مثال لاستخدام خطوة تعيين معلومات مكالمة المؤسسة
المحتويات
المقدمة
يوضح هذا المستند مثالا لاستخدام خطوة "تعيين معلومات الاتصال بالمؤسسات" عند تكوين متغيرات سياق الاتصال الموسع (ECC) ومتغيرات "الاتصال بالأجهزة الطرفية" بمساعدة مسؤول سطح المكتب من Cisco ومحرر "حلول إستجابة العملاء (CRS) من Cisco.
المتطلبات الأساسية
المتطلبات
توصي Cisco بأن تكون لديك معرفة بالمواضيع التالية:
-
Cisco CallManager
-
Cisco CRS Script
المكونات المستخدمة
تستند المعلومات الواردة في هذا المستند إلى إصدارات البرامج والمكونات المادية التالية:
-
Cisco CallManager، الإصدار 4.x
-
Cisco CRS، الإصدار 4.x
تم إنشاء المعلومات الواردة في هذا المستند من الأجهزة الموجودة في بيئة معملية خاصة. بدأت جميع الأجهزة المُستخدمة في هذا المستند بتكوين ممسوح (افتراضي). إذا كانت شبكتك مباشرة، فتأكد من فهمك للتأثير المحتمل لأي أمر.
الاصطلاحات
راجع اصطلاحات تلميحات Cisco التقنية للحصول على مزيد من المعلومات حول اصطلاحات المستندات.
معلومات أساسية
أستخدم الخطوة "تعيين معلومات الاتصال بالمؤسسات" لإرسال البيانات من جزء من النظام إلى آخر. يمكنك ضبط متغيرات الاتصال للمؤسسة التالية:
-
Call.CallerEnterDigits
-
Call.PeripheralVariable1 to Call.PeripheralVariable10
-
Call.AccountNumber
-
متغيرات سياق الاتصال الموسع (ECC)
كيفية تنفيذ الخطوة set enterprise call info
قائمة المتغيرات
يوضح هذا المثال إضافة متغيرات تصحيح الأخطاء (ECC) هذه واستدعاء متغيرات الأجهزة الطرفية:
-
متغير User.ecc—ECC (الحقل)
-
NewLayout- متغير ECC (تخطيط)
-
متغير الاتصال 1
-
متغير الاتصال 2
الإجراء بالتفصيل
أكمل الخطوات التالية لتعيين المتغيرات الأربعة المدرجة في قسم قائمة المتغيرات:
-
أستخدم Cisco Desktop Administrator لإنشاء متغير ECC واحد باسم usr.ecc. أكمل الخطوات التالية:
-
حدد ابدأ > برامج > Cisco > Desktop > Desktop Administrator (راجع الشكل 1).
شكل 1 - تسلسل لإظهار مسؤول سطح المكتب من Cisco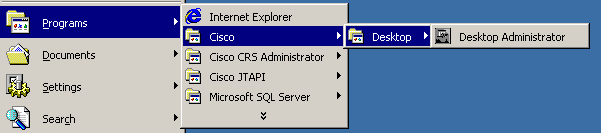
يظهر مسؤول سطح المكتب من Cisco (راجع الشكل 2).
-
توسيع الجزء الأيسر.
-
حدد تكوين بيانات المؤسسة > بيانات المؤسسة (راجع السهم أ في الشكل 2). تظهر قائمة الحقول وقائمة التخطيط في الجزء الأيمن.
شكل 2 - مسؤول سطح المكتب من Cisco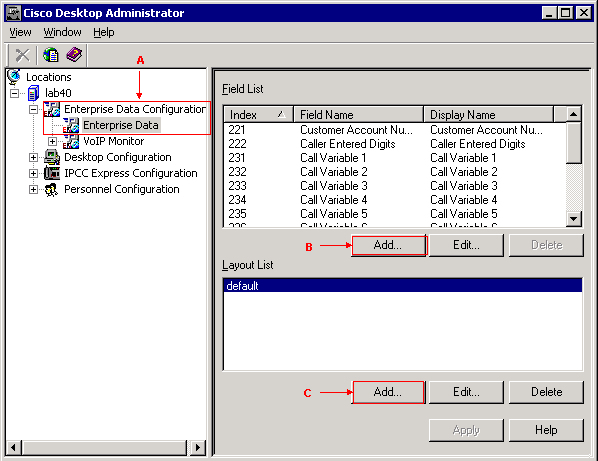
-
انقر فوق إضافة في قسم قائمة الحقول (راجع السهم ب في الشكل 2). تظهر نافذة محرر الحقول (راجع الشكل 3).
شكل 3 - محرر ميداني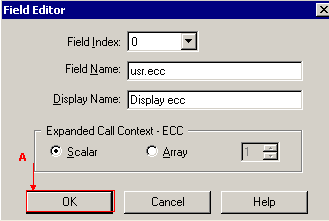
-
حدد القيمة المناسبة من قائمة فهرس الحقول. رقم فهرس الحقل الصحيح هو من 0 إلى 199.
-
اكتب usr.ecc في حقل اسم الحقل.
-
اكتب عرض ecc في حقل اسم العرض.
-
حدد الزر Scalar Radio في سياق المكالمة الموسعة - قسم ECC.
-
انقر فوق موافق (راجع السهم A في الشكل 3).
-
انقر على تطبيق في مسؤول سطح المكتب من Cisco.
-
-
أستخدم مسئول سطح المكتب من Cisco لإنشاء تخطيط جديد يسمى تخطيط جديد. أكمل الخطوات التالية:
-
حدد ابدأ > برامج > Cisco > Desktop > Desktop Administrator (راجع الشكل 1). يظهر مسؤول سطح المكتب من Cisco (راجع الشكل 2).
-
توسيع الجزء الأيسر.
-
حدد تكوين بيانات المؤسسة > بيانات المؤسسة (راجع السهم أ في الشكل 2). تظهر قائمة الحقول وقائمة التخطيط في الجزء الأيمن.
-
انقر فوق إضافة في قسم قائمة التخطيط (راجع السهم C في الشكل 2). تظهر نافذة محرر التخطيط (راجع الشكل 4).
الشكل 4 - محرر التخطيط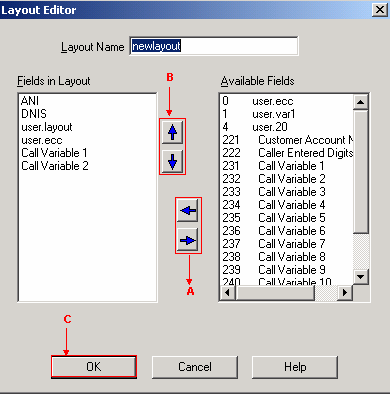
-
اكتب تخطيط جديد في حقل اسم المخطط.
-
انقل المتغيرات الضرورية من قائمة الحقول المتاحة إلى قسم الحقول في التخطيط بمساعدة الأسهم اليمنى واليسرى (راجع السهم A في الشكل 4).
يعرض الشكل 4 ستة متغيرات أو حقول محددة، وهي ANI و DNIS و user.layout و user.ecc و Call Variable 1 و Call Variable 2.
-
حدد الترتيب الصحيح لهذه المتغيرات في قسم الحقول في التخطيط بمساعدة السهمين لأعلى ولأسفل (راجع السهم ب في الشكل 4).
-
انقر فوق موافق (راجع السهم C في الشكل 4).
-
انقر على تطبيق في مسؤول سطح المكتب من Cisco.
-
-
تكوين متغيرات ECC لخطوة تعيين معلومات مكالمة المؤسسة. في هذا المثال، يكون متغيرا ECC هما user.ecc و newLayout. أكمل الخطوات التالية:
-
قم بتشغيل محرر Cisco CRS لتحرير البرنامج النصي المحدد باستخدام الخطوة تعيين معلومات اتصال المؤسسة.
-
انقر بزر الماوس الأيمن فوق الخطوة تعيين معلومات الاتصال بالمؤسسات، وحدد خصائص. تظهر نافذة تعيين معلومات اتصال المؤسسة (راجع الشكل 5).
الشكل 5 - تعيين معلومات الاتصال بالمؤسسات: متغير الاتصال الموسع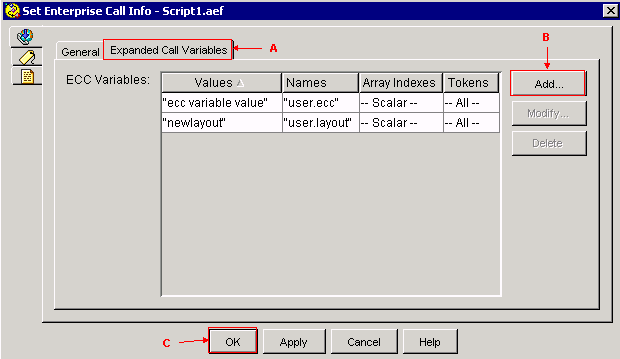
-
حدد علامة التبويب متغيرات المكالمات الموسعة (راجع السهم A في الشكل 5).
-
انقر فوق إضافة (راجع السهم B في الشكل 5). تظهر نافذة إضافة متغير ECC (راجع الشكل 6).
شكل 6 - إضافة متغير ECC: user.ecc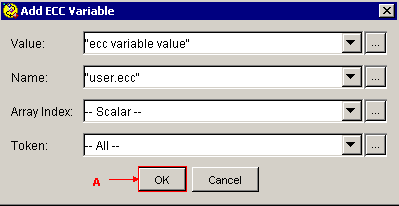
-
حدد قيمة متغير ECC" في حقل القيمة.
-
حدد user.ecc" في حقل الاسم.
-
حدد سكالار من قائمة فهرس الصفيفات.
-
حدد الكل في قائمة الرموز المميزة.
-
انقر فوق موافق (راجع السهم A في الشكل 6).
-
انقر فوق موافق (راجع السهم C في الشكل 5).
-
انقر فوق إضافة (راجع السهم B في الشكل 5). تظهر نافذة إضافة متغير ECC (راجع الشكل 7).
شكل 7 - إضافة متغير ECC: تخطيط جديد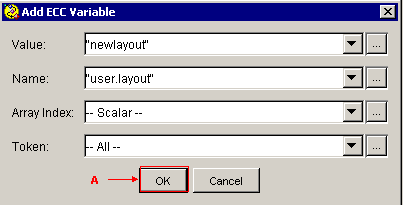
-
حدد تخطيط جديد" في حقل القيمة.
-
حدد user.layout" في حقل الاسم.
-
حدد سكالار من قائمة فهرس الصفيفات.
-
حدد الكل في قائمة الرموز المميزة.
-
انقر فوق موافق (راجع السهم A في الشكل 7).
-
انقر فوق موافق (راجع السهم C في الشكل 5).
-
-
قم بتكوين الخطوة "تعيين معلومات مكالمات المؤسسة" من خلال محرر Cisco CRS لتعيين قيم لمتغيرات "الاتصال بالأجهزة الطرفية" المحددة مسبقا. في هذا المثال، المتغيران هما Call.PeripheralVariable1 و CallPeripheralVariable 2. أكمل الخطوات التالية:
-
قم بتشغيل Cisco CRS Ediitor لتحرير البرنامج النصي المحدد باستخدام الخطوة تعيين معلومات اتصال المؤسسة.
-
انقر بزر الماوس الأيمن فوق الخطوة تعيين معلومات الاتصال بالمؤسسات، ثم حدد خصائص . تظهر نافذة تعيين معلومات مكالمة المؤسسة (راجع الشكل 8).
الشكل 8 - تعيين معلومات الاتصال بالمؤسسات: عام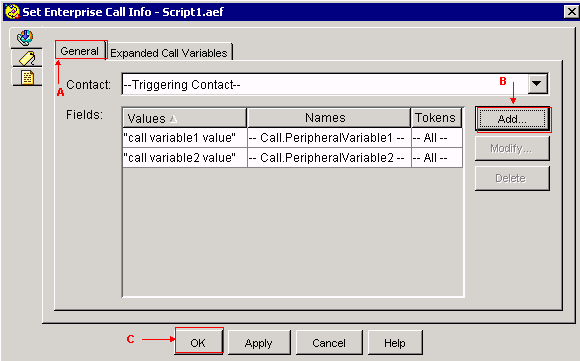
-
حدد علامة التبويب عام (راجع السهم أ في الشكل 8).
-
انقر فوق إضافة (راجع السهم B في الشكل 8). تظهر نافذة إضافة حقل (راجع الشكل 9).
شكل 9 - إضافة حقل: Call.PeripheralVariable1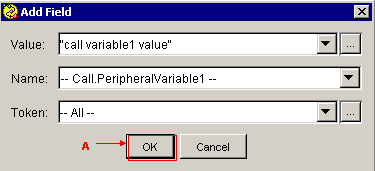
-
حدد إستدعاء قيمة المتغير 1" في حقل القيمة.
-
حدد Call.PeripheralVariable1 في قائمة الأسماء.
-
حدد الكل في قائمة الرموز المميزة.
-
انقر فوق موافق (راجع السهم A في الشكل 9).
-
انقر فوق إضافة (راجع السهم B في الشكل 8). تظهر نافذة إضافة حقل (راجع الشكل 10).
شكل 10 - إضافة حقل: Call.PeripheralVariable2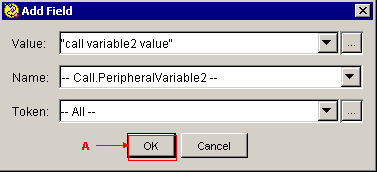
-
حدد إستدعاء قيمة المتغير 2" في حقل القيمة.
-
حدد Call.PeripheralVariable2 من قائمة الأسماء.
-
حدد الكل في قائمة الرموز المميزة.
-
انقر فوق موافق (راجع السهم A في الشكل 10).
-
انقر فوق موافق (راجع السهم C في الشكل 8)
-
الشكل 5 يعرض قائمة متغيرات ECC التي قمت بتكوينها من خلال خطوة تعيين معلومات اتصال المؤسسة.
يعرض الشكل 8 قائمة متغيرات Call Peripheral التي قمت بتكوينها من خلال الخطوة Set Enterprise Call Info (تعيين معلومات الاتصال بالمؤسسات).
يمكنك عرض القيم التي قمت بتعيينها من خلال الخطوة "تعيين معلومات مكالمات المؤسسة" على "سطح المكتب الوكيل من Cisco" (راجع الشكل 11).
شكل 11 - سطح المكتب الوكيل من Cisco 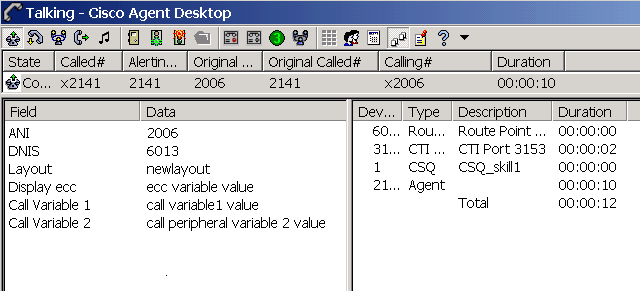
استكشاف الأخطاء وإصلاحها
الخطأ: تعذر الحصول على بيانات الحقل من تكوين بيانات المؤسسة
عند محاولة الوصول إلى إرتباط "تكوين بيانات المؤسسة"، تتلقى رسالة الخطأ هذه: تعذر الحصول على بيانات الحقل من تكوين بيانات المؤسسة. خطأ المؤسسة الذي تم إرجاعه: خطأ في Corba.
الحل
لحل هذه المشكلة، قم بتنفيذ الخطوات التالية:
-
تأكد من تشغيل خدمات JTAPI و RmCm.
-
قم بإعادة تشغيل محرك CRS.
معلومات ذات صلة
محفوظات المراجعة
| المراجعة | تاريخ النشر | التعليقات |
|---|---|---|
1.0 |
02-May-2006 |
الإصدار الأولي |
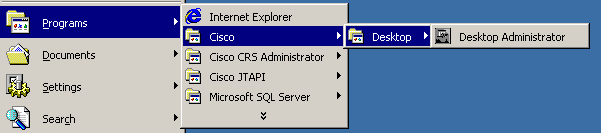
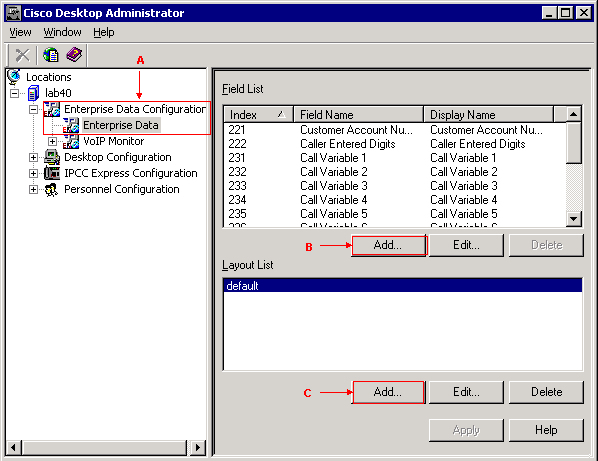
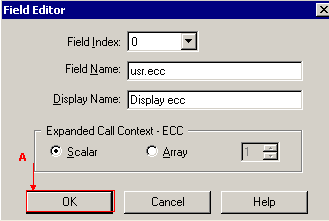
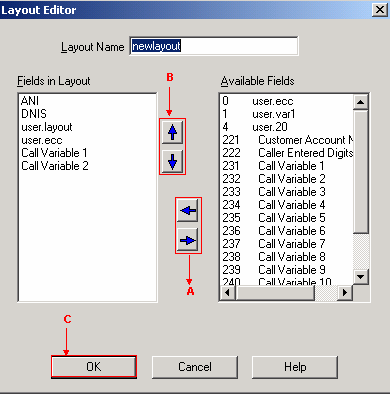
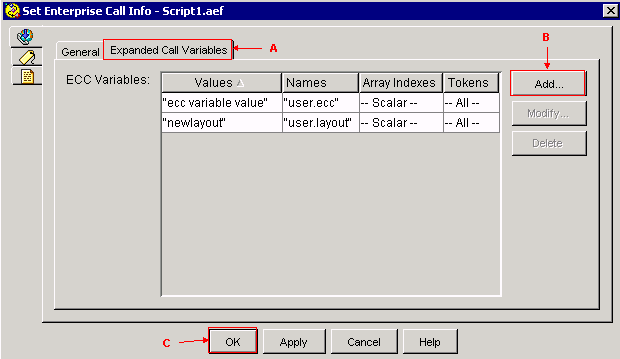
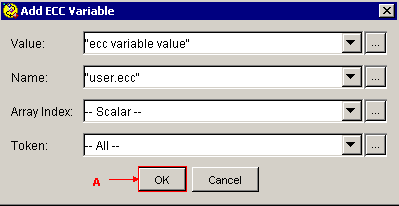
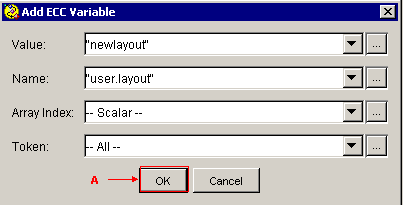
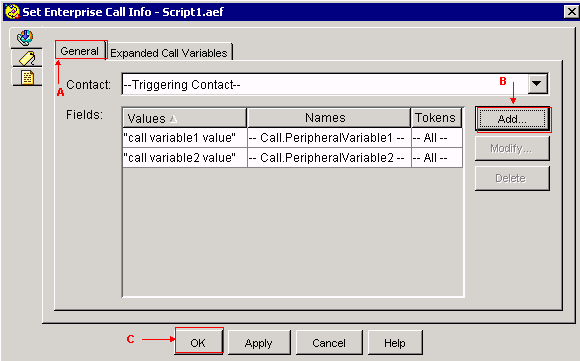
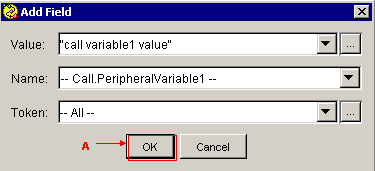
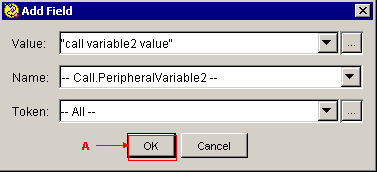
 التعليقات
التعليقات