ترقية CCMP الموحد المزدوج الجانب
المحتويات
المقدمة
يصف هذا المستند إجراء ترقية نظام CCMP الموحد ثنائي الجانب ومتعدد الطبقات. عملية الترقية الموضحة في هذا المستند هي ترقية في مكانها. وهذا يعني أن البرامج تظل على نفس الخوادم بعد الترقية. يناسب هذا المستند نشر إصدارات الصيانة الموحدة لبروتوكول CCMP وإصدارات الخدمة والترقيات حيث لم يتم تغيير إصدارات البرامج التابعة (على سبيل المثال، نظام التشغيل وخادم SQL).
المتطلبات الأساسية
المتطلبات
هذا المستند مخصص لمسؤولي الأنظمة الذين لديهم معرفة بالبنية الأساسية لنظام CCE الموحد لديهم من خلال مركز الاتصال الموحد Unified Contact Center Enterprise (المعروف باسم CCE الموحد). كما أن تجربة إدارة قاعدة بيانات Microsoft SQL Server مفيدة أيضا.
المكونات المستخدمة
لا يقتصر هذا المستند على إصدارات برامج ومكونات مادية معينة.
الاصطلاحات
راجع اصطلاحات تلميحات Cisco التقنية للحصول على مزيد من المعلومات حول اصطلاحات المستندات.
عمارة موزعة
يستخدم بروتوكول CCMP الموحد بنية موزعة للأنظمة المزدوجة الجانب.
عند ترقية النظام الأساسي، يجب مراعاة التصميم والبنية لضمان تحقيق الحد الأدنى من وقت التوقف عن العمل وعدم حدوث فقد للبيانات.
يتم تحقيق المرونة من خلال إستخدام جانب ثان من النظام يحتوي على نفس المكونات التي يحتوي عليها الجانب الأساسي:
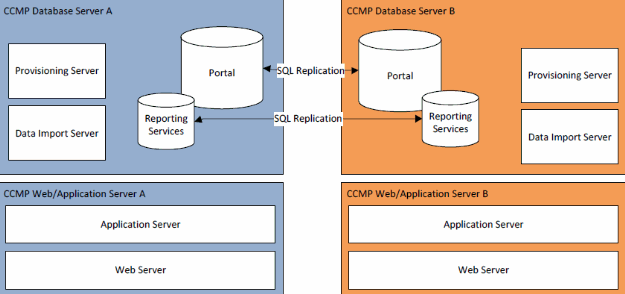
يتم إستخدام النسخ المتماثل لخادم SQL لنسخ البيانات من الجانب A إلى الجانب B والجانب B إلى الجانب A.
يتم تخزين معلومات تجاوز الفشل لمكونات CCMP الفردية في قواعد البيانات على الجهتين أ و ب ويتم نسخها أيضا عبر النسخ المتماثل من قبل SQL Server. وهذا يعني أن كلا الجانبين على معرفة بتكوين الخادم الأساسي والثانوي الذي تم إجراؤه من خلال أداة إدارة تكوين CCMP حتى عند إزالة النسخ المتماثل.
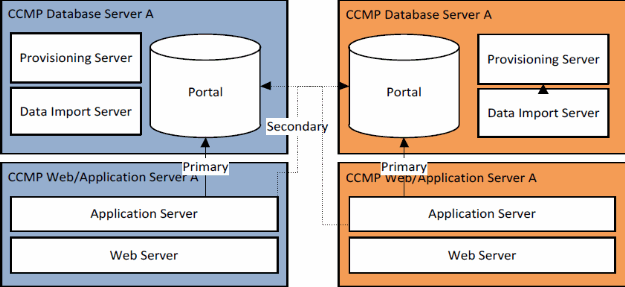
وبالتالي، عندما تتم ترقية نظام منسوخ نسخا متماثلا إلى جانب واحد في وقت واحد، يمكن لمكونات CCMP الفردية أن تنتقل إلى الجانب الآخر غير المطور. سيؤدي ذلك إلى عدم تناسق البيانات حيث يتم إدخال بعض البيانات إلى الجانب "أ" والجانب "ب" مع عدم تشغيل أي نسخ لمزامنة الجانبين.
وتقدم هذه الوثيقة تفاصيل عمليتين لترقية النظم المزدوجة الجانب توفران عملية بسيطة للترقية في المكان حيث يتم تحديث جميع المكونات في وقت واحد، وعملية أكثر تعقيدا تهدف إلى زيادة وقت التشغيل إلى أقصى حد وتوفير آلية لاختبار جانب تمت ترقيته قبل التقدم.
إجراء الترقية
يصف هذا المستند الإجراء الخاص بترقية نظام CCMP الموحد ثنائي الجانب ومتعدد الطبقات إلى إصدار أحدث. يستند المستند إلى ترقية نظام CCMP 8.0(1) الموحد الذي تتم ترقيته إلى CCMP 8.5(1) الموحد. ومع ذلك، يمكن تطبيق نفس العملية والإجراءات على الإصدارات السابقة من بروتوكول CCMP الموحد بالإضافة إلى إصدار الصيانة ونشر إصدار الخدمة.
ملاحظة: تتطلب الترقية إلى CCMP 8.5(2) أو الأحدث ترقية نظام التشغيل. يتم تغطية هذا الإجراء بالتفصيل في دليل التثبيت الخاص بالإصدار المقترن. ويمكن لهذه الوثائق أن تكمل محتواها. ومع ذلك، يوصى بتنفيذ الإجراء الوارد وصفه في دليل التثبيت.
يفترض أن يكون التخطيط الموحد لمكون CCMP للنظام الحالي كما يلي:
| جانب | جانب ب |
|---|---|
| خادم ويب/التطبيق A | خادم ويب/التطبيق B |
| خادم التطبيق الموحد CCMP لتطبيق ويب Unified CCMP | خادم التطبيق الموحد CCMP لتطبيق ويب Unified CCMP |
| خادم قاعدة البيانات A | خادم قاعدة البيانات B |
| Unified CCMP قاعدة معطيات Unified CCMP Data Import Server Unified CCMP Provisioning Server (غير موجود في 7.5.x) | Unified CCMP قاعدة معطيات Unified CCMP Data Import Server Unified CCMP Provisioning Server (غير موجود في 7.5.x) |
العملية الموضحة في هذا المستند هي ترقية في مكانها. وهذا يعني أن البرامج تظل على نفس الخوادم بعد الترقية.
يمكن إجراء الترقية في مكان العمل ل CAB الخاص بالأنظمة المزدوجة الجانب بطريقتين:
-
الإنقطاع الكلي— يتضمن ذلك إلغاء تثبيت تثبيت تثبيت CCMP بالكامل مرة واحدة، وتحديث النظام بالكامل ثم إستعادة الخدمة الكاملة مع الإصدار الجديد. ويوصى باستخدام هذا النهج حيثما كان ذلك ممكنا لأنه يوفر وسيلة بسيطة لتحديث النظام دون مضاعفات إضافية تتمثل في تشغيل نظامين غير متماثلين جنبا إلى جنب.
-
ترقية الجانب المنقسم — توفر آلية الترقية هذه للعميل أقل وقت ممكن ووسائل للترقية والاختبار على جانب واحد من النظام قبل الترحيل إلى الجانب الآخر. ولا ينبغي إستخدام هذا النهج إلا عند الضرورة القصوى، وهو ينطوي على عملية ترقية معقدة ويزيد من فرص فقدان البيانات عندما يعاد إستنساخ النظم في وقت لاحق.
ترقية إجمالي الأعطال
نظرة عامة وقائمة إختيار
تصف القائمة المرجعية التالية الخطوات المعنية لإجراء ترقية حيث سيتم ترقية جميع الخوادم في نفس الوقت. ويمكن إستخدامه لتعقب التقدم من خلال الترقية وضمان عدم حدوث أي خطوات مفقودة.
ملاحظة: قبل متابعة الترقية، يرجى التأكد من إدخال عبارة المرور المشفرة الأصلية أثناء تثبيت CCMP الأصلي حيث أنك ستحتاج إليها في عدة نقاط أثناء الترقية.
| خطوة | إكمال |
|---|---|
| تجهيز ملقمات CCMP الموحدة في مكانها | |
| إيقاف جميع خدمات CCMP الموحدة على خوادم CCMP الموحدة. | |
| قم بإزالة النسخ المتماثل بين قواعد بيانات المدخل للجانب "أ" والجانب "ب" باستخدام أداة إدارة تكوين CCMP الموحد. قم أولا بإزالة النسخ المتماثل لقاعدة بيانات Reporting Services ثم النسخ المتماثل لقاعدة بيانات CCMP. | |
| النسخ الاحتياطي لقواعد بيانات المدخل للجانب A والجانب B. | |
| إجراء نسخ إحتياطي لقاعدتي بيانات ReportServer لخدمات تقارير SQL Server والجانب A و ReportServerTempDB. | |
| إزالة تثبيت برامج CCMP الموحدة الموجودة | |
| إستخدام إضافة/إزالة البرامج يزيل CCMP: خادم إستيراد البيانات على كلا خادمي قاعدة البيانات. | |
| إستخدام إضافة/إزالة برامج يزيل CCMP: خادم تزويد على كل من خادمي قاعدة البيانات. | |
| إستخدام إضافة/إزالة برامج يزيل ال CCMP: مثبت قاعدة معطيات على كلا خادمي قاعدة معطيات. | |
| إستخدام إضافة/إزالة البرامج يزيل CCMP: خادم التطبيق على كل من خادم ويب/تطبيق. | |
| إستخدام إضافة/إزالة برامج يزيل CCMP: تطبيق ويب على كل من خادمي ويب/تطبيق. | |
| ترقية قاعدة بيانات المدخل | |
| من التثبيت الجديد يركب وسائط ال CCMP جديد: قاعدة معطيات مثبت على كلا من قاعدة معطيات نادل. | |
| ترقية قاعدة بيانات المدخل على خادم قاعدة بيانات على الجانب A باستخدام أداة تثبيت قاعدة بيانات CCMP الموحدة. | |
| ترقية قاعدة بيانات المدخل على خادم قاعدة بيانات الجانب ب باستخدام أداة تثبيت قاعدة بيانات CCMP الموحدة. | |
| قم بتثبيت مكونات CCMP الموحدة المتبقية: | |
| خطوة | |
| من التثبيت الجديد يركب وسائط الجديد CCMP: البيانات إستيراد الخادم على كل من خوادم قاعدة البيانات. | |
| من التثبيت الجديد يركب وسائط الجديد CCMP يزود نادل على كلا قاعدة معطيات نادل. | |
| من وسائط التثبيت الجديدة قم بتثبيت خادم تطبيق CCMP الجديد على كل من خوادم الويب/التطبيقات. | |
| من وسائط التثبيت الجديدة، قم بتثبيت تطبيق CCMP Web Application الجديد على كل من خادمي الويب/التطبيقات. | |
| إعادة تهيئة النسخ المتماثل: | |
| قم بإعادة إنشاء النسخ المتماثل بين قواعد البيانات من الجانب أ والجانب ب باستخدام أداة إدارة تكوين CCMP الموحدة على جانب خادم قاعدة بيانات وأداة مراقبة نسخ SQL المتماثل على خادم قاعدة بيانات الجانب ب. | |
| تأكد من بدء تشغيل كافة خدمات Windows الموحدة لبروتوكول CCMP على كافة خوادم قواعد البيانات والويب/التطبيق. |
إعداد خوادم CCMP الموحدة في مكانها
إيقاف خدمات CCMP الموحدة
قبل بدء الترقية، يجب إيقاف خدمات CCMP الموحدة على جميع الخوادم.
لإيقاف خدمة Unified CCMP: Data Import Server، قم بالمتابعة على النحو التالي:
-
على جانب خادم قاعدة بيانات، انقر فوق ابدأ > تشغيل. تظهر نافذة التشغيل.
-
في الحقل مفتوح، أدخل services.msc. تظهر نافذة الخدمات.
-
انقر بزر الماوس الأيمن على خدمة خادم إستيراد البيانات من قائمة الخدمات.
-
حدد إيقاف.
-
أغلق نافذة الخدمات.
-
كرر هذه العملية على خادم قاعدة بيانات الجانب ب.
لإيقاف خدمة Unified CCMP: Partition Table Manager، قم بالمتابعة على النحو التالي:
-
على جانب خادم قاعدة بيانات، انقر فوق ابدأ > تشغيل. تظهر نافذة التشغيل.
-
في الحقل مفتوح، أدخل services.msc. تظهر نافذة الخدمات.
-
انقر بزر الماوس الأيمن فوق خدمة UCCMP: تقسيم خدمة مدير الجدول من قائمة الخدمات.
-
حدد إيقاف.
-
أغلق نافذة الخدمات.
-
كرر هذه العملية على خادم قاعدة بيانات الجانب ب.
لإيقاف خدمة Unified CCMP: Provisioning Server، اتبع ما يلي:
-
على جانب خادم قاعدة بيانات، انقر فوق ابدأ > تشغيل. تظهر نافذة التشغيل.
-
في الحقل مفتوح، أدخل services.msc. تظهر نافذة الخدمات.
-
انقر بزر الماوس الأيمن فوق خدمة UCCMP: توفير خدمة الخادم من قائمة الخدمات.
-
حدد إيقاف.
-
أغلق نافذة الخدمات.
-
كرر هذه العملية على خادم قاعدة بيانات الجانب ب.
لإيقاف خدمة Unified CCMP: خدمة خدمات مراقبة النظام، CCMP الموحد: خدمة خدمات بحث التطبيقات و CCMP الموحد: خدمة خدمات التقارير، قم بالمتابعة على النحو التالي:
-
من جانب خادم ويب/تطبيق، انقر فوق بدء > تشغيل. تظهر نافذة التشغيل.
-
في الحقل مفتوح، أدخل services.msc. تظهر نافذة الخدمات.
-
انقر بزر الماوس الأيمن فوق خدمة Unified CCMP: المراقبة من قائمة الخدمات.
-
حدد إيقاف.
-
وعند المطالبة بذلك عند توقف خدمات مراقبة النظام UCCMP: سيتم أيضا إيقاف هذه الخدمات الأخرى. هل تريد إيقاف هذه الخدمات؟ طقطقة نعم.
-
أغلق نافذة الخدمات.
-
كرر هذه العملية على خادم ويب/تطبيق الجانب ب.
إلغاء نسخ قواعد بيانات مدخل Report Server و CCMP
اتبع هذه الخطوات لإزالة النسخ من قاعدة بيانات خادم التقارير ومدخل CCMP.
-
تأكد من تسجيل دخولك إلى خادم قاعدة بيانات من الجانب A كمستخدم على مستوى المجال ذي حقوق إدارية عبر كل من خوادم قاعدة البيانات.
-
في سطح مكتب Windows، انقر على ابدأ > برامج > مدخل الإدارة > وانقر فوق تطبيق إدارة التكوين.
-
انقر فوق موافق لتسجيل الدخول.
-
انقر على خوادم UCCMP.
-
انقر فوق علامة التبويب قواعد بيانات خادم التقارير.
-
انقر فوق النسخ المتماثل.
-
انقر فوق إلغاء النسخ.
-
انقر على تنفيذ.
-
انقر فوق نعم عند طلبها لإزالة النسخ المتماثل.
ملاحظة: قد تستغرق إزالة النسخ بعض الوقت.
-
ما إن تكتمل، انقر فوق إغلاق".
-
وانقر فوق OK.
-
حدد علامة التبويب قاعدة بيانات UCCMP.
-
انقر فوق النسخ المتماثل.
-
انقر فوق إلغاء النسخ.
-
انقر على تنفيذ.
-
انقر فوق نعم عند طلبها لإزالة النسخ المتماثل.
ملاحظة: قد تستغرق إزالة النسخ بعض الوقت.
-
ما إن تكتمل، انقر فوق إغلاق".
-
وانقر فوق OK.
-
انقر فوق "إغلاق".
-
خرجت تشكيل مدير.
بمجرد إزالة النسخ المتماثل بنجاح، يمكنك إغلاق "إدارة التكوين" وبدء النسخ الاحتياطي لقاعدة بيانات خوادم التقارير ومدخل CCMP.
النسخ الاحتياطي لبوابة CCMP وقواعد بيانات خادم التقارير
قم بإجراء نسخ إحتياطي لقواعد بيانات بوابة CCMP وخدمات التقارير حتى يمكنك استعادتها في حالة حدوث فشل.
-
على الجانب الآخر من خادم قاعدة البيانات، انقر فوق ابدأ > البرامج > Microsoft SQL Server 2005 > SQL Server Management Studio.
-
الاتصال بمشغل قاعدة البيانات باستخدام مصادقة Windows.
-
انتقل إلى قاعدة بيانات المدخل.
-
انقر بزر الماوس الأيمن فوق البوابة وحدد المهام > النسخ الاحتياطي.
-
قم بتعديل الوجهة حسب ما يناسب إستخدام ميزات إزالة وإضافة.
-
وانقر فوق OK.
-
كرر هذه العملية لقاعدة بيانات مدخل CCMP على خادم قاعدة بيانات الجانب ب.
وبطريقة مماثلة، قم بإجراء نسخ إحتياطي لقواعد بيانات خادم التقارير على خوادم قواعد البيانات من الجانبين "أ" و"ب":
-
على خادم الويب، حدد ابدأ > تشغيل وقم بتشغيل الأمر services.msc.
-
إيقاف خدمة SQL Server Reporting Services.
-
على الجانب الآخر من خادم قاعدة البيانات، انقر فوق ابدأ > البرامج > Microsoft SQL Server 2005 > SQL Server Management Studio.
-
الاتصال بمحرك قاعدة البيانات المحلي باستخدام مصادقة Windows.
-
انتقل إلى قاعدة بيانات ReportServer.
-
انقر بزر الماوس الأيمن فوق ReportServer وحدد المهام > النسخ الاحتياطي.
-
قم بتعديل الوجهة حسب ما يناسب إستخدام ميزات إزالة وإضافة.
-
وانقر فوق OK.
-
انتقل إلى قاعدة بيانات ReportServerTempDB.
-
انقر بزر الماوس الأيمن فوق ReportServerTempDB وحدد المهام > النسخ الاحتياطي.
-
قم بتعديل الوجهة حسب ما يناسب إستخدام ميزات إزالة وإضافة.
-
وانقر فوق OK.
-
كرر هذه العملية لقواعد بيانات Reporting Services على خادم قاعدة بيانات الجانب "ب".
إزالة تثبيت برامج CCMP الموحدة الموجودة
إزالة تثبيت مكون خادم إستيراد البيانات
ستؤدي هذه العملية إلى إزالة مكون خادم إستيراد البيانات.
-
على جانب خادم قاعدة بيانات، انقر فوق ابدأ > إعدادات > لوحة التحكم >.
-
حدد إضافة/ إزالة البرامج. تظهر نافذة البرامج والميزات.
-
تحديد مدخل الإدارة: خادم إستيراد البيانات.
-
طقطقة يزيل. يظهر إطار يسألك ما إذا كنت متأكدا من رغبتك في إزالة مدخل الإدارة: خادم إستيراد البيانات.
-
طقطقة نعم. تظهر نافذة حالة الإعداد. مدى عرض تقدم إزالة التثبيت على شريط التقدم.
-
كرر هذه العملية على خادم قاعدة بيانات الجانب ب.
إزالة تثبيت مكون خادم الإمداد
ستؤدي هذه العملية إلى إزالة مكون خادم الإعداد.
-
على جانب خادم قاعدة بيانات، انقر فوق ابدأ > إعدادات > لوحة التحكم >.
-
حدد إضافة/ إزالة البرامج. تظهر نافذة البرامج والميزات.
-
تحديد مدخل الإدارة: خادم الإمداد.
-
طقطقة يزيل. يظهر إطار يسألك ما إذا كنت متأكدا من أنك تريد إزالة مدخل الإدارة: توفير الخادم.
-
طقطقة نعم. تظهر نافذة حالة الإعداد. مدى عرض تقدم إزالة التثبيت على شريط التقدم.
-
حذف هذا المجلد يدويا: C:\Program Files\Management portal\Provisioning server\config إذا كان موجودا.
-
كرر هذه العملية على خادم قاعدة بيانات الجانب ب.
إزالة تثبيت مكون مثبت قاعدة البيانات
ستؤدي هذه العملية إلى إزالة مكون "مثبت قاعدة البيانات". هذه هي الأداة المستخدمة لصيانة كتالوج قاعدة البيانات. لن يؤدي إلغاء تثبيت هذه الأداة إلى إزالة قاعدة بيانات مدخل CCMP (التي ستتم ترقيتها لاحقا في العملية).
-
على جانب خادم قاعدة بيانات، انقر فوق ابدأ > إعدادات > لوحة التحكم >.
-
حدد إضافة/ إزالة البرامج. تظهر نافذة البرامج والميزات.
-
تحديد مدخل الإدارة: أداة تثبيت قاعدة البيانات.
-
انقر فوق خيار إزالة، ثم قم بالتأكيد.
-
كرر هذه العملية على خادم قاعدة بيانات الجانب ب.
إزالة تثبيت مكون خادم التطبيق
ستؤدي هذه العملية إلى إزالة مكون خادم التطبيق.
-
على الجانب الآخر من خادم ويب/تطبيق، انقر فوق ابدأ > إعدادات > لوحة التحكم >.
-
حدد إضافة/ إزالة البرامج. تظهر نافذة البرامج والميزات.
-
تحديد مدخل الإدارة: خادم التطبيق.
-
انقر فوق خيار الإزالة. يظهر إطار يسألك ما إذا كنت متأكدا من رغبتك في إزالة مدخل الإدارة: خادم التطبيق.
-
طقطقة نعم. تظهر نافذة حالة الإعداد. مدى عرض تقدم إزالة التثبيت على شريط التقدم.
-
كرر هذه العملية على خادم ويب/تطبيق الجانب ب.
إزالة تثبيت مكون تطبيق ويب
ستؤدي هذه العملية إلى إزالة مكون تطبيق ويب.
-
على الجانب الآخر من خادم ويب/تطبيق، انقر فوق ابدأ > إعدادات > لوحة التحكم >.
-
حدد إضافة/ إزالة البرامج. تظهر نافذة البرامج والميزات.
-
تحديد مدخل الإدارة: تطبيق ويب.
-
انقر فوق خيار الإزالة..تظهر نافذة تسأل إذا كنت متأكدا من أنك تريد إزالة مدخل الإدارة: تطبيق ويب.
-
طقطقة نعم. تظهر نافذة حالة الإعداد. مدى عرض تقدم إزالة التثبيت على شريط التقدم.
-
كرر هذه العملية على خادم ويب/تطبيق الجانب ب.
ترقية قاعدة بيانات مدخل CCMP
قبل ترقية قاعدة البيانات يجب تثبيت أداة تثبيت قاعدة البيانات الجديدة، سيتم إستخدام هذه الأداة لإجراء ترقية قاعدة البيانات.
تثبيت مثبت قاعدة البيانات
لتثبيت مثبت قاعدة بيانات CCMP الموحد، قم بتنفيذ الخطوات التالية.
-
يدرج خادم قاعدة بيانات من الجانب وسيط تثبيت CCMP الموحد. يجب تشغيل المثبت تلقائيا. إذا لم يكن كذلك، استعرض القرص المضغوط الخاص بالتثبيت في مستكشف Windows وانقر نقرا مزدوجا فوق autorun.hta.
-
حدد علامة التبويب Database Server، وانقر فوق تشغيل Test للتحقق من المتطلبات الأساسية، وانقر فوق تثبيت. طقطقت بعد ذلك أن يذهب من خلال كل نافذة في المقابل.
-
في نافذة إتفاقية الترخيص:
أوافق على الشروط الواردة في إتفاقية الترخيص. يجب تحديد هذا الخيار قبل أن تتمكن من المتابعة. وبذلك، فإنك توافق على الالتزام بالشروط الواردة في إتفاقية الترخيص. اقرأه جيدا قبل قبوله.
-
في نافذة تكوين التشفير:
عبارة المرور—أدخل عبارة المرور المشفرة التي قمت بإنشائها أثناء تثبيت مكون خادم قاعدة البيانات عند تثبيت بروتوكول CCMP لأول مرة. إذا تابعت التثبيت باستخدام عبارة مرور جديدة، فلن تتمكن من الوصول إلى بياناتك الحالية
قم بتأكيد عبارة المرور—لا يمكنك المتابعة حتى تتطابق محتويات هذا الحقل مع عبارة المرور التي تم إدخالها أعلاه.
-
في نافذة المجلد الوجهة، راجع الموقع. إذا لزم الأمر، انقر فوق تغيير لتغيير الموقع الذي تريد تثبيت مكون خادم قاعدة البيانات فيه.
-
انقر على تثبيت.
ملاحظة: لم تقم هذه العملية بتثبيت قاعدة بيانات جديدة. وقام بتثبيت "أداة تثبيت قاعدة البيانات"، التي تستخدم لإعداد قاعدة البيانات.
لترقية قاعدة البيانات الآن، تأكد من تحديد خانة الاختيار تشغيل مدخل الإدارة: أداة تثبيت قاعدة البيانات قبل النقر فوق إنهاء.
إذا قمت بالتحقق من خانة الاختيار "تشغيل مدخل الإدارة: أداة تثبيت قاعدة البيانات" بعد تثبيت مكون قاعدة البيانات، يتم تشغيل أداة تثبيت قاعدة البيانات تلقائيا. يمكنك أيضا تشغيل أداة تثبيت قاعدة البيانات يدويا من البداية > البرامج > مدخل الإدارة > قاعدة البيانات > مثبت قاعدة البيانات.
سيرشدك المعالج خلال عملية ترقية قاعدة بيانات.
طقطقت بعد ذلك أن يذهب من خلال كل نافذة في المقابل. أدخل التفاصيل التالية:
-
في نافذة تفاصيل اتصال SQL Server:
-
اسم الخادم—حدد Microsoft SQL Server حيث يجب تثبيت قاعدة بيانات CCMP الموحدة. في هذه الحالة، هذا هو الجهاز الذي يقوم بتشغيل التطبيق، وبالتالي يجب تركه كافتراضي (محلي).
-
اسم قاعدة البيانات—أدخل أو حدد اسم كتالوج قاعدة البيانات الذي تم إستخدامه في الأصل ل CCMP الموحد.
-
الاتصال باستخدام- حدد زر الخيار لبيانات اعتماد تسجيل الدخول التي تريد تطبيقها:
-
معلومات حساب Windows التي تستخدمها لتسجيل الدخول إلى الكمبيوتر. هذا هو الخيار الموصى به.
-
معلومات تسجيل الدخول إلى Microsoft SQL Server المعينة من قبل مسؤول النظام. حدد هذا الخيار فقط إذا كنت تستخدم كتالوج قاعدة بيانات في مجال مختلف. لهذا الخيار يجب عليك إدخال اسم تسجيل الدخول وكلمة المرور في الحقول المتوفرة.
-
-
إختبار الاتصال—تأكد من تأسيس الاتصال ب Microsoft SQL Server. نجح اتصال الرسالة ولكن قاعدة البيانات غير موجودة ليست السلوك الصحيح في هذه النقطة. تأكد من تصحيح هذا قبل المتابعة.
-
انقر فوق موافق" للمتابعة.
-
-
في تحديد إجراء لتنفيذ الإطار، حدد ترقية قاعدة بيانات موجودة وانقر فوق التالي.
-
حدد خيار الحزمة المشفرة وانقر التالي.
-
طقطقت بعد ذلك أن ينجز التحسين.
-
كرر نفس العملية من الخطوة 1 لتثبيت مكون خادم قاعدة البيانات على خادم قاعدة البيانات من الجانب ب وإجراء ترقية قاعدة البيانات على ذلك الجانب من النظام.
تثبيت مكونات CCMP الموحدة المتبقية
ينبغي تنفيذ الخطوات التالية على الخوادم ذات الصلة على كل من الجانب ألف والجانب باء.
تثبيت مكون خادم إستيراد البيانات
لتثبيت مكون خادم إستيراد بيانات CCMP الموحد، حدد علامة التبويب مكون خادم إستيراد البيانات، انقر فوق تشغيل الاختبار... للتحقق من المتطلبات الأساسية، وانقر فوق تثبيت.
طقطقت بعد ذلك أن يذهب من خلال كل نافذة في المقابل. ستحتاج إلى إدخال التفاصيل التالية:
-
في نافذة إتفاقية الترخيص:
-
أوافق على الشروط الواردة في إتفاقية الترخيص. يجب تحديد هذا الخيار قبل أن تتمكن من المتابعة. وبذلك توافق على الالتزام بالشروط الواردة في إتفاقية الترخيص. اقرأه جيدا قبل قبوله.
-
-
في نافذة تكوين التشفير:
-
عبارة المرور—أدخل عبارة المرور المشفرة التي تم إستخدامها عندما تم تثبيت CCMP في الأصل.
-
قم بتأكيد عبارة المرور—لا يمكنك المتابعة حتى تتطابق محتويات هذا الحقل مع عبارة المرور التي تم إدخالها أعلاه.
-
-
في نافذة تكوين قاعدة البيانات:
-
SQL Server—قبول القيمة الافتراضية للمضيف المحلي كخادم توجد عليه قاعدة البيانات.
-
اسم الكتالوج—أدخل اسم قاعدة البيانات كما هو محدد أثناء تثبيت مكون قاعدة البيانات. الإعداد الافتراضي هو Portal.
-
حدد التوصيل باستخدام مصادقة Windows. يتم إستخدام مصادقة Microsoft SQL Server فقط عند الاتصال بخادم قاعدة بيانات على شبكة مختلفة، وهو غير مدعوم في هذا الإصدار.
-
-
حدد إما نوع إعداد كامل أو مخصص. يسمح الإعداد المخصص بتثبيت مكونات خادم إستيراد البيانات على مجلدات وجهة مختلفة. أستخدم إكمال الإعداد للحفاظ على كافة المكونات في مجلد وجهة مشترك، وهذا هو الخيار الموصى به.
-
في نافذة المجلد الوجهة، انقر فوق تغيير لتغيير الموقع حيث يتم تثبيت مكون خادم إستيراد البيانات. ليس من الضروري تثبيت كافة مكونات المدخل إلى نفس الموقع.
-
في نافذة "مجلد ملفات جلسة العمل"، انقر فوق تغيير لتغيير الموقع الذي يتم فيه تخزين ملفات المستورد المؤقت. يعتمد الدليل الافتراضي لهذه على المجلد الوجهة المحدد في الخطوة السابقة.
-
انقر على تثبيت.
-
عند اكتمال التثبيت، انقر فوق إنهاء.
-
أغلق نافذة المثبت.
اكتمل تثبيت مكون خادم إستيراد البيانات الآن.
تثبيت مكون خادم الإمداد
لتثبيت مكون إمداد CCMP الموحد، حدد علامة التبويب مكون خادم الإمداد، وانقر فوق تشغيل الاختبار للتحقق من المتطلبات الأساسية، وانقر فوق تثبيت.
طقطقت بعد ذلك أن يذهب من خلال كل نافذة في المقابل.
-
في نافذة إتفاقية الترخيص:
-
أوافق على الشروط الواردة في إتفاقية الترخيص. يجب تحديد هذا الخيار قبل أن تتمكن من المتابعة. وبذلك توافق على الالتزام بالشروط الواردة في إتفاقية الترخيص. اقرأه جيدا قبل قبوله.
-
-
في نافذة تكوين التشفير:
-
عبارة المرور—أدخل عبارة المرور المشفرة التي تم إدخالها عند تثبيت بروتوكول CCMP في الأصل.
-
قم بتأكيد عبارة المرور—قم بإعادة إدخال عبارة المرور.
-
-
في نافذة تكوين قاعدة البيانات:
-
SQL Server—قبول الإعداد الافتراضي (المحلي) للجهاز الحالي.
-
اسم الكتالوج- اسم قاعدة بيانات CCMP الموحدة. بشكل افتراضي، هذا هو Portal.
-
الاتصال باستخدام- حدد زر الخيار لبيانات اعتماد تسجيل الدخول التي تريد تطبيقها:
-
مصادقة Windows.
-
مصادقة SQL Server. حدد هذا الخيار فقط إذا كنت تستخدم كتالوج قاعدة بيانات في مجال مختلف. لهذا الخيار يجب إدخال اسم تسجيل الدخول إلى Microsoft SQL Server وكلمة المرور في الحقول المتوفرة.
-
-
-
في نافذة المجلد الوجهة، انقر فوق تغيير لتغيير الموقع حيث تم تثبيت مكون خادم الإمداد. ليس من الضروري تثبيت جميع مكونات CCMP الموحدة على نفس الموقع.
-
انقر على تثبيت.
-
عند اكتمال التثبيت، انقر فوق إنهاء.
تم الآن إكمال تثبيت مكون Provisioning Server.
تثبيت مكون خادم التطبيق
لتثبيت مكون خادم تطبيق CCMP الموحد، حدد علامة التبويب مكون خادم التطبيق، وانقر فوق تشغيل الاختبار للتحقق من المتطلبات الأساسية، وانقر فوق تثبيت.
طقطقت بعد ذلك أن يذهب من خلال كل نافذة في المقابل.
-
في نافذة إتفاقية الترخيص:
-
أوافق على الشروط الواردة في إتفاقية الترخيص. يجب تحديد هذا الخيار قبل أن تتمكن من المتابعة. وبذلك، فإنك توافق على الالتزام بالشروط الواردة في إتفاقية الترخيص. اقرأه جيدا قبل قبوله.
-
-
في نافذة المجلد الوجهة، اقبل المجلد أو انقر تغيير لتغيير مكان مكون خادم التطبيق.
-
في نافذة تكوين التشفير:
-
عبارة المرور—أدخل عبارة المرور المشفرة التي تم إختيارها عند تثبيت بروتوكول CCMP الموحد في الأصل.
-
قم بتأكيد عبارة المرور—لا يمكنك المتابعة حتى تتطابق محتويات هذا الحقل مع عبارة المرور التي تم إدخالها أعلاه.
 تحذير: يجب إستخدام عبارة المرور المشفرة نفسها كما تم إستخدامها في الأصل. إذا لم تكن تعرف عبارة المرور الأصلية، فقم بإيقاف التثبيت فورا واتصل بموفر الدعم. إذا تابعت التثبيت باستخدام عبارة مرور جديدة، فلن تتمكن من الوصول إلى بياناتك الحالية.
تحذير: يجب إستخدام عبارة المرور المشفرة نفسها كما تم إستخدامها في الأصل. إذا لم تكن تعرف عبارة المرور الأصلية، فقم بإيقاف التثبيت فورا واتصل بموفر الدعم. إذا تابعت التثبيت باستخدام عبارة مرور جديدة، فلن تتمكن من الوصول إلى بياناتك الحالية.
-
-
في نافذة اتصال قاعدة بيانات تكوين نظام المجموعة:
-
SQL Server—أدخل اسم الخادم حيث توجد قاعدة بيانات المدخل لهذا الجانب.
-
اسم الكتالوج—أدخل اسم قاعدة البيانات، كما هو محدد في تثبيت مكون قاعدة البيانات. بشكل افتراضي، هذا هو Portal.
-
يوصى بالاتصال باستخدام مصادقة Windows. إذا كان خادم قاعدة البيانات على شبكة مختلفة، فحدد مصادقة Microsoft SQL Server وأدخل معرف تسجيل الدخول وكلمة المرور المناسبين في الحقول المتوفرة.
-
-
انقر على تثبيت. أثناء التثبيت، قم بإصدار أمر عرض Windows بينما يقوم المثبت بتكوين Reporting Services. هذه الأوامر تغلق النوافذ بنفسها ولا تتطلب منك أي إجراء.
-
عند اكتمال التثبيت، انقر فوق إنهاء.
اكتمل الآن تثبيت خادم التطبيق.
تثبيت مكون خادم الويب
لتثبيت مكون Unified CCMP Web Server، حدد علامة التبويب مكون Web Server، انقر فوق تشغيل Test للتحقق من المتطلبات الأساسية وانقر فوق تثبيت.
إذهب خلال كل خطوة بالتناوب.
-
في نافذة إتفاقية الترخيص:
-
أوافق على الشروط الواردة في إتفاقية الترخيص. يجب تحديد هذا الخيار قبل أن تتمكن من المتابعة. وبذلك توافق على الالتزام بالشروط الواردة في إتفاقية الترخيص، وبالتالي يجب عليك قراءتها بدقة قبل قبولها.
-
-
انقر على تثبيت. أثناء التثبيت، قد يتم عرض الأمر windows أثناء قيام المثبت بتكوين Microsoft IIS. هذه الأوامر تغلق النوافذ بنفسها ولا تتطلب منك أي إجراء.
-
عند اكتمال التثبيت، انقر فوق إنهاء.
اكتمل تثبيت مكون خادم الويب الآن.
إعادة تهيئة النسخ المتماثل
إعادة إنشاء مثيل لنسخ قاعدة بيانات CCMP
لإعادة بدء النسخ، قم بتنفيذ الخطوات التالية.
-
تأكد من تسجيل دخولك إلى خادم قاعدة بيانات من الجانب A كمستخدم على مستوى المجال ذي حقوق إدارية عبر كل من خوادم قاعدة البيانات.
-
في سطح مكتب Windows، انقر على ابدأ > برامج > مدخل الإدارة > وانقر على تطبيق إدارة التكوين.
-
انقر فوق موافق لتسجيل الدخول.
-
انقر على خوادم UCCMP.
-
انقر على علامة التبويب قاعدة بيانات UCCMP.
-
انقر فوق النسخ المتماثل. يفتح نافذة تكوين النسخ المتماثل لقاعدة بيانات UCCMP ويعرض جميع تفاصيل الخادم المحدد. قم بإجراء أي تعديلات في هذه المرحلة إذا لزم الأمر.
-
انقر فوق نسخ متماثل (إذا طلب حفظ التغييرات، انقر فوق نعم) ثم قم بالتأكيد. سيؤدي هذا إلى فتح نافذة تنفيذ العمل التي ستظهر حالات التقدم للنسخ المتماثل.
-
لبدء عملية تكوين النسخ المتماثل، انقر فوق تنفيذ. عند الطلب لتأكيد النسخ المتماثل، انقر فوق نعم. بعد إعداد النسخ المتماثل بنجاح انقر فوق إغلاق".
-
انقر فوق موافق لإغلاق نافذة تكوين النسخ المتماثل لقاعدة بيانات UCCMP.
-
انقر فوق إغلاق" لإغلاق نافذة تكوين UCCMP.
-
خرجت تشكيل مدير.
-
على خادم قاعدة البيانات من الجانب ب، انقر فوق ابدأ > البرامج > Microsoft SQL Server 2005 > SQL Server Management Studio.
-
الاتصال بمحرك قاعدة البيانات المحلي باستخدام مصادقة Windows.
-
انقر بزر الماوس الأيمن فوق مجلد النسخ المتماثل ثم انقر فوق تشغيل مراقبة النسخ المتماثل. تظهر شاشة النسخ المتماثل.
-
توسيع الناشرين. إذا لم يتم عرض ناشر خادم قاعدة بيانات من الجانب A، فيجب إضافته:
-
انقر بزر الماوس الأيمن فوق ناشري > إضافة ناشرين. يتم عرض مربع الحوار إضافة ناشر.
-
انقر فوق إضافة > إضافة SQL Server Publisher.
-
اسم الخادم—أدخل اسم الخادم من الجانب أ (الناشر).
-
المصادقة—أدخل تفاصيل المصادقة للاتصال بالخادم.
-
-
-
انقر على توصيل. في حالة عرض رسالة إعلام حول موقع الموزع، انقر فوق موافق وقدم تفاصيل الاتصال الخاصة بالموزع.
-
انقر فوق موافق لإضافة الناشر إلى قائمة الناشرين الذين تم رصدهم.
-
انتقل إلى اللقطات المدرجة أدناه. تم إستدعاء إثنين من اللقطات:
-
قاعدة [المدخل]
-
[Portal] غير مدرجة في قائمة الانتظار
-
-
انقر فوق لقطة المنشور الأساسي ثم انقر فوق علامة التبويب التحذيرات والوكلاء.
-
انقر بزر الماوس الأيمن فوق "عامل اللقطة" في "قائمة الوكلاء والمهام" وانقر فوق وكيل بدء التشغيل. انتظر حتى يتم تغيير الحالة إلى مكتمل. قد يستغرق ذلك عدة دقائق.
-
كرر الخطوات 19 و 20 للقطة غير المدرجة في قائمة الانتظار.
-
قم بالخروج من "مراقبة النسخ المتماثل" وإغلاق SQL Server Management Studio.
تم الآن إكمال إعداد النسخ المتماثل لقاعدة بيانات CCMP الموحدة.
النسخ المتماثل لقاعدة بيانات خادم التقارير
-
تأكد من تسجيل دخولك إلى خادم قاعدة بيانات من الجانب A كمستخدم على مستوى المجال ذي حقوق إدارية عبر كل من خوادم قاعدة البيانات.
-
في سطح مكتب Windows، انقر على ابدأ > برامج > مدخل الإدارة > وانقر على تطبيق إدارة التكوين.
-
انقر فوق موافق لتسجيل الدخول.
-
انقر على خوادم UCCMP.
-
انقر فوق علامة التبويب قواعد بيانات خادم التقارير.
-
انقر فوق النسخ المتماثل في علامة التبويب قواعد بيانات خادم التقارير الخاصة بإدارة التكوين. يتم عرض نافذة تكوين النسخ المتماثل لقاعدة بيانات خادم التقارير.
-
انقر نسخ متماثل؛ إذا طلب حفظ التغييرات المعلقة، انقر نعم.
-
لبدء عملية تكوين النسخ المتماثل، انقر فوق تنفيذ.
-
سيطلب منك إجراء عملية نسخ إحتياطي لمفتاح تشفير خادم التقارير من Publisher قبل إعداد النسخ المتماثل.
وهذا غير مطلوب في هذه الحالة نظرا لأنه قد تم نسخ قواعد البيانات نسخا متماثلا سابقا.
-
عند نجاح النسخ المتماثل، سترى رسالة في نافذة "إدارة النسخ المتماثل لقاعدة بيانات خادم التقارير" تقول إنه يجب إستعادة مفتاح التشفير من خادم تقرير الناشر إلى خادم تقرير المشترك.
-
انقر فوق "إغلاق".
-
انقر فوق موافق لإغلاق نافذة تكوين النسخ المتماثل لقاعدة بيانات خادم التقارير.
-
انقر فوق إغلاق" لإغلاق نافذة تكوين UCCMP.
-
خرجت تشكيل مدير.
بدء تشغيل خدمات CCMP الموحدة
تحقق من تشغيل خدمات Windows Unified CCMP على خوادم CCMP الموحدة.
للتحقق من تشغيل إحدى الخدمات:
-
انقر على بدء > تشغيل.
-
أدخل Services.msc ثم انقر فوق موافق.
-
تأكد من أن الخدمة في حالة البدء. في حالة عدم بدء تشغيل خدمة، انقر بزر الماوس الأيمن فوق اسم الخدمة وانقر فوق بدء.
يجب تشغيل الخدمات التالية على خوادم الويب/التطبيقات
-
UCCMP: خدمات مراقبة النظام
-
UCCMP: خدمات الجدولة
-
UCCMP: خدمات التقارير
-
UCCMP: خدمات البحث في التطبيقات
يجب تشغيل الخدمات التالية على خوادم قاعدة البيانات:
-
UCCMP: خادم إستيراد البيانات
-
UCCMP: مدير جدول التقسيم
-
UCCMP: خادم الإمداد
عندما تكون جميع الخدمات قيد تشغيل CCMP الموحد جاهزة للاستخدام.
ملاحظة: إذا كنت قد بدأت للتو تشغيل خدمة مراقبة النظام وخدمة التطبيقات على خادم الويب، فستحتاج إلى الانتظار بضع دقائق قبل تسجيل الدخول للسماح للخدمات بالتحميل بالكامل.
ترقية الجانب المنقسم
نظرة عامة
يصف هذا القسم الإجراء الذي يجب إجراؤه لتقسيم نظام مزدوج الجانب وتشغيل إصدارين مختلفين من البرنامج جنبا إلى جنب على أي جانب من النظام.
يتطلب هذا التكوين قطع قنوات النسخ المتماثل والاتصال إلى الجانب البديل من النظام حتى يمكن أن يعمل كل جانب بشكل مستقل كنظام أحادي الجانب.
يجب إستخدام وضع التشغيل هذا بحذر. في حين سيتم إستيراد تغييرات CCE و CCM المرتبطة بالجانب "ب" من الاتفاقية إلى الجانب "أ"، فإن أي تكوين محدد ل CCMP (على سبيل المثال، المجلدات والمستخدمين والأمان وما إلى ذلك) تتم إضافته/تغييره أو حذفه على الجانب "ب" لن ينعكس على الجانب "أ"، حتى بعد إستعادة النسخ المتماثل.
عند إستعادة التكوين من الجانب A من النظام، سيتم إستبدال جميع التكوين على الجانب B من النظام.
ملاحظة: قبل متابعة الترقية، يرجى التأكد من إدخال عبارة المرور المشفرة الأصلية أثناء تثبيت CCMP الأصلي حيث أنك ستحتاج إليها في عدة نقاط أثناء الترقية.
خطوات تقسيم نظام مزدوج الجانب والترقية من الجانب أ
| خطوة | إكمال |
|---|---|
| تجهيز ملقمات CCMP الموحدة في مكانها | |
| إيقاف جميع خدمات CCMP الموحدة على خوادم CCMP الموحدة من الجانب A. | |
| قم بإزالة النسخ المتماثل بين قواعد بيانات المدخل للجانب "أ" والجانب "ب" باستخدام أداة إدارة تكوين CCMP الموحد. قم أولا بإزالة النسخ المتماثل لقاعدة بيانات Reporting Services ثم النسخ المتماثل لقاعدة بيانات CCMP. | |
| النسخ الاحتياطي لقواعد بيانات المدخل للجانب A والجانب B. | |
| إجراء نسخ إحتياطي لقاعدتي بيانات ReportServer لخدمات تقارير SQL Server والجانب A و ReportServerTempDB. | |
| إزالة تثبيت برامج CCMP الموحدة الموجودة على الجانب أ | |
| إستخدام إضافة/إزالة البرامج يزيل CCMP: خادم إستيراد البيانات على جانب خادم قاعدة بيانات. | |
| إستخدام إضافة/إزالة برامج إزالة CCMP: خادم تزويد على جانب خادم قاعدة بيانات. | |
| إستخدام إضافة/إزالة برامج إزالة CCMP: مثبت قاعدة البيانات على جانب خادم قاعدة بيانات. | |
| إستخدام إضافة/إزالة برامج إزالة خادم CCMP: التطبيق على جانب خادم ويب/تطبيق. | |
| إستخدام إضافة/إزالة برامج يزيل CCMP: تطبيق ويب على خادم ويب/تطبيق. | |
| ترقية قاعدة بيانات المدخل | |
| من التثبيت الجديد تثبيت وسائط الجديد CCMP: مثبت قاعدة معطيات على جانب خادم قاعدة معطيات. | |
| ترقية قاعدة بيانات المدخل على خادم قاعدة بيانات على الجانب A باستخدام أداة تثبيت قاعدة بيانات CCMP الموحدة. | |
| قم بتثبيت مكونات CCMP الموحدة المتبقية: | |
| من وسائط التثبيت الجديدة تثبيت CCMP الجديد: خادم إستيراد البيانات على جانب خادم قاعدة بيانات. | |
| من وسائط التثبيت الجديدة قم بتثبيت خادم CCMP Provisioning الجديد على جانب خادم قاعدة بيانات. | |
| من وسائط التثبيت الجديدة قم بتثبيت خادم تطبيق CCMP الجديد على جانب خادم ويب/تطبيق. | |
| من وسائط التثبيت الجديدة قم بتثبيت تطبيق CCMP Web Application الجديد على جانب خادم ويب/تطبيق. | |
| إنهاء التكوين: | |
| قم بإضافة إدخالات ملف المضيف إلى الخادمين الجانبيين A و B للإشارة إلى الجانب البديل مرة أخرى. | |
| قم بتحديث قاعدة بيانات (DB) من الجانب باء للتبديل إلى خادم إستيراد البيانات وخادم الإمداد. | |
| تأكد من بدء تشغيل كافة خدمات Windows الموحدة لبروتوكول CCMP على كافة خوادم قواعد البيانات والويب/التطبيق. |
إعداد خوادم CCMP الموحدة في مكانها
إيقاف خدمات CCMP الموحدة
قبل بدء الترقية، يجب إيقاف خدمات CCMP الموحدة على جميع الخوادم.
لإيقاف خدمة Unified CCMP: Data Import Server، قم بالمتابعة على النحو التالي:
-
على جانب خادم قاعدة بيانات، انقر فوق ابدأ > تشغيل. تظهر نافذة التشغيل.
-
في الحقل مفتوح، أدخل services.msc. تظهر نافذة الخدمات.
-
انقر بزر الماوس الأيمن على خدمة خادم إستيراد البيانات من قائمة الخدمات.
-
حدد إيقاف.
-
أغلق نافذة الخدمات.
لإيقاف خدمة Unified CCMP: Partition Table Manager، قم بالمتابعة على النحو التالي:
-
على جانب خادم قاعدة بيانات، انقر فوق ابدأ > تشغيل. تظهر نافذة التشغيل.
-
في الحقل مفتوح، أدخل services.msc. تظهر نافذة الخدمات.
-
انقر بزر الماوس الأيمن فوق خدمة UCCMP: تقسيم خدمة مدير الجدول من قائمة الخدمات.
-
حدد إيقاف.
-
أغلق نافذة الخدمات.
لإيقاف خدمة Unified CCMP: Provisioning Server، اتبع ما يلي:
-
على جانب خادم قاعدة بيانات، انقر فوق ابدأ > تشغيل. تظهر نافذة التشغيل.
-
في الحقل مفتوح، أدخل services.msc. تظهر نافذة الخدمات.
-
انقر بزر الماوس الأيمن فوق خدمة UCCMP: توفير خدمة الخادم من قائمة الخدمات.
-
حدد إيقاف.
-
إغلاق نافذة الخدمات
لإيقاف خدمة Unified CCMP: خدمة خدمات مراقبة النظام، CCMP الموحد: خدمة خدمات بحث التطبيقات و CCMP الموحد: خدمة خدمات التقارير، قم بالمتابعة على النحو التالي:
-
من جانب خادم ويب/تطبيق، انقر فوق بدء > تشغيل. تظهر نافذة التشغيل.
-
في الحقل مفتوح، أدخل services.msc. تظهر نافذة الخدمات.
-
انقر بزر الماوس الأيمن فوق خدمة Unified CCMP: المراقبة من قائمة الخدمات.
-
حدد إيقاف.
-
وعند المطالبة بذلك عند توقف خدمات مراقبة النظام UCCMP: سيتم أيضا إيقاف هذه الخدمات الأخرى. هل تريد إيقاف هذه الخدمات؟ طقطقة نعم.
-
أغلق نافذة الخدمات.
إلغاء نسخ قواعد بيانات Report Server و CCMP
اتبع هذه الخطوات لإزالة النسخ من قاعدة بيانات خادم التقارير ومدخل CCMP.
-
تأكد من تسجيل دخولك إلى خادم قاعدة بيانات من الجانب A كمستخدم على مستوى المجال ذي حقوق إدارية عبر كل من خوادم قاعدة البيانات.
-
في سطح مكتب Windows، انقر على ابدأ > برامج > مدخل الإدارة > وانقر على تطبيق إدارة التكوين.
-
انقر فوق موافق لتسجيل الدخول.
-
انقر على خوادم UCCMP.
-
انقر فوق علامة التبويب قواعد بيانات خادم التقارير.
-
انقر فوق النسخ المتماثل.
-
انقر فوق إلغاء النسخ.
-
انقر على تنفيذ.
-
انقر فوق نعم عند طلبها لإزالة النسخ المتماثل.
ملاحظة: قد تستغرق إزالة النسخ بعض الوقت.
-
ما إن تكتمل، انقر فوق إغلاق".
-
وانقر فوق OK.
-
حدد علامة التبويب قاعدة بيانات UCCMP.
-
انقر فوق النسخ المتماثل.
-
انقر فوق إلغاء النسخ.
-
انقر على تنفيذ.
-
انقر فوق نعم عند طلبها لإزالة النسخ المتماثل.
ملاحظة: قد تستغرق إزالة النسخ بعض الوقت.
-
ما إن تكتمل، انقر فوق إغلاق".
-
وانقر فوق OK.
-
انقر فوق "إغلاق".
-
خرجت تشكيل مدير.
بمجرد إزالة النسخ المتماثل بنجاح، يمكنك إغلاق "إدارة التكوين" وبدء النسخ الاحتياطي لقاعدة بيانات خوادم التقارير ومدخل CCMP.
نسخ قاعدة بيانات Portal و ReportServer إحتياطيا
قم بإجراء نسخ إحتياطي لقواعد بيانات Portal و Report Server حتى يمكنك استعادتها في حالة حدوث فشل.
-
على الجانب الآخر من خادم قاعدة البيانات، انقر فوق ابدأ > البرامج > Microsoft SQL Server 2005 > SQL Server Management Studio.
-
الاتصال بمشغل قاعدة البيانات باستخدام مصادقة Windows.
-
انتقل إلى قاعدة بيانات المدخل.
-
انقر بزر الماوس الأيمن فوق البوابة وحدد المهام > النسخ الاحتياطي.
-
قم بتعديل الوجهة كما هو مناسب باستخدام ميزات إزالة وإضافة.
-
وانقر فوق OK.
كرر هذه العملية لقاعدة بيانات Portal على خادم قاعدة بيانات الجانب "ب".
وبطريقة مماثلة، قم بإجراء نسخ إحتياطي لقواعد بيانات ReportServer على خوادم قواعد البيانات من الجانب "أ" والجانب "ب":
-
على خادم الويب، حدد ابدأ > تشغيل وقم بتشغيل الأمر services.msc.
-
إيقاف خدمة SQL Server Reporting Services.
-
على الجانب الآخر من خادم قاعدة البيانات، انقر فوق ابدأ > البرامج > Microsoft SQL Server 2005 > SQL Server Management Studio.
-
الاتصال بمحرك قاعدة البيانات المحلي باستخدام مصادقة Windows.
-
انتقل إلى قاعدة بيانات ReportServer.
-
انقر بزر الماوس الأيمن فوق ReportServer وحدد المهام > النسخ الاحتياطي.
-
قم بتعديل الوجهة كما هو مناسب باستخدام ميزات إزالة وإضافة.
-
وانقر فوق OK.
-
انتقل إلى قاعدة بيانات ReportServerTempDB.
-
انقر بزر الماوس الأيمن فوق ReportServerTempDB وحدد المهام > النسخ الاحتياطي.
-
قم بتعديل الوجهة كما هو مناسب باستخدام ميزات إزالة وإضافة.
-
وانقر فوق OK.
إزالة تثبيت برامج CCMP الموحدة الموجودة
إزالة تثبيت مكون خادم إستيراد البيانات
ستؤدي هذه العملية إلى إزالة مكون خادم إستيراد البيانات.
-
على الجانب من خادم قاعدة بيانات، انقر فوق ابدأ > إعدادات>لوحة التحكم >.
-
حدد إضافة/ إزالة البرامج. تظهر نافذة البرامج والميزات.
-
تحديد مدخل الإدارة: خادم إستيراد البيانات.
-
طقطقة يزيل. يظهر إطار يسألك ما إذا كنت متأكدا من رغبتك في إزالة مدخل الإدارة: خادم إستيراد البيانات.
-
طقطقة نعم. تظهر نافذة حالة الإعداد. مدى عرض تقدم إزالة التثبيت على شريط التقدم.
إزالة تثبيت مكون خادم الإمداد
ستؤدي هذه العملية إلى إزالة مكون خادم الإعداد.
-
على الجانب من خادم قاعدة بيانات، انقر فوق ابدأ > إعدادات>لوحة التحكم >.
-
حدد إضافة/ إزالة البرامج. تظهر نافذة البرامج والميزات.
-
تحديد مدخل الإدارة: خادم الإمداد.
-
طقطقة يزيل. يظهر إطار يسألك ما إذا كنت متأكدا من أنك تريد إزالة مدخل الإدارة: توفير الخادم.
-
طقطقة نعم. تظهر نافذة حالة الإعداد. مدى عرض تقدم إزالة التثبيت على شريط التقدم.
-
حذف المجلد يدويا: C:\Program Files\Management portal\Provisioning server\config إذا كان موجودا.
إزالة تثبيت مكون مثبت قاعدة البيانات
ستؤدي هذه العملية إلى إزالة مكون "مثبت قاعدة البيانات". هذه هي الأداة المستخدمة لصيانة كتالوج قاعدة البيانات. لن تؤدي إزالة تثبيت هذه الأداة إلى إزالة قاعدة بيانات المدخل (التي سيتم ترقيتها لاحقا أثناء العملية).
-
على الجانب من خادم قاعدة بيانات، انقر فوق ابدأ > إعدادات>لوحة التحكم >.
-
حدد إضافة/ إزالة البرامج. تظهر نافذة البرامج والميزات.
-
تحديد مدخل الإدارة: أداة تثبيت قاعدة البيانات.
-
انقر فوق خيار إزالة، ثم قم بالتأكيد.
إزالة تثبيت مكون خادم التطبيق
ستؤدي هذه العملية إلى إزالة مكون خادم التطبيق.
-
على الجانب الآخر من خادم ويب/تطبيق، انقر فوق بدء > إعدادات>لوحة التحكم >.
-
حدد إضافة/ إزالة البرامج. تظهر نافذة البرامج والميزات.
-
تحديد مدخل الإدارة: خادم التطبيق.
-
انقر فوق خيار الإزالة. يظهر إطار يسألك ما إذا كنت متأكدا من رغبتك في إزالة مدخل الإدارة: خادم التطبيق.
-
طقطقة نعم. تظهر نافذة حالة الإعداد. مدى عرض تقدم إزالة التثبيت على شريط التقدم.
إزالة تثبيت مكون تطبيق ويب
ستؤدي هذه العملية إلى إزالة مكون تطبيق ويب.
-
على الجانب الآخر من خادم ويب/تطبيق، انقر فوق بدء > إعدادات>لوحة التحكم >.
-
حدد إضافة/ إزالة البرامج. تظهر نافذة البرامج والميزات. 3 - 4 - 5.
-
تحديد مدخل الإدارة: تطبيق ويب.
-
انقر فوق خيار الإزالة..تظهر نافذة تسأل إذا كنت متأكدا من أنك تريد إزالة مدخل الإدارة: تطبيق ويب.
-
طقطقة نعم. تظهر نافذة حالة الإعداد. مدى عرض تقدم إزالة التثبيت على شريط التقدم.
ترقية قاعدة بيانات المدخل
قبل ترقية قاعدة البيانات يجب تثبيت أداة تثبيت قاعدة البيانات الجديدة، والتي سيتم إستخدامها بعد ذلك لإجراء ترقية قاعدة البيانات.
تثبيت مثبت قاعدة البيانات
لتثبيت مثبت قاعدة بيانات CCMP الموحد، قم بإجراء الخطوات التالية:
-
يدرج خادم قاعدة بيانات من الجانب وسيط تثبيت CCMP الموحد. يجب تشغيل المثبت تلقائيا. إذا لم يكن كذلك، استعرض القرص المضغوط الخاص بالتثبيت في مستكشف Windows وانقر نقرا مزدوجا فوق autorun.hta.
-
حدد علامة التبويب Database Server، وانقر فوق تشغيل Test للتحقق من المتطلبات الأساسية، وانقر فوق تثبيت. طقطقت بعد ذلك أن يذهب من خلال كل نافذة في المقابل.
-
في نافذة إتفاقية الترخيص:
-
أوافق على الشروط الواردة في إتفاقية الترخيص. يجب تحديد هذا الخيار قبل أن تتمكن من المتابعة. وبذلك، فإنك توافق على الالتزام بالشروط الواردة في إتفاقية الترخيص. اقرأه جيدا قبل قبوله.
-
-
في نافذة تكوين التشفير:
-
عبارة المرور—أدخل عبارة المرور المشفرة التي قمت بإنشائها أثناء تثبيت مكون خادم قاعدة البيانات عند تثبيت بروتوكول CCMP لأول مرة. إذا تابعت التثبيت باستخدام عبارة مرور جديدة، فلن تتمكن من الوصول إلى بياناتك الحالية.
-
قم بتأكيد عبارة المرور—لا يمكنك المتابعة حتى تتطابق محتويات هذا الحقل مع عبارة المرور التي تم إدخالها أعلاه.
-
-
في نافذة المجلد الوجهة، راجع الموقع. إذا لزم الأمر، انقر فوق تغيير لتغيير الموقع الذي تريد تثبيت مكون خادم قاعدة البيانات فيه.
-
انقر على تثبيت.
ملاحظة: لم تقم هذه العملية بتثبيت قاعدة بيانات جديدة. وقام بتثبيت "أداة تثبيت قاعدة البيانات"، التي تستخدم لإعداد قاعدة البيانات.
لترقية قاعدة البيانات الآن، تأكد من تحديد خانة الاختيار تشغيل مدخل الإدارة: أداة تثبيت قاعدة البيانات قبل النقر فوق إنهاء.
إذا قمت بالتحقق من خانة الاختيار "تشغيل مدخل الإدارة: أداة تثبيت قاعدة البيانات" بعد تثبيت مكون قاعدة البيانات، يتم تشغيل أداة تثبيت قاعدة البيانات تلقائيا. يمكنك أيضا تشغيل أداة تثبيت قاعدة البيانات يدويا من البداية > البرامج > مدخل الإدارة > قاعدة البيانات > مثبت قاعدة البيانات.
سيرشدك المعالج خلال عملية ترقية قاعدة بيانات.
طقطقت بعد ذلك أن يذهب من خلال كل نافذة في المقابل. أدخل التفاصيل التالية:
-
في نافذة تفاصيل اتصال SQL Server: 2.3.4.5.6.7.8.9.10.11. طقطقت بعد ذلك أن يتم التحسين.
-
اسم الخادم—حدد Microsoft SQL Server حيث يجب تثبيت قاعدة بيانات CCMP الموحدة. في هذه الحالة، هذا هو الجهاز الذي يقوم بتشغيل التطبيق، وبالتالي يجب تركه كافتراضي (محلي).
-
اسم قاعدة البيانات—أدخل أو حدد اسم كتالوج قاعدة البيانات الذي تم إستخدامه في الأصل ل CCMP الموحد.
-
الاتصال باستخدام—حدد زر الخيار لبيانات اعتماد تسجيل الدخول التي تريد تطبيقها.
-
معلومات حساب Windows التي تستخدمها لتسجيل الدخول إلى الكمبيوتر. هذا هو الخيار الموصى به.
-
معلومات تسجيل الدخول إلى Microsoft SQL Server المعينة من قبل مسؤول النظام. حدد هذا الخيار فقط إذا كنت تستخدم كتالوج قاعدة بيانات في مجال مختلف. لهذا الخيار يجب عليك إدخال اسم تسجيل الدخول وكلمة المرور في الحقول المتوفرة.
-
إختبار الاتصال—تأكد من تأسيس الاتصال ب Microsoft SQL Server. نجح الاتصال بالرسالة ولكن قاعدة البيانات غير موجودة ليست السلوك الصحيح في هذه النقطة. تأكد من تصحيح هذا قبل المتابعة.
-
-
انقر فوق موافق" للمتابعة.
-
في تحديد إجراء لتنفيذ الإطار، حدد ترقية قاعدة بيانات موجودة وانقر فوق التالي.
-
حدد خيار الحزمة المشفرة وانقر التالي.
تثبيت مكونات CCMP الموحدة المتبقية
ينبغي تنفيذ الخطوات التالية على الخوادم ذات الصلة في الجانب ألف.
تثبيت مكون خادم إستيراد البيانات
لتثبيت مكون خادم "إستيراد بيانات CCMP الموحد"، حدد علامة التبويب إستيراد بيانات خادم مكون، وانقر فوق تشغيل الاختبار.. للتحقق من المتطلبات الأساسية، وانقر فوق تثبيت.
طقطقت بعد ذلك أن يذهب من خلال كل نافذة في المقابل. ستحتاج إلى إدخال التفاصيل التالية:
-
في نافذة إتفاقية الترخيص:
-
أوافق على الشروط الواردة في إتفاقية الترخيص يجب تحديد هذا الخيار قبل المتابعة. وبذلك توافق على الالتزام بالشروط الواردة في إتفاقية الترخيص. اقرأه جيدا قبل قبوله.
-
-
في نافذة تكوين التشفير:
-
عبارة المرور—أدخل عبارة المرور المشفرة التي تم إستخدامها عندما تم تثبيت CCMP في الأصل.
-
قم بتأكيد عبارة المرور—لا يمكنك المتابعة حتى تتطابق محتويات هذا الحقل مع عبارة المرور التي تم إدخالها أعلاه.
-
-
في نافذة تكوين قاعدة البيانات:
-
يقبل SQL Server القيمة الافتراضية للمضيف المحلي كالخادم الذي توجد عليه قاعدة البيانات.
-
اسم الكتالوج أدخل اسم قاعدة البيانات كما هو محدد أثناء تثبيت مكون قاعدة البيانات. الافتراضي هو المدخل.
-
حدد التوصيل باستخدام مصادقة Windows. يتم إستخدام مصادقة Microsoft SQL Server فقط عند الاتصال بخادم قاعدة بيانات على شبكة مختلفة، وهو غير مدعوم في هذا الإصدار.
-
-
حدد إما نوع إعداد كامل أو مخصص. يسمح الإعداد المخصص بتثبيت مكونات خادم إستيراد البيانات على مجلدات وجهة مختلفة. أستخدم "إعداد كامل" للحفاظ على كافة المكونات الموجودة في مجلد وجهة مشتركة، فهذا هو الخيار الموصى به.
-
في نافذة المجلد الوجهة، انقر فوق تغيير لتغيير الموقع حيث يتم تثبيت مكون خادم إستيراد البيانات. ليس من الضروري تثبيت كافة مكونات المدخل إلى نفس الموقع.
-
في نافذة "مجلد ملفات جلسة العمل"، انقر فوق تغيير لتغيير الموقع الذي يتم فيه تخزين ملفات المستورد المؤقت. يعتمد الدليل الافتراضي لهذه على المجلد الوجهة المحدد في الخطوة السابقة.
-
انقر على تثبيت.
-
عند اكتمال التثبيت، انقر فوق إنهاء.
-
أغلق نافذة المثبت.
اكتمل تثبيت مكون خادم إستيراد البيانات الآن.
تثبيت مكون خادم الإمداد
لتثبيت مكون إمداد CCMP الموحد، حدد علامة التبويب مكون خادم الإمداد، وانقر فوق تشغيل الاختبار للتحقق من المتطلبات الأساسية، وانقر فوق تثبيت.
طقطقت بعد ذلك أن يذهب من خلال كل نافذة في المقابل.
-
في نافذة إتفاقية الترخيص:
-
أوافق على الشروط الواردة في إتفاقية الترخيص. يجب تحديد هذا الخيار قبل أن تتمكن من المتابعة. وبذلك توافق على الالتزام بالشروط الواردة في إتفاقية الترخيص. اقرأه جيدا قبل قبوله.
-
-
في نافذة تكوين التشفير:
-
عبارة المرور—أدخل عبارة المرور المشفرة التي تم إدخالها عند تثبيت بروتوكول CCMP في الأصل.
-
قم بتأكيد عبارة المرور— أعد إدخال عبارة المرور.
-
-
في نافذة تكوين قاعدة البيانات:
-
SQL Server—قبول الإعداد الافتراضي (المحلي) للجهاز الحالي.
-
اسم الكتالوج- اسم قاعدة بيانات CCMP الموحدة. بشكل افتراضي هذا هو Portal.
-
الاتصال باستخدام- حدد زر الخيار لبيانات اعتماد تسجيل الدخول التي تريد تطبيقها:
-
مصادقة Windows.
-
مصادقة SQL Server. حدد هذا الخيار فقط إذا كنت تستخدم كتالوج قاعدة بيانات في مجال مختلف. لهذا الخيار يجب إدخال اسم تسجيل الدخول إلى Microsoft SQL Server وكلمة المرور في الحقول المتوفرة.
-
-
-
في نافذة المجلد الوجهة، انقر فوق تغيير لتغيير الموقع حيث تم تثبيت مكون خادم الإمداد. ليس من الضروري تثبيت جميع مكونات CCMP الموحدة على نفس الموقع.
-
انقر على تثبيت.
-
عند اكتمال التثبيت، انقر فوق إنهاء.
تم الآن إكمال تثبيت مكون Provisioning Server.
تثبيت مكون خادم التطبيق
لتثبيت مكون خادم تطبيق CCMP الموحد، حدد علامة التبويب مكون خادم التطبيق، وانقر فوق تشغيل الاختبار للتحقق من المتطلبات الأساسية، وانقر فوق تثبيت.
طقطقت بعد ذلك أن يذهب من خلال كل نافذة في المقابل.
-
في نافذة إتفاقية الترخيص:
-
أوافق على الشروط الواردة في إتفاقية الترخيص. يجب تحديد هذا الخيار قبل أن تتمكن من المتابعة. وبذلك، فإنك توافق على الالتزام بالشروط الواردة في إتفاقية الترخيص. اقرأه جيدا قبل قبوله.
-
-
في نافذة المجلد الوجهة، اقبل المجلد أو انقر تغيير لتغيير مكان مكون خادم التطبيق.
-
في نافذة تكوين التشفير:
-
عبارة المرور—أدخل عبارة المرور المشفرة التي تم إختيارها عند تثبيت بروتوكول CCMP الموحد في الأصل.
-
قم بتأكيد عبارة المرور—لا يمكنك المتابعة حتى تتطابق محتويات هذا الحقل مع عبارة المرور التي تم إدخالها أعلاه.
 تحذير: يجب إستخدام عبارة المرور المشفرة نفسها كما تم إستخدامها في الأصل. إذا لم تكن تعرف عبارة المرور الأصلية، فقم بإيقاف التثبيت فورا واتصل بموفر الدعم. إذا تابعت التثبيت باستخدام عبارة مرور جديدة، فلن تتمكن من الوصول إلى بياناتك الحالية.
تحذير: يجب إستخدام عبارة المرور المشفرة نفسها كما تم إستخدامها في الأصل. إذا لم تكن تعرف عبارة المرور الأصلية، فقم بإيقاف التثبيت فورا واتصل بموفر الدعم. إذا تابعت التثبيت باستخدام عبارة مرور جديدة، فلن تتمكن من الوصول إلى بياناتك الحالية.
-
-
في نافذة اتصال قاعدة بيانات تكوين نظام المجموعة:
-
SQL Server—أدخل اسم الخادم حيث توجد قاعدة بيانات المدخل لهذا الجانب.
-
اسم الكتالوج—أدخل اسم قاعدة البيانات، كما هو محدد في تثبيت مكون قاعدة البيانات. بشكل افتراضي، هذا هو Portal.
-
يوصى بالاتصال باستخدام مصادقة Windows. إذا كان خادم قاعدة البيانات على شبكة مختلفة، فحدد مصادقة Microsoft SQL Server وأدخل معرف تسجيل الدخول وكلمة المرور المناسبين في الحقول المتوفرة.
-
-
انقر على تثبيت. أثناء التثبيت، قم بإصدار أمر عرض Windows بينما يقوم المثبت بتكوين Reporting Services. هذه الأوامر تغلق النوافذ بنفسها ولا تتطلب منك أي إجراء.
-
عند اكتمال التثبيت، انقر فوق إنهاء.
اكتمل الآن تثبيت خادم التطبيق.
تثبيت مكون خادم الويب
لتثبيت مكون Unified CCMP Web Server، حدد علامة التبويب مكون Web Server، انقر فوق تشغيل Test للتحقق من المتطلبات الأساسية وانقر فوق تثبيت.
إذهب خلال كل خطوة بالتناوب.
-
في نافذة إتفاقية الترخيص:
-
أوافق على الشروط الواردة في إتفاقية الترخيص. يجب تحديد هذا الخيار قبل أن تتمكن من المتابعة. وبذلك توافق على الالتزام بالشروط الواردة في إتفاقية الترخيص، وبالتالي يجب عليك قراءتها بدقة قبل قبولها.
-
-
انقر على تثبيت. أثناء التثبيت، قد يتم عرض الأمر windows أثناء قيام المثبت بتكوين Microsoft IIS. هذه الأوامر تغلق النوافذ بنفسها ولا تتطلب منك أي إجراء.
-
عند اكتمال التثبيت، انقر فوق إنهاء.
اكتمل تثبيت مكون خادم الويب الآن.
فرض إتصالات التغلب على الأعطال على الجانب النشط
لتشغيل الوجهين كنظامين مستقلين، يجب إضافة إدخالات ملفات المضيف إلى إتصالات تجاوز الفشل النقطية للجانب النشط الحالي. وهذا يقلل من إمكانية حدوث تجاوز الفشل للجوانب الأخرى قاعدة بيانات (DB) عند انخفاض النسخ المتماثل.
وبما أن معلومات تجاوز الفشل يحتفظ بها في قاعدة البيانات، فإن كلا الجانبين يعرف الجانب الآخر على الرغم من أنه لا يتم تكراره حاليا أو أنه يستخدم نفس الإصدار. في حال حدوث تجاوز فشل ما، يتم فقد سلامة البيانات وبالتالي أثناء العمل في وضع أحادي الجانب، ينصح بإضافة إتصالات تجاوز الفشل إلى ملف الأجهزة المضيفة على كل جهاز لإشارة الجانب النشط مرة أخرى.
في عملية النشر التالية:
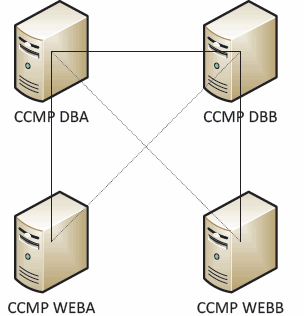
يجب أن تكون إدخالات ملف المضيف كما يلي:
CCMP DBA 127.0.0.1 CCMP DBB CCMP DBB 127.0.0.1 CCMP DBA CCMP WEBA <IP ADDRESS OF CCMPDBA> CCMP DBB 127.0.0. 1 CCMP WEBB CCMP WEBB <IP ADDRESS OF CCMPDBB> CCMP DBA 127.0.0. 1 CCMP WEBA
يجب إزالة هذه الإدخالات بمجرد اكتمال الترقية وإعادة نسخ الجانب "ب" باستخدام الجانب "أ".
تحديث الجانب ب لتمكين الإمداد والاستيراد
إذا كان سيتم تشغيل جوانب النظام بشكل مستقل لفترة زمنية طويلة، فقد يلزم تمكين التشغيل والاستيراد على كل من الجانب (أ) والجانب (ب) في نفس الوقت.
يمكن تحقيق هذا التكوين من خلال تنفيذ خطوات تجاوز فشل الإمداد/الاستيراد اليدوي الواردة في دليل الإدارة على قاعدة البيانات على الجانب "ب".
تحديث وحدة التحكم في CMS وإدارة التكوين لتمكين الإمداد
على النظام الموحد ل CCE، يلزمك تحديث وحدة تحكم CMS لاستخدام منافذ فريدة لخادم الإمداد الجانبي B.
على مدونة الأدب:
-
انقر فوق بدء > برامج > Cisco Unified CCE Tools > أدوات الإدارة > وانقر فوق تطبيق التحكم في CMS.
-
إذا كان الاتصال الجانبي B موجودا في إتصالات التطبيق، فتأكد من أنه يحتوي على أرقام منافذ مختلفة إلى الاتصال الجانبي A.
-
إذا لم يكن الاتصال الجانبي B موجودا، دونوا ملاحظة على تفاصيل الاتصال الجانبي A.
-
انقر فوق إضافة (Add).
-
أدخل التفاصيل حسب الجانب A. ومع ذلك، قم بتحديث تفاصيل اسم الخادم / اسم المضيف إلى تلك الخاصة بالجانب ب واستخدم أرقام منافذ مختلفة.
-
وانقر فوق OK.
-
طقطقة يطبق.
-
سيتم إعلامك بإعادة تشغيل CMSJserver. تأكد من تأكيد هذا.
على خادم قاعدة البيانات الجانبي B:
-
في سطح مكتب Windows، انقر على ابدأ > برامج > مدخل الإدارة > وانقر على تطبيق إدارة التكوين.
-
انقر فوق موافق لتسجيل الدخول.
-
انقر فوق خوادم الاتصال.
-
انقر فوق علامة التبويب Unified ICM.
-
حدد المثيل المناسب من القائمة.
-
قم بتحديث أرقام المنافذ لمطابقة الأرقام المستخدمة في وحدة التحكم في CMS.
-
وانقر فوق OK.
-
سيتم إعلامك بضرورة إعادة تشغيل خدمات الإمداد. وانقر فوق OK.
-
انقر فوق "إغلاق".
-
خرجت تشكيل مدير.
بدء تشغيل خدمات CCMP الموحدة
تحقق من تشغيل خدمات Windows Unified CCMP على خوادم CCMP الموحدة.
للتحقق من تشغيل إحدى الخدمات: 1. 2. . 3. � � � � � � �ملاحظة:
-
انقر على ابدأ > تشغيل.
-
أدخل Services.msc ثم انقر فوق موافق.
-
تأكد من أن الخدمة في حالة البدء. في حالة عدم بدء تشغيل خدمة، انقر بزر الماوس الأيمن فوق اسم الخدمة وانقر فوق بدء.
يجب تشغيل الخدمات التالية على خوادم الويب/التطبيقات:
-
UCCMP: خدمات مراقبة النظام
-
UCCMP: خدمات الجدولة
-
UCCMP: خدمات التقارير
-
UCCMP: خدمات البحث في التطبيقات
يجب تشغيل الخدمات التالية على خوادم قاعدة البيانات:
-
UCCMP: خادم إستيراد البيانات
-
UCCMP: مدير جدول التقسيم
-
UCCMP: خادم الإمداد
عندما تكون جميع الخدمات قيد تشغيل CCMP الموحد جاهزة للاستخدام.
ملاحظة: إذا كنت قد بدأت للتو تشغيل خدمة مراقبة النظام وخدمة التطبيقات على خادم الويب/التطبيق، فستحتاج إلى الانتظار بضع دقائق قبل تسجيل الدخول للسماح بتحميل الخدمات بالكامل.
خطوات ترقية جانب-B مقسم وإعادة تهيئة النسخ المتماثل
| خطوة | فحص |
|---|---|
| إعداد خوادم CCMP الموحدة في مكانها: | |
| قم بإيقاف جميع خدمات CCMP الموحدة على خوادم CCMP الموحدة من الجانب B. | |
| النسخ الاحتياطي على قواعد بيانات بوابة الجانب "أ" والجانب "ب". | |
| النسخ الاحتياطي على قاعدتي بيانات ReportServer و ReportServer ل SQL Server A و ReportServerTempDB من الجانبين A و B. | |
| قم بإزالة تثبيت البرامج الموحدة الحالية لبروتوكول رسائل التحكم في الإنترنت (CCMP) على الجانب "ب": | |
| باستخدام إضافة/إزالة البرامج، قم بإزالة CCMP: خادم إستيراد البيانات على خادم قاعدة البيانات من الجانب ب. | |
| باستخدام إضافة/إزالة البرامج، قم بإزالة CCMP: خادم الإمداد على خادم قاعدة البيانات من الجانب "ب". | |
| باستخدام إضافة/إزالة البرامج، قم بإزالة CCMP: مثبت قاعدة البيانات الموجود على خادم قاعدة البيانات من الجانب ب. | |
| باستخدام إضافة/إزالة البرامج، قم بإزالة خادم CCMP: التطبيق الموجود على خادم ويب/تطبيق B الجانبي. | |
| باستخدام إضافة/إزالة البرامج، قم بإزالة CCMP: تطبيق ويب على خادم ويب/تطبيق B الجانبي. | |
| ترقية قاعدة بيانات المدخل: | |
| من التثبيت الجديد تثبيت وسائط الجديد CCMP: مثبت قاعدة معطيات على خادم قاعدة معطيات من الجانب ب. | |
| ترقية قاعدة بيانات المدخل على خادم قاعدة البيانات من الجانب ب باستخدام أداة تثبيت قاعدة بيانات CCMP الموحدة أو إستعادة النسخة الاحتياطية من الجانب "ب" من الجانب "أ". | |
| قم بتثبيت مكونات CCMP الموحدة المتبقية: | |
| من وسائط التثبيت الجديدة، قم بتثبيت CCMP الجديد: خادم إستيراد البيانات على خادم قاعدة بيانات الجانب ب. | |
| من وسائط التثبيت الجديدة، قم بتثبيت خادم إمداد CCMP الجديد على خادم قاعدة بيانات الجانب ب. | |
| من وسائط التثبيت الجديدة، قم بتثبيت خادم تطبيق CCMP الجديد على خادم ويب/تطبيق B الجانبي. | |
| من وسائط التثبيت الجديدة، قم بتثبيت تطبيق ويب CCMP الجديد على خادم ويب/تطبيق من الجانب ب. | |
| إنهاء التكوين: | |
| قم بإزالة إدخالات ملف المضيف للخوادم الجانبية A و B التي تشير إلى الجانب البديل مرة أخرى. | |
| قم بإعادة تهيئة النسخ. | |
| تأكد من بدء تشغيل جميع خدمات Windows الموحدة لبروتوكول CCMP على كافة خوادم قواعد البيانات والويب/التطبيق. | |
إعداد خوادم CCMP الموحدة في مكانها
إيقاف خدمات CCMP الموحدة
قبل بدء الترقية، يجب إيقاف خدمات CCMP الموحدة على جميع خوادم الجانب ب.
لإيقاف خدمة Unified CCMP: Data Import Server، أكمل الخطوات التالية:
-
على خادم قاعدة البيانات من الجانب ب، انقر فوق بدء > تشغيل. تظهر نافذة التشغيل.
-
في حقل فتح، أدخل services.msc. تظهر نافذة الخدمات.
-
انقر بزر الماوس الأيمن على خدمة خادم إستيراد البيانات من قائمة الخدمات.
-
حدد إيقاف.
-
أغلق نافذة الخدمات.
لإيقاف تشغيل Unified CCMP: Provisioning Server service، أكمل الخطوات التالية:
-
على خادم قاعدة البيانات من الجانب ب، انقر فوق بدء > تشغيل. تظهر نافذة التشغيل.
-
في حقل فتح، أدخل services.msc. تظهر نافذة الخدمات.
-
انقر بزر الماوس الأيمن فوق خدمة UCCMP: توفير خدمة الخادم من قائمة الخدمات.
-
حدد إيقاف.
-
أغلق نافذة الخدمات.
لإيقاف خدمة Unified CCMP: Partition Table Manager، أكمل الخطوات التالية:
-
على خادم قاعدة البيانات من الجانب ب، انقر فوق بدء > تشغيل. تظهر نافذة التشغيل.
-
في حقل فتح، أدخل services.msc. تظهر نافذة الخدمات.
-
انقر بزر الماوس الأيمن فوق خدمة UCCMP: تقسيم خدمة مدير الجدول من قائمة الخدمات.
-
حدد إيقاف.
-
أغلق نافذة الخدمات.
من أجل إيقاف Unified CCMP: Monitoring Service، Unified CCMP: Application Search Server Service، و Unified CCMP: Reporting Services service، أكمل الخطوات التالية:
-
على خادم قاعدة البيانات من الجانب ب، انقر فوق بدء > تشغيل. تظهر نافذة التشغيل.
-
في حقل فتح، أدخل services.msc. تظهر نافذة الخدمات.
-
انقر بزر الماوس الأيمن فوق خدمة Unified CCMP: المراقبة من قائمة الخدمات.
-
حدد إيقاف.
-
أغلق نافذة الخدمات.
النسخ الاحتياطي لبوابة CCMP وقواعد بيانات خادم التقارير
قم بإجراء نسخ إحتياطي لقواعد بيانات بوابة CCMP وخدمات التقارير حتى يمكنك استعادتها في حالة حدوث فشل.
-
على الجانب الآخر من خادم قاعدة بيانات، انقر فوق بدء>البرامج>Microsoft SQL Server 2005>SQL Server Management Studio.
-
الاتصال بمشغل قاعدة البيانات باستخدام مصادقة Windows.
-
انتقل إلى قاعدة بيانات المدخل.
-
انقر بزر الماوس الأيمن فوق البوابة، وحدد المهام > النسخ الاحتياطي.
-
قم بتعديل الوجهة حسب ما يناسب باستخدام ميزات إزالة وإضافة
-
وانقر فوق OK.
كرر هذه العملية لقاعدة بيانات مدخل CCMP على خادم قاعدة بيانات الجانب ب.
وبطريقة مماثلة، قم بإجراء نسخ إحتياطي لقواعد بيانات خادم التقارير على خوادم قواعد البيانات من الجانبين "أ" و"ب":
-
على خادم الويب، حدد بدء > تشغيل، وأصدر الأمر services.msc.
-
إيقاف خدمة SQL Server Reporting Services.
-
على الجانب الآخر من خادم قاعدة بيانات، انقر فوق بدء>البرامج>Microsoft SQL Server 2005>SQL Server Management Studio.
-
الاتصال بمحرك قاعدة البيانات المحلي باستخدام مصادقة Windows.
-
انتقل إلى قاعدة بيانات ReportServer.
-
انقر بزر الماوس الأيمن فوق ReportServer، وحدد المهام > النسخ الاحتياطي.
-
قم بتعديل الوجهة حسب ما يناسب باستخدام ميزات إزالة وإضافة.
-
وانقر فوق OK.
-
انتقل إلى قاعدة بيانات ReportServerTempDB.
-
انقر بزر الماوس الأيمن فوق ReportServerTempDB، وحدد المهام > النسخ الاحتياطي.
-
قم بتعديل الوجهة حسب ما يناسب باستخدام ميزات إزالة وإضافة.
-
وانقر فوق OK.
كرر هذه العملية لقواعد بيانات Reporting Services على خادم قاعدة بيانات الجانب "ب".
إزالة تثبيت برامج CCMP الموحدة الموجودة
إزالة تثبيت مكون خادم إستيراد البيانات
ستؤدي هذه العملية إلى إزالة مكون خادم إستيراد البيانات:
-
على خادم قاعدة البيانات من الجانب ب، انقر فوق بدء > لوحة التحكم>إضافة/إزالة البرامج. تظهر نافذة البرامج والميزات.
-
تحديد مدخل الإدارة: خادم إستيراد البيانات.
-
انقر على إزالة التثبيت. يظهر إطار يسألك ما إذا كنت متأكدا من رغبتك في إزالة مدخل الإدارة: خادم إستيراد البيانات.
-
طقطقة نعم. تظهر نافذة حالة الإعداد. مدى عرض تقدم إزالة التثبيت على شريط التقدم.
إزالة تثبيت مكون خادم الإعداد
ستؤدي هذه العملية إلى إزالة مكون خادم الإعداد:
-
على خادم قاعدة البيانات من الجانب ب، انقر فوق بدء > لوحة التحكم>إضافة/إزالة البرامج. تظهر نافذة البرامج والميزات.
-
تحديد مدخل الإدارة: خادم الإمداد.
-
انقر على إزالة التثبيت. يظهر إطار يسألك ما إذا كنت متأكدا من أنك تريد إزالة مدخل الإدارة: توفير الخادم.
-
طقطقة نعم. تظهر نافذة حالة الإعداد. مدى عرض تقدم إزالة التثبيت على شريط التقدم.
-
احذف يدويا مجلد C:\Program Files\Management Portal\Provisioning Server\Config إذا كان موجودا.
إزالة تثبيت مكون مثبت قاعدة البيانات
ستؤدي هذه العملية إلى إزالة مكون "مثبت قاعدة البيانات". هذه هي الأداة المستخدمة لصيانة كتالوج قاعدة البيانات. لن تؤدي إزالة تثبيت هذه الأداة إلى إزالة قاعدة بيانات المدخل (التي سيتم ترقيتها لاحقا أثناء العملية).
-
على خادم قاعدة البيانات من الجانب ب، انقر فوق بدء > لوحة التحكم>إضافة أو إزالة البرامج. تظهر قائمة إضافة/إزالة البرامج".
-
تحديد مدخل الإدارة: أداة تثبيت قاعدة البيانات.
-
انقر فوق خيار إزالة، ثم قم بالتأكيد.
إزالة تثبيت مكون خادم التطبيق
ستؤدي هذه العملية إلى إزالة مكون خادم التطبيق:
-
على خادم تطبيق الجانب B، انقر فوق بدء > لوحة التحكم > إضافة أو إزالة برامج. تظهر قائمة إضافة/إزالة البرامج".
-
تحديد مدخل الإدارة: خادم التطبيق.
-
انقر فوق خيار إزالة، ثم قم بالتأكيد.
إزالة تثبيت مكون تطبيق ويب
ستؤدي هذه العملية إلى إزالة مكون تطبيق ويب:
-
على خادم تطبيق الجانب B، انقر فوق بدء > لوحة التحكم > إضافة أو إزالة برامج. تظهر قائمة إضافة/إزالة البرامج".
-
تحديد مدخل الإدارة: تطبيق ويب.
-
انقر فوق خيار إزالة، ثم قم بالتأكيد.
ترقية قاعدة بيانات مدخل CCMP
قبل ترقية قاعدة البيانات، يجب تثبيت أداة تثبيت قاعدة البيانات الجديدة، والتي سيتم إستخدامها بعد ذلك لإجراء ترقية قاعدة البيانات.
تثبيت مثبت قاعدة البيانات
لتثبيت مثبت قاعدة بيانات CCMP الموحد، قم بتنفيذ الخطوات التالية:
-
على خادم قاعدة البيانات من الجانب ب، قم بإدراج وسائط تثبيت CCMP الموحدة. يجب تشغيل المثبت تلقائيا. إذا لم يكن كذلك، استعرض القرص المضغوط الخاص بالتثبيت في مستكشف Windows وانقر نقرا مزدوجا فوق autorun.hta.
-
حدد علامة التبويب مكون قاعدة البيانات، وانقر فوق تشغيل الاختبار للتحقق من المتطلبات الأساسية، وانقر فوق تثبيت. طقطقت بعد ذلك in order to ذهبت من خلال كل نافذة بالتوالي.
-
في نافذة إتفاقية الترخيص:
أوافق على الشروط الواردة في إتفاقية الترخيص. يجب تحديد هذا الخيار قبل أن تتمكن من المتابعة. وبذلك، فإنك توافق على الالتزام بالشروط الواردة في إتفاقية الترخيص. اقرأه جيدا قبل قبوله.
-
في نافذة تكوين التشفير:
عبارة المرور - أدخل عبارة المرور المشفرة التي قمت بإنشائها أثناء تثبيت مكون خادم قاعدة البيانات عند تثبيت بروتوكول CCMP لأول مرة. إذا تابعت التثبيت باستخدام عبارة مرور جديدة، فلن تتمكن من الوصول إلى بياناتك الحالية.
تأكيد عبارة المرور - لا يمكنك المتابعة حتى تتطابق محتويات هذا الحقل مع عبارة المرور التي تم إدخالها أعلاه.
-
في نافذة المجلد الوجهة، راجع الموقع. إذا لزم الأمر، انقر فوق تغيير لتغيير الموقع الذي تريد تثبيت مكون خادم قاعدة البيانات فيه.
-
انقر على تثبيت.
ملاحظة: لا تقوم هذه العملية بتثبيت قاعدة بيانات جديدة. يقوم بتثبيت "أداة تثبيت قاعدة البيانات"، التي يتم إستخدامها لإعداد قاعدة البيانات.
في هذه المرحلة تم تثبيت أداة تثبيت قاعدة البيانات الجديدة ولكن لم تتم ترقية قاعدة البيانات.
إذا كان النظام يعمل في وضع التشغيل أحادي الجانب لأكثر من يوم واحد، فيجب إستعادة النسخة الاحتياطية من قاعدة البيانات من الجانب "أ" على الجانب "ب" قبل إعادة إنشاء مثيل للنسخ المتماثل، وهذا يعني أنه لا يلزم ترقية قاعدة البيانات. يتم تحديد هذه العملية أدناه في "إستعادة النسخ الاحتياطي ل DB من الجانب A على الجانب B".
إذا كان النظام قيد التشغيل في وضع التشغيل أحادي الجانب لمدة أقل من يوم واحد، فيجب ترقية قاعدة البيانات كما يلي.
إجراء ترقية لقاعدة بيانات (DB) للجانب b
لترقية قاعدة البيانات الآن، تأكد من تحديد خانة الاختيار تشغيل مدخل الإدارة: أداة تثبيت قاعدة البيانات قبل النقر فوق إنهاء.
إذا قمت بالتحقق من خانة الاختيار تشغيل مدخل إدارة: أداة تثبيت قاعدة البيانات بعد تثبيت مكون قاعدة البيانات، يتم تشغيل أداة تثبيت قاعدة البيانات تلقائيا. يمكنك أيضا تشغيل أداة تثبيت قاعدة البيانات يدويا من البداية > البرامج>مدخل الإدارة>قاعدة البيانات>مثبت قاعدة البيانات.
سيرشدك المعالج خلال عملية ترقية قاعدة بيانات.
طقطقت بعد ذلك in order to ذهبت من خلال كل نافذة بالتوالي. أدخل هذه التفاصيل:
-
في نافذة تفاصيل اتصال SQL Server:
-
اسم الخادم - حدد Microsoft SQL Server حيث يجب تثبيت قاعدة بيانات CCMP الموحدة. في هذه الحالة، هذا هو الجهاز الذي يقوم بتشغيل التطبيق، وبالتالي يجب تركه كافتراضي (محلي).
-
اسم قاعدة البيانات - أدخل أو حدد اسم كتالوج قاعدة البيانات الذي سيتم إستخدامه ل Unified CCMP. أستخدم الاسم الافتراضي للمدخل.
-
الاتصال باستخدام - حدد زر الخيار لبيانات اعتماد تسجيل الدخول التي تريد تطبيقها:
-
معلومات حساب Windows التي تستخدمها لتسجيل الدخول إلى الكمبيوتر. هذا هو الخيار الموصى به.
-
معلومات تسجيل الدخول إلى Microsoft SQL Server المعينة من قبل مسؤول النظام. حدد هذا الخيار فقط إذا كنت تستخدم كتالوج قاعدة بيانات في مجال مختلف. لهذا الخيار، يجب عليك إدخال اسم تسجيل الدخول وكلمة المرور في الحقول المتوفرة.
-
-
إختبار الاتصال تأكد من تأسيس الاتصال ب Microsoft SQL Server. نجح اتصال الرسالة ولكن قاعدة البيانات غير موجودة هي السلوك الصحيح في هذه النقطة. طقطقة ok in order to تابعت.
-
-
في الإطار حدد إجراء لتنفيذه، حدد ترقية قاعدة بيانات موجودة وانقر فوق التالي.
-
حدد خيار الحزمة المشفرة وانقر التالي.
-
طقطقت بعد ذلك in order to أنجزت التحسين.
إستعادة النسخ الاحتياطي ل DB من الجانب A على الجانب B
وعندما يعمل النظام في وضع التشغيل الأحادي الجانب لأكثر من يوم واحد، ينبغي إستعادة أحدث نسخة إحتياطية من قاعدة بيانات بوابة الجانب ألف إلى قاعدة بيانات الجانب باء لضمان اتساق معلومات مراجعة الحسابات بين الجانبين.
على خادم قاعدة بيانات الجانب الجديد ب:
-
طقطقة يبرمج بداية>برنامج>Microsoft SQL Server 2005>Management Studio.
-
انقر بزر الماوس الأيمن فوق قاعدة بيانات المدخل، وانقر فوق المهام > إستعادة.
-
في نافذة إستعادة قاعدة البيانات أختر من الجهاز وإضافة موقع ملف النسخ الاحتياطي للمدخل من خادم قاعدة البيانات من الجانب A. قد تحتاج إلى نسخ ملف النسخ الاحتياطي محليا للوصول إليه.
-
حدد ملف النسخ الاحتياطي الذي تريد إستعادة قاعدة بيانات المدخل منه، وانقر فوق موافق.
-
حدد خانة الاختيار المجاورة لمجموعة النسخ الاحتياطية التي قمت بإضافتها للتو.
-
حدد قاعدة بيانات المدخل كوجهة الاستعادة من القائمة المنسدلة إلى قاعدة البيانات.
-
حدد خيارات، واختر إستبدال قاعدة البيانات الموجودة.
-
طقطقة ok in order to بدأت الاستعادة.
تثبيت مكونات CCMP الموحدة المتبقية
يجب تنفيذ الخطوات الواردة في هذا القسم على الخوادم ذات الصلة الموجودة في الجانب "ب".
تثبيت مكون خادم إستيراد البيانات
من أجل تثبيت مكون خادم إستيراد بيانات CCMP الموحد، حدد علامة التبويب إستيراد بيانات الخادم، وانقر فوق تشغيل الاختبار... للتحقق من المتطلبات الأساسية، وانقر فوق تثبيت.
طقطقت بعد ذلك in order to ذهبت من خلال كل نافذة بالتوالي. ستحتاج إلى إدخال هذه التفاصيل:
-
في نافذة إتفاقية الترخيص:
-
أوافق على الشروط الواردة في إتفاقية الترخيص. يجب تحديد هذا الخيار قبل أن تتمكن من المتابعة. وبذلك توافق على الالتزام بالشروط الواردة في إتفاقية الترخيص. اقرأه جيدا قبل قبوله.
-
-
في نافذة تكوين التشفير:
-
عبارة المرور - أدخل عبارة المرور المشفرة التي تم إستخدامها عند تثبيت بروتوكول CCMP في الأصل
-
تأكيد عبارة المرور - لا يمكنك المتابعة حتى تتطابق محتويات هذا الحقل مع عبارة المرور التي تم إدخالها أعلاه.
-
-
في نافذة تكوين قاعدة البيانات:
-
SQL Server - قبول القيمة الافتراضية للمضيف المحلي كخادم توجد عليه قاعدة البيانات.
-
اسم الكتالوج - أدخل اسم قاعدة البيانات كما هو محدد أثناء تثبيت مكون قاعدة البيانات. الإعداد الافتراضي هو Portal.
-
حدد التوصيل باستخدام مصادقة Windows. يتم إستخدام مصادقة Microsoft SQL Server فقط عند الاتصال بخادم قاعدة بيانات على شبكة مختلفة، وهو غير مدعوم في هذا الإصدار.
-
-
حدد إما نوع إعداد كامل أو مخصص. يسمح الإعداد المخصص بتثبيت مكونات خادم إستيراد البيانات على مجلدات وجهة مختلفة. أستخدم إكمال الإعداد للحفاظ على كافة المكونات في مجلد وجهة مشترك. وفيما بعد هو الخيار الموصى به.
-
في نافذة المجلد الوجهة، انقر تغيير لتغيير الموقع حيث يتم تثبيت مكون خادم إستيراد البيانات. ليس من الضروري تثبيت كافة مكونات المدخل إلى نفس الموقع.
-
في نافذة مجلد ملف جلسة العمل، انقر تغيير لتغيير الموقع الذي يتم فيه تخزين ملفات المستورد المؤقت. يعتمد الدليل الافتراضي لهذه على المجلد الوجهة المحدد في الخطوة السابقة.
-
انقر على تثبيت.
-
عند اكتمال التثبيت، انقر فوق إنهاء.
-
أغلق نافذة المثبت.
اكتمل تثبيت مكون خادم إستيراد البيانات الآن.
توفير تثبيت مكون الخادم
من أجل تثبيت مكون توفير CCMP الموحد، حدد علامة التبويب مكون خادم الإمداد، انقر فوق تشغيل الاختبار للتحقق من المتطلبات الأساسية، وانقر فوق تثبيت.
طقطقت بعد ذلك in order to ذهبت من خلال كل نافذة بالتوالي.
-
في نافذة إتفاقية الترخيص:
-
أوافق على الشروط الواردة في إتفاقية الترخيص. يجب تحديد هذا الخيار قبل أن تتمكن من المتابعة. وبذلك، فإنك توافق على الالتزام بالشروط الواردة في إتفاقية الترخيص. اقرأه جيدا قبل قبوله.
-
-
في نافذة تكوين التشفير:
-
عبارة المرور - أدخل عبارة المرور المشفرة التي تم إدخالها عندما تم تثبيت CCMP في الأصل.
-
تأكيد عبارة المرور - إعادة إدخال عبارة المرور.
-
-
في نافذة تكوين قاعدة البيانات:
-
SQL Server - قبول الإعداد الافتراضي (المحلي) للجهاز الحالي.
-
اسم الكتالوج - اسم قاعدة بيانات CCMP الموحدة. بشكل افتراضي، هذا هو Portal.
-
الاتصال باستخدام - حدد زر الخيار لبيانات اعتماد تسجيل الدخول التي تريد تطبيقها:
-
مصادقة Windows.
-
مصادقة SQL Server. حدد هذا الخيار فقط إذا كنت تستخدم كتالوج قاعدة بيانات في مجال مختلف. لهذا الخيار، يجب إدخال اسم تسجيل الدخول إلى Microsoft SQL Server وكلمة المرور في الحقول المتوفرة.
-
-
-
في نافذة المجلد الوجهة، انقر تغيير لتغيير الموقع الذي تم تثبيت مكون خادم الإمداد فيه. ليس من الضروري تثبيت جميع مكونات CCMP الموحدة على نفس الموقع.
-
انقر على تثبيت.
-
عند اكتمال التثبيت، انقر فوق إنهاء.
تم الآن إكمال تثبيت مكون Provisioning Server.
تثبيت مكون خادم التطبيق
لتثبيت مكون خادم تطبيق CCMP الموحد، حدد علامة التبويب مكون خادم التطبيق، وانقر فوق تشغيل الاختبار للتحقق من المتطلبات الأساسية، وانقر فوق تثبيت.
طقطقت بعد ذلك in order to ذهبت من خلال كل نافذة بالتوالي.
-
في نافذة إتفاقية الترخيص:
-
أوافق على الشروط الواردة في إتفاقية الترخيص. يجب تحديد هذا الخيار قبل أن تتمكن من المتابعة. وبذلك، فإنك توافق على الالتزام بالشروط الواردة في إتفاقية الترخيص. اقرأه جيدا قبل قبوله.
-
-
في نافذة المجلد الوجهة، أقبل المجلد أو انقر تغيير لتغيير الموقع الخاص بمكون خادم التطبيق.
-
في نافذة تكوين التشفير:
-
عبارة المرور - أدخل عبارة المرور المشفرة التي تم إختيارها عند تثبيت CCMP الموحد في الأصل.
-
تأكيد عبارة المرور - لا يمكنك المتابعة حتى تتطابق محتويات هذا الحقل مع عبارة المرور التي تم إدخالها أعلاه.
 تحذير: يجب إستخدام عبارة المرور المشفرة نفسها كما تم إستخدامها في الأصل. إذا لم تكن تعرف عبارة المرور الأصلية، فقم بإيقاف التثبيت فورا واتصل بموفر الدعم. إذا تابعت التثبيت باستخدام عبارة مرور جديدة، فلن تتمكن من الوصول إلى بياناتك الحالية.
تحذير: يجب إستخدام عبارة المرور المشفرة نفسها كما تم إستخدامها في الأصل. إذا لم تكن تعرف عبارة المرور الأصلية، فقم بإيقاف التثبيت فورا واتصل بموفر الدعم. إذا تابعت التثبيت باستخدام عبارة مرور جديدة، فلن تتمكن من الوصول إلى بياناتك الحالية.
-
-
في نافذة اتصال قاعدة بيانات تكوين نظام المجموعة:
-
SQL Server - أدخل اسم الخادم حيث توجد قاعدة بيانات المدخل لهذا الجانب.
-
اسم الكتالوج - أدخل اسم قاعدة البيانات، كما هو محدد في تثبيت مكون قاعدة البيانات. بشكل افتراضي، هذا هو Portal.
-
يوصى بالاتصال باستخدام مصادقة Windows. إذا كان خادم قاعدة البيانات على شبكة مختلفة، فحدد مصادقة Microsoft SQL Server وأدخل معرف تسجيل الدخول وكلمة المرور المناسبين في الحقول المتوفرة.
-
-
انقر على تثبيت. أثناء التثبيت، قم بإصدار أمر عرض Windows بينما يقوم المثبت بتكوين Reporting Services. هذه الأوامر تغلق النوافذ بنفسها ولا تتطلب منك أي إجراء.
-
عند اكتمال التثبيت، انقر فوق إنهاء.
اكتمل الآن تثبيت خادم التطبيق.
تثبيت مكون خادم الويب
من أجل تثبيت مكون خادم ويب Unified CCMP، حدد علامة التبويب مكون خادم الويب، وانقر فوق تشغيل الاختبار للتحقق من المتطلبات الأساسية، وانقر فوق تثبيت.
قم بالمرور بكل خطوة في المقابل:
-
في نافذة إتفاقية الترخيص:
-
أوافق على الشروط الواردة في إتفاقية الترخيص. يجب تحديد هذا الخيار قبل أن تتمكن من المتابعة. وبذلك توافق على الالتزام بالشروط الواردة في إتفاقية الترخيص، وبالتالي يجب عليك قراءتها بدقة قبل قبولها.
-
-
انقر على تثبيت. أثناء التثبيت، قد يتم عرض الأمر windows أثناء قيام المثبت بتكوين Microsoft IIS. هذه الأوامر تغلق النوافذ بنفسها ولا تتطلب منك أي إجراء.
-
عند اكتمال التثبيت، انقر فوق إنهاء.
اكتمل تثبيت مكون خادم الويب الآن.
تعطيل إتصالات تجاوز الفشل التي يتم فرضها على الجانب النشط
قم بإزالة الإدخالات التي تم إجراؤها على ملفات الأجهزة المضيفة على كافة الخوادم التي تشير إلى إتصالات تجاوز الفشل بالجانب النشط.
إعادة تهيئة النسخ المتماثل
إعادة إنشاء مثيل لنسخ قاعدة بيانات CCMP
لإعادة إنشاء مثيل للنسخ المتماثل، أكمل الخطوات التالية:
-
تأكد من تسجيل دخولك إلى خادم قاعدة بيانات الجانب A كمستخدم على مستوى المجال ذي حقوق إدارية عبر كل من خوادم قاعدة البيانات.
-
في سطح مكتب Windows، انقر على بدء>برامج>مدخل الإدارة، وانقر على تطبيق إدارة التكوين.
-
طقطقة ok in order to login.
-
انقر على خوادم UCCMP.
-
انقر على علامة التبويب قاعدة بيانات UCCMP.
-
انقر فوق النسخ المتماثل. يفتح نافذة تكوين النسخ المتماثل لقاعدة بيانات UCCMP ويعرض جميع تفاصيل الخادم المحدد. قم بإجراء أي تعديلات في هذه المرحلة إذا لزم الأمر.
-
انقر فوق نسخ متماثل (إذا طلب حفظ التغييرات، انقر فوق نعم) ثم قم بالتأكيد. سيؤدي هذا إلى فتح نافذة تنفيذ العمل التي ستظهر حالات التقدم للنسخ المتماثل.
-
لبدء عملية تكوين النسخ المتماثل، انقر فوق تنفيذ. عند الطلب لتأكيد النسخ المتماثل، انقر فوق نعم. بعد إعداد النسخ المتماثل بنجاح، انقر فوق إغلاق.
-
طقطقة ok in order to أغلقت ال UCCMP قاعدة معطيات تشكيل نافذة.
-
طقطقة ختام، in order to أغلقت ال UCCMP تشكيل نافذة.
-
خرجت تشكيل مدير.
-
على خادم قاعدة البيانات من الجانب ب، انقر فوق بدء>البرامج>Microsoft SQL Server 2005>SQL Server Management Studio.
-
الاتصال بمحرك قاعدة البيانات المحلي باستخدام مصادقة Windows.
-
انقر بزر الماوس الأيمن فوق مجلد النسخ المتماثل، وانقر فوق تشغيل مراقبة النسخ المتماثل. تظهر شاشة النسخ المتماثل.
-
توسيع الناشرين. في حالة عدم إظهار ناشر خادم قاعدة بيانات من الجانب A، يجب إضافته:
-
انقر بزر الماوس الأيمن فوق ناشري > إضافة ناشرين. يتم عرض مربع الحوار إضافة ناشر.
-
انقر فوق إضافة > إضافة SQL Server Publisher.
-
اسم الخادم - أدخل اسم الخادم (الناشر) من الجانب A.
-
المصادقة - أدخل تفاصيل المصادقة للاتصال بالخادم.
-
-
-
انقر على توصيل. في حالة عرض رسالة إعلام حول موقع الموزع، انقر فوق موافق وقدم تفاصيل الاتصال الخاصة بالموزع.
-
طقطقة ok in order to أضفت الناشر إلى قائمة الناشرين monitore.
-
انتقل إلى اللقطات المدرجة أدناه. تم إستدعاء إثنين من اللقطات:
-
قاعدة [المدخل]
-
[Portal] غير مدرجة في قائمة الانتظار
-
-
انقر فوق لقطة المنشور الأساسي، وانقر فوق علامة التبويب التحذيرات والوكلاء.
-
انقر بزر الماوس الأيمن فوق "عامل اللقطة" في "قائمة الوكلاء والمهام" وانقر فوق وكيل بدء التشغيل. انتظر حتى تتغير الحالة إلى "مكتمل". قد يستغرق ذلك عدة دقائق.
-
كرر الخطوات 19 و 20 للقطة غير المدرجة في قائمة الانتظار.
-
قم بالخروج من "مراقبة النسخ المتماثل" وإغلاق SQL Server Management Studio.
تم الآن إكمال إعداد النسخ المتماثل لقاعدة بيانات CCMP الموحدة.
النسخ المتماثل لقاعدة بيانات خادم التقارير
أكمل الخطوات التالية:
-
تأكد من تسجيل دخولك إلى خادم قاعدة بيانات الجانب A كمستخدم على مستوى المجال ذي حقوق إدارية عبر كل من خوادم قاعدة البيانات.
-
في سطح مكتب Windows، انقر على بدء>برامج>مدخل الإدارة، وانقر على تطبيق إدارة التكوين.
-
طقطقة ok in order to login.
-
انقر على خوادم UCCMP.
-
انقر فوق علامة التبويب قواعد بيانات خادم التقارير.
-
انقر فوق النسخ المتماثل في علامة التبويب قواعد بيانات خادم التقارير الخاصة بإدارة التكوين. يتم عرض نافذة تكوين النسخ المتماثل لقاعدة بيانات خادم التقارير.
-
طقطقة يكرر. إذا طلب حفظ التغييرات المعلقة، انقر فوق نعم.
-
لبدء عملية تكوين النسخ المتماثل، انقر فوق تنفيذ.
-
سيطلب منك إجراء عملية نسخ إحتياطي لمفتاح تشفير خادم التقارير من Publisher قبل إعداد النسخ المتماثل.
وهذا غير مطلوب في هذه الحالة نظرا لأنه قد تم نسخ قواعد البيانات نسخا متماثلا سابقا.
-
عند نجاح النسخ المتماثل، سترى رسالة في نافذة "إدارة النسخ المتماثل لقاعدة بيانات خادم التقارير" تقول إنه يجب إستعادة مفتاح التشفير من خادم تقرير الناشر إلى خادم تقرير المشترك.
-
انقر فوق "إغلاق".
-
انقر فوق موافق لإغلاق نافذة تكوين النسخ المتماثل لقاعدة بيانات خادم التقارير.
-
طقطقة ختام in order to أغلقت ال UCCMP تشكيل نافذة.
-
خرجت تشكيل مدير.
بدء تشغيل خدمات CCMP الموحدة
تحقق من تشغيل خدمات Windows Unified CCMP على خوادم CCMP الموحدة.
أكمل الخطوات التالية:
-
انقر على بدء > تشغيل.
-
أدخل Services.msc، ثم انقر فوق موافق.
-
تأكد من أن الخدمة في حالة البدء. في حالة عدم بدء تشغيل خدمة، انقر بزر الماوس الأيمن فوق اسم الخدمة وانقر فوق بدء.
يجب تشغيل هذه الخدمات على خوادم الويب/التطبيقات:
-
UCCMP: خدمات مراقبة النظام
-
UCCMP: خدمات الجدولة
-
UCCMP: خدمات التقارير
-
UCCMP: خدمات البحث في التطبيقات
يجب تشغيل هذه الخدمات على خوادم قاعدة البيانات:
-
UCCMP: خادم إستيراد البيانات
-
UCCMP: مدير جدول التقسيم
-
UCCMP: خادم الإمداد
عندما تكون جميع الخدمات قيد التشغيل، يكون CCMP الموحد جاهزا للاستخدام.
ملاحظة: إذا كنت قد بدأت للتو تشغيل خدمة مراقبة النظام وخدمة التطبيقات على خادم الويب، فستحتاج إلى الانتظار بضع دقائق قبل تسجيل الدخول للسماح للخدمات بالتحميل بالكامل.
التحقق من صحة الترقية
تحقق من أن النظام يعمل بعد الترقية مع هذه الاختبارات:
| فحص | معايير النجاح |
|---|---|
| إختبارات الإمداد الموحدة ل CCE | |
| قم بتسجيل الدخول إلى جانب خادم ويب (مدخل) وإنشاء مجموعة مهارات جديدة. هذا إختبار التزويد من خادم ويب جانبي. قم بتشغيل هذا الاختبار مقابل كل مثيل UCCE تم تكوينه. | يجب إنشاء مجموعة المهارات بنجاح. |
| قم بتسجيل الدخول إلى خادم ويب من الجانب ب (المدخل). حدد موقع مجموعة المهارات التي تم إنشاؤها في الاختبار السابق. هذا إختبار تكرار التغيير من الجانب A إلى الجانب B. | يجب أن تكون مجموعة المهارات مرئية على الجانب "ب". |
| قم بتسجيل الدخول إلى خادم ويب من الجانب ب (المدخل) وإنشاء مجموعة مهارات جديدة. هذا إختبار إعداد UCCE من خادم ويب الجانب ب. | يجب إنشاء مجموعة المهارات بنجاح. |
| تسجيل الدخول إلى جانب خادم ويب (مدخل). حدد موقع مجموعة المهارات التي تم إنشاؤها في الاختبار السابق. هذا إختبار تكرار التغيير من الجانب ب إلى الجانب أ. | يجب أن تكون مجموعة المهارات مرئية على الجانب "أ". |
| قم بإنشاء مجموعة مهارات جديدة على AW باستخدام أداة مستكشف مجموعة مهارات Cisco. انتظرت a few دقيقة وفحصت أن المجموعة مهارة استوردت داخل Unified CCMP. | يجب أن تكون مجموعة المهارات مرئية على الجانب أ و ب. |
| إختبارات إمداد CUCM | |
| قم بتسجيل الدخول إلى جانب خادم ويب (مدخل) وإنشاء هاتف IP جديد. هذا إختبار إعداد CUCM من خادم ويب جانبي. | يجب إنشاء هاتف IP بنجاح. |
| قم بتسجيل الدخول إلى خادم ويب الجانب (Portal) وإنشاء هاتف بروتوكول الإنترنت (IP) جديد. هذا إختبار إعداد CUCM من خادم ويب الجانب ب. | يجب أن يكون هاتف IP مرئيا على الجانب B. |
 تحذير: يجب إستخدام عبارة المرور المشفرة نفسها كما تم إستخدامها في الأصل. إذا لم تكن تعرف عبارة المرور الأصلية، فقم بإيقاف التثبيت فورا واتصل بموفر الدعم. إذا تابعت التثبيت باستخدام عبارة مرور جديدة، فلن تتمكن من الوصول إلى بياناتك الحالية.
تحذير: يجب إستخدام عبارة المرور المشفرة نفسها كما تم إستخدامها في الأصل. إذا لم تكن تعرف عبارة المرور الأصلية، فقم بإيقاف التثبيت فورا واتصل بموفر الدعم. إذا تابعت التثبيت باستخدام عبارة مرور جديدة، فلن تتمكن من الوصول إلى بياناتك الحالية. التعليقات
التعليقات