تثبيت CMX 10.5 على Cisco MSE 3365
خيارات التنزيل
-
ePub (2.6 MB)
العرض في تطبيقات مختلفة على iPhone أو iPad أو نظام تشغيل Android أو قارئ Sony أو نظام التشغيل Windows Phone
لغة خالية من التحيز
تسعى مجموعة الوثائق لهذا المنتج جاهدة لاستخدام لغة خالية من التحيز. لأغراض مجموعة الوثائق هذه، يتم تعريف "خالية من التحيز" على أنها لغة لا تعني التمييز على أساس العمر، والإعاقة، والجنس، والهوية العرقية، والهوية الإثنية، والتوجه الجنسي، والحالة الاجتماعية والاقتصادية، والتمييز متعدد الجوانب. قد تكون الاستثناءات موجودة في الوثائق بسبب اللغة التي يتم تشفيرها بشكل ثابت في واجهات المستخدم الخاصة ببرنامج المنتج، أو اللغة المستخدمة بناءً على وثائق RFP، أو اللغة التي يستخدمها منتج الجهة الخارجية المُشار إليه. تعرّف على المزيد حول كيفية استخدام Cisco للغة الشاملة.
حول هذه الترجمة
ترجمت Cisco هذا المستند باستخدام مجموعة من التقنيات الآلية والبشرية لتقديم محتوى دعم للمستخدمين في جميع أنحاء العالم بلغتهم الخاصة. يُرجى ملاحظة أن أفضل ترجمة آلية لن تكون دقيقة كما هو الحال مع الترجمة الاحترافية التي يقدمها مترجم محترف. تخلي Cisco Systems مسئوليتها عن دقة هذه الترجمات وتُوصي بالرجوع دائمًا إلى المستند الإنجليزي الأصلي (الرابط متوفر).
المحتويات
المقدمة
سيرشد هذا المستند مسؤولي الشبكة من خلال تثبيت المحول Cisco CMX 10.5 على جهاز MSE 3365. كما تتضمن هذه العملية التعليمات حول كيفية إعداد وحدة التحكم في الإدارة المتكاملة (CIMC) من Cisco المطلوبة للتثبيت.
ملاحظة: لا يمكن الترقية من CMX 10.2 أو 10.3 أو 10.4 إلى 10.5. يلزم تثبيت جديد جديد. إذا حاولت الترقية مباشرة، فستظهر رسالة الخطأ التالية:
MD5 غير مطابق، يبدو أن ملف cmx تالف. الرجاء تنزيل الجديد والمحاولة مرة أخرى.
يمكن إجراء الترقية من إصدار 10.5 إلى إصدار أحدث (على سبيل المثال من 10.5.0-206 إلى 10.5.1-26) من واجهة المستخدم الرسومية (GUI): System->Settings->Upgrade
لتجنب الوصول إلى CSCvn64747 عند تثبيت 10.5.1، يوصى أولا بتثبيت 10.5.0 ثم الترقية إلى 10.5.1.
المتطلبات الأساسية
المتطلبات
Cisco MSE 3365.
ملف ISO Cisco CMX 10. 5.
المكونات المستخدمة
المكونات المستخدمة في هذا الدليل:
- Cisco MSE 3365 مع CIMC، الإصدار 2.0(3i)،
- Cisco Connected Mobile Experience، الإصدار 10.5.0-206.
- ماك بوك يشغل ماك أو إس موجافي و جوجل كروم كمتصفح للويب.
التكوين
تهيئة CIMC وبدء تشغيل لوحة المفاتيح والفيديو والماوس
الخطوة 1 توصيل الشاشة ولوحة المفاتيح. جهاز التحميل. اضغط على F8 للدخول إلى تكوين CIMC:
شكل 1. شاشة التمهيد
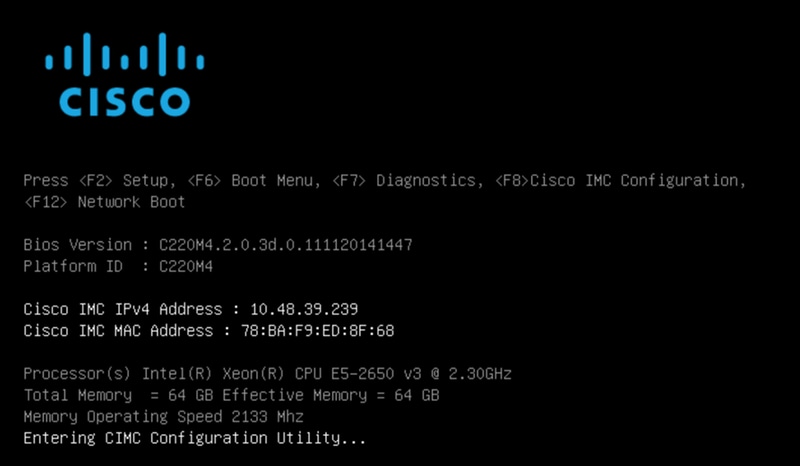
الخطوة 2 قم بتكوين معلمات CIMC، واضغط F10 لحفظ التغييرات وانتظارها لمدة 45 ثانية. اضغط على F5 لتحديث الإعدادات والتحقق من تطبيقها. انقر فوق ESC للإنهاء.
شكل 2. أداة تكوين Cisco CIMC

للحصول على وصول إلى CIMC من شبكتك، قم بتوصيل MSE 3365 بالمحول عبر منفذ الإدارة الموجود على الجانب الخلفي من الجهاز.
شكل 3. واجهة الإدارة
الخطوة 3 في مستعرض Chrome Web، انتقل إلى http://<cimc_ip_address>. في الحالة التي تكون فيها الحاجة إلى أذن لتشغيل Adobe Flash Player، اضغط الحصول على Adobe Flash Player و السماح:
شكل 4. بدء تشغيل واجهة CIMC

الخطوة 4 عند تسجيل الدخول لأول مرة، سيكون اسم المستخدم الافتراضي هو admin. كلمة المرور الافتراضية هي كلمة المرور.
شكل 5. الوصول إلى واجهة المستخدم الرسومية (GUI) عبر بروتوكول CIMC

الخطوة 5 اضغط على بدء تشغيل وحدة تحكم لوحة المفاتيح والفيديو والماوس ثم موافق. إذا كنت تقوم بتشغيل CIMC V2 (شكل 5)، فإنه يلزم إصدار Java 1.6.0_14 أو إصدار أحدث لتشغيل KVM.
شكل 6. بدء تشغيل وحدة تحكم لوحة المفاتيح والفيديو والماوس على CIMC الإصدار 2

يدعم CIMC v3 (شكل 6) واجهة HTML5 ولا يتطلب Java.
شكل 7. KVM المستند إلى HTML

إذا قررت إستخدام لوحة المفاتيح والفيديو والماوس المستندة إلى HTML، سيتعين عليك تمكين الإطارات المنبثقة أو النقر فوق الارتباط لفتح القائمة المنبثقة يدويا.
شكل 8. تمكين الإطارات المنبثقة
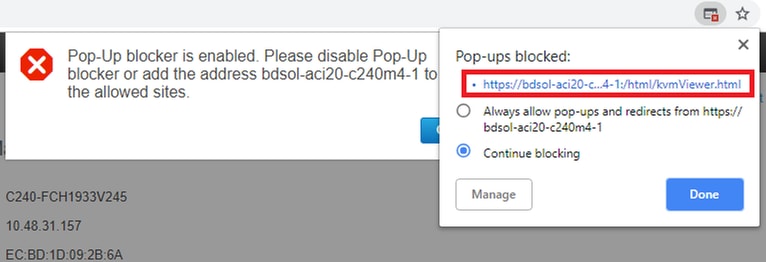
الخطوة 6 بمجرد تشغيل لوحة المفاتيح والفيديو والماوس (KVM)، اضغط على الوسائط الافتراضية وقم بتنشيط الأجهزة الافتراضية. بعد تنشيط الأجهزة الظاهرية، سيتم توسيع القائمة المنسدلة وستظهر خيارات إضافية. اضغط على "خريطة قرص مضغوط/قرص DVD" لتعيين ملف ISO:
شكل 9. تخطيط الوسائط الظاهرية

الخطوة 7 حدد صورة CMX التي تم تنزيلها واضغط جهاز الخريطة. بمجرد الضغط، سيتم توسيع قائمة الوسائط الظاهرية مرة أخرى لإظهار الصورة التي تم ترجمتها:
شكل 10. تخطيط الوسائط الظاهرية

شكل 11. القائمة المنسدلة ستمدد وتعرض اسم ملف الصورة المترجم
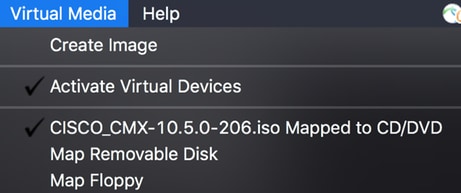
الخطوة 8 بعد التحقق من إرفاق الصورة بشكل صحيح، انتقل إلى علامة التبويب الطاقة وحدد إعادة ضبط النظام (التمهيد الدافئ) لإعادة ضبط الجهاز. أثناء عملية التمهيد اضغط F7 لبدء تثبيت الصورة المعينة:
شكل 12. خيارات الطاقة على لوحة المفاتيح والفيديو والماوس

شكل 13. قائمة تحديد بدء تشغيل CIMC

تثبيت صورة CMX
الخطوة 1 حدد تثبيت CMX باستخدام وحدة التحكم الحالية لمتابعة التثبيت. وبمجرد تحديدها، ستبدأ البرامج النصية للتثبيت في تحميل:
شكل 14. تحديد أسلوب تثبيت CMX

شكل 15. تتبع البرامج النصية لتثبيت CentOS
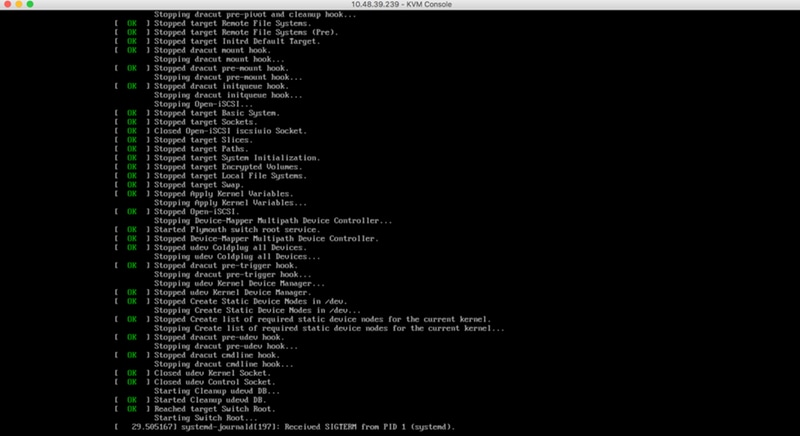
الخطوة 2 بمجرد بدء تشغيل المثبت، سيطلب تأكيدا. اكتب في نعم ثم اضغط على Enter لمتابعة التثبيت. "نعم" قد تظهر في الركن العلوي الأيسر:
شكل 16. قد لا تتم محاذاة المطالبة بمتابعة التثبيت
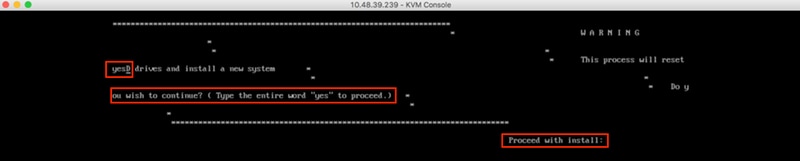
شكل 17. بمجرد الضغط على إدخال، سيتم بدء التثبيت
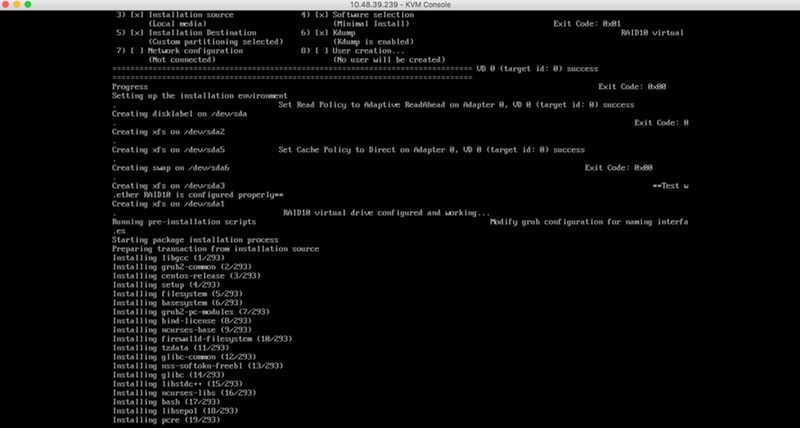
الخطوة 3 أثناء التثبيت، سيعرض موجه الأمر تنفيذ مهام الإعداد بعد التثبيت. يتطلب هذا من المستخدم الضغط على Enter لمتابعة عملية التثبيت التي يجب أن تستغرق من 20 إلى 30 دقيقة:
شكل 18. معلومات المطالبة
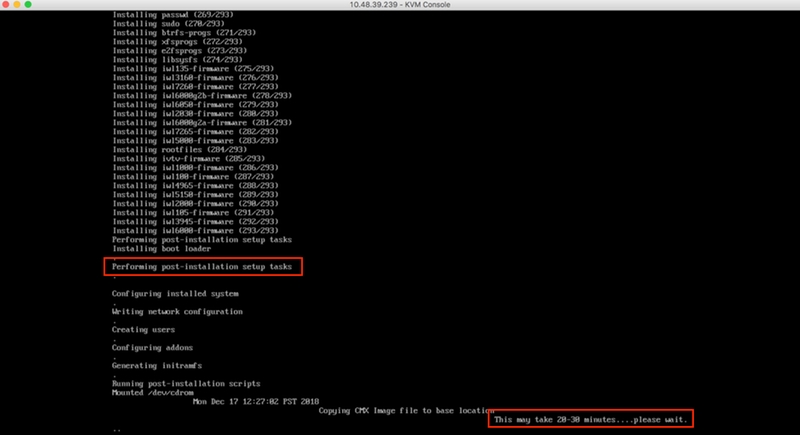
الإعداد الأولي ل CMX
الخطوة 1 بعد اكتمال التثبيت، سيقوم الجهاز بإعادة التشغيل تلقائيا. هذه المرة، لا تضغط على أي مفتاح أثناء التمهيد:
شكل 19. ستستمر عملية التمهيد دون إدخال أي مستخدم
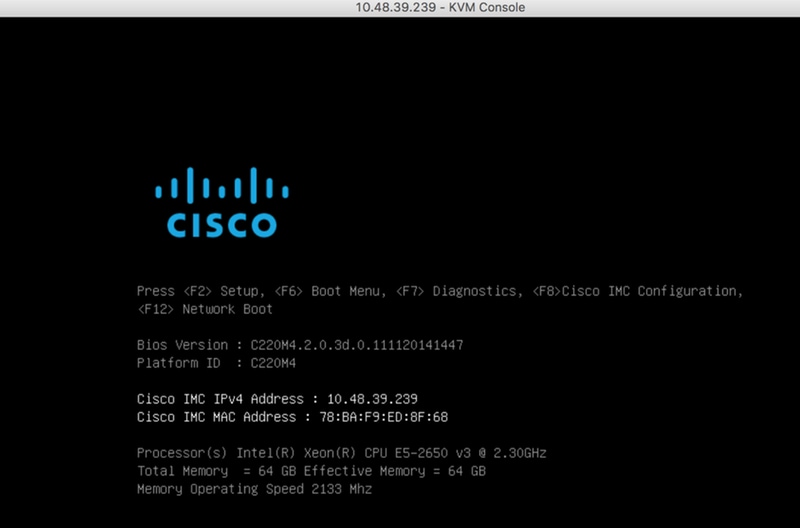
الخطوة 2 سجل الدخول إلى CMX باستخدام بيانات الاعتماد الافتراضية (CMXADMIN/Cisco) كما هو معروض في الأعلى:
شكل 20. تسجيل الدخول الأولي إلى Cisco CMX
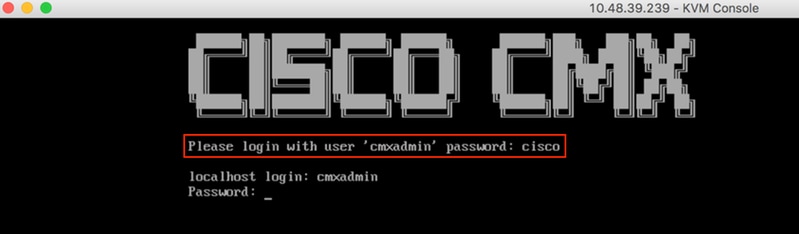
الخطوة 3 ستتم مطالبتك بتغيير كلمة المرور لمستخدمي الجذر و cmxadmin. يجب استيفاء مواصفات كلمة المرور:
شكل 21. ضبط كلمة مرور Cisco CMX

الخطوة 4 قم بتكوين معلمات الشبكة. يجب الوصول إلى البوابة و DNS لتطبيق إعدادات الشبكة. في حالة عدم حدوث ذلك، ستتم مطالبتك بتكوين معلمات الشبكة مرة أخرى. إذا كان الوصول إليها ممكنا، فسيتم إعادة تشغيل خدمات keepalive. أثناء هذه العملية، لا تضغط على المفتاح Enter!!!
شكل 22. تكوين الشبكة عند الإعداد الأولي
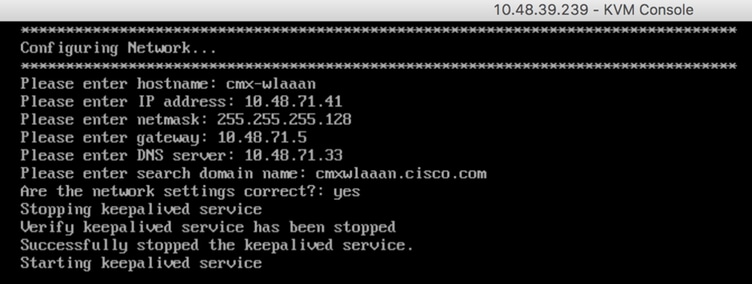
شكل 23. إذا كانت البوابة غير قابلة للوصول، فسيتم ظهور مطالبة تكوين الشبكة
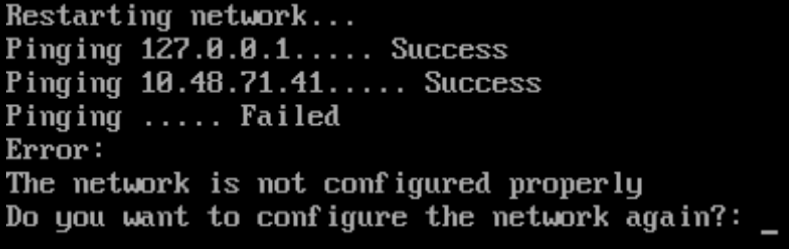
الخطوة 5 بعد إعادة تشغيل خدمات keepalive، سيطالب التثبيت بإدخال عنوان IP لخادم NTP والمنطقة والدولة. في حالة عدم إستخدام بروتوكول وقت الشبكة (NTP)، سيتم تخطي موجه الأمر إلى تكوين المنطقة الزمنية والوقت/التاريخ.
شكل 24. تكوين NTP والمنطقة الزمنية
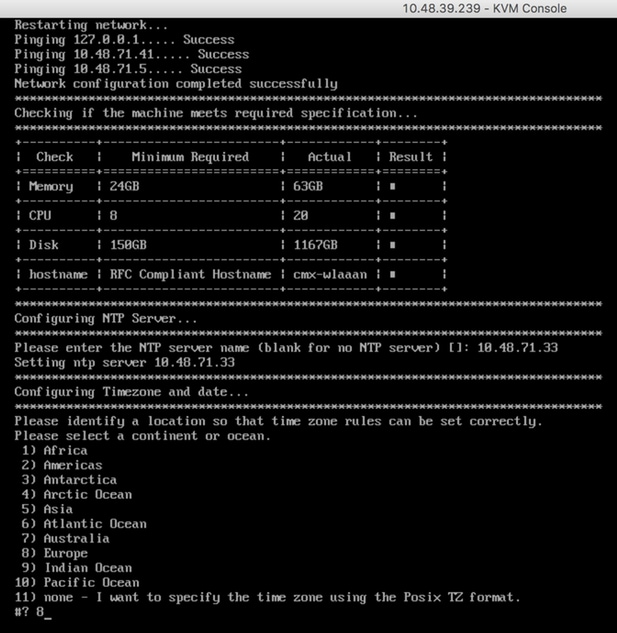
شكل 25. إختيار البلد

ستطلب منك الخطوة 6 من نافذة المطالبة التالية تحديد ما إذا كنت تريد تشفير القرص. ينتهي إعداد واجهة سطر الأوامر (CLI) هنا وسيتم إجراء التكوين المتبقي من خلال واجهة ويب CMX (GUI).
شكل 26. إعداد تشفير القرص

تثبيت عقدة CMX
قم بالوصول إلى واجهة المستخدم الرسومية (GUI) ل CMX من خلال https://<cmx_ip_address>:1984. يتم إستخدام المنفذ 1984 فقط أثناء الإعداد الأولي أو الترقية.
الخطوة 1 سجل الدخول باستخدام مستخدم cmxadmin وكلمة المرور التي تم تكوينها مسبقا.
شكل 27. تسجيل الدخول إلى تثبيت عقدة CMX GUI
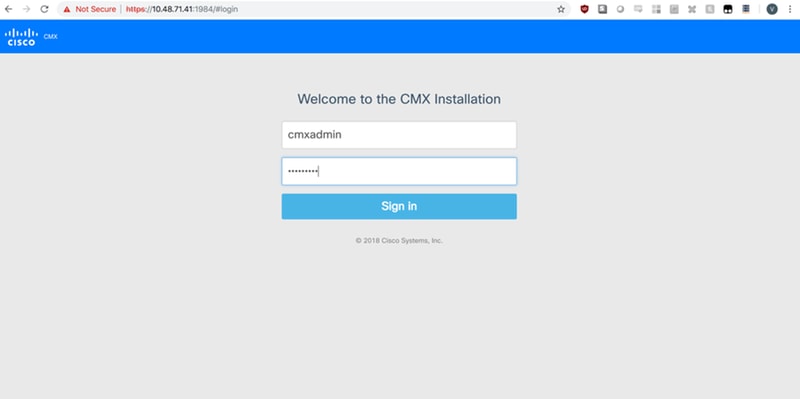
الخطوة 2 حدد نوع عقدة CMX (الموقع أو التواجد). لاحظ أنه لا يمكن تغيير هذا بعد ذلك. بعد التحديد، انتظر حتى ينتهي التكوين وبدء التشغيل.
شكل 28. تحديد عقدة CMX GUI

شكل 29. تثبيت تكوين CMX
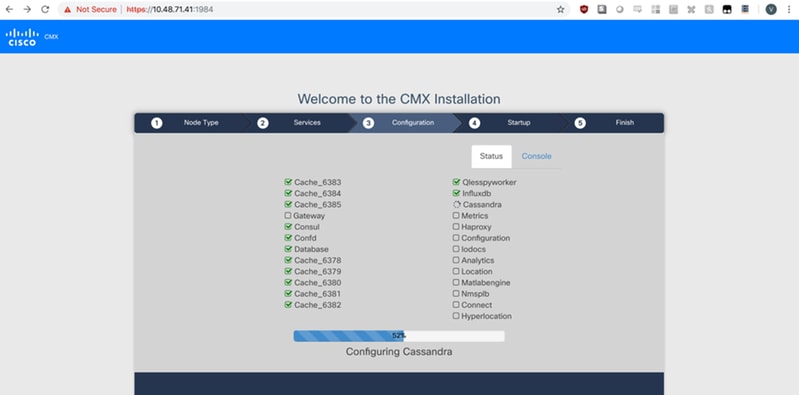
شكل 30. خدمات بدء CMX

الخطوة 3 اضغط برجاء النقر لمتابعة الإعداد
شكل 31. اكتمال تثبيت CMX
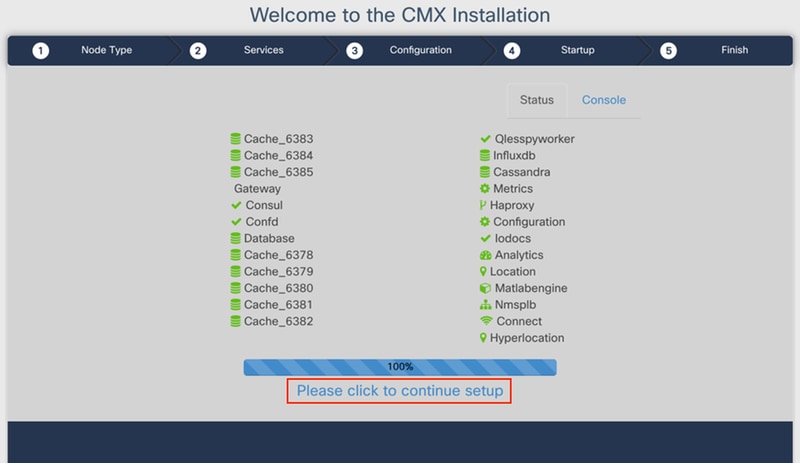
تم الآن إجراء عملية التثبيت. تتم الآن إعادة توجيهك إلى مساعد الإعداد لإنهاء التكوين الخاص بالعقدة (خرائط الاستيراد والاقتران بوحدة التحكم اللاسلكية وخادم البريد).
شكل 32. مساعد الإعداد الأساسي ل CMX

تمت المساهمة بواسطة مهندسو Cisco
- Catarina Pires Da Silvaمهندس TAC
- Vasilije Perovicمهندس TAC
اتصل بنا
- فتح حالة دعم

- (تتطلب عقد خدمة Cisco)
 التعليقات
التعليقات