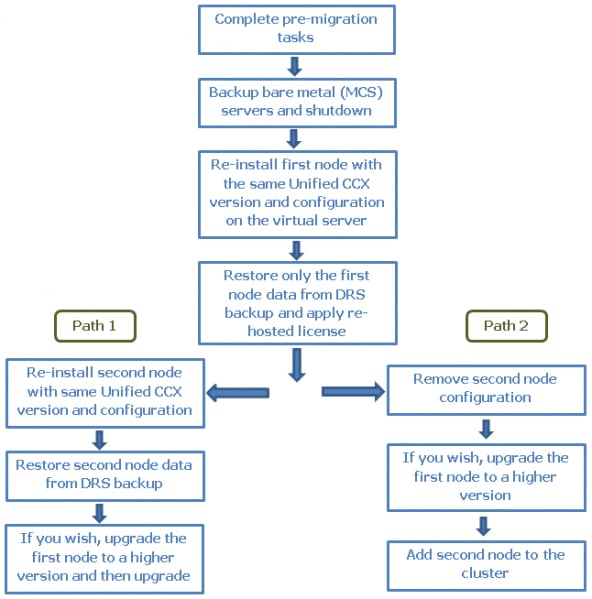Contents
|
Migrating and upgrading Unified CCX from physical to virtual server (top)
To migrate and upgrade Unified CCX from a physical server to a virtual
server, you can follow either of the following paths.
Note - Only virtual servers are supported from Unified CCX release 10.0.
For more information on supported upgrade paths, see Software and
Hardware Compatibility Guide for Cisco Unified CCX and Cisco Unified IP IVR,
available here:
http://www.cisco.com/en/US/products/sw/custcosw/ps1846/products_device_support_tables_list.html
Pre-migration checklist (top)
Complete the following steps before you start migration:
1. Run utils create report platform command and obtain the platformConfig.xml for the existing nodes.
2. Go to http://www.cisco.com/web/cuc_afg/index.html to access the Answer File Generator.
3. Enter the information for appropriate fields referring the platformConfig.xml. Password is encrypted, enter the decryted password.
4. Click Generate Answer Files to get platformConfig.xml and license MAC.
5. Make a note of the license MAC that is displayed.
6. Get the rehosted license.
a. Go to https://tools.cisco.com/SWIFT/LicensingUI/Home .
b. Click Transfer > License for Rehost-initiate.
c. Select the licenses to transfer and click Next.
Note - If the licenses are not displayed in the table. Specify the device details. For more information, see the video "How to Rehost and RMA Licenses", available
here: https://tools.cisco.com/SWIFT/LicensingUI/Home.
d. Enter the new MAC address and click Next.
e. Enter the email details to receive the re-hosted license and click Submit.
7. (Path 2) Before you remove the second node, archive the recordings. See "Exporting Recordings From CAD" section of Cisco CAD Installation Guide, available
here: http://www.cisco.com/en/US/products/sw/custcosw/ps1846/prod_installation_guides_list.html
Note - Unifed CCX stores 2.6 GB of recordings on the first node and 2.6 GB on the second node. If you choose Path 2 then the recordings on the second node are lost.
Migrating Unified CCX (top)
Complete the following steps to migrate Unified CCX from a physical server to virtual server:
| Task | Reference |
|---|---|
| Backup Unified CCX on bare metal server and store the backup TAR file at a safe SFTP network location. Shutdown the server. | See "Backup and Restore" section of Cisco Unified Contact Center Express Operations Guide, available here: http://www.cisco.com/en/US/products/sw/custcosw/ps1846/prod_maintenance_guides_list.html |
|
Install ESXi on any one of the Unified CCX Supported Hardware for Virtualization. |
See
ESXi_Support_for_Contact_Center_Applications for ESXi version
support information. |
| Deploy virtual machines from the templates. | See Readme with the Unified CCX virtual machine template. |
| Install the same version of Unified CCX on the virtual machine with the same network and platform settings of the baremetal server. |
See "Unified CCX Installation" section of Cisco Unified Contact Center Express Installation and Upgrade Guide, available here: http://www.cisco.com/en/US/products/sw/custcosw/ps1846/prod_installation_guides_list.html For unattended installation, see the "Perform Unattended Installation Using Answer File Generator" section of the Cisco Unified Contact Center Express Installation and Upgrade Guide. |
| Restore the first node from DRS backup. | See "Backup and Restore" section of Cisco Unified Contact Center Express Operations Guide, available here: http://www.cisco.com/en/US/products/sw/custcosw/ps1846/prod_maintenance_guides_list.html |
| (Path 1) Re-install second node
and (Path 1) Restore second node. |
To re-install, second node, see "Unified CCX Installation"
section of Cisco Unified Contact Center Express Installation and
Upgrade Guide, available here:
http://www.cisco.com/en/US/products/sw/custcosw/ps1846/prod_installation_guides_list.html
|
| To restore second node, See "Backup and Restore" section of Cisco Unified Contact Center Express Operations Guide, available here: http://www.cisco.com/en/US/products/sw/custcosw/ps1846/prod_maintenance_guides_list.html | |
| (Path 2) Remove second node. | To remove second node,
|
Upgrading Unified CCX (top)
To upgrade Unified CCX, see "Unified CCX Upgrade" section of Cisco
Unified Contact Center Express Installation and Upgrade Guide, available
here:
http://www.cisco.com/en/US/products/sw/custcosw/ps1846/prod_installation_guides_list.html
Note: During Refresh Upgrade (RU) from Unified CCX 8.x.x to 9.0.x, the following occurs:
- Service is interrupted, because the server restarts multiple times.
- Refresh upgrade installs on the inactive partition.
Modifying Virtual Machine Settings after Upgrade (L2 and RU) to Version 10.0(1) and later(top)
Note: You can make all of the following modifications after you shutdown
the Unified CCX server.
Modifying RAM(top)
If you perform an L2 (Linux to Linux) or RU (Refresh Upgrade) upgrade to
10.0(1) and later version from a previous version, and after performing the
switch-version, the following error message might appear when you log in to
the Unified CCX Administration: "Error: VM configuration does not match the
OVA profile. Please refer to the "Unified CCX Virtualization DocWiki for the
supported configurations."
To resolve the error, follow these steps:
- Shut down the Unified CCX server.
- Increase the vRAM size as per the above table for 10.0(x) and later
versions.
Note: Do not perfrom any changes to the existing vDisk.
- Power on the Unified CCX server.
Modifying vNIC (top)
If you are upgrading to Unified CCX 10.5(1) and later from a previous
version, change the vNIC to VMXNET3 using the following switch-version
steps:
- Shut down the Unified CCX server.
- To modify the vNIC settings, use one of the following methods:
- Modify vNIC when MAC Address Is Automatic
- Modify vNIC when MAC Address Is Manual
- Use PowerCLI to Modify vNIC
- Modify vNIC when MAC Address Is Automatic
Note: First, confirm whether the existing network adapter is configured with
a manual (static) or automatic (dynamic) MAC address.
Modifying vNIC when MAC Address Is Automatic (top)
- Navigate to the Summary tab for the VM, choose "Edit Settings."
- Choose "Network adapter 1" and check whether the radio button in the MAC Address section is selected for "Automatic" or "Manual" (do not make any changes).
- Choose substep a or b below and accordingly follow the steps. If you
have the proper VMware license you can also use the PowerCLI method
substep c instead of substep a or b. The PowerCLI method is
applicable for both Automatic and Manual MAC address configurations.
- a. If the existing network adapter is configured with an
**Automatic** (dynamic) MAC address, the administrator needs to modify
the virtual machine configuration file.
For tips on how to edit the vmx file, see "Tips for editing a .vmx file" (http://kb.vmware.com/kb/1714).
* Before you edit the .vmx file be sure to do the following:
- The file has a file extension of ".vmx" and can be found in:
/vmfs/volumes/datastore/virtual_machine_directory/virtual_machine_name.vmx
- Always power off the virtual machine.
- Determine location of virtual machine datastore and host (or cluster).
- Make sure you are logged on as a user with the correct permission level to
edit the file.
Below
is an example list of steps to accomplish this process. Depending on the
specific version of ESXi in your environment and other variables some of
these steps may vary slightly.
i. Navigate to the Summary tab for the VM in question, right-click the
Storage volume on which the VM is located, and choose "Browse this
datastore."
ii. In
the "Datastore Browser" window, locate and select the relevant folder for
the VM in question.
iii.
Right-click on the <virtual_machine_name>.vmx file and choose "Download...",
selecting a folder on your local machine for the file.
iv.
Make a backup copy of the .vmx file on your local machine by running the
following commands from a Windows Command Prompt in the same folder as the
downloaded .vmx file. If your edits
break the virtual machine, you can roll back to the original version of the
file. copy "<virtual_machine_name>.vmx" "<virtual_machine_name>.vmxBACKUP".
v. Add
the necessary configuration to the end of the .vmx file by running the
following commands from a Windows Command Prompt in the same folder as the
downloaded .vmx file copy
"<virtual_machine_name>.vmx" temp_file.vmx findstr /V /R
"^ethernet0.virtualDev.*" temp_file.vmx > "<virtual_machine_name>.vmx" echo
ethernet0.virtualDev = "vmxnet3" >>
"<virtual_machine_name>.vmx".
vi.
Upload the edited <virtual_machine_name>.vmx file to the Datastore by
selecting the relevant folder for the VM in question in the "Datastore
Browser" window, clicking the button for "Upload files
to this datastore", and choosing "Upload File...".
vii.
Locate the edited <virtual_machine_name>.vmx file from your local machine
and select it, acknowledging that existing files of the same name will be
overwritten Note: Keep the "Datastore
Browser" window open, as you will need it again in Step x.
viii.
Now that .vmx file is updated, note on which ESXi host the VM in question is
located.
ix.
From the main vSphere client window, right-click the VM in question in the
list of VMs and choose "Remove from Inventory."
x.
Navigate back to the "Datastore Browser" (from the window left open earlier.
Otherwise, open the Datastore Browser from another VM's Summary page
"Storage" list or the ESXi host's
Summary page "Storage" list).
xi.
Locate and select the relevant folder for the VM in question.
xii.
Right-click on the <virtual_machine_name>.vmx file and choose "Add to
Inventory."
xiii.
Step through the "Add to Inventory" wizard, selecting the same host on which
you previously noted the VM was located. These steps will ensure that the VM
will utilize the updated .vmx file
using the network adapter type as "vmxnet3."
xiv. On
the newly-readded VM you can verify the change by selecting "Edit
Settings..", choosing "Network adapter 1" and verifying that the "Adapter
Type" section shows "Current adapter:
VMXNET 3."
or
- b. If the existing network adapter is configured with a
**Manual** (static) MAC address, the administrator can simply remove the
existing network adapter and add a new network adapter using the
same MAC address:
1. Verify VM is powered off.
2. Save MAC address of the existing Network adapter.
3. Delete existing Network adapter.
4. Add new Network Adapter using the "VMXNET 3" Adapter type. Use the previously saved MAC address in the manual configuration box.
or
c. Alternatively, the VMware vSphere PowerCLI can be used to edit the .vmx file with the proper network adapter configuration. The VMware vSphere PowerCLI (set cmdlet) is supported in the
following environment:
- Cisco UC Virtualization Foundation (appears as "Foundation Edition" in vSphere Client).
- VMware vSphere Standard Edition, Enterprise Edition, or Enterprise Plus Edition.
- Evaluation mode license.
The VMware vSphere PowerCLI (set cmdlet) is NOT supported in the following environment:
- Cisco UC Virtualization Hypervisor (appears as "Hypervisor Edition" in vSphere Client).
- VMware vSphere Hypervisor Edition.
1. Install VMware vSphere PowerCLI (http://www.vmware.com/support/developer/PowerCLI/).
2. Always power off the virtual machine.
3. From the Windows "Start" menu select Start -> All Programs -> VMware -> VMware vSphere PowerCLI -> VMware vSphere PowerCLI.
4. Running the following commands, replacing <virtual_machine_host> with the ESXi host machine hostname and <virtual_machine_name> with the actual virtual machine name. Enter
credentials when prompted. Connect-VIServer <virtual_machine_host> get-vm "<virtual_machine_name>" | get-networkadapter | set-networkadapter -type "vmxnet3." Once the virtual
machine is modified, reload it Get-View -ViewType VirtualMachine -Filter @{"Name" = "<virtual_machine_name>"} | %{$_.reload()}.- 4. Power on the Unified CCX server.
Modifying Guest OS and Update VMWare Tools(top)
Use the following steps to change the Guest OS version and upgrade VMWare
tools to upgrade to Unified CCX 9.x, 10.x, and later from a previous
version:
- Shut down the Unified CCX server.
- Modify the Guest OS settings on the Virtual Machine to Red Hat
Enterprise Linux version based on the above tables. For example, UCCX
10.5.1 supports RHEL 6 (64-bit).
- Power on the Unified CCX server.
- Upgrade VMWare Tools using the instructions found in
http://docwiki.cisco.com/wiki/VMware_Tools#Method_2:_CLI_command.
Modifying Virtual Machine Settings after Upgrade (L2 and RU) to Version 11.0(1) and later(top)
Note: You can make all of the following modifications after you shutdown
the Unified CCX server.
Modifying Video card settings(top)
Use the following steps to change the Video card settings:
- Shut down the Unified CCX server.
- Increase the Total video memory size to 8 MB.
- Power on the Unified CCX server.
Use the following steps to change the Video card settings:
- Shut down the Unified CCX server.
- Increase the Total video memory size to 8 MB.
- Power on the Unified CCX server.
New Identity Support for Unified CCX or IPIVR 9.0(2) (top)
Use this feature to quickly deploy new instances of Unified CCX.
In the current version, using this procedure you can deploy Publisher Node/First Node of a Unified CCX cluster only. Install the Subscriber Node/Second Node using the standard installation procedure.
Perform the following procedure to create the new identity:
- Use the correct OVA to create a new VM for the Unified CCX virtual machine.
- Use the standard installation process to install the Unified CCX product.
- After the installation, do not perform any configuration. Convert the VM into a template.
- Use that template to create a new virtual machine instance.
- Power on the VM.
- Use the Answer File Generator tool (http://www.cisco.com/web/cuc_afg/index.html) to create a platformConfig.xml file.
- Insert the XML file into a virtual floppy instance (for directions, see http://kb.vmware.com/selfservice/microsites/search.do?language=en_US&cmd=displayKC&externalId=1739).
- Mount the .flp file in the floppy drive of the new VM.
- Log in to the CLI of the VM (using the console or SSH) and run the command “utils import config”. The system reboots and restarts with the new identity.