このドキュメントの目的は、シスコビジネスを歓迎し、ネットワーキングの基本について理解してもらうことです。
ネットワークをセットアップしようとしている小規模企業のオーナーですか。ネットワークはセットアップされましたが、問題が発生していますか?IT担当者に相談してアドバイスを受けましたが、IT担当者はいませんか?ネットワーキングを知らなければ、それは全く新しい言語を学ぶようなものです。ここから始めるのが素晴らしい。この記事は、シスコの一般的なビジネス用語について理解し、ネットワークのセットアップとメンテナンスの際に何を行うかをより快適に操作できるようにすることを目的としています。
次のビデオとPDFは、ネットワークに関する非常に高いレベルの情報と必要な情報を提供します。
これらのウェブサイトは、さらに多くの情報を提供します。チェックしろ!
Cisco Businessは、Cisco Small BusinessまたはSMBとも呼ばれ、シスコのWebサイトに独自のセクションがあります。シスコビジネスコミュニティに直接移動するには、ここをクリックしてください。
このサイトには、貴社に関連するトピックが多数含まれています。
注:このWebサイトは頻繁に更新されるため、表示される内容は、提供されている例とは若干異なる場合があります。
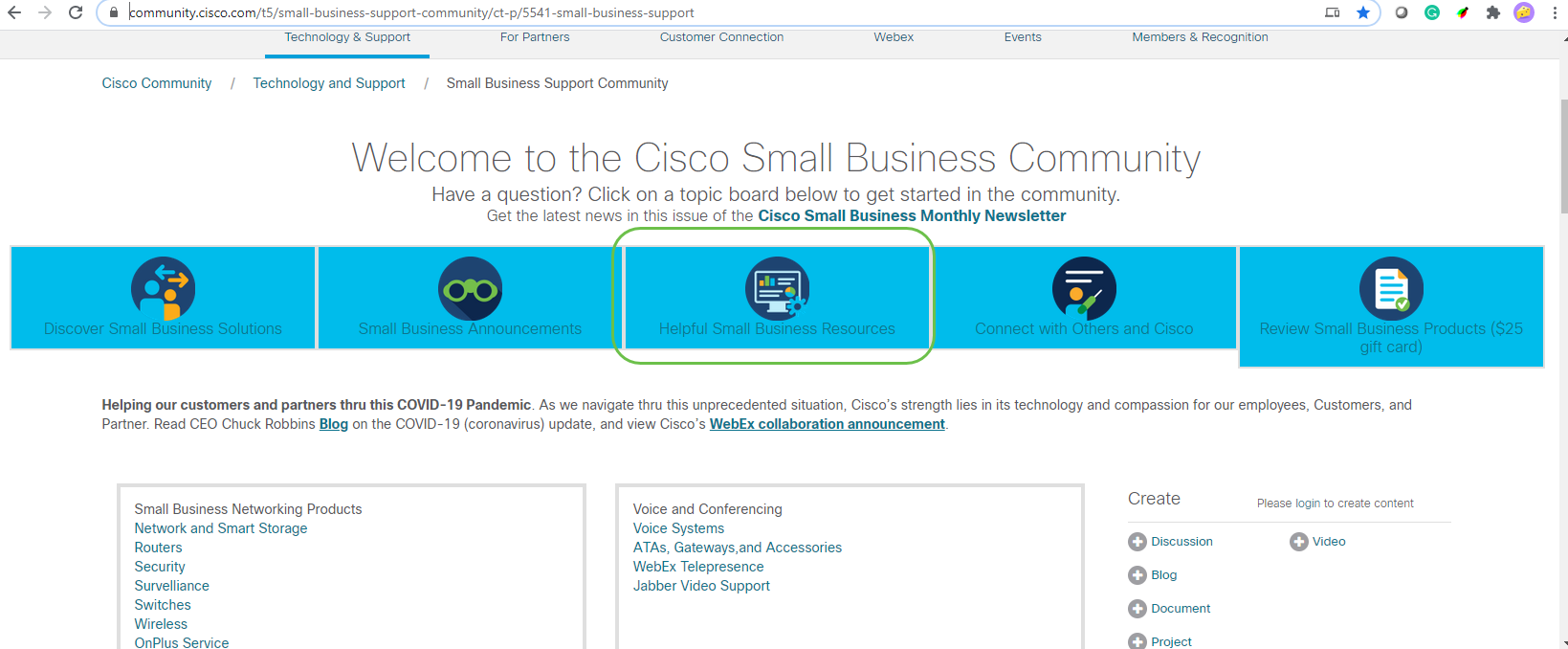
注:エンタープライズ製品は、通常、IT担当者がスタッフを配置する大企業に合わせてカスタマイズされています。これらはすべて、ビジネスおよびネットワーキングのニーズの規模によって異なります。この記事は、シスコビジネス専用です。
すべてのCisco Business(Small Business)機器には、特別な製品サポートページがあります。概要を表示するには、シスコビジネスサポートページに移動します。
探索するデバイスとファミリをクリックします。

特定の製品のサポートページを開くと、いくつかのリンクが表示されます。

もう1つのオプションは、シスコのWebサイトに移動することです。[サポートと製品とダウンロード]を選択します。検索バーに、探索するデバイスのモデルを入力します。
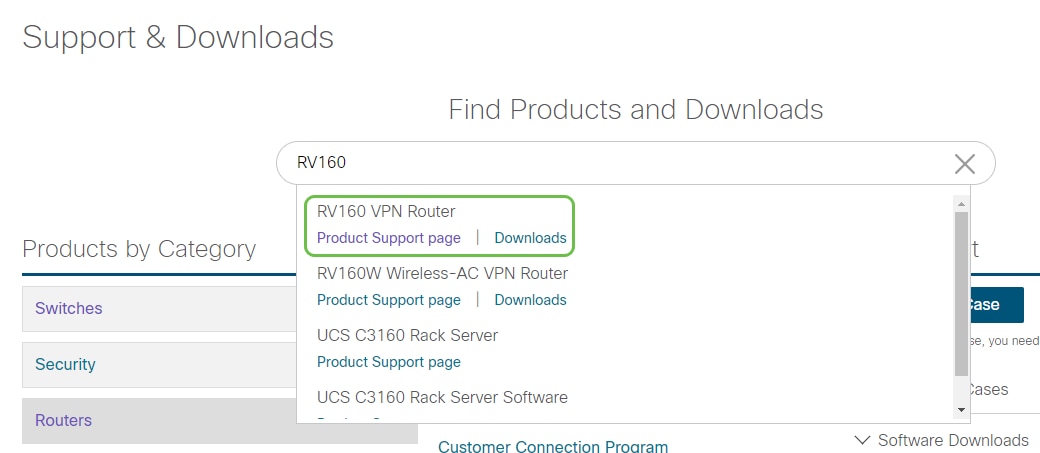
あなたはその商品の特別なページに案内されます。

下にスクロールすると、次のカテゴリが表示されます。対象の領域を選択するか、さらにスクロールして各カテゴリのドキュメントのリストを表示できます。

画面の右側には、他の関連ドキュメントがあります。
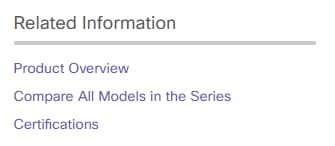
このサイトは、製品のサポートとダウンロードにも使用されます。ご使用のデバイスの最新のファームウェアバージョンを検索する場合は、こちらを参照してください。
アドミニストレーションガイドおよびクイックスタートガイド:これらの2つの異なるリソースを検索して、製品とその機能に関する非常に詳細な情報を取得します。モデル番号を使用してサイトまたはWeb検索を行う場合は、どちらかのガイドを追加して、これらの長いガイドを表示できます。
ヒント:ドキュメントの中には非常に大きく、ナビゲートが困難なものもあります。シスコの記事またはオンライン管理ガイドで特定の項目を検索していて、Windowsを使用するコンピュータの場合は、キーボードのCtrlボタンを押しながらfキーをクリックします。画面の左側に領域が開きます。そこからキーワードを入力し、矢印を上下にクリックします。矢印をクリックすると、ドキュメント内をスクロールし、ドキュメント内の単語をハイライト表示して見やすくします。

このセクションでは、シスコビジネスポートフォリオのさまざまなモデルとデバイスを比較するためのリンクを提供します。
デバイスにログインするには、デバイスにアクセスする必要があります。
デバイスの電源が入っていて、電源が入っていることを確認します。イーサネットケーブルを使用して、コンピュータをデバイスに接続します。使用しているデバイスによっては、使用しているデバイスにイーサネットアダプタがない場合にイーサネットアダプタが必要になることがあります。デバイスでは、イーサネットケーブルを任意のLANポート(ルータ上)または別のデバイスの通常のポートに接続できます。Cisco IP Phoneでは、LANポートにも接続されます。LANポートは、接続された3つのボックスまたはコンピュータを示すアイコンです。
ヒント:VPNに接続しないでください。WiFiをオフにする必要がある場合もあります。
Webブラウザをダブルクリックして、アクセスするWebサイト名を入力するアドレスバー(検索)を開きます。

Webブラウザが表示されない場合は、Windowsコンピュータの左下の検索バーからアクセスできます。アプリケーションの名前を入力し、一致するオプションが表示されたら、そこから選択すると開きます。

デバイスの IP アドレスを入力します。工場出荷時設定にリセットした場合、またはクレデンシャルを初めて入力する場合は、ルータのデフォルトIPアドレス192.168.1.1、スイッチのデフォルトIPアドレス192.168.1.254、およびワイヤレスアクセスポイントの192.168.1.245を使用します。クレデンシャルは、初めてユーザ名とパスワードの両方に対してciscoです。古いデバイスや一部の電話機では、デフォルトのユーザ名とパスワードとしてadminが使用されます。クレデンシャルを変更した場合は、代わりにクレデンシャルを入力します。
注:スイッチまたはWAPにアクセスする場合、スイッチまたはWAPがルータに接続されておらず、コンピュータがスイッチまたはWAPに直接接続されている場合は、デフォルトのIPアドレスが適用されます。スイッチまたはWAPがルータに接続されている場合、DHCPはデフォルトでIPアドレスを割り当て、異なる場合があります。

デバイスのIPアドレスを忘れてしまい、特定の設定を保持する必要がない場合は、物理デバイスで工場出荷時のデフォルトにリセットできます。ペーパークリップを開き、その端を小さな埋め込みリセットボタンに挿入します。10秒間押し続けると、デバイスのライトが点灯します。ブートバックアップには少なくとも数分かかります。IPアドレスとコンフィギュレーションファイルはデフォルトに戻ります。
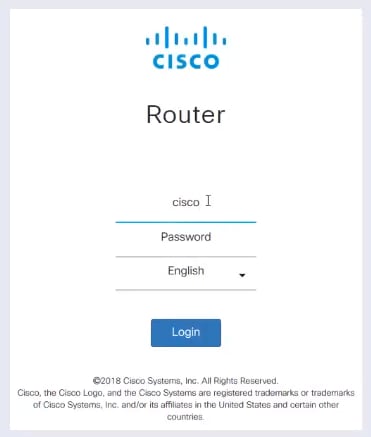
この時点で、安全ではないという警告が表示されることがあります。これは、ルータに証明書が登録されていないためです。[Proceed]、[Add Exception]、または[Advanced]を選択できます。これはWebブラウザによって異なります。
ヒント:ポップアップブロッカーを使用している場合は、クリックしてポップアップを許可してから続行する必要があります。
この例では、ChromeがWebブラウザに使用されています。このメッセージが表示されたら、[Advanced]をクリックします。

新しい画面が開き、[Proceed to (name of website) (unsafe)]をクリックする必要があります。

FirefoxをWebブラウザとして使用する場合のデバイス警告へのアクセス例を次に示します。[Advanced]をクリックします。

[例外の追加]をクリック

最後に、[Confirm Security Exception]をクリックします。

接続が確立されていない場合は、次に説明するWeb UIが表示されません。デバイスと同じサブネット上にあることを確認する必要がある場合があります。デバイスには192.168.1.xが付属しているため、コンピュータに入り、同じサブネット内の固定IPアドレスを設定する必要があります。ネットワーク内の他のアドレスと同じIPアドレスを持っていないことを確認してください。192.168.1.xのxで表される最後のオクテットは、ネットワーク内の他のデバイスと一致しない限り、1 ~ 254の任意の数字にすることができます。DHCPが169.x.x.xアドレスを割り当てたラップトップのIPアドレス(赤いフラグ)が表示された場合、デバイスはルーティングできず、他のデバイスと通信できません。
Cisco VPNルータのWebベースのセットアップページにアクセスする方法については、ここをクリックしてください。
ワイヤレスアクセスポイント(WAP)のWebベースのユーティリティにアクセスする方法については、ここをクリックしてください。
Cisco IP PhoneのWebベースのユーティリティにアクセスする方法については、ここをクリックしてください。
シスコビジネス機器(100シリーズアンマネージドスイッチを除く)には、Webユーザインターフェイス(UI)が付属しています。
このタイプのインターフェイスは、画面に表示され、選択のオプションが表示されます。これらの画面をナビゲートするコマンドを知る必要はありません。Web UIは、グラフィカルユーザインターフェイス(GUI)、Webベースのインターフェイス、Webベースのガイダンス、Webベースのユーティリティ、またはWeb設定ユーティリティとも呼ばれます。
デバイスの設定を変更する最も簡単な方法の1つは、Web UIを使用することです。Web UIでは、デバイスのパフォーマンスを変更するために変更できるすべての機能を含むツールが管理者に提供されます。
シスコデバイスにログインすると、左側にナビゲーションペインが含まれたWeb UI画面が表示されます。デバイスのトップレベル機能のリストが含まれています。ナビゲーションペインは、ナビゲーションツリー、ナビゲーションバー、メニュー、またはナビゲーションマップとも呼ばれます。
このページの色は、機器やファームウェアのバージョンによって、トップレベルの機能と同様に異なる場合があります。
次に示すように、Cisco Web UIの一部の画面はライトブルーです。

注:これは、SG350XスイッチのWeb UIです。
他のシスコデバイスには、次に示すように、黒と青のWeb UI画面があります。

注:これは、ワイヤレスアクセスポイントのWeb UIの画像です。最新のデバイスのナビゲーションウィンドウは、通常、この配色に従います。
ヒント:メインメニュー項目の前に矢印またはアイコンが表示されている場合は、を選択して展開し、そのグループのサブメニューを表示します。次に、目的のサブメニュー項目を選択して、関連するページを開きます。1つを選択すると、その領域が展開され、そのセクションのオプションが表示されます。展開されたサブメニューオプションの例:

機器や機器が更新されると、画面が少し異なる場合があります。
任意の時点で、この青い円と線と矢印を選択してナビゲーションペインを開くことができます。

ナビゲーションウィンドウオプションの詳細を確認するには、Web UI画面の右上にある疑問符アイコンをクリックします。

疑問符アイコンを選択したら、新しい画面が開き、ナビゲーションウィンドウと同じ順序で展開可能なセクションが表示されます。

いずれかのセクションを選択すると、その下にトピックのリストが展開されます。詳細情報が必要な領域を選択すると、その領域が開きます。この例では、[ファイアウォール] > [基本設定]が選択されています。また、画面の右上に、特定の質問の場所がわからない検索機能もあります。

ステップ1:デバイスの設定が完了したら、[Apply]ボタンをクリックすると、現在のセッションの設定のみが保存されます。これは、実行コンフィギュレーションと呼ばれます。

ステップ2:おそらく、この設定を保存して、次回デバイスをリブートまたはブートアップするときに、設定が引き続き有効になるようにします。これは、スタートアップコンフィギュレーションと呼ばれます。これを行うには、ページの上部にある「保存」をクリックします。設定を変更すると、[Save]ボタンが点滅します。

ステップ3:[Running Configuration]がソースとして選択され、[Startup Configuration]が[Destination]として選択されていることを確認します。[Apply]をクリックし、実行コンフィギュレーションをスタートアップコンフィギュレーションに保存します。

ステップ4:確認メッセージが表示されたら、[OK]をクリックします。

リブート、再起動、または取り外しが行われた後でも、デバイスの設定は変更されます。
[Reboot]:リブートは非常に便利なツールであり、最適なパフォーマンスを得るには、定期的に行う必要があります。ファームウェアまたは言語のアップグレードを行った後でアクティブイメージを更新するには、リブートが必要です。設定を保存するには、リブートが必要になる場合があります。ルータが正常に動作していない、または接続の問題が発生しているかどうかを試す簡単なソリューションです。
[Administration] > [Reboot]に移動します。リブートが完了するまで数分かかります。リブート後のアクティブイメージを確認して、最新バージョンを実行していることを確認できます。最新バージョンが確認できない場合は、シスコサポートにアクセスし、[ダウンロード]の下を確認してください。数値が大きいほど、使用可能なバージョンが新しくなります。

工場出荷時のデフォルトにリセット:工場出荷時のデフォルト設定にリセットすると、非常に便利です。ルータが正しく動作していない可能性があり、ソリューションが明確ではない場合があります。または、社内の別のユーザが使用したルータを受信した可能性があり、設定をクリアして最初からやり直す必要があります。
再起動後に工場出荷時のデフォルト設定に戻る場合、すべての設定が失われ、設定がデフォルトに戻ります。複雑な設定をバックアップする場合もありますが、必ず注意してください。設定に誤りがあると、最初に問題の原因である可能性があります。
[Administration] > [Reboot]に移動します。オプションボタンを選択し、[Return to factory default settings after reboot]を選択します。[Reboot]をクリックします。この操作を実行するには数分かかります。

トラブルシューティングテクニックの詳細については、トラブルシューティングに関するこの記事を参照してください。ルータ用に作成されたものですが、他の機器の使用にも役立つ可能性があります。
コマンドラインインターフェイス(CLI):端末と呼ばれることもあります。これは、ルータやスイッチなどのデバイスの設定を選択する別のオプションとして使用されます。さまざまなWeb UI画面をナビゲートする必要がないため、この方法を使用すると、設定を簡単に行うことができます。この問題の解決は、コマンドを知り、完全に入力する必要があるということです。初心者向けの記事を読んでいるので、CLIが最初の選択肢ではないかもしれません。幸いなことに、すべてのシスコビジネスデバイスでWeb UI画面を使用してナビゲートできます。
ヒント:CLIを使用する多くの記事では、Web UIを使用する同様の記事へのリンクが提供されます。そのリンクをクリックして、その方法を設定することもできます。
ヒント:CLIを使用して設定する必要がある場合は、次の項目を参照してください。[IPアドレス]のように角カッコ内に何かが表示されている場合は、単語を入力しないと、実際のIPアドレスを入力します。[enable | disable]その場所のオプションが表示されます。
IOSおよび設定の基本の詳細については、ここをクリックしてください。
コマンド プロンプト:コマンドプロンプトは、コンピュータのWindowsで使用されるコマンドラインインターフェイス(CLI)の特定の名前です。これにアクセスして、ネットワーク上のデバイスを表示し、pingを送信し、tracerouteを実行できます。

特定のIPアドレスに接続できるかどうかを確認する場合は、pingを入力し、その後IPアドレスを入力します。返信を受信した場合は、接続しています。これはWeb UIでも可能ですが、多くの人がこの方法で接続を確認します。VPN経由で接続している場合は、リモートルータのローカル(LAN)IPアドレスにpingを実行して、VPN接続が機能しているかどうかを確認できます。
注:この例では、セキュリティのためにパブリックIPアドレスがぼやけています。

WindowsでデバイスのIPアドレスやネットワーク上の他の情報を見つけるには、画面右下のコンピュータアイコンを右クリックします。

[ネットワークとインターネットの設定を開く]を選択します。

もう1つのオプションは、ウィンドウアイコンをクリックし、画面の左下にある歯車アイコンをクリックすることです。

次に、[ネットワークとインターネット]を選択します。

どちらのオプションを選択しても、この画面が表示されます。[ネットワークのプロパティを表示する]を選択します。
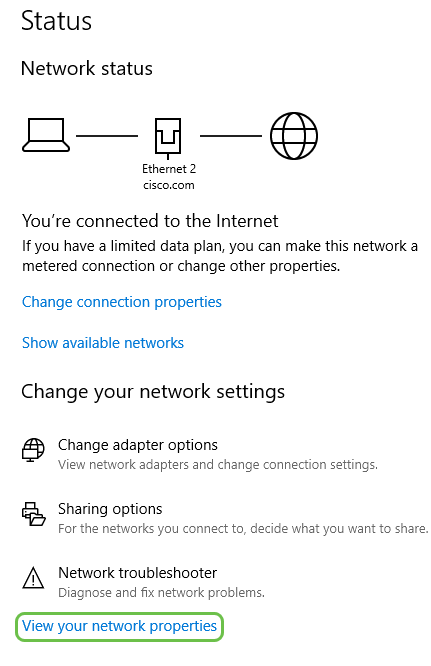
情報のリストが表示されます。デフォルトゲートウェイ(インターネットにアクセスできるルータ)のIPアドレスが、DHCPサーバおよびDNSサーバと同じであることに注意してください。よくあることだ。IPv4アドレスは、使用しているコンピュータのアドレスです。
注:FindITまたはCisco Business Dashboard(CBD)を使用している場合は、シスコデバイスに関する情報も参照できます。

ダイナミックIPアドレスまたはDHCP:最も簡単なオプションとして、このオプションを選択すると、ルータでIPアドレスの割り当てとメンテナンスが自動的に管理されます。すべてが同じ設定になっている場合、2つのデバイスが同じ内部IPアドレスを持つことを防ぎます。
Static IP Address(スタティック IP アドレス):最もカスタムソリューションであるスタティックIPアドレスは、精度が必要なときに作成されます。管理者が制御しているため、更新を維持する必要があります。クライアントがアドレスを見つける必要がある場合は、この方法が適切な解決策である可能性があります。スタティックIPアドレスを選択し、既存のルーティング機器がある場合は、既存の機器とは異なるVLANにIPアドレスを割り当てる必要があります。
PPPOE:Point to Point Protocol over Ethernet(PPPoE)。ヨーロッパで共通。Point to Point Protocol(PPP;ポイントツーポイントプロトコル)は、VPNトラフィックに使用される古い方式です。
L2TP:ヨーロッパで共通。Layer 2 Tunneling Protocol(L2TP)は、VPNトラフィックに使用される古い方式です。
コンピュータまたはルータにローカルIPアドレスを手動で割り当てることで、他のデバイスと同じネットワーク内に存在し、変更されないようにすることができます。これは、小規模なネットワークでのみ推奨されます。
Windowsをオペレーティングシステムとして使用する場合は、画面の右下にあるコンピュータアイコンを右クリックします。

[ネットワークとインターネットの設定を開く]を選択します。

もう1つのオプションは、ウィンドウアイコンをクリックし、画面の左下にある歯車アイコンをクリックすることです。
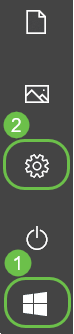
[ネットワークとインターネット]を選択します。

これらのオプションのいずれかを選択すると、次のような画面が表示されます。[アダプターのオプションの変更]を選択します。

使用しているネットワークを右クリックし、ドロップダウン・メニューの[プロパティ]を選択します。これにより、割り当てられているIPを確認でき、設定を変更できます。

[インターネットプロトコルバージョン4 (TCP/IPv4)]を選択します。 [Properties] をクリックします。

他のデバイスと同じネットワーク内のローカルIPアドレスを入力します。他のデバイスと同じでないか、問題を引き起こす可能性があることを確認してください。[サブネットマスク]ボックス内のスペースをクリックすると、自動的に入力されます。[OK] をクリックします。

これで、ラップトップがデバイスと通信できるようになります。前述のように、WebブラウザでデバイスのIPアドレスを入力します。
現在のパブリックIPアドレスは、Webブラウザで検索を実行して検索できます。「What is my IP address」と入力し、結果として表示されます。複数の結果が表示される場合は、複数のソースをチェックして、正しいことを確認する必要があります。IPv6アドレスのみが表示され、IPv4アドレスが必要な場合は、それを検索に追加します。

この記事を読んで、お客様のビジネスを開始するためのトップレベルの情報をご提供いただければ幸いです。今後もネットワークとその可能性について知っていただくことをお勧めします。シスコビジネスでは、ネットワークの設定と維持に関して積極的な経験を得たいと考えています。
詳細な記事については、次のいずれかのオプションをクリックしてください。