Einführung
In diesem Dokument wird beschrieben, wie eine Sniffer-Trace, die MPEG-Datenverkehr enthält, in ein Video konvertiert wird, das Sie mit VLC ansehen können.
Voraussetzungen
Anforderungen
Cisco empfiehlt, über Kenntnisse in folgenden Bereichen zu verfügen:
Verwendete Komponenten
Dieses Dokument ist nicht auf bestimmte Software- und Hardwareversionen beschränkt.
Die Informationen in diesem Dokument wurden von den Geräten in einer bestimmten Laborumgebung erstellt. Alle in diesem Dokument verwendeten Geräte haben mit einer leeren (Standard-)Konfiguration begonnen. Wenn Ihr Netzwerk in Betrieb ist, stellen Sie sicher, dass Sie die potenziellen Auswirkungen eines Befehls verstehen.
Hintergrundinformationen
Die Paketerfassung in diesem speziellen Fall wurde zwischen cBR8 und RPHY durchgeführt und in einen Video-Stream konvertiert, der mit VLC angezeigt werden kann.
Ziel ist es, nicht nur Videos aus beruflichen Gründen anzusehen, sondern auch Qualitätsprobleme im Video-Stream wie Pixellization (Makroblockierung oder Tiling-Probleme) zu beobachten.
Problem: Konvertieren eines Sniffer Trace in MPEG und Anzeigen mit VLC
Wireshark erkennt den Datenverkehr möglicherweise nicht automatisch als MPEG-Datenverkehr. Wenn er beispielsweise an einer Verbindung zwischen einem Cable Modem Termination System (CMTS) und einem Remote PHY Device (RPD) aufgenommen wurde, kann er den Datenverkehr stattdessen als UEPI decodieren:
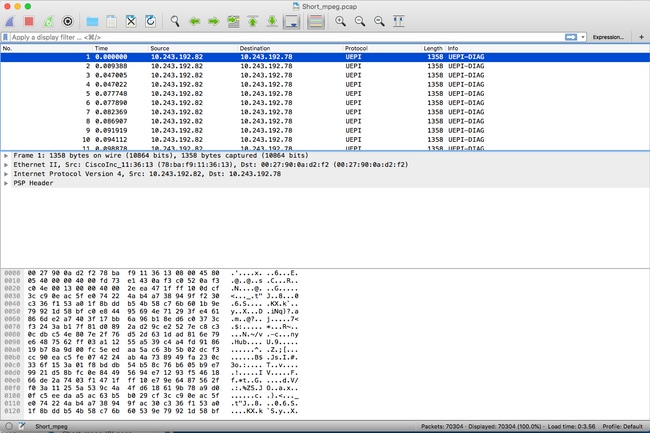
Lösung
Konvertieren der Pakete in MPEG
Schritt 1: Wählen Sie ein UEPI-Paket aus, klicken Sie mit der rechten Maustaste in der Paketdetailansicht auf den PSP-Header, und klicken Sie auf Decode As.
Schritt 2: Wählen Sie im Menü Aktuell in der Protokollliste die Option UDP aus, und klicken Sie auf OK.
Sie sehen jetzt UDP-Pakete (Wireshark kann es als jedes andere UDP-Protokoll dekodieren, abhängig von der Portnummer, wenn Sie immer noch keine MPEG-Pakete sehen, fahren Sie mit dem nächsten Schritt fort).
Schritt 3: Wählen Sie ein UDP-Paket aus, klicken Sie mit der rechten Maustaste auf den Protokoll-Header, und wählen Sie Decode As aus.
Schritt 4: Wählen Sie im aktuellen Menü MP2T in der Protokollliste aus, und klicken Sie auf OK.
Danach werden MPEG-Pakete angezeigt, wie im Bild gezeigt:
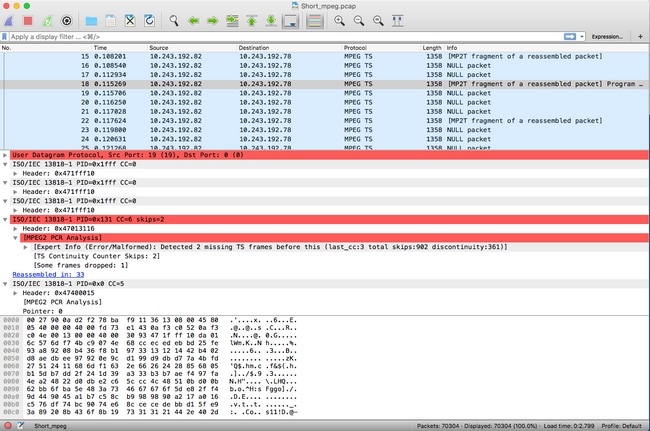
Um die Pakete korrekt als MPEG zu dekodieren, können Sie dieses Video ansehen:
Konvertieren der MPEG-Trace in eine sichtbare Videodatei
Schritt 1: Installieren Sie das LUA MPEG DUMP Wireshark-Plugin, das Sie hier finden: mpeg_dump.lua.
Für MAC-OS-Benutzer können Sie das Plug-In mpeg_packages_dump.lua auf der oben verlinkten Seite herunterladen und in den Pfad verschieben: /Applications/Wireshark.app/Contents/Resources/share/wireshark
Fügen Sie im gleichen Ordner die Zeile <dofile("mpeg_packages_dump.lua")> am Ende der Datei init.lua an.
Schritt 2: Sie müssen jetzt ein neues Element in Wireshark sehen, und navigieren Sie zu Extras > Dump MPEG TS Packets, wie im Bild gezeigt:

Wählen Sie diese Option aus, und geben Sie einen Dateinamen ein, und schließlich einen Filter, wenn Sie nur einen Teil des Streams extrahieren möchten (z. B. eine einzelne PID, wenn der Stream mehrere enthält).
Dadurch wird eine .ts-Datei erstellt, die mit VLC als Video-Stream angezeigt werden kann:
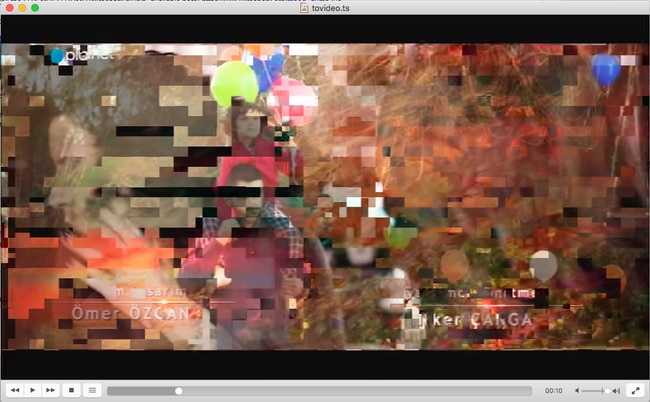
Dieses Bild zeigt absichtlich Videoflimmern, um zu zeigen, wie dieser Prozess tatsächlich nützlich ist, um Probleme mit Video-Streams zu finden.
Öffnen von MPEG-Video mit Wireshark
Als Nebenthema unterstützt Wireshark jede MPEG-Videodatei und zeigt die MPEG-Pakete korrekt an (natürlich ohne IP-Header, da in Ihrer lokalen Datei keine vorhanden sind):
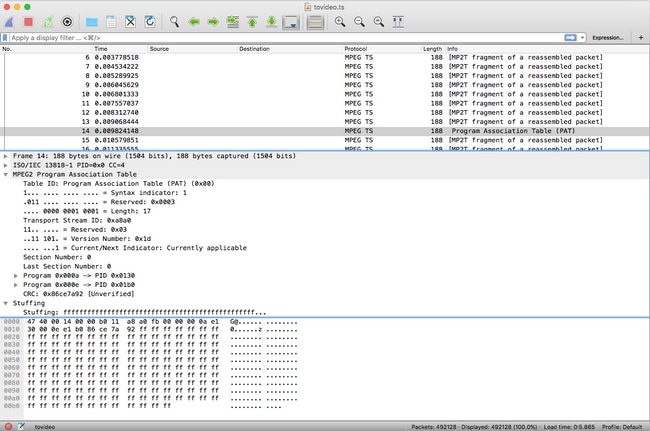
Dies ist besonders nützlich, wenn Sie sicherstellen möchten, dass die Quellvideodatei korrekt ist. Wenn die Quell-Videodatei CC-Fehler enthält, gibt es hier keine Magie, es besteht die Möglichkeit, dass CC-Fehler durchgängig auftreten.
Es kann auch nützlich sein, wenn Sie nur das Video mit einem DVB-C USB Dongle empfangen können, der MPEG-Pakete erfasst und es ermöglicht, den Video-Stream als Datei zu speichern. Sie können es dann mit Wireshark erneut öffnen, um sicherzustellen, dass es korrekt ist.
