Einleitung
In diesem Dokument werden die Best Practices für die Catalyst Center VA-Bereitstellung in Form von Leitfäden beschrieben.
Voraussetzungen
Grundkenntnisse der VMware- und vSphere-Lösung
Folgende Abkürzungen werden in diesem Dokument verwendet:
VM = virtuelles System.
OVA = Open Virtual Appliance
VA = Virtual Appliance.
Catalyst Center VA = Catalyst Center auf ESXi.
- Catalyst Center VA mit beliebiger Version
- VMware vSphere Client 7.0 oder 8.0
Best Practices-Leitfaden
Ziel dieses Leitfadens:
- Zeigt die Standardkonfiguration an, die beim Hochladen der OVA angewendet wird.
- Legen Sie fest, welche Konfiguration geändert werden kann und welche standardmäßig beibehalten werden muss.

Achtung: Das Ändern von CPU, RAM, Standard-Festplatten und Netzwerkadaptertyp auf der virtuellen Maschine wird NICHT unterstützt. Die einzigen unterstützten Änderungen sind in diesem Dokument beschrieben.
VMware-Version
Stellen Sie sicher, dass Sie VMware 7.0, 8.0 oder höher ausführen:
- Navigieren Sie zum VMware Hamburger-Menü > Inventory, und wählen Sie den Knoten aus, auf dem Catalyst Center VM installiert ist. Wählen Sie anschließend die Registerkarte Summary aus.
- Bestätigen Sie die VMware-Version im Abschnitt Host-Details:
 VMware-Version
VMware-Version
OVA-Bereitstellung
Bestätigen Sie die VM-Hardwarekonfiguration, indem Sie die VM auswählen und zu Aktionen > Einstellungen bearbeiten navigieren:
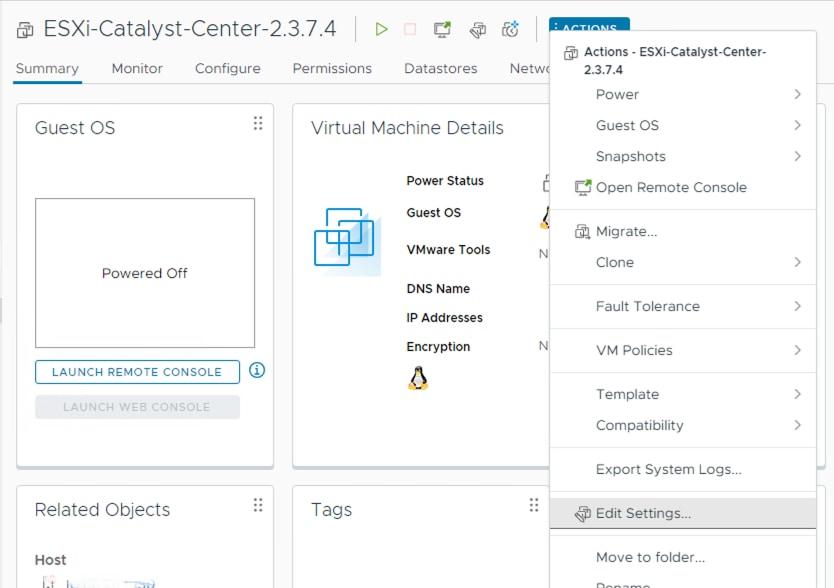 OVA-Bereitstellung
OVA-Bereitstellung

Warnung: Diese Parameter KÖNNEN NICHT geändert werden. Wenn Sie feststellen, dass eine dieser Optionen nicht mit der hier dargestellten übereinstimmt, wird Ihre Bereitstellung nicht unterstützt.
In der nächsten Tabelle werden die VM-Ressourcen angezeigt, die Sie ändern können bzw. können.
| Nicht bearbeitbar |
CPU
RAM
Standard-Festplatten (3 Festplatten)
Netzwerkadaptertyp |
| Bearbeitbar |
Zusätzliche Festplatte
Netzwerkadapter, der einem virtuellen Switch zugeordnet ist |
CPU
| CPU |
32 |
| Reservierung |
6400 MHz |
| Limit |
Unbegrenzte MHz |
| Freigaben |
Hoch 64000 |
 CPU
CPU
Arbeitsspeicher
| Arbeitsspeicher |
256 GB |
| Reservierung |
256 GB |
| Limit |
Unbegrenzte MB |
| Freigaben |
Normal 2621440 |
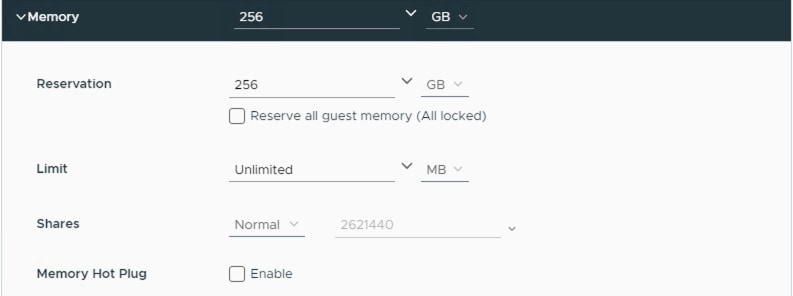 Arbeitsspeicher
Arbeitsspeicher
Festplattenlaufwerke

Hinweis: Standardmäßig erstellt die OVA (Installation) insgesamt 3 Festplatten.
Festplatte 1
| HD |
100 GB |
| Typ |
Thick Provisioning oder Thin Provisioning |
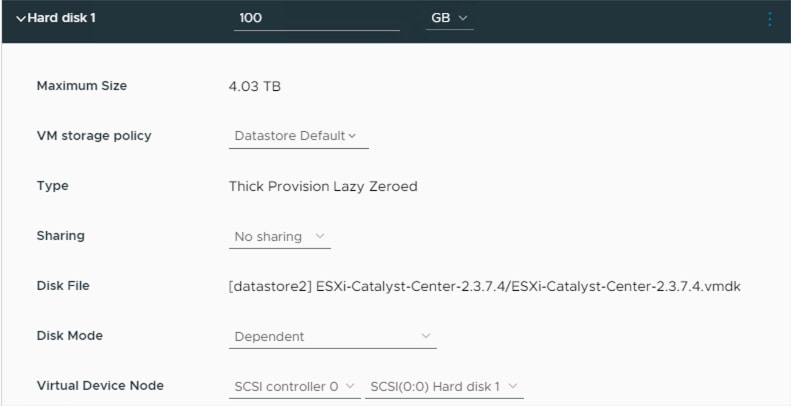 Festplatte 1
Festplatte 1
Festplatte 2
| HD |
550 GB |
| Typ |
Thick Provisioning oder Thin Provisioning |
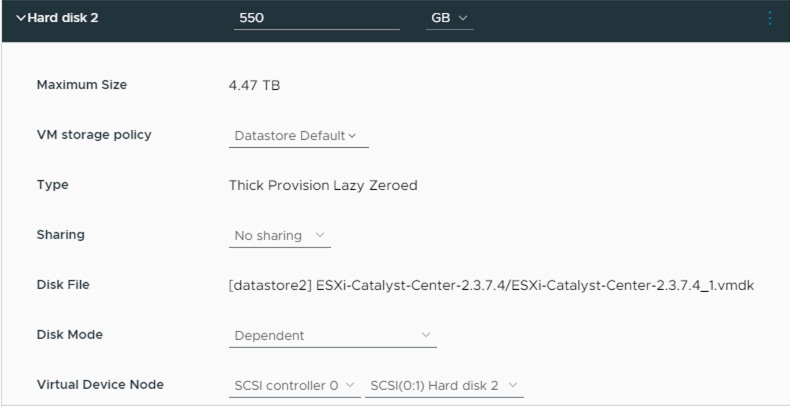 Festplatte 2
Festplatte 2
Festplatte 3
| HD |
2,295 TB |
| Typ |
Thick Provisioning oder Thin Provisioning |
 Festplatte 3
Festplatte 3
Zusätzliche Festplatten
Konfiguration des physischen Datenträgers.
Catalyst Center Virtual Appliance bietet eine Option zum Einbinden eines externen Laufwerks auf die virtuelle Maschine für Assurance- und Automatisierungssicherungen. Anmerkung:
 Zusätzliche Festplatten
Zusätzliche Festplatten

Achtung: Die Option "Physical Disk" wird nur für virtuelle Systeme mit einem Knoten unterstützt.
Netzwerk
Netzwerkadapter 1 - Enterprise.
Netzwerkadapter 1 = Muss einem vSwitch zugeordnet werden.
Adaptertyp = VMXNET3.
Netzwerkadapter 2 - Verwaltung
Netzwerkadapter 2 = Muss einem vSwitch zugeordnet werden.
Adaptertyp = VMXNET3.

Hinweis: In Catalyst Center VA OVA Version 2.3.7.4 ist nur die Enterprise-Schnittstelle verfügbar. Wenn Sie die Management-Schnittstelle konfigurieren möchten, müssen Sie manuell einen neuen Netzwerkadapter hinzufügen.

Tipp: Der VMXNET3-Treiber ist für Linux-Gäste NAPI-konform. NAPI ist ein Mechanismus zur Unterbrechungsbegrenzung, der die Hochgeschwindigkeits-Netzwerkleistung unter Linux verbessert, indem während des Paketempfangs zwischen dem Unterbrechungsmodus und dem Abfragemodus hin- und hergeschaltet wird.
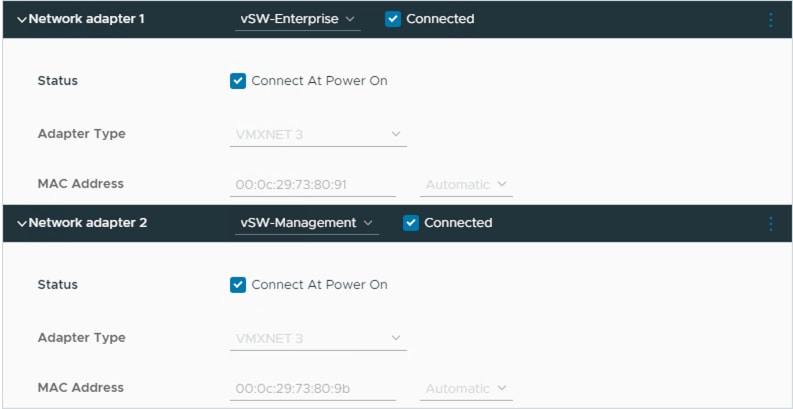 Netzwerkadapter
Netzwerkadapter
Einschränkungen
Weitere Informationen finden Sie im Abschnitt zu Einschränkungen und Einschränkungen in den Versionshinweisen für Catalyst Center auf ESXi.

Warnung: Die Verwendung von Snapshots in Catalyst Center VA wird NICHT unterstützt und verursacht größere Probleme bei Ihrer Bereitstellung.
Um sicherzustellen, dass keine Snapshots verwendet werden, navigieren Sie zur VM und navigieren Sie zu Aktionen > Snapshots > Snapshots verwalten.
 Snapshots verwalten
Snapshots verwalten
Bestätigen Sie, dass keine VM-Snapshots vorhanden sind:
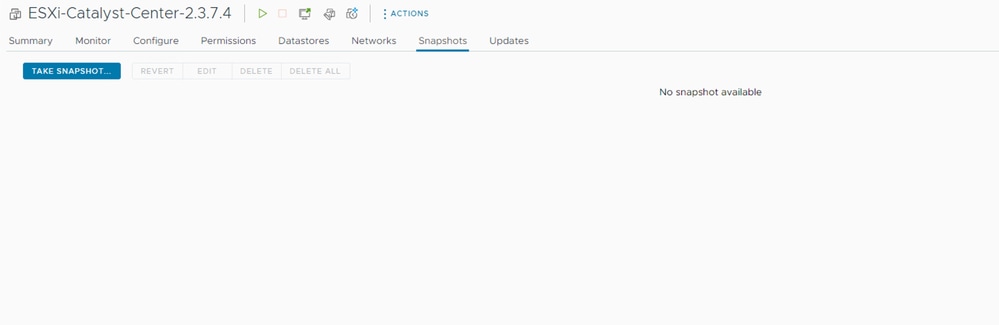 VM-Snapshots
VM-Snapshots
VMware-Kompatibilitätsmatrix
Wenn das virtuelle System und der ESXi-Host von vCenter verwaltet werden, müssen wir deren Kompatibilität bestätigen.
Nur die Kompatibilität nicht übereinstimmen, und die virtuelle Maschine kann Fehler oder unerwartetes Verhalten haben.
Wählen Sie für Ihre Bereitstellung die VM aus, und navigieren Sie zu Zusammenfassung > VM-Hardware.
Beachten Sie die Zeile Kompatibilität unter VM-Hardware-Informationen.
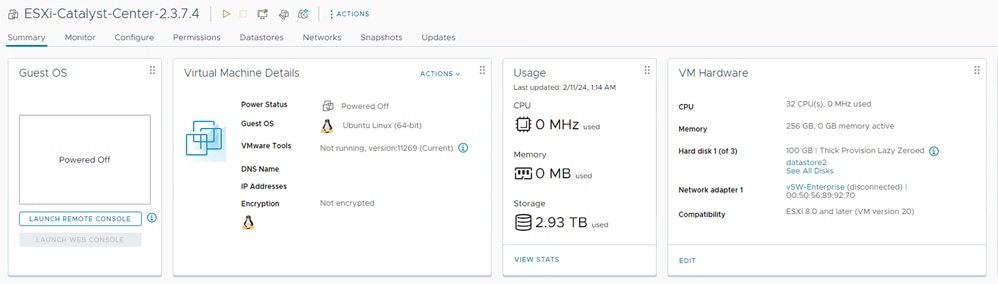 VM-Hardware
VM-Hardware
Unter VMware Hardware Compatibility (VMware-Hardwarekompatibilität) finden Sie einen Vergleich Ihrer Werte in der Kompatibilitätstabelle der VMware-Produkte.
 VMware-Hardwarekompatibilität
VMware-Hardwarekompatibilität
Sie müssen alle Kompatibilitätskonflikte beheben.


 VMware-Version
VMware-Version
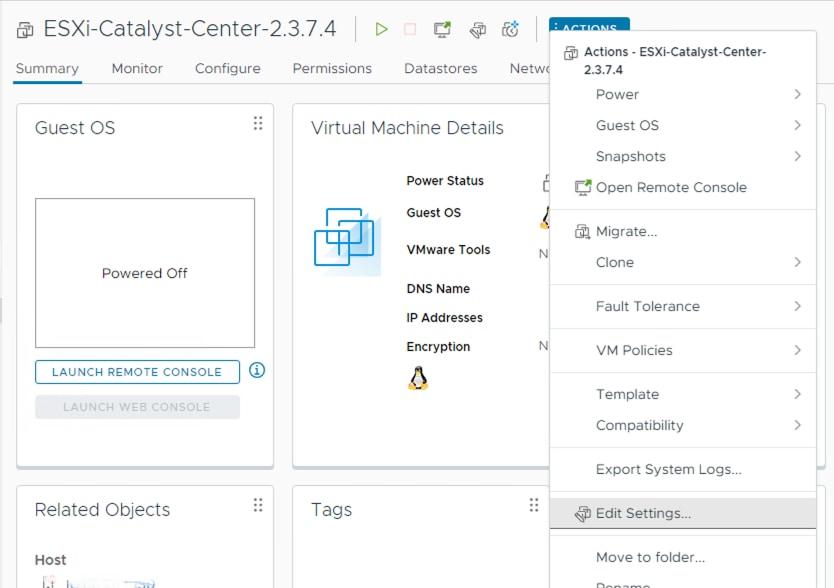

 CPU
CPU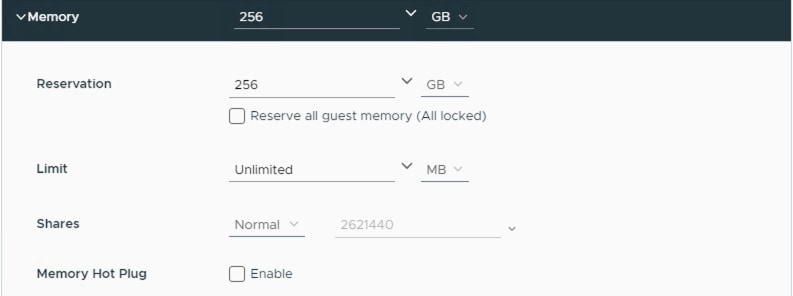 Arbeitsspeicher
Arbeitsspeicher
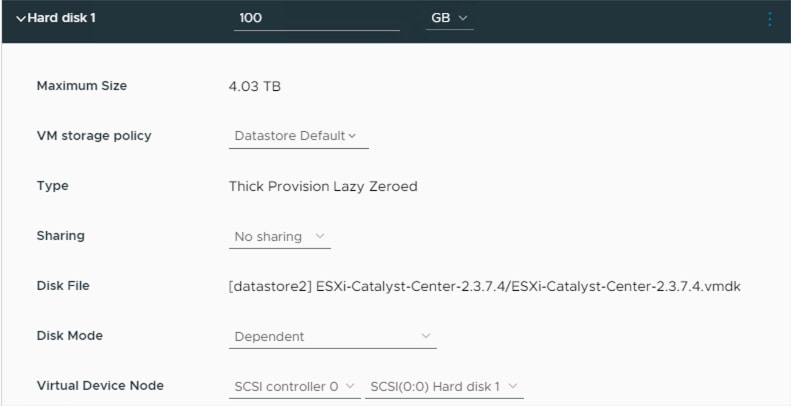 Festplatte 1
Festplatte 1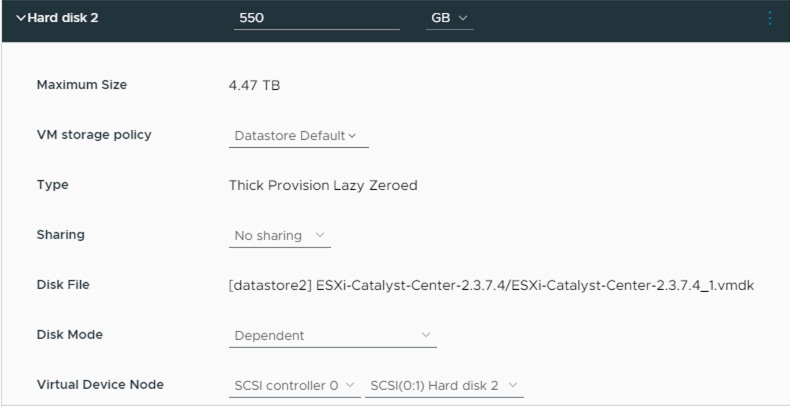 Festplatte 2
Festplatte 2 Festplatte 3
Festplatte 3
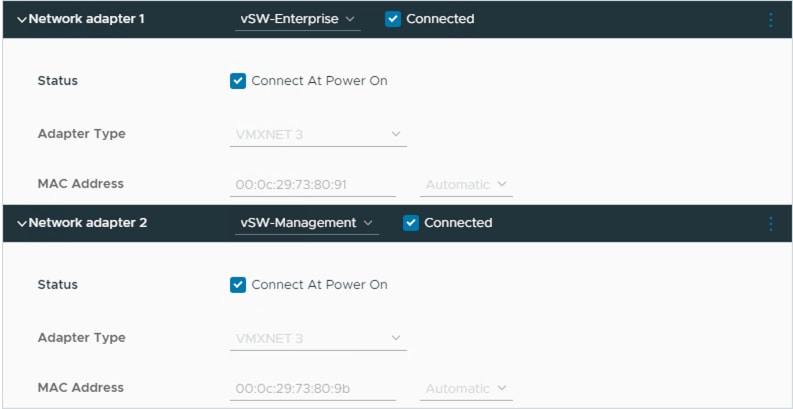 Netzwerkadapter
Netzwerkadapter
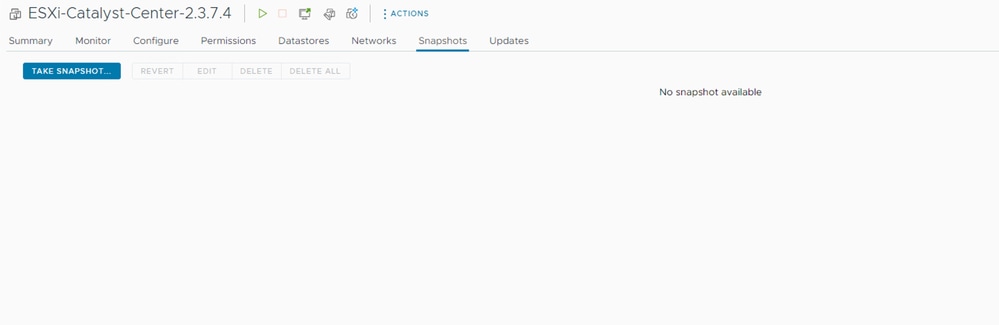
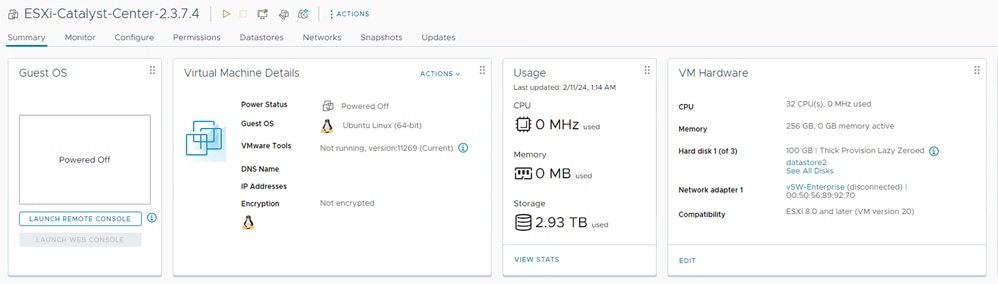

 Feedback
Feedback