Erstellen selbstsignierter Zertifikate mit mehreren URLs
Download-Optionen
-
ePub (252.3 KB)
In verschiedenen Apps auf iPhone, iPad, Android, Sony Reader oder Windows Phone anzeigen
Inklusive Sprache
In dem Dokumentationssatz für dieses Produkt wird die Verwendung inklusiver Sprache angestrebt. Für die Zwecke dieses Dokumentationssatzes wird Sprache als „inklusiv“ verstanden, wenn sie keine Diskriminierung aufgrund von Alter, körperlicher und/oder geistiger Behinderung, Geschlechtszugehörigkeit und -identität, ethnischer Identität, sexueller Orientierung, sozioökonomischem Status und Intersektionalität impliziert. Dennoch können in der Dokumentation stilistische Abweichungen von diesem Bemühen auftreten, wenn Text verwendet wird, der in Benutzeroberflächen der Produktsoftware fest codiert ist, auf RFP-Dokumentation basiert oder von einem genannten Drittanbieterprodukt verwendet wird. Hier erfahren Sie mehr darüber, wie Cisco inklusive Sprache verwendet.
Informationen zu dieser Übersetzung
Cisco hat dieses Dokument maschinell übersetzen und von einem menschlichen Übersetzer editieren und korrigieren lassen, um unseren Benutzern auf der ganzen Welt Support-Inhalte in ihrer eigenen Sprache zu bieten. Bitte beachten Sie, dass selbst die beste maschinelle Übersetzung nicht so genau ist wie eine von einem professionellen Übersetzer angefertigte. Cisco Systems, Inc. übernimmt keine Haftung für die Richtigkeit dieser Übersetzungen und empfiehlt, immer das englische Originaldokument (siehe bereitgestellter Link) heranzuziehen.
Einführung
In diesem Dokument wird beschrieben, wie Sie ein selbstsigniertes Zertifikat erstellen, das von CloudCenter mit mehreren URLs verwendet werden kann.
Voraussetzungen
Anforderungen
Cisco empfiehlt, über Kenntnisse in folgenden Bereichen zu verfügen:
- Zertifikate
- Linux
Verwendete Komponenten
Die Informationen in diesem Dokument basieren auf CentOS7.
Die Informationen in diesem Dokument wurden von den Geräten in einer bestimmten Laborumgebung erstellt. Alle in diesem Dokument verwendeten Geräte haben mit einer leeren (Standard-)Konfiguration begonnen. Wenn Ihr Netzwerk in Betrieb ist, stellen Sie sicher, dass Sie die potenziellen Auswirkungen eines Befehls verstehen.
Problem
Die Zertifikate, die standardmäßig mit CloudCenter geliefert werden oder die mithilfe des Cisco Call Manager (CCM)-Konfigurationsassistenten erstellt werden können, verfügen nicht über einen Subject Alternative Name (SAN), den bestimmte Browser wie Google Chrome als Fehler behandeln und Sie warnen. Dies kann überschrieben werden, aber ohne SANs kann ein Zertifikat nur über eine bestimmte URL gültig sein.
Wenn Sie z. B. ein Zertifikat besitzen, das für die IP-Adresse 10.11.12.13 gültig ist, wenn Sie einen DNS-Namen (Domain Name System) von www.opencart.com haben, erhalten Sie einen Zertifikatfehler, da dieser URL nicht dem Zertifikat entspricht (dies gilt auch dann, wenn www.opencart.com in Ihrer Hostdatei als das Zertifikat aufgeführt ist, das zu 10.11.1 gehört1 gehört. 2,13). Dies kann auftauchen, wenn Subtenants von CloudCenter Single Sign On (SSO) verwenden, da jeder SSO-Server über eine eigene URL verfügt.
Lösung
Am einfachsten lässt sich dieses Problem beheben, indem Sie ein neues selbstsigniertes Zertifikat mit SANs erstellen, das alle URLs auflistet, die Sie an dieselbe IP-Adresse weiterleiten. Der Leitfaden ist ein Versuch, Best Practices auf diesen Prozess anzuwenden.
Schritt 1: Navigieren Sie zum Stammverzeichnis, und erstellen Sie einen neuen Ordner, in dem die Zertifikate untergebracht sind:
sudo -s cd /root mkdir ca
Schritt 2: Navigieren Sie in den neuen Ordner, und erstellen Sie Unterordner, um die Zertifikate, privaten Schlüssel und Protokolle zu organisieren.
cd ca mkdir certs crl newcerts private chmod 700 private touch index.txt echo 1000 > serial
Schritt 3: Kopieren Sie den Inhalt von CAopenssl.conf auf /root/ca/openssl.cnf
Hinweis: Diese Datei enthält die Konfigurationsoptionen für eine Zertifizierungsstelle (Certificate Authority, CA) und die Standardoptionen, die für CloudCenter geeignet sein können.
Schritt 4: Erstellen Sie einen privaten Schlüssel und ein Zertifikat für die CA.
openssl genrsa -aes256 -out private/ca.key.pem 4096 chmod 400 private/ca.key.pem openssl req -config openssl.cnf -key private/ca.key.pem -new -x509 -days 7300 -sha256 -extensions v3_ca -out certs/ca.cert.pem chmod 444 certs/ca.cert.pem
Schritt 5: Ihre Zertifizierungsstelle ist der ultimative Weg, um zu überprüfen, ob ein Zertifikat gültig ist. Dieses Zertifikat darf nie von unbefugten Personen genutzt werden und darf niemals mit dem Internet verbunden sein. Aufgrund dieser Einschränkung müssen Sie eine Zwischen-Zertifizierungsstelle erstellen, die das Endzertifikat signiert, wodurch eine Unterbrechung entsteht, bei der das Zwischenzertifikat widerrufen und eine neue ausgestellt werden kann, wenn es kompromittiert wird.
Schritt 6: Erstellen Sie ein neues Unterverzeichnis für die mittlere CA.
mkdir /root/ca/intermediate cd /root/ca/intermediate/ mkdir certs crl csr newcerts private chmod 700 private touch index.txt echo 1000 > serial echo 1000 > /root/ca/intermediate/crlnumber
Schritt 7: Kopieren Sie den Inhalt von Intermediateopenssl.conf auf /root/ca/intermediate/openssl.cnf .
Hinweis: Diese Datei enthält fast identische Konfigurationsoptionen für die CA, mit Ausnahme einiger kleiner Änderungen, die sie auf ein Zwischenstufen spezifizieren.
Schritt 8: Generieren Sie den Zwischenschlüssel und das Zertifikat.
cd /root/ca openssl genrsa -aes256 -out intermediate/private/intermediate.key.pem 4096 chmod 400 intermediate/private/intermediate.key.pem openssl req -config intermediate/openssl.cnf -new -sha256 -key intermediate/private/intermediate.key.pem -out intermediate/csr/intermediate.csr.pem
Schritt 9: Signieren Sie das Zwischenzertifikat mit dem Zertifizierungsstellenzertifikat. Dadurch wird eine Vertrauenskette erstellt, die der Browser zum Überprüfen der Authentizität eines Zertifikats verwendet.
openssl ca -config openssl.cnf -extensions v3_intermediate_ca -days 3650 -notext -md sha256 -in intermediate/csr/intermediate.csr.pem -out intermediate/certs/intermediate.cert.pem chmod 444 intermediate/certs/intermediate.cert.pem
Schritt 10: Erstellen Sie eine CA-Kette, da Sie die CA nicht im Internet haben möchten, können Sie eine CA-Kette erstellen, die Browser verwenden, um die Authentizität bis hin zur CA zu überprüfen.
cat intermediate/certs/intermediate.cert.pem certs/ca.cert.pem > intermediate/certs/ca-chain.cert.pem chmod 444 intermediate/certs/ca-chain.cert.pem
Schritt 11: Erstellen Sie einen neuen Schlüssel und ein neues Zertifikat für den CCM.
openssl genrsa -out intermediate/private/ccm.com.key.pem 2048 openssl req -new -sha256 -key intermediate/private/ccm.com.key.pem -subj "/C=US/ST=NC/O=Cisco/CN=ccm.com" -reqexts SAN -config <(cat intermediate/openssl.cnf <(printf "[SAN]\nsubjectAltName=DNS:ccm.com,DNS:www.ccm.com,IP:10.11.12.13")) -out intermediate/csr/ccm.com.csr
Schritt 12: Dieser verfügt über alle erforderlichen Felder im Befehl und muss manuell bearbeitet werden.
- /C=USA bezieht sich auf das Land (Grenzwert von 2 Zeichen).
- /ST=NC bezieht sich auf den Status und kann Leerzeichen enthalten.
- /O=Cisco bezieht sich auf die Organisation
- /CN=ccm.com bezieht sich auf den allgemeinen Namen. Dies sollte der wichtigste URL für den Zugriff auf den CCM sein.
- SAN\nsubjectAltName= sind die alternativen Namen. Der allgemeine Name sollte in dieser Liste enthalten sein, und es gibt keine Beschränkung für die Anzahl der SANs, die Sie haben.
Schritt 13: Signieren Sie das endgültige Zertifikat mithilfe des Zwischenzertifikats.
openssl ca -config intermediate/openssl.cnf -extensions server_cert -days 375 -notext -md sha256 -in intermediate/csr/ccm.com.csr -out intermediate/certs/ccm.com.cert.pem
Schritt 14: Überprüfen Sie, ob das Zertifikat korrekt signiert wurde.
openssl verify -CAfile intermediate/certs/ca-chain.cert.pem intermediate/certs/ccm.com.cert.pem
Schritt 15: Es kann entweder einen OK oder einen Fehler zurückgeben.
Schritt 16: Kopieren Sie das neue Zertifikat, den Schlüssel, und die CA-Kette in den Ordner Catalina.
cd /root/ca/intermediate/certs cp ccm.com.cert.pem /usr/local/tomcat/conf/ssl/ccm.com.crt cp ca-chain.cert.pem /usr/local/tomcat/conf/ssl/ca-chain.crt cd ../private cp ccm.com.key.pem /usr/local/tomcat/conf/ssl/ccm.com.key
Schritt 17: Weisen Sie dem Benutzer den Besitz des Benutzers zu, und legen Sie die Berechtigungen korrekt fest.
chown cliqruser:cliqruser ccm.com.crt chown cliqruser:cliqruser ccm.com.key chown cliqruser:cliqruser ca-chain.crt chmod 644 ccm.com.crt chmod 644 ccm.com.key chmod 644 ca-chain.crt
Schritt 18: Sichern Sie die Datei server.xml, bevor Sie Änderungen vornehmen.
cd .. cp server.xml server.xml.bak
Schritt 19: Server.xml bearbeiten:
- Suchen Sie nach dem Abschnitt, der mit <Connector port="10443" maxHttpHeaderSize="8192" beginnt.
- Ändern Sie die SSLC-Zertifikatsdatei so, dass sie auf ccm.com.crt zeigt.
- Ändern Sie SSLCertificateKeyFile, um auf ccm.com.key zu zeigen.
- Ändern Sie SSLCACertificateFile, um auf ca-chain.crt zu zeigen.
Schritt 20: Starten Sie Tomcat neu.
service tomcat stop service tomcat start
Schritt 21: Der CCM verwendet jetzt das neue Zertifikat, das für alle DNS-Namen und IP-Adressen gültig ist, die in Schritt 13 angegeben sind.
Schritt 22: Da die Zertifizierungsstelle zum Zeitpunkt des Leitfadens erstellt wurde, wird sie von Ihren Browsern standardmäßig nicht als gültig erkannt. Sie müssen das Zertifikat manuell importieren.
Schritt 23: Navigieren Sie zum CCM mit einer gültigen URL, und drücken Sie Strg+Umschalt+i, um die Entwicklungstools zu öffnen.
Schritt 24: Wählen Sie Zertifikat anzeigen, wie im Bild gezeigt.

Schritt 25: Wählen Sie Details wie im Bild gezeigt aus.
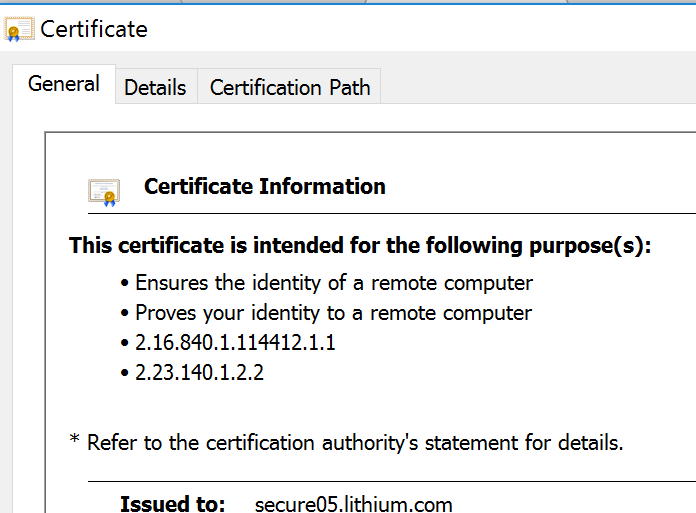
Schritt 26: Wählen Sie In Datei kopieren aus, wie im Bild gezeigt.
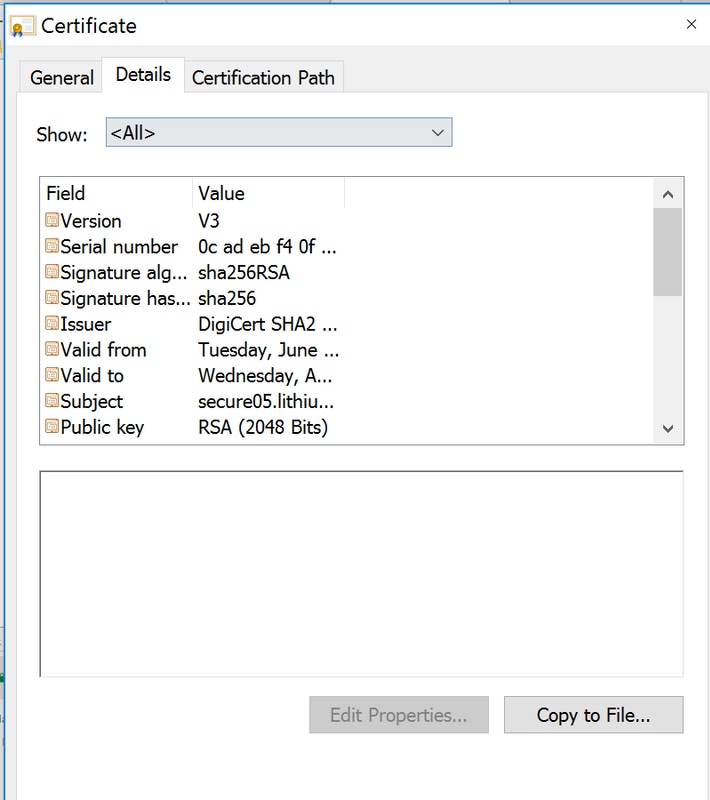
Schritt 27: Wenn Fehler bei einer nicht vertrauenswürdigen CA auftreten, navigieren Sie zum Zertifizierungspfad, um das Zwischen- und Stammzertifikat anzuzeigen. Sie können auf sie klicken, ihr Zertifikat anzeigen und diese in Dateien kopieren, wie im Bild gezeigt.
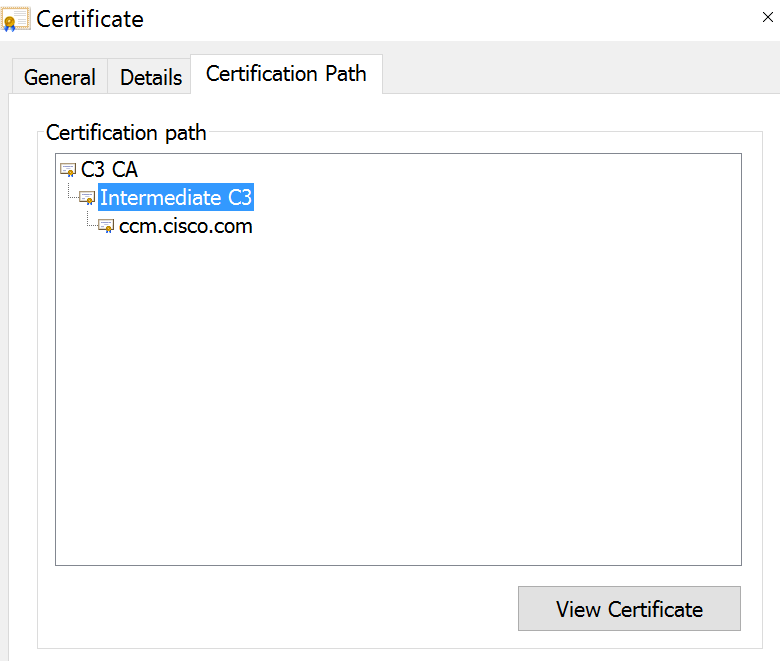
Schritt 28: Wenn Sie die Zertifikate heruntergeladen haben, befolgen Sie die Anweisungen des Betriebssystems oder Browsers, um diese Zertifikate als vertrauenswürdige Behörde und zwischengeschaltete Behörden zu installieren.
Beiträge von Cisco Ingenieuren
- Jesse LafuentiCisco TAC-Techniker
Cisco kontaktieren
- Eine Supportanfrage öffnen

- (Erfordert einen Cisco Servicevertrag)
 Feedback
Feedback