Externes Konfigurationsarchiv auf DNA Center konfigurieren und Fehlerbehebung dafür durchführen
Inklusive Sprache
In dem Dokumentationssatz für dieses Produkt wird die Verwendung inklusiver Sprache angestrebt. Für die Zwecke dieses Dokumentationssatzes wird Sprache als „inklusiv“ verstanden, wenn sie keine Diskriminierung aufgrund von Alter, körperlicher und/oder geistiger Behinderung, Geschlechtszugehörigkeit und -identität, ethnischer Identität, sexueller Orientierung, sozioökonomischem Status und Intersektionalität impliziert. Dennoch können in der Dokumentation stilistische Abweichungen von diesem Bemühen auftreten, wenn Text verwendet wird, der in Benutzeroberflächen der Produktsoftware fest codiert ist, auf RFP-Dokumentation basiert oder von einem genannten Drittanbieterprodukt verwendet wird. Hier erfahren Sie mehr darüber, wie Cisco inklusive Sprache verwendet.
Informationen zu dieser Übersetzung
Cisco hat dieses Dokument maschinell übersetzen und von einem menschlichen Übersetzer editieren und korrigieren lassen, um unseren Benutzern auf der ganzen Welt Support-Inhalte in ihrer eigenen Sprache zu bieten. Bitte beachten Sie, dass selbst die beste maschinelle Übersetzung nicht so genau ist wie eine von einem professionellen Übersetzer angefertigte. Cisco Systems, Inc. übernimmt keine Haftung für die Richtigkeit dieser Übersetzungen und empfiehlt, immer das englische Originaldokument (siehe bereitgestellter Link) heranzuziehen.
Inhalt
Einleitung
In diesem Dokument wird die Verwendung der Funktion für das externe Konfigurationsarchiv beschrieben, die in Version 2.3.5.x von Cisco DNA Center verfügbar ist.
Voraussetzungen
Anforderungen
Cisco empfiehlt, dass Sie über Kenntnisse in folgenden Bereichen verfügen:
- Cisco DNA Center mit einer Version 2.3.5
- Linux SFTP-Server (Secure File Transfer Protocol)
Verwendete Komponenten
Die Informationen in diesem Dokument basierend auf folgenden Software- und Hardware-Versionen:
- Cisco DNA Center mit Version 2.3.5 oder höher
- Ein SFTP-Server. In diesem Dokument wird ein Linux RedHat 8-Server verwendet.
Die Informationen in diesem Dokument beziehen sich auf Geräte in einer speziell eingerichteten Testumgebung. Alle Geräte, die in diesem Dokument benutzt wurden, begannen mit einer gelöschten (Nichterfüllungs) Konfiguration. Wenn Ihr Netzwerk in Betrieb ist, stellen Sie sicher, dass Sie die möglichen Auswirkungen aller Befehle kennen.
Konfigurieren
Konfigurieren der SFTP-Einstellungen
Schritt 1: Im Gegensatz zum File Transfer Protocol (FTP) müssen für die Verwendung von SFTP keine zusätzlichen Pakete installiert werden. SFTP verwendet das SSH-Subsystem. Führen Sie deshalb einfach den Befehl und bestätigen Sie, ob Sie bereits über das erforderliche SSH-Paket verfügen.rpm -qa|grep ssh
Die Ausgabe muss in etwa so aussehen:
[admin@backup-server ~]$ rpm -qa|grep ssh
libssh-0.9.4-3.el8.x86_64
openssh-clients-8.0p1-10.el8.x86_64
openssh-8.0p1-10.el8.x86_64
libssh-config-0.9.4-3.el8.noarch
openssh-server-8.0p1-10.el8.x86_64
openssh-askpass-8.0p1-10.el8.x86_64
qemu-kvm-block-ssh-4.2.0-59.module+el8.5.0+12817+cb650d43.x86_64
Schritt 2: Erstellen Sie einen neuen Ordner, und weisen Sie ihm die entsprechenden Berechtigungen zu.
[admin@backup-server data]$ mkdir -p /data/sftp
[admin@backup-server data]$ chmod 700 /data
Schritt 3: Wechseln zum neuen Verzeichnis
[admin@backup-server data]$ cd /data/sftp
Schritt 4: Erstellen Sie eine group und userum Benutzer mit SFTP-Zugriff zu steuern.
[admin@backup-server sftp]$ groupadd sftpusers
Schritt 5: Erstellen Sie einen Benutzer, zum Beispiel digranad und binden Sie es an die Gruppe sftpusers und an den in Schritt 1 erstellten Ordner.
[admin@backup-server sftp]$ useradd -g sftpusers -d /data/sftp digranad
Weisen Sie dem Benutzer ein Kennwort zu.
[admin@backup-server sftp]$ passwd digranad
Changing password for user digranad.
New password:
Retype new password:
passwd: all authentication tokens updated successfully.
Schritt 6: Konfigurieren Sie die richtigen Berechtigungen für das Verzeichnis mithilfe der in den vorherigen Schritten erstellten Gruppe und des Benutzers. Verwenden Sie den Befehl sudo chown user:group directory/.
[admin@backup-server data]$ pwd
/data
[admin@backup-server data]$ sudo ls -lrt
[sudo] password for admin:
total 0
drwxr-xr-x. 2 root root 6 Feb 3 18:22 sftp
[admin@backup-server data]$ sudo chown digranad:sftpusers sftp/
[admin@backup-server data]$ sudo ls -lrt
total 0
drwxr-xr-x. 3 digranad sftpusers 38 May 18 15:04 sftp
[admin@backup-server data]$
An diesem Punkt haben Sie die SFTP-Einstellungen erfolgreich konfiguriert. Fahren Sie nun mit der Konfiguration auf Cisco DNA Center fort.
Konfigurieren des externen SFTP-Repositorys auf der Cisco DNA Center-GUI
Schritt 1: Melden Sie sich bei der Cisco DNA Center-GUI an, und navigieren Sie zu System > Settings > Configuration Archive.
Schritt 2: Im Configuration Archive auf die Registerkarte Extern.
Schritt 3: Klicken Sie auf das Symbol Add (Hinzufügen), um die Konfiguration eines externen Repositorys zu starten.

Hinweis: Es kann nur ein SFTP-Server hinzugefügt werden.
Schritt 4: Im Add New External Repositoryund vervollständigen Sie die folgenden Informationen:
-
Host: Geben Sie die IP-Adresse des Servers ein.
-
Root-Speicherort: Geben Sie den Speicherort des Root-Ordners ein.
-
Serverprotokoll: Geben Sie den Benutzernamen, das Kennwort und die Portnummer des SFTP-Servers ein (Port 22 ist der Standard-SFTP-Port).
- Wählen Sie das Sicherungsformat aus:
- RAW: Eine voll laufende Konfiguration wird bekannt gegeben. Alle sensiblen/privaten Konfigurationen werden in den Backup-Daten nicht maskiert. Geben Sie ein Kennwort ein, um die Sicherungsdatei zu sperren.

Achtung: Dateikennwörter werden nicht im Cisco DNA Center gespeichert. Sie müssen sich das Kennwort merken, um auf die Dateien auf dem SFTP-Server zugreifen zu können.

Hinweis: Das Kennwort ist nur anwendbar, wenn das Raw-Backup-Format ausgewählt ist.
-
Sanitized (Masked): Die sensiblen/privaten Konfigurationsdetails in der aktuellen Konfiguration werden maskiert.
e. Planen Sie den Sicherungszyklus. Geben Sie das Backup-Datum, die Uhrzeit, die Zeitzone und das Wiederholungsintervall ein.

Hinweis: Verwenden Sie die Einstellungen, die im Abschnitt SFTP-Einstellungen konfigurieren dieses Dokuments konfiguriert wurden.
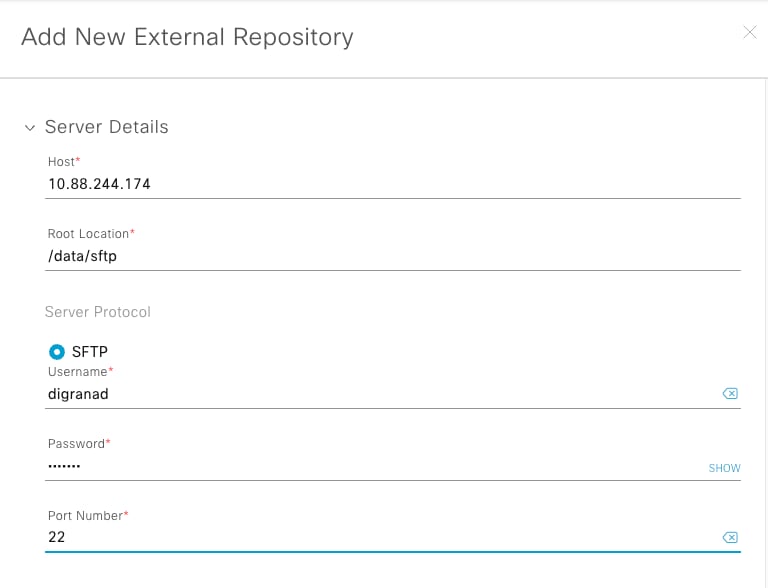 Konfiguration des externen Repositorys 1
Konfiguration des externen Repositorys 1

Schritt 5: Klicken Sie auf Speichern.
Überprüfung
Bestätigen Sie, dass die Konfiguration des externen Repositorys gespeichert und im Abschnitt "Konfigurationsarchiv" angezeigt wird.
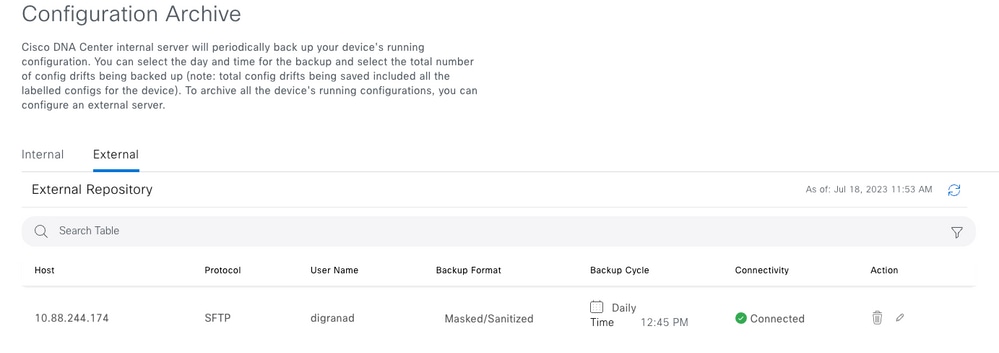
Nutzung der Daten
Das Cisco DNA Center dient als Repository für die Konfiguration von Netzwerkgeräten. Dies sind die Schritte zur Visualisierung der Konfigurationen im SFTP Server.
Verzeichnis ändern ( cd ) in den SFTP-Server Root Location und die pwd um zu bestätigen.
[admin@backup-server ~]$ cd /data/sftp/
[admin@backup-server sftp]$ pwd
/data/sftp
Cisco DNA Center muss ein Verzeichnis mit der Bezeichnung device_config_export konfiguriert haben. Nutzung ls -lrt um sie aufzulisten.
[admin@backup-server sftp]$ ls -lrt
total 4
drwxr-xr-x. 25 digranad sftpusers 4096 Jul 18 20:24 device_config_export
Ändern Sie das Verzeichnis mit cd und die Dateien erneut auflisten. Sie müssen für jeden Zyklus und den Tag, an dem er ausgeführt wurde, ein Verzeichnis sehen.
[admin@backup-server sftp]$ cd device_config_export/
[admin@backup-server device_config_export]$ ls -lrt
total 0
drwxr-xr-x. 2 digranad sftpusers 61 May 18 15:31 1eeb097b-1d13-4e90-ba38-aace54dcdab5
drwxr-xr-x. 2 digranad sftpusers 61 May 19 14:45 a1a06766-feec-41b0-adf0-50e94def3901
drwxr-xr-x. 2 digranad sftpusers 61 May 22 14:45 28dd5439-c1e9-4a76-bd25-5292d46a1fe6
drwxr-xr-x. 2 digranad sftpusers 61 May 25 14:45 5dbf1ad5-a1a7-42ed-8367-ba90d09fffad
Um die Akte vom 18. Mai zu überprüfen, cd in dieses Verzeichnis zu kopieren und seinen Inhalt aufzulisten, um die .zip-Datei mit den Konfigurationen zu finden.
[admin@backup-server device_config_export]$ cd 1eeb097b-1d13-4e90-ba38-aace54dcdab5
[admin@backup-server 1eeb097b-1d13-4e90-ba38-aace54dcdab5]$ ls -lrt
total 364
-rw-r--r--. 1 digranad sftpusers 371393 May 18 15:31 Export_Configs-17_May_2023_23_50_00_212-w8Q.zip
Sie haben die folgenden zwei Optionen, um die Dateien in der .zip-Datei zu überprüfen:
Option 1: Zippen Sie die Datei Export_Configs zurück.
Führen Sie unzip -Befehls für die .zip-Datei.

Hinweis: Im Beispiel ist eine Sudo-Option erforderlich, da Sie mit dem Admin-Benutzernamen angemeldet sind.
[admin@backup-server 1eeb097b-1d13-4e90-ba38-aace54dcdab5]$ sudo unzip Export_Configs-17_May_2023_23_50_00_212-w8Q.zip
Archive: Export_Configs-17_May_2023_23_50_00_212-w8Q.zip
Mit dieser Option wird ein Verzeichnis für jedes Gerät im Bestand erstellt. Nutzen Sie die ls aus.
[admin@backup-server 1eeb097b-1d13-4e90-ba38-aace54dcdab5]$ ls -lrt
total 364
-rw-r--r--. 1 digranad sftpusers 371393 May 18 15:31 Export_Configs-17_May_2023_23_50_00_212-w8Q.zip
drwxr-xr-x. 2 root root 151 Jul 19 15:45 x.x.x.x-Border2.Pod2.example.com
drwxr-xr-x. 2 root root 151 Jul 19 15:45 x.x.x.x-FIAB.Pod8.example.com
drwxr-xr-x. 2 root root 151 Jul 19 15:45 x.x.x.x-Border2.Pod8.example.com
drwxr-xr-x. 2 root root 106 Jul 19 15:45 x.x.x.x-MXC.L.11-9300
drwxr-xr-x. 2 root root 106 Jul 19 15:45 x.x.x.x-MXC.N.04-9300
drwxr-xr-x. 2 root root 151 Jul 19 15:45 x.x.x.x-Edge1.Pod8.example.com
drwxr-xr-x. 2 root root 151 Jul 19 15:45 x.x.x.x-WLC.Pod8.example.com
drwxr-xr-x. 2 root root 151 Jul 19 15:45 x.x.x.x-Edge2.Pod2.example.com
drwxr-xr-x. 2 root root 151 Jul 19 15:45 x.x.x.x-Border1_node.example.com
drwxr-xr-x. 2 root root 151 Jul 19 15:45 x.x.x.x-Border2_node.example.com
drwxr-xr-x. 2 root root 151 Jul 19 15:45 x.x.x.x-Edge-1
drwxr-xr-x. 2 root root 151 Jul 19 15:45 x.x.x.x-Interm.Pod8.example.com
drwxr-xr-x. 2 root root 151 Jul 19 15:45 x.x.x.x-Edge2.Pod8.example.com
drwxr-xr-x. 2 root root 151 Jul 19 15:45 x.x.x.x-MXC.I.12-9500
drwxr-xr-x. 2 root root 151 Jul 19 15:45 x.x.x.x-Edge1.Pod2.example.com
drwxr-xr-x. 2 root root 151 Jul 19 15:45 x.x.x.x-Border1.Pod8.example.com
drwxr-xr-x. 2 root root 151 Jul 19 15:45 x.x.x.x-Switch.Pod2.example.com
drwxr-xr-x. 2 root root 106 Jul 19 15:45 x.x.x.x-MXC.D.10-9300
drwxr-xr-x. 2 root root 106 Jul 19 15:45 x.x.x.x-Fusion_Router.example.com
drwxr-xr-x. 2 root root 151 Jul 19 15:45 x.x.x.x-Border1.Pod2.example.com
drwxr-xr-x. 2 root root 151 Jul 19 15:45 x.x.x.x-LanAauto-5.Pod8.example.com
drwxr-xr-x. 2 root root 151 Jul 19 15:45 x.x.x.x-Router-Lab.cisco
drwxr-xr-x. 2 root root 151 Jul 19 15:45 x.x.x.x-Edge-1
drwxr-xr-x. 2 root root 151 Jul 19 15:45 x.x.x.x-WLC1.Pod2.example.com
drwxr-xr-x. 2 root root 106 Jul 19 15:45 x.x.x.x-Router
drwxr-xr-x. 2 root root 151 Jul 19 15:45 x.x.x.x-Edge-2
drwxr-xr-x. 2 root root 106 Jul 19 15:45 x.x.x.x-sw2.example.com
drwxr-xr-x. 2 root root 151 Jul 19 15:45 x.x.x.x-Fusion.Pod8.example.com
drwxr-xr-x. 2 root root 151 Jul 19 15:45 x.x.x.x-9800-5-jdv.example.com
Jedes Verzeichnis wird mit dem Format x.x.x.x-DeviceHostname Dabei gilt x.x.x.x steht für die IP-Adresse für das Gerätemanagement.
Die gespeicherten Daten können je nach Gerätetyp variieren. Hier sind zwei Beispiele: x.x.x.x-Edge1.Pod8.example.com und die andere für x.x.x.x-Fusion_Router.cisco.com.
Um die gespeicherten Dateien zu sehen, cd in das Geräteverzeichnis zugreifen und dessen Inhalt auflisten.
[admin@backup-server 1eeb097b-1d13-4e90-ba38-aace54dcdab5]$ cd x.x.x.x-Edge1.Pod8.example.com
[admin@backup-server x.x.x.x-Edge1.Pod8.example.com]$ ls -lrt
total 140
-rw-r--r--. 1 root root 556 May 17 23:50 17_May_2023_23_50_00_212_vlan.dat.bat
-rw-r--r--. 1 root root 67990 May 17 23:50 17_May_2023_23_50_00_212_STARTUPCONFIG.cfg
-rw-r--r--. 1 root root 68055 May 17 23:50 17_May_2023_23_50_00_212_RUNNINGCONFIG.cfg
[admin@backup-server 1eeb097b-1d13-4e90-ba38-aace54dcdab5]$ cd x.x.x.x-Fusion_Router.example.com
[admin@backup-server x.x.x.x-Fusion_Router.example.com]$ ls -lrt
total 32
-rw-r--r--. 1 root root 15578 May 17 23:50 17_May_2023_23_50_00_212_STARTUPCONFIG.cfg
-rw-r--r--. 1 root root 15578 May 17 23:50 17_May_2023_23_50_00_212_RUNNINGCONFIG.cfg

Hinweis: Es wird erwartet, dass routerbasierte Geräte keine VLAN-Daten speichern.
Verwenden Sie abschließend die Linux cat
admin@backup-server x.x.x.x-Fusion_Router.cisco.com]$ cat 17_May_2023_23_50_00_212_STARTUPCONFIG.cfg
service timestamps debug datetime msec
service timestamps log datetime msec
service password-encryption
service call-home
...
...
...
snmp-server host x.x.x.x version 2c ********
snmp-server host x.x.x.x version 2c ********
control-plane
line con 0
stopbits 1
line aux 0
line vty 0 4
transport input ssh
destination transport-method http
event manager applet catchall
event cli pattern ".*" sync no skip no
action 1 syslog msg "$_cli_msg"
netconf-yang
end
Option 2: Navigieren Sie mithilfe des Linux Vim Tools auf der .zip-Datei.
Mit dem Vim-Tool können Sie durch die .zip-Datei navigieren, ohne sie zu extrahieren. Führen Sie hierzu den Befehl vim -Befehls mit der .zip-Datei.
[admin@backup-server 1eeb097b-1d13-4e90-ba38-aace54dcdab5]$ vim Export_Configs-17_May_2023_23_50_00_212-w8Q.zip
Vim lädt eine Browserumgebung, in der Sie mit den Pfeiltasten über alle Dateien in der .zip-Datei navigieren und die Eingabetaste drücken können, um die Dateien zu navigieren.
" zip.vim version v28
" Browsing zipfile /data/sftp/device_config_export/1eeb097b-1d13-4e90-ba38-aace54dcdab5/Export_Configs-17_May_2023_23_50_00_212-w8Q.zip
" Select a file with cursor and press ENTER
/x.x.x.x-Border2.Pod2.example.com/17_May_2023_23_50_00_212_RUNNINGCONFIG.cfg
/x.x.x.x-Border2.Pod2.example.com/17_May_2023_23_50_00_212_STARTUPCONFIG.cfg
/x.x.x.x-Border2.Pod2.example.com/17_May_2023_23_50_00_212_vlan.dat.bat
/x.x.x.x-FIAB.Pod8.example.com/17_May_2023_23_50_00_212_STARTUPCONFIG.cfg
/x.x.x.x-FIAB.Pod8.example.com/17_May_2023_23_50_00_212_vlan.dat.bat
/x.x.x.x-FIAB.Pod8.example.com/17_May_2023_23_50_00_212_RUNNINGCONFIG.cfg
/x.x.x.x-Border2.Pod8.example.com/17_May_2023_23_50_00_212_vlan.dat.bat

Hinweis: Um eine Datei oder die Vim-Umgebung zu verlassen, verwenden Sie den Befehl :q!.
Fehlerbehebung
Häufige Fehler
1. Startzeit ist größer als die aktuelle Zeit
Wenn die konfigurierte StartTime für den Backup-Zyklus nach der Konfiguration des externen Repository-Servers älter als die aktuelle Zeit ist, wird dieser Fehler angezeigt:

Um dies zu ändern, wählen Sie einfach eine andere Startzeit aus, die größer als die aktuelle Zeit ist.
2. Das Stammverzeichnis ist nicht leer.
Falls der Stammordner nicht von Grund auf neu erstellt wurde oder Sie das externe Repository in Cisco DNA Center neu konfigurieren, wird dieser Fehler angezeigt:

Um diesen Fehler zu beheben, bereinigen Sie den Stammspeicherort auf dem SFTP-Server. Melden Sie sich beim SFTP-Server an, und navigieren Sie zum Speicherort mit dem cd -Befehl ein, und führen Sie eine Bereinigung mit dem Befehl sudo rm -r.
[admin@backup-server sftp]$ cd /data/sftp
[admin@backup-server sftp]$ sudo rm -r
Verwenden Sie ls -lrt , um zu überprüfen, ob keine Dateien vorhanden sind, und verwenden Sie den ls -la , um zu überprüfen, ob noch versteckte Dateien vorhanden sind.
[admin@backup-server sftp]$ sudo ls -lrt
total 0
[admin@backup-server sftp]$ sudo ls -la
total 4
drwxr-xr-x. 3 digranad sftpusers 38 May 18 15:23 .
drwx-----x. 4 root root 34 Feb 3 18:27 ..
drwx------. 3 digranad sftpusers 19 May 18 15:03 .config
-rw-------. 1 digranad sftpusers 16 May 18 15:03 .esd_auth
Falls versteckte Dateien vorhanden sind, entfernen Sie sie mit dem Befehl sudo rm -r .* und verwenden Sie die ls -laerneut, um zu bestätigen, dass alle Dateien entfernt wurden.
[admin@backup-server sftp]$ sudo rm -r .*
rm: refusing to remove '.' or '..' directory: skipping '.'
rm: refusing to remove '.' or '..' directory: skipping '..'
[admin@backup-server sftp]$
[admin@backup-server sftp]$ sudo ls -la
total 0
drwxr-xr-x. 2 digranad sftpusers 6 May 18 15:25 .
drwx-----x. 4 root root 34 Feb 3 18:27 ..
[admin@backup-server sftp]$
3. Der Stammordner ist nicht vorhanden, oder die Berechtigungen wurden nicht richtig erteilt.
Wenn der Stammordner auf dem SFTP-Server fehlt oder wenn er ohne die entsprechenden Berechtigungen vorhanden ist, wird dieser Fehler angezeigt:

Verfolgen Sie die Berechtigungen von oben nach unten. Überprüfen Sie in diesem Beispiel die Berechtigungen oder das Vorhandensein der /sftp verzeichnis./data
Verwenden Sie den Befehl pwd um den Speicherort des aktuellen Ordners zu ermitteln.
[admin@backup-server data]$ pwd
/data
Mit dem ls -lrt bestätigen, dass die /sftp -Ordner vorhanden ist, und überprüfen Sie dessen Berechtigungen.
[admin@backup-server data]$ ls -lrt
total 0
drwxr-xr-x. 2 root root 6 Feb 3 18:22 sftp
Das Verzeichnis /sftp hat die Berechtigungen auf "root" gesetzt. Falls in Schritt 4. der Configure SFTP server on Cisco DNA Center GUI festgelegt ist, müssen Sie den Benutzernamen in den GUI-Einstellungen oder die Berechtigungen des SFTP-Servers ändern. Sie können Schritt 6 des Configure SFTP Settings Abschnitt zu Referenzzwecken.
Revisionsverlauf
| Überarbeitung | Veröffentlichungsdatum | Kommentare |
|---|---|---|
2.0 |
27-Jul-2023 |
Erstveröffentlichung |
1.0 |
26-Jul-2023 |
Erstveröffentlichung |
Beiträge von Cisco Ingenieuren
- Diego GranadosCisco Technical Leader
Cisco kontaktieren
- Eine Supportanfrage öffnen

- (Erfordert einen Cisco Servicevertrag)
 Feedback
Feedback