Upgrade von Evolved Programmable Network Manager von Version 5.x auf 6.1.1
Inklusive Sprache
In dem Dokumentationssatz für dieses Produkt wird die Verwendung inklusiver Sprache angestrebt. Für die Zwecke dieses Dokumentationssatzes wird Sprache als „inklusiv“ verstanden, wenn sie keine Diskriminierung aufgrund von Alter, körperlicher und/oder geistiger Behinderung, Geschlechtszugehörigkeit und -identität, ethnischer Identität, sexueller Orientierung, sozioökonomischem Status und Intersektionalität impliziert. Dennoch können in der Dokumentation stilistische Abweichungen von diesem Bemühen auftreten, wenn Text verwendet wird, der in Benutzeroberflächen der Produktsoftware fest codiert ist, auf RFP-Dokumentation basiert oder von einem genannten Drittanbieterprodukt verwendet wird. Hier erfahren Sie mehr darüber, wie Cisco inklusive Sprache verwendet.
Informationen zu dieser Übersetzung
Cisco hat dieses Dokument maschinell übersetzen und von einem menschlichen Übersetzer editieren und korrigieren lassen, um unseren Benutzern auf der ganzen Welt Support-Inhalte in ihrer eigenen Sprache zu bieten. Bitte beachten Sie, dass selbst die beste maschinelle Übersetzung nicht so genau ist wie eine von einem professionellen Übersetzer angefertigte. Cisco Systems, Inc. übernimmt keine Haftung für die Richtigkeit dieser Übersetzungen und empfiehlt, immer das englische Originaldokument (siehe bereitgestellter Link) heranzuziehen.
Inhalt
Einleitung
In diesem Dokument werden die Anweisungen zum Upgrade von Evolved Programmable Network Manager (EPNM) von Version 5.x auf Version 6.1.1 beschrieben.
Kapitel 1: Überblick
Dieses Dokument ersetzt nicht die offiziellen EPNM-Installationsanleitungen und darf nur als Referenz verwendet werden. Dieses Verfahren muss angepasst werden, damit es zu Ihrer spezifischen Bereitstellungskonfiguration passt. Alle Upgrade-Schritte müssen in einer Übung überprüft werden, bevor sie in einer Produktionsumgebung ausgeführt werden.
Das Upgrade von EPNM 5.x auf Version 6.1.1 erfordert mehrere Zwischenschritte als Liste.
- EPNM 5.x-Daten offline sichern.
- Installieren Sie EPNM 6.0 von Grund auf.
- Stellen Sie Ihre EPNM 5.x-Sicherung in der neuen Version 6.0 wieder her.
- Aktualisieren Sie Ihre EPNM 6.0-Server auf EPNM 6.1.1.
Upgrade-Vorabprüfungen
Führen Sie vor dem Starten des Upgradeprozesses die folgenden Vorprüfungen durch:
- Bitte durchsuchen Sie das EPNM-Installationshandbuch, um sicherzustellen, dass Sie alle Anforderungen erfüllen.
- Bare-Metal wird in Cisco EPN Manager 6.1 nicht unterstützt. Migration zu ESXi-basiertem Host vor dem Upgrade, falls EPNM noch nicht auf virtuellem System vorhanden ist
- Es wird dringend empfohlen, Smart Licenses zu verwenden, da herkömmliche Lizenzen nach der Version 6.1 nicht mehr unterstützt werden. Um Ihre Lizenz umzuwandeln, verwenden Sie den Abschnitt Lizenzen anzeigen und verwalten im EPNM-Installationshandbuch
- Stellen Sie sicher, dass Ihr virtuelles System die Mindestanforderungen gemäß dem EPNM-Installationsleitfaden erfüllt.
- EPNM .iso-Datei auf lokalen Computer heruntergeladen
- EPNM-Patch-Dateien auf lokalen Computer heruntergeladen
- Server-Authentifizierungsschlüssel, Shell-Benutzer- und Root-Benutzer-Kennwörter sind verfügbar.
- Namen, Mengen und sonstige Angaben zu den installierten EPNM-Lizenzen
- Ein Repository zum Speichern von EPNM-Backups
- Wenn Sie Smart Licensing verwenden, speichern Sie Ihr Smart License Token und die URL für die Registrierungsmethode. Gehen Sie dazu zu Administration > System Settings > General > Account Settings > Smart Licensing Transport (Systemeinstellungen > Allgemein > Kontoeinstellungen). Speichern Sie eine Kopie des Transportmodus und der hier konfigurierten URL.
Kapitel 2: EPNM 5.x-Daten offline sichern
Da Cisco EPN Manager Version 6.0 keine Inline-Migration unterstützt, müssen die neuesten Backups während des Vorgangs offline übertragen werden. Cisco EPN Manager führt automatische Anwendungs-Backups durch. Weitere Informationen finden Sie im Abschnitt Backup Scheduling (Backup-Planung im offiziellen Administratorhandbuch).
Bei Bedarf können Sie eine sofortige Anwendungssicherung manuell sowohl über die Web-GUI als auch über die CLI auslösen, wie dargestellt:

Tipp: Die Backup-Dauer hängt von den Ressourcen des Computers und der in Ihrer Datenbank gespeicherten Datenmenge ab. Sie können die Zeitstempel in der letzten automatischen Sicherungsdatei überprüfen und die Zeit basierend auf dem Zeitplan für den Server-Sicherungsauftrag berechnen.
2.1 - Systemzustandsprüfung vor dem Upgrade durchführen
Führen Sie vor Beginn des Upgrades die Systemstatusprüfungen durch, und notieren Sie alle Status für zukünftige Referenzen. Statusprüfungen sind im Anhang verfügbar.
2.2 - Durchführen einer sofortigen Anwendungssicherung über die Web-Benutzeroberfläche
| Schritt 1 |
Wählen Sie Administration > Dashboards > Job Dashboard aus. |
| Schritt 2 | Wählen Sie Systemaufträge > Infrastruktur aus. |
| Schritt 3 | Aktivieren Sie in der Liste Jobs das Kontrollkästchen Serversicherung, und klicken Sie dann auf Ausführen. |
| Schritt 4 | Um den Sicherungsstatus anzuzeigen, blättern Sie zum Anfang der Tabelle, um den neuen Auftrag zu finden, und überprüfen Sie dann seinen Status und die Ergebnisse. |
Im Folgenden finden Sie einen Screenshot mit den angegebenen Schritten:
 Abb. 2.1 - Jobdetails des Server-Sicherungssystems
Abb. 2.1 - Jobdetails des Server-Sicherungssystems
2.3 - Durchführen einer sofortigen Anwendungssicherung über die CLI
Wenn Sie die Befehlszeilenschnittstelle für die Anwendungssicherung verwenden möchten, gehen Sie wie folgt vor:
| Schritt 1 | Melden Sie sich als CLI-Admin-Benutzer beim eigenständigen/primären Server an (siehe Einrichten einer SSH-Sitzung mit dem Cisco EPN Manager-Server). |
| Schritt 2 | Zeigt die Liste der Sicherungen an, wobei repositoryName das Sicherungs-Repository ist: |
| Schritt 3 | Starten Sie die Remote-Sicherung. wobei Dateiname der Name ist, den Sie der Sicherungsdatei der Anwendung (z. B. myBackup) zuweisen möchten. Die Zeichenlänge des Dateinamens beträgt 26 |
Nachfolgend finden Sie eine Beispielausgabe der bereitgestellten Befehle:
epnm50-pri/admin# show repository defaultRepo
epnm50-pri-230111-0330__VER6.0_BKSZ18G_CPU16_MEM6G_RAM31G_SWAP15G_APP_CK3279447439.tar.gpg
epnm50-pri/admin#
epnm50pri/admin# backup epnm50 repository defaultRepo application NCS
DO NOT press ^C while the backup is in progress
Aborting backup with a ^C may terminate the backup operation or the backup file may be corrupted
To restore this backup you will have to enter this password
Password :
Password Again :
Backup Started at : 01/13/23 18:19:28
Stage 1 of 7: Database backup ...
Database size: 26G
-- completed at 01/13/23 18:21:35
Stage 2 of 7: Database copy ...
-- completed at 01/13/23 18:21:35
Stage 3 of 7: Backing up support files ...
-- completed at 01/13/23 18:21:36
Stage 4 of 7: Compressing Backup ...
-- completed at 01/13/23 18:21:54
Stage 5 of 7: Building backup file ...
-- completed at 01/13/23 18:23:07
Stage 6 of 7: Encrypting backup file ...
-- completed at 01/13/23 18:23:18
Stage 7 of 7: Transferring backup file ...
-- completed at 01/13/23 18:23:18
% Backup file created is: epnm50-pri-230112-0330__VER5.0_BKSZ21G_CPU16_MEM6G_RAM31G_SWAP15G_APP_CK4068034237.tar.gpg
Total Backup duration is: 0h:3m:53s
epnm50-pri/admin#
epnm50-pri/admin# show repository defaultRepo
epnm50-pri-230111-0330__VER6.0_BKSZ18G_CPU16_MEM6G_RAM31G_SWAP15G_APP_CK3279447439.tar.gpg
epnm50-pri-230112-0330__VER5.0_BKSZ21G_CPU16_MEM6G_RAM31G_SWAP15G_APP_CK4068034237.tar.gpg
epnm50-pri/admin#
2.4 - Übertragen der EPNM 5.x-Sicherung auf den Offline-Server
| Schritt 1 | Melden Sie sich als CLI-Admin-Benutzer beim eigenständigen/primären Server an (siehe Einrichten einer SSH-Sitzung mit dem Cisco EPN Manager-Server). |
| Schritt 2 | Greifen Sie auf die System-Shell zu, und werden Sie Root-Benutzer: epnm50-primary/admin# shell |
| Schritt 3 | Führen Sie das Skript aus, um die SCP-Serveranmeldeinformationen abzurufen: ade # /opt/CSCOlumos/bin/getSCPCredentials.sh |
| Schritt 4 | Stellen Sie eine Verbindung mit EPNM über Ihre bevorzugte SCP-Clientanwendung her (verwenden Sie die Anmeldeinformationen aus Schritt 3). Navigieren Sie im EPNM-Server zu /localdisk/defaultRepo/, um die neueste Sicherungsdatei zu finden und auf Ihrem Computer zu speichern. |
Nachfolgend finden Sie eine Beispielausgabe der genannten Befehle:
epnm50pri/admin# shell Enter shell access password : ade # whoami
admin ade # sudo su ade # whoami root ade # /opt/CSCOlumos/bin/getSCPCredentials.sh user is scpuser password is XXXXX Connect to your Primary/Standalone EPNM 5.x server via SCP with your preferred application and transfer the backup file from the /localdisk/defaultRepo/ directory.
# scp scpuser@epnm50-pri:/localdisk/defaultRepo/epnm50-pri-230112-0330__VER5.0_BKSZ21G_CPU16_MEM6G_RAM31G_SWAP15G_APP_CK4068034237.tar.gpg /home/user/Download
scpuser@epnm50-pri's password:
epnm50-pri-230112-0330__VER5.0_BKSZ21G_CPU16_MEM6G_RAM31G_SWAP15G_APP_CK4068034237.tar.gpg 100% 729MB
Schritt Nur für Bereitstellungen mit hoher Verfügbarkeit
Wenn Sie keine Hochverfügbarkeitsbereitstellung haben, können Sie mit dem nächsten Kapitel fortfahren. Bei HA-Bereitstellungen muss nach Abschluss des Backups die HA-Konfiguration entfernt werden, bevor mit dem nächsten Schritt fortgefahren wird.
Dies kann über die Web-GUI oder die CLI erfolgen.
Remove the High Availability configuration through the Web GUI
So entfernen Sie die Hochverfügbarkeitskonfiguration über die GUI:
| Schritt 1 | Melden Sie sich bei der Web-GUI von Cisco EPN Manager auf dem Primärserver als Benutzer mit Administratorrechten an. |
| Schritt 2 | Wählen Sie in der linken Seitenleiste Administration>Settings>High Availability aus. |
| Schritt 3 | Klicken Sie links auf HA-Konfiguration. |
| Schritt 4 | Klicken Sie auf Entfernen. |
| Schritt 5 | Stellen Sie nach Abschluss des Entfernungsvorgangs sicher, dass im Feld Konfigurationsmodus die Meldung HA nicht konfiguriert angezeigt wird. |
 Abb. 1: Entfernen der Hochverfügbarkeit vor dem Upgrade
Abb. 1: Entfernen der Hochverfügbarkeit vor dem Upgrade
Entfernen der Hochverfügbarkeitskonfiguration über die CLI
Wenn Sie die Hochverfügbarkeitskonfiguration lieber über die CLI entfernen möchten, gehen Sie wie folgt vor:
| Schritt 1 | Melden Sie sich beim primären Server als Cisco EPN Manager CLI-Administrator-Benutzer an (siehe Einrichten einer SSH-Sitzung mit dem Cisco EPN Manager-Server). |
| Schritt 2 |
Führen Sie den Befehl aus, um zu überprüfen, ob die HA-Konfiguration vorhanden ist. |
| Schritt 3 |
Befehl zum Entfernen der HA-Konfiguration ausführen |
| Schritt 4 | Wenn Sie gefragt werden, ob Sie fortfahren möchten, antworten Sie mit Ja. |
| Schritt 5 |
Führen Sie den Befehl aus, um zu überprüfen, ob die HA-Konfiguration entfernt wurde. |
Nachfolgend finden Sie eine Beispielausgabe der genannten Befehle:
epnm50-primary/admin# ncs hastatus
[Role] Primary [Secondary Server] epnm50-sec(*.*.*.*) [State] Primary Active [Failover Type] Manual
epnm50-primary/admin# ncs haremove
High availability configuration will be removed
Do you wish to continue? (y/N) y
Removing primary configuration will remove all database information
Primary is attempting to remove high availability configuration from both primary and secondary
Successfully removed high availability configuration
epnm50-primary/admin# ncs hastatus
[Role] Primary [State] HA not Configured
epnm50-primary/admin#Kapitel 3: Neuinstallation von EPN Manager 6.0
Die Anwendung Cisco EPN Manager Version 6.0 muss bereitgestellt werden, bevor die 5.x-Daten darüber wiederhergestellt werden können.
Diese Installation muss auf einer VM über eine OVA-Datei erfolgen. Bare-Metal-Server werden nach Version 6.0 nicht mehr unterstützt.
Dieses Kapitel umfasst folgende Schritte:
- Download von Installationsmedien
- Überprüfen Sie das Installationsmedium.
- Bereitstellen der Installationsmedien auf Basis der ausgewählten Plattform
- Starten Sie den Installationsvorgang.

Tipp: Die Installationszeit hängt von Ihren Systemressourcen ab. Eine typische Installationszeit mit dem erforderlichen Neustart am Ende, dauert in der Regel etwa 3 Stunden.

Warnung: Wenn Sie HA einrichten, müssen Sie diese Schritte sowohl auf dem primären als auch auf dem sekundären Server ausführen.
3.1 - EPNM 6.0-Installationsmedien herunterladen
EPNM 6.0 kann zwar auf einem virtuellen System (VM) oder einem Bare-Metal-Server installiert werden, für das Upgrade auf Version 6.1.1 und höher wird Bare-Metal jedoch nicht unterstützt. Aus diesem Grund empfehlen wir Ihnen, die OVA-Images zu installieren, die auf der offiziellen EPNM 6.0 Download-Seite verfügbar sind.
Laden Sie die OVA-Datei herunter, um sie für neue Server zu verwenden.
 Abb. 3.1 - EPN Manager 6.0 OVA- und ISO-Installationsdateien
Abb. 3.1 - EPN Manager 6.0 OVA- und ISO-Installationsdateien

Warnung: Bare Metal: Obwohl in der aktuellen Version 6.0 noch verfügbar, ist die Bare Metal-Installation veraltet und wird ab Version 6.1 entfernt. Verwenden Sie für dieses Upgrade die OVA-Datei in VMWare.
Bitte bestätigen Sie, dass Ihre Server die Mindestanforderungen im Offiziellen EPNM 6.0 Installationsleitfaden Hardware- und Softwareanforderungen erfüllen.
3.2 - Überprüfen des OVA-Pakets
| Schritt 1 | Wenn Sie openssl nicht installiert haben, laden Sie es herunter und installieren es (weitere Informationen finden Sie hier). |
| Schritt 2 | Laden Sie diese Dateien von der Software-Download-Site auf Cisco.com herunter, und speichern Sie sie in einem temporären Verzeichnis.
|
| Schritt 3 | Verschieben Sie die OVA-Dateien, die Zertifikatsdatei und die Signaturdatei auf einen alternativen RHEL-Computer mit OpenSSL-Funktion mit einer Übertragungsmethode wie scp. |
| Schritt 4 | Führen Sie diesen Befehl aus: Hierbei gilt:
|
| Schritt 5 | Wenn das Ergebnis OK ist. |
Nachfolgend finden Sie eine Beispielausgabe der bereitgestellten Befehle:
# ls -l -rw-r--r--. 1 root root 6877839360 Jan 13 17:02 CEPNM-VA-FED-6.0-113.ova -rw-r--r--. 1 root root 256 Jan 22 20:12 CEPNM-APL-FED-6.x.x.x-113-1-K9.iso.signature -rw-r--r--. 1 root root 451 Jan 22 20:12 CiscoEPNM6.0.pem # openssl dgst -sha512 -verify CiscoEPNM6.0.pem -signature CEPNM-APL-FED-6.x.x.x-113-1-K9.iso.signature CEPNM-VA-FED-6.0-113.ova
Verified OK
3.3 - Bereitstellung des Cisco EPN Manager 6.0-Installationsprogramms mit einer OVA/VM
| Schritt 1 | Starten Sie den VMware vSphere-Client. |
| Schritt 2 | Wählen Sie Datei > OVF-Vorlage bereitstellen aus. |
| Schritt 3 | Klicken Sie im Fenster OVF-Vorlage bereitstellen auf Durchsuchen. |
| Schritt 4 | Navigieren Sie zur OVA-Datei, wählen Sie sie aus, und klicken Sie dann auf Weiter. |
| Schritt 5 | Akzeptieren Sie die Endbenutzer-Lizenzvereinbarung, und überprüfen Sie im Fenster OVF-Vorlagendetails die Details der OVA-Datei wie den Produktnamen, die Version und die Größe, und klicken Sie dann auf Akzeptieren. |
| Schritt 6 | Im Fenster Name und Standort:
|
| Schritt 7 | Wählen Sie den Cluster oder Host aus, auf dem die OVA installiert werden soll, und klicken Sie dann auf Weiter. |
| Schritt 8 | Wählen Sie den Zielspeicher für die bereitzustellende OVA aus, und klicken Sie auf "Weiter". |
| Schritt 9 | Wählen Sie das Festplattenformat Thick Provision Lazy Zeroed aus, und klicken Sie dann auf Weiter. |
| Schritt 10 | Wählen Sie anhand der konfigurierten IP-Adresse das entsprechende Netzwerk aus, und klicken Sie dann auf Weiter. |
| Schritt 11 | Führen Sie im Fenster Ready to Complete (Bereit zum Abschließen) folgende Schritte aus:
Dieser Vorgang kann einige Minuten dauern. Überprüfen Sie die Statusanzeige im Fenster "Bereitstellung virtueller Anwendungen", um den Aufgabenstatus zu überwachen. Wenn der Bereitstellungsvorgang erfolgreich abgeschlossen wurde, wird ein Bestätigungsfenster angezeigt. |
| Schritt 12 | Klicken Sie auf Schließen. Die bereitgestellte virtuelle Appliance wird im linken Bereich des VMware vSphere-Clients unter dem Host aufgeführt. |
3.5 - Starten der Installation von EPN Manager 6.0
Hinweis: Der erste Systemstart dauert ca. 30 Minuten, gefolgt von einem Systemneustart.
| Schritt 1 | Geben Sie setup auf der Registerkarte VMware vSphere Consoletab oder in der UCS KVM-Konsole an der Anmeldeaufforderung des lokalen Hosts ein. |
| Schritt 2 | Geben Sie die folgenden Parameter ein, wenn Sie dazu aufgefordert werden: |
| Schritt 3 | Sie werden aufgefordert, auszuwählen, ob der neu installierte Server als sekundärer Server in einer HA-Implementierung fungieren soll.
|
| Schritt 4 | Geben Sie ein Kennwort für den Benutzer der Web-GUI von Cisco EPN Manager ein (Sie müssen es zweimal eingeben). Sie verwenden dieses Kennwort, um sich zum ersten Mal bei der Web-Benutzeroberfläche anzumelden und weitere Benutzerkonten zu erstellen. (Dieses Konto muss deaktiviert werden, nachdem Sie ein neues Benutzerkonto mit derselben Berechtigungsstufe erstellt haben.) |
| Schritt 5 | Überprüfen Sie Ihre Einstellungen und:
|
Beispiel für eine Installation von EPNM 6.0 auf einem eigenständigen/primären Server
 Abb. 3.2 - Ausgang Standalone / Primärserver-Installation
Abb. 3.2 - Ausgang Standalone / Primärserver-Installation
Beispiel: Installation von EPNM 6.0 auf einem sekundären Server (nur für Hochverfügbarkeits-Setups)
 Abb. 3.3 - Ausgang Sekundärserverinstallation
Abb. 3.3 - Ausgang Sekundärserverinstallation
Stellen Sie mit dem ncs status-Befehl sicher, dass alle Dienste betriebsbereit und in gutem Zustand sind.
epnm6pri/admin# ncs status
Health Monitor Server is running. ( [Role] Primary [State] Primary Active )
Database server is running
Distributed Cache Service is running.
Messaging Service is running.
FTP Service is running
TFTP Service is running
NMS Server is running.
LCM Monitor is running.
SAM Daemon is running ...
DA Daemon is running ...
Compliance engine is running
epnm6pri/admin#
Überprüfen Sie mit dem Befehl show version, ob die Installation erfolgreich abgeschlossen wurde.
epnm60pri/admin# show version
Cisco Application Deployment Engine OS Release: 6.7
ADE-OS Build Version: X.X.X.XXX
ADE-OS System Architecture: x86_64
Copyright (c) 2009-2020 by Cisco Systems, Inc.
All rights reserved.
Hostname: epnm6pri
Version information of installed applications
---------------------------------------------
Cisco EPN Manager
********************************************************
Version : 6.0.0 [FIPS not Enabled]
Build : 6.x.x.x.000
epnm6pri/admin#
Überprüfen der Version auf der EPNM-Anmeldeseite
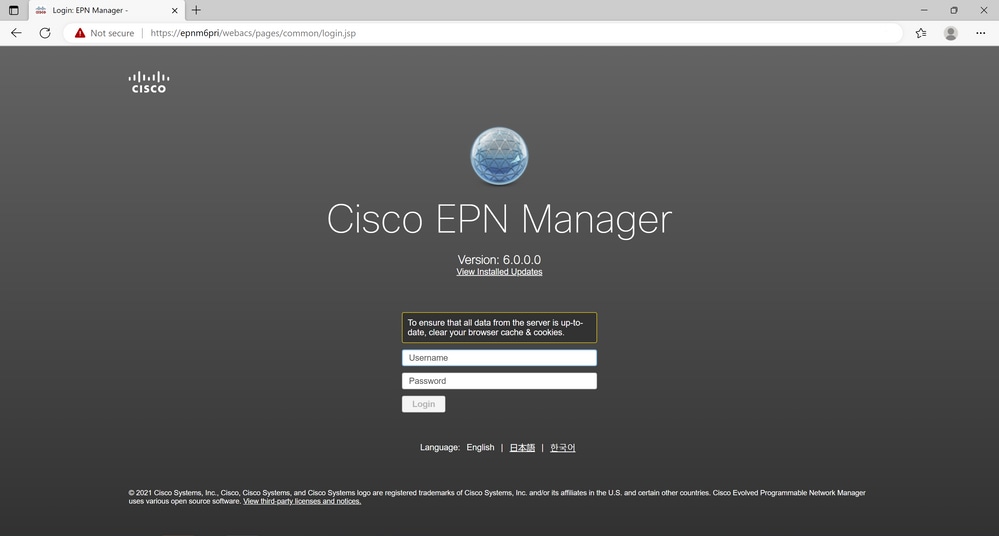 Abb. 3.6 Anmeldeseite zeigt neue EPNM 6.0 Version
Abb. 3.6 Anmeldeseite zeigt neue EPNM 6.0 Version
Kapitel 4: EPNM 5.x-Daten in EPNM 6.0 wiederherstellen
Fahren Sie mit dem letzten Schritt fort, um Ihre EPNM 5.x-Daten, die in Ihrem Anwendungs-Backup gespeichert sind, auf Ihren neuen EPNM 6.0-Server zu übertragen und wiederherzustellen.
4.1 - Übertragen Sie die EPNM 5.x Daten auf Ihren neuen Server.
Melden Sie sich mit dem Admin-Benutzer über CLI bei Ihrem neuen EPNM 6.0-Server an und greifen Sie auf die Shell zu.
Werden Sie der Root-Benutzer.
epnm60/admin# shell
Enter shell access password :
ade # whoami
admin
ade # sudo su
ade # whoami
root
Führen Sie das Skript aus, um den SCP-Benutzernamen und das SCP-Kennwort zu erhalten, mit denen die Datei auf den neuen EPNM 6.0-Server übertragen werden kann.
ade # /opt/CSCOlumos/bin/getSCPCredentials.sh
user is scpuser
password is <snip>
Verbinden Sie sich mit Ihrer bevorzugten Anwendung über SCP mit Ihrem neuen EPNM 6.0-Server und übertragen Sie die EPNM 5.x-Sicherungsdatei in das Verzeichnis /localdisk/defaultRepo/.
# scp epnm50-230113-0330__VER5.0_BKSZ21G_CPU16_MEM6G_RAM31G_SWAP15G_APP_CK4068034237.tar.gpg scpuser@epnm60-primary:/localdisk/defaultRepo
scpuser@epnm60-primary's password:
epnm50-230113-0330__VER5.0_BKSZ21G_CPU16_MEM6G_RAM31G_SWAP15G_APP_CK4068034237.tar.gpg 100%
4.2 - Stellen Sie die Sicherung der Anwendung EPNM 5.x auf Ihrem neuen EPNM 6.0-Server wieder her.
Hinweis: Der geschätzte Zeitraum für die Anwendungswiederherstellung hängt von der Größe der Sicherungsdatei und den Ressourcen ab, die dem neuen Server zugewiesen sind.
Bestätigen Sie, dass die Datei im Repository vorhanden ist.
epnm60-primary/admin# show repository defaultRepo
epnm50-230113-0330__VER5.0_BKSZ21G_CPU16_MEM6G_RAM31G_SWAP15G_APP_CK4068034237.tar.gpg
Starten Sie die Wiederherstellung der Backup-Datei in Ihrem neuen EPNM 6.0-Server.
epnm60-primary/admin# restore epnm50-230113-0330__VER6.0_BKSZ21G_CPU16_MEM6G_RAM31G_SWAP15G_APP_CK4068034237.tar.gpg repository defaultRepo application NCS
 Abb. 4.1 - EPNM 5.x-Sicherung im neuen EPNM 6.0-Server abgeschlossen
Abb. 4.1 - EPNM 5.x-Sicherung im neuen EPNM 6.0-Server abgeschlossen
4.3 - Geräte synchronisieren, um die Daten in Ihrem neuen EPNM 6.0 zu aktualisieren
Überprüfen Sie auf der GUI-Seite der Netzwerkgeräte, ob die Wiederherstellung erfolgreich abgeschlossen wurde.
4.4 - Snapshot eines virtuellen Systems
Erstellen Sie jetzt einen Snapshot Ihres virtuellen EPNM-Systems. Dieser Snapshot kann verwendet werden, um ein Rollback Ihres Systems auf diese Phase durchzuführen, falls Probleme mit den fortschreitenden Upgrade-Schritten auftreten.
Weitere Informationen zum Erstellen und Verwalten von VM-Snapshots finden Sie im Artikel der VMWare Knowledge Base.
Kapitel 5: Upgrade von EPNM 6.0.x auf EPNM 6.1.1
Jetzt ist es an der Zeit, die finale Upgrade-Datei und Patch-Dateien über Ihr neues EPNM 6.0-Setup zu installieren, um auf die neueste EPNM-Version 6.1.1 umzustellen. Zu diesem Zeitpunkt wird erwartet, dass sowohl der Standalone-/primäre Server als auch der sekundäre Server (falls vorhanden) in Version 6.0 ausgeführt werden.
Gehen Sie wie folgt vor, um die erforderlichen Dateien zu installieren:
5.1 - EPNM 6.1.1 herunterladen (Datei erforderlich)
Die EPNM 6.1.1 Patch-Datei ist auf der offiziellen EPNM 6.1.1 Download-Seite verfügbar. Laden Sie von dieser Seite die Datei mit dem Namen cepnm6.1-dpp1-build690.ubf herunter.
 Abb. 5.2 - EPNM 6.1.1 Patch-Datei
Abb. 5.2 - EPNM 6.1.1 Patch-Datei
Behalten Sie die aufgelistete Datei auf Ihrem Client-PC bei, von dem aus Sie normalerweise eine Verbindung mit der EPNM Web GUI oder CLI herstellen.
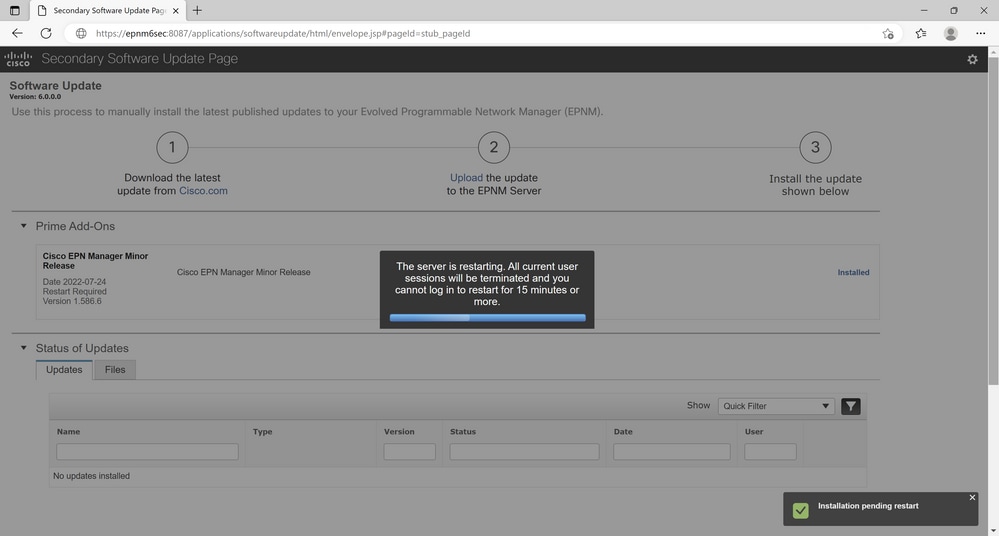 Abb. 5.14 Meldung zeigt Systemneustarts an
Abb. 5.14 Meldung zeigt Systemneustarts an
5.2 - EPNM 6.1.1-Patch-Datei installieren
Als Nächstes überprüfen wir die erforderlichen Schritte zur Installation des EPN Manager 6.1.1-Patches auf Ihrem Standalone- oder primären Server.
Die Installation erfolgt über die EPNM Web GUI.

Hinweis: Die Installation von EPNM 6.1.1 erfordert einen automatischen Neustart des Servers und kann je nach Hardwarekonfiguration bis zu 4 Stunden dauern.

Tipp: Cisco empfiehlt dringend, vor der Installation des EPNM 6.1.1-Patches einen VM-Snapshot zu erstellen, damit Sie diesen für den Fall eines Rollbacks verwenden können.
Beispiel: Installation der EPNM 6.1.1-Patch-Datei auf einem eigenständigen/primären Server
| Schritt 1 | Melden Sie sich als Benutzer mit Administratorrechten an der Web-Benutzeroberfläche von Cisco EPN Manager an. |
| Schritt 2 | Wählen Sie Administration > Software Update aus. |
| Schritt 3 |
|
| Schritt 4 | Klicken Sie auf die blaue Schaltfläche Installieren neben dem EPNM-Gerätepaket und den Patch-Informationen. |
| Schritt 5 |
Klicken Sie auf Jaum die Installation zu starten. |
Hier sind die Screenshots der Schritte zur Verfügung gestellt:
 Abb. 5.15 - EPNM 6.1 Anmeldeseite für eigenständigen/primären Server
Abb. 5.15 - EPNM 6.1 Anmeldeseite für eigenständigen/primären Server Abb. 5.16 - Klicken Sie auf den Hyperlink Upload (Hochladen)
Abb. 5.16 - Klicken Sie auf den Hyperlink Upload (Hochladen)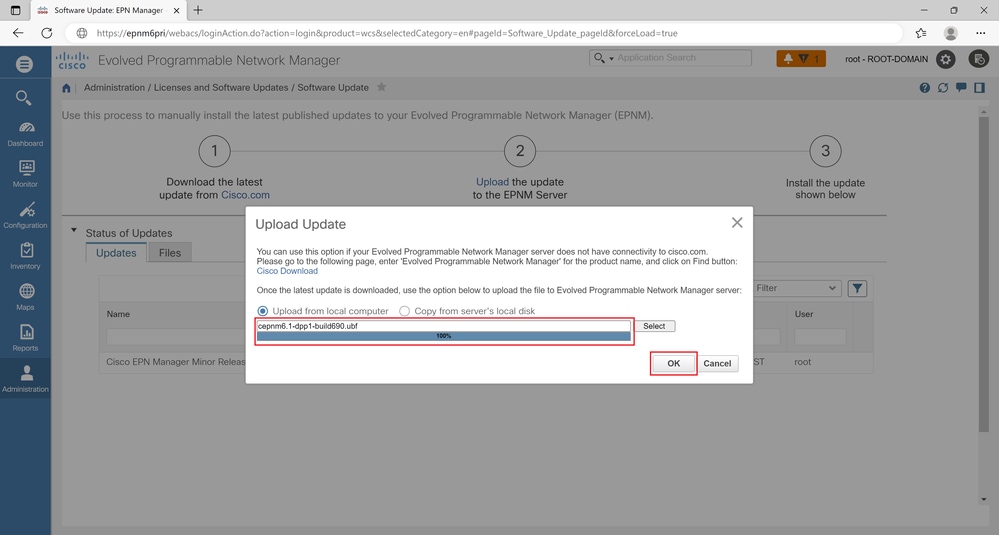 Abb. 5.17 - Durchsuchen und wählen Sie die Upgrade-Datei 6.1.1 cepnm6.1-dpp1-build690.ubf
Abb. 5.17 - Durchsuchen und wählen Sie die Upgrade-Datei 6.1.1 cepnm6.1-dpp1-build690.ubf Abb. 5.18 - Klicken Sie auf die blaue Schaltfläche "Installieren"
Abb. 5.18 - Klicken Sie auf die blaue Schaltfläche "Installieren" Abb. 5.19 - Klicken Sie auf "Ja", um die Installation zu starten
Abb. 5.19 - Klicken Sie auf "Ja", um die Installation zu starten
 Abb. 5.20 Meldung zeigt System-Neustart in Kürze
Abb. 5.20 Meldung zeigt System-Neustart in Kürze
Beispiel: Installation der EPNM 6.1.1-Patch-Datei auf dem sekundären Server (optional)
| Schritt 1 | Melden Sie sich mit der URL in Ihrem Webbrowser bei der HM-Webseite des sekundären Servers an:https://serverIP:8082 Dabei ist ServerIP die IP-Adresse oder der Hostname des sekundären Servers. |
| Schritt 2 | Geben Sie den Authentifizierungsschlüssel ein, und klicken Sie auf Anmelden. |
| Schritt 3 | Klicken Sie oben rechts im Fenster Systemüberwachung auf Softwareaktualisierung, um das Fenster Sekundäre Serversoftwareaktualisierung zu öffnen. |
| Schritt 4 | Geben Sie den Authentifizierungsschlüssel ein, und klicken Sie auf Anmelden. |
| Schritt 5 |
|
| Schritt 6 | Klicken Sie auf die blaue Schaltfläche Install (Installieren) neben dem EPNM Device Pack und den Patch-Informationen. |
| Schritt 7 |
Klicken Sie auf Jaum die Installation zu starten. |
Hier sind die Screenshots der aufgelisteten Schritte:
 Abb. 5.21 - EPNM 6.1 Seite zum Software-Update für sekundäre Server
Abb. 5.21 - EPNM 6.1 Seite zum Software-Update für sekundäre Server Abb. 5.22 - Klicken Sie auf den Hyperlink Hochladen.
Abb. 5.22 - Klicken Sie auf den Hyperlink Hochladen. Abb. 5.23 - Durchsuchen und wählen Sie die Upgrade-Datei 6.1.1 cepnm6.1-dpp1-build690.ubf
Abb. 5.23 - Durchsuchen und wählen Sie die Upgrade-Datei 6.1.1 cepnm6.1-dpp1-build690.ubf Abb. 5.24 - Klicken Sie auf die blaue Schaltfläche "Installieren"
Abb. 5.24 - Klicken Sie auf die blaue Schaltfläche "Installieren"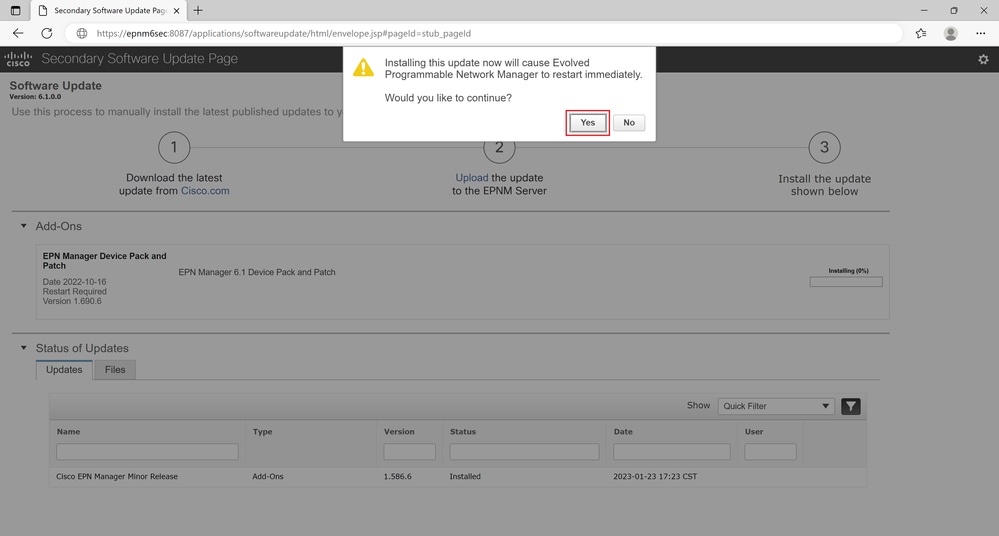 Abb. 5.25 - Klicken Sie auf "Ja", um die Installation zu starten
Abb. 5.25 - Klicken Sie auf "Ja", um die Installation zu starten
 Abb. 5.26 Meldung bedeutet Systemneustart in Kürze
Abb. 5.26 Meldung bedeutet Systemneustart in Kürze
5.3 - Neukonfiguration der Hochverfügbarkeit (nur für Hochverfügbarkeits-Setup erforderlich)
| Schritt 1 | Melden Sie sich bei der primären Web-GUI des Cisco EPN Manager als Benutzer mit Administratorrechten an. |
| Schritt 2 | Wählen Sie im linken Seitenleistenmenü Administration > Settings > High Availability aus. |
| Schritt 3 | Klicken Sie links auf HA-Konfiguration, und geben Sie dann die IP-Adresse des sekundären Servers, den Authentifizierungsschlüssel des sekundären Servers und eine E-Mail-Adresse ein, an die Cisco EPN Manager Benachrichtigungen über Änderungen am HA-Status senden muss. |
| Schritt 4 | Wenn Sie in Ihrer HA-Konfiguration virtuelle IP-Adressen verwenden (wenn sich der primäre und der sekundäre Server im gleichen Subnetz befinden), aktivieren Sie das Kontrollkästchen Virtuelle IP aktivieren, und geben Sie die virtuelle(n) IP-Adresse(n) ein. |
| Schritt 5 |
Klicken Sie auf Speichern, und warten Sie dann, bis die Server synchronisiert sind. |
| Schritt 6 | Überprüfen Sie, ob der Konfigurationsmodus HA aktiviert ist. |
Hier sind die Screenshots der aufgelisteten Schritte:
 Abb. 5.27 - Haupt-/Standalone-Anmeldeseite
Abb. 5.27 - Haupt-/Standalone-Anmeldeseite Abb. 5.28 - Keine HA-Konfiguration vorhanden
Abb. 5.28 - Keine HA-Konfiguration vorhanden Abb. 5.29 - HA-Registrierung läuft
Abb. 5.29 - HA-Registrierung läuft Abb. 5.30 - HA-Registrierung abgeschlossen
Abb. 5.30 - HA-Registrierung abgeschlossen
Überprüfen Sie die erfolgreiche HA-Registrierung mit dem Befehl ncs ha status in der EPNM-CLI.
5.4 - Neukonfiguration der Smart Licensing-Einstellungen
Wenn Sie über eine Smart-Lizenz verfügen, führen Sie die folgenden Schritte aus, um die Lizenz erneut zu konfigurieren.
Stellen Sie sicher, dass Sie den Transportmodus und die URL, die Sie als Teil des Abschnitts "Vorprüfungen" dieses Dokuments gespeichert haben, festgelegt haben.
| Schritt 1 | Melden Sie sich bei der primären Web-GUI des Cisco EPN Manager als Benutzer mit Administratorrechten an. |
| Schritt 2 | Wählen Sie im linken Seitenleistenmenü Administration > Licenses and Software Updates > Smart Software Licensing (Verwaltung > Lizenzen und Softwareupdates > Smart Software-Lizenzierung) aus. |
| Schritt 3 | Klicken Sie im Abschnitt Transporteinstellungen auf Anzeigen/Bearbeiten. Geben Sie den korrekten Modus und die korrekte URL an, die aus dem Abschnitt "Vorprüfungen" gesichert werden. |
| Schritt 4 | Rufen Sie ein gültiges Registrierungs-Token von Ihrem Smart Account/OnPrem Server ab, und geben Sie es im entsprechenden Feld an. |
| Schritt 5 |
Klicken Sie auf Registrieren, und warten Sie dann, bis der Vorgang abgeschlossen ist. |
| Schritt 6 | Stellen Sie sicher, dass der Smart Licensing-Modus, die Konto- und Lizenzanzahl ordnungsgemäß aktualisiert wurden. |
Hier sind Screenshots der Seiten aufgelistet:
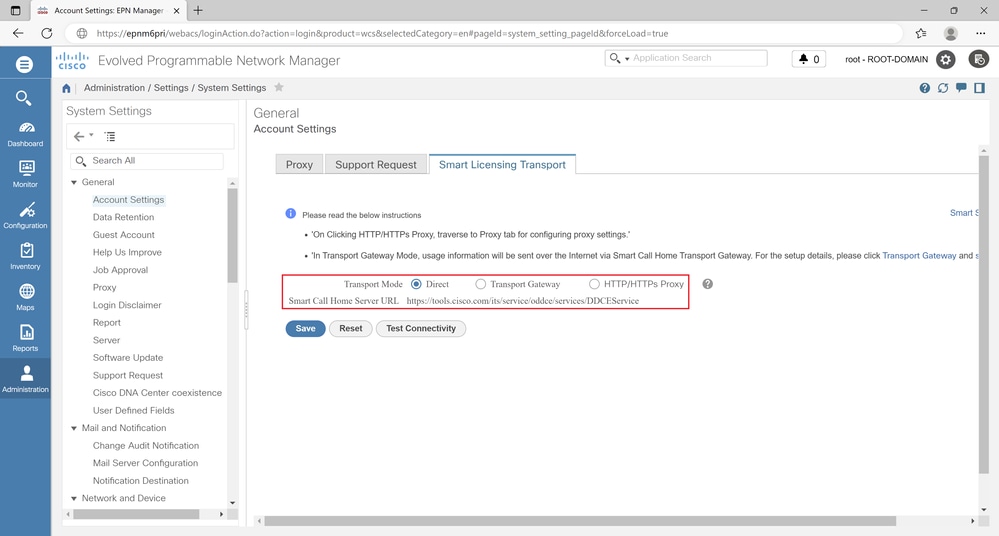 Abb. 5.31 - Konfigurieren von Transportmodus und URL
Abb. 5.31 - Konfigurieren von Transportmodus und URL
 Abb. 5.32 - Details zum Einfüge-Registrierungstoken
Abb. 5.32 - Details zum Einfüge-Registrierungstoken
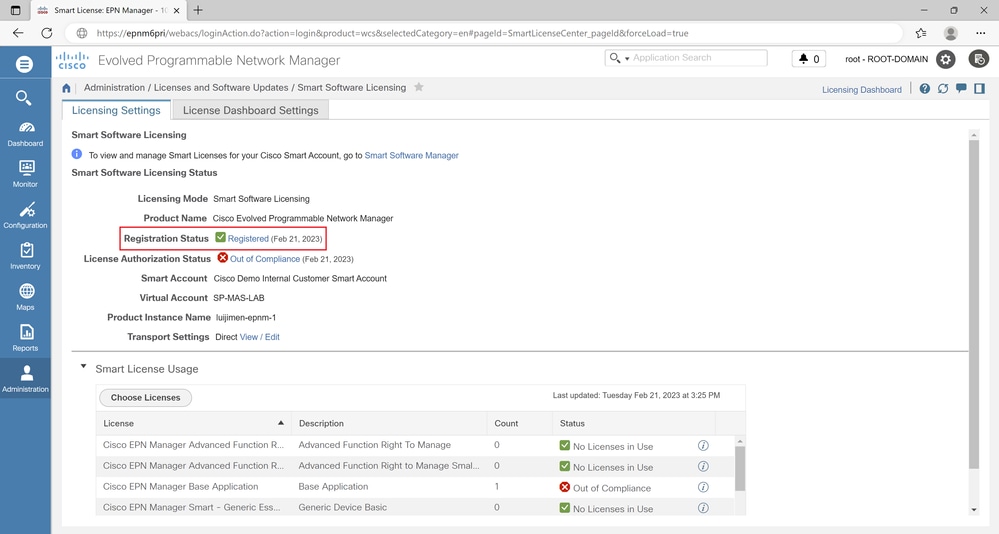 Abb. 5.32 - Smart License-Registrierungsstatus bestätigen
Abb. 5.32 - Smart License-Registrierungsstatus bestätigen

Hinweis: Führen Sie am Ende des Upgrades eine Überprüfung der Systemintegrität durch, um sicherzustellen, dass alles den Erwartungen entspricht. Statusprüfungen sind im Anhang verfügbar.
Anhang
Systemzustandsprüfungen
Prüfpunkte, die durchgeführt werden können, um den Zustand des Systems über die Web-GUI zu überprüfen
1: Überprüfen Sie, ob alle Geräte hinzugefügt wurden und synchronisiert sind:
Bestand > Netzwerkgeräte
2: Überprüfen Sie die Systemeinstellungen, um sicherzustellen, dass alles wie erwartet funktioniert:
Administration > Systemeinstellungen
3: Überprüfen Sie, ob alle Benutzer korrekt definiert sind:
Administration > Benutzer, Rollen und AAA > Benutzer
4: Stellen Sie sicher, dass die Konfigurationsarchivversionen im EPNM-Server verwaltet werden:
Bestand > Konfigurationsarchiv > Gerät auswählen
5: Stellen Sie sicher, dass alle Berichtsvorlagen vorhanden sind (falls zutreffend):
Berichte > Gespeicherte Berichte Vorlagen
6: Validierung der Lizenz-/Token-Nutzung ist wie erwartet:
Administration > Lizenzen und Software-Updates > Lizenzen
7: EPNM-Serverzustand überprüfen:
Administration > Dashboards > Dashboard für die Systemüberwachung
Protokolle, auf die verwiesen werden kann Fehlerbehebung
Nachfolgend sind die Protokolle aufgeführt, die zur Behebung von Backup-Problemen verwendet werden können
/opt/CSCOlumos/logs/dbadmin_Stdout.log
/var/log/ade/ADE.log
Nachfolgend sind die Protokolle aufgeführt, die zur Fehlerbehebung bei Problemen während der 6.0-Installation herangezogen werden können.
/opt/CSCOlumos/logs/installPackage.log
/opt/CSCOlumos/logs/LumosInstall.log
/opt/CSCOlumos/logs/postinstall.log
/opt/CSCOlumos/logs/LumosCarsPostInstall.log
/opt/CSCOlumos/logs/ncsadmin-0-0.log.lck
/opt/CSCOlumos/logs/sqlUpgrade.log
/opt/CSCOlumos/logs/db_migration.log
/opt/CSCOlumos/logs/dbadmin-0-0.log
/opt/CSCOlumos/logs/dbadmin_Stdout.log
Nachfolgend sind die Protokolle aufgeführt, die zur Behebung von Problemen während der 6.1-Upgrade-Schritte verwendet werden können.
/opt/CSCOlumos/logs/updates.log
Revisionsverlauf
| Überarbeitung | Veröffentlichungsdatum | Kommentare |
|---|---|---|
1.0 |
02-Mar-2023 |
Erstveröffentlichung |
Beiträge von Cisco Ingenieuren
- Luis Jimenez TruqueCisco TAC
- Sancho FelixCisco TAC
Cisco kontaktieren
- Eine Supportanfrage öffnen

- (Erfordert einen Cisco Servicevertrag)
 Feedback
Feedback