Beispielerweiterung für die Bereitstellung zusätzlicher Betriebssystemtypen
Inhalt
Einführung
Cisco Intelligent Automation for Cloud (IAC) unterstützt das Hinzufügen eines Mechanismus zur Verwendung externer Betriebssysteme mithilfe von Cisco Process Orchestrator Extension Points. Sie wird mithilfe von Änderungen an der Standardtabelle im Cisco Cloud Portal konfiguriert, um den Zugriff auf diese Extension Points zu ermöglichen. Beachten Sie, dass für diese Änderungen keine Änderungen an Process Orchestrator-Workflows erforderlich sind.
Bevor Sie beginnen
Anforderungen
Bevor Sie mit dem Konfigurationsverfahren beginnen, stellen Sie sicher, dass Sie über Folgendes verfügen:
-
Gültige Anmeldeberechtigungen für Cisco Process Orchestrator mit entsprechenden Berechtigungen zum Bearbeiten von Prozessen. Dazu gehören Kenntnisse und Kenntnisse zum Betrieb von Process Orchestrator.
-
Gültige Anmeldeinformationen für das Cisco Cloud Portal mit entsprechenden Berechtigungen zum Bearbeiten von Service-Tabellen. Dazu gehören Kenntnisse und Kenntnisse zum Betrieb des Cloud-Portals.
-
TAP mit dem Namen IAC_OS_Extension_Point_Examples.tap heruntergeladen.
Verwendete Komponenten
Die Informationen in diesem Dokument basieren auf den Hardware- und Softwareversionen von Cisco Intelligent Automation for Cloud 3.x (beliebige Version).
Konventionen
Weitere Informationen zu Dokumentkonventionen finden Sie unter Cisco Technical Tips Conventions.
Konfigurationsschritte im Cloud-Portal
Um die unterstützten Betriebssysteme (Betriebssysteme) für jede Serverbereitstellung im Cloud Portal hinzuzufügen, müssen Sie möglicherweise zunächst die Standardtabellen für Betriebssystemtypen und Betriebssysteme ändern, um der Liste die erforderlichen Betriebssystemtypen und Betriebssysteme hinzuzufügen.
HINWEIS: Der Cloud Portal-Service Order a Physical Server erfordert keine Anpassung von Process Orchestrator-Workflows.
Standardtabelle ändern: Betriebssystem-Typen
Die meisten Betriebssysteme gehören zu den folgenden: Windows, Linux oder ESXi. Wenn Sie einen anderen Betriebssystemtyp hinzufügen müssen, muss dieser der Tabelle der BS-Typen-Standards hinzugefügt werden.
Standardtabelle: Betriebssystem-Typen

-
Gehen Sie im Cloud Portal zu Service Item Manager > Manage Standards > Service Options > OS Types (Service-Item-Manager > Standards verwalten > Service-Optionen > Betriebssystemtypen).
-
Wenn der richtige Betriebssystemtyp nicht vorhanden ist, klicken Sie auf Neu hinzufügen, und geben Sie die Informationen für das neue Betriebssystem ein. Klicken Sie auf Speichern, um Ihre Änderungen beizubehalten. Um beispielsweise einen OS-Typ für Solaris hinzuzufügen, geben Sie UNIX als BS-Typ und No im Is Hypervisor-Feld ein.
Standardtabelle ändern: Betriebssysteme
Nachdem Sie überprüft haben, ob Ihr BS-Typ in der Standardtabelle BS-Typen vorhanden ist, müssen Sie der Tabelle für Betriebssystemsysteme das spezifische Betriebssystem hinzufügen.
Standardtabelle: Betriebssysteme

-
Gehen Sie im Cloud Portal zu Service Item Manager > Manage Standards > Service Options > OS Systems (Service-Optionen > Betriebssystemsysteme verwalten).
-
Klicken Sie auf Neu hinzufügen, und geben Sie die Informationen für das neue Betriebssystem ein. Klicken Sie auf Speichern, um Ihre Änderungen beizubehalten. Um beispielsweise ein Betriebssystem für Ubuntu 12.04 x64 hinzuzufügen, geben Sie Linux als Betriebssystemtyp und Ubuntu 12.04 x64 als Betriebssystem ein.
Konfigurationsschritte in Process Orchestrator
Die folgenden Process Orchestrator-Erweiterungspunkte werden in diesem Dokument beschrieben:
-
Virtuelles System erstellen >> Andere - Ubuntu und Windows 7
-
Virtuelles System anpassen >> Andere - UNIX
Erweitern von Prozess Orchestrator-Prozessen mithilfe von Erweiterungspunkten
IAC bietet bearbeitbare Prozesse, die als Durchwahlpunkte bezeichnet werden und in den Inhalt integriert sind, sodass die Funktionalität erweitert werden kann. Das TAP mit dem Namen IAC_OS_Extension_Point_Examples.tap enthält beide oben erwähnten Beispiele für Durchwahlpunkte. Sie werden durch '>>' im Namen dieser Prozesse identifiziert. Um diese Erweiterungspunkte zu verwenden, erstellen Sie untergeordnete Prozesse, die benutzerdefinierte Workflows enthalten, und fügen Sie sie in den Erweiterungspunkt ein. Im Folgenden finden Sie ein illustriertes Beispiel, wie Sie dies tun können. Cisco empfiehlt nicht, dem Workflow eines Erweiterungspunkts andere als untergeordnete Prozesse direkt hinzuzufügen.
Installieren Sie die Durchwahlpunkte in Process Orchestrator wie folgt:
-
Gehen Sie in der Process Orchestrator-Konsole zu Administration > Automation Packs > Import (rechte Maus), und importieren Sie das Automatisierungspaket in Process Orchestrator.
-
Bearbeiten Sie den entsprechenden Erweiterungspunktprozess (z. B. Erstellen eines virtuellen Servers >> Benutzerdefiniert).
-
Suchen Sie den gewünschten untergeordneten Prozess, indem Sie in der Toolbox auf der linken Seite der Konsole Process Orchestrator die Option Prozesse auswählen, und ziehen Sie den untergeordneten Prozess in den Workflow.
-
Klicken Sie auf Speichern und schließen Sie das Bearbeitungsfenster.
Durchwahlpunkt ändern: Virtuelles System erstellen >> Andere - Ubuntu und Windows 7
Um zusätzliche Betriebssysteme für den Dienst "Virtuelles System bestellen und Betriebssystem installieren" zu unterstützen, müssen Sie diesen Erweiterungspunkt ändern. Bei der Verwendung dieses Service können alle VMWare-unterstützten Betriebssysteme verwendet werden. Betriebssystemanpassungen werden jedoch nur "offiziell" für integrierte Standardbetriebssysteme unterstützt. Um die Unterstützung für die Anpassung um weitere Betriebssystemtypen zu erweitern, öffnen Sie den Prozess Create Virtual Machine Other (Virtuelles System erstellen) (Hinweis: Kontext finden Sie unter dem übergeordneten Prozess: Erstellen eines virtuellen Servers). Sie können den vorhandenen Workflow in Create Virtual Server als Richtlinie für die Erstellung eines eigenen Workflows zur Unterstützung zusätzlicher Betriebssysteme verwenden.
Durchwahlpunkt ändern: Virtuelles System anpassen >> Andere - UNIX
Um zusätzliche Betriebssysteme für den Dienst "Virtuelle Systeme bestellen" zu unterstützen, müssen Sie diesen Erweiterungspunkt ändern. Bei der Verwendung dieses Service können alle VMWare-unterstützten Betriebssysteme verwendet werden. Betriebssystemanpassungen werden jedoch nur "offiziell" für integrierte Standardbetriebssysteme unterstützt. Um die Anpassungsunterstützung für weitere Betriebssystemtypen zu erweitern, öffnen Sie den Prozess "Virtuelles System anpassen Andere" (Hinweis: Kontext finden Sie unter dem übergeordneten Prozess: Anpassen des virtuellen Servers). Sie können den vorhandenen Workflow in Customize Virtual Server als Richtlinie für die Erstellung eines eigenen Workflows verwenden, um weitere Betriebssystemanpassungen zu unterstützen.
Jeder Cloud Portal-Service stellt eine Anforderung an Process Orchestrator mit einer Reihe von Anweisungen und Daten aus, die als Service Request XML bezeichnet werden. Der Service Request XML wird zu einem Parameter der Change Request, die jedes Mal erstellt wird, wenn Process Orchestrator eine Anforderung vom Cloud Portal instanziiert. Um auf diese Daten zuzugreifen, müssen Sie auf Parameter 4 des Änderungsantrags verweisen.
Für jede Cloud-Portal-Anfrage wird auch ein Service Target instanziiert. Das Dienstziel enthält eine Auflistung erweiterter Zieleigenschaften, die für jede Instanz eindeutig sind und in einer Dienstanforderung verwendet werden, um verschiedene Arten von Daten zu speichern. Der Service Request Handler für das Cloud Portal instanziiert das Service Target und legt es als betroffenes Ziel des Change Request fest.
Nachdem eine Änderungsantrag erstellt wurde, wird ein Prozess ausgelöst, um diese Anforderung zu bearbeiten, und das Service-Ziel wird als Prozessziel verwendet, ebenso wie alle zugehörigen untergeordneten Elemente (einschließlich der Durchwahlpunkte). Aus diesem Grund können Sie über das Service Target auf den Change Request zugreifen. Sie haben Zugriff auf das Service Target (Serviceziel), da es das Prozessziel des Durchwahlpunkts ist. Die Aktivität, die Sie verwenden müssen, ist "Änderungen suchen". Auf der Registerkarte Search Criteria (Suchkriterien) werden Sie gefragt, wie weit Sie in der Zeit nach erstellten Änderungsanträgen, nach welchem Status Sie filtern möchten und nach welchen Kriterien Sie suchen möchten. Bei Suchaufgaben, die in der Vergangenheit erstellt wurden: ist jede vernünftige Antwort in Ordnung. Durch Klicken auf den Link Sekunden können Sie das Intervall auf Minuten, Stunden oder Tage ändern. Die sicherere Wahl wäre jedoch wahrscheinlich, sie für einen längeren Zeitraum festzulegen, anstatt für einen kürzeren. Sie möchten nach Aufgaben suchen, die sich im Zustand "Nicht abgeschlossen" befinden, und dann müssen Sie einige Kriterien hinzufügen. Klicken Sie auf Hinzufügen, und verwenden Sie die folgenden Kriterien: [Change Request.Affected Target.Name] ist [Process.Target.Name].

Anschließend können Sie auf die XML-Dienstanforderung nach Parameter 4 der Ergebnisse dieser Aktivität verweisen.
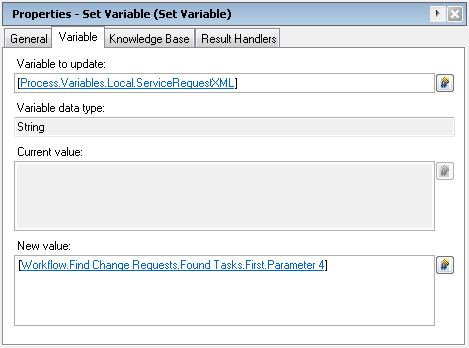
Zugehörige Informationen
Revisionsverlauf
| Überarbeitung | Veröffentlichungsdatum | Kommentare |
|---|---|---|
1.0 |
17-Feb-2013 |
Erstveröffentlichung |
Cisco kontaktieren
- Eine Supportanfrage öffnen

- (Erfordert einen Cisco Servicevertrag)
 Feedback
Feedback