Konfigurieren des Windows VM zum CGM-SRV-Modul auf dem CGR1xxx
Download-Optionen
-
ePub (531.8 KB)
In verschiedenen Apps auf iPhone, iPad, Android, Sony Reader oder Windows Phone anzeigen
Inklusive Sprache
In dem Dokumentationssatz für dieses Produkt wird die Verwendung inklusiver Sprache angestrebt. Für die Zwecke dieses Dokumentationssatzes wird Sprache als „inklusiv“ verstanden, wenn sie keine Diskriminierung aufgrund von Alter, körperlicher und/oder geistiger Behinderung, Geschlechtszugehörigkeit und -identität, ethnischer Identität, sexueller Orientierung, sozioökonomischem Status und Intersektionalität impliziert. Dennoch können in der Dokumentation stilistische Abweichungen von diesem Bemühen auftreten, wenn Text verwendet wird, der in Benutzeroberflächen der Produktsoftware fest codiert ist, auf RFP-Dokumentation basiert oder von einem genannten Drittanbieterprodukt verwendet wird. Hier erfahren Sie mehr darüber, wie Cisco inklusive Sprache verwendet.
Informationen zu dieser Übersetzung
Cisco hat dieses Dokument maschinell übersetzen und von einem menschlichen Übersetzer editieren und korrigieren lassen, um unseren Benutzern auf der ganzen Welt Support-Inhalte in ihrer eigenen Sprache zu bieten. Bitte beachten Sie, dass selbst die beste maschinelle Übersetzung nicht so genau ist wie eine von einem professionellen Übersetzer angefertigte. Cisco Systems, Inc. übernimmt keine Haftung für die Richtigkeit dieser Übersetzungen und empfiehlt, immer das englische Originaldokument (siehe bereitgestellter Link) heranzuziehen.
Inhalt
Einführung
In diesem Dokument werden die erforderlichen Schritte zum Erstellen und Ausführen eines virtuellen Windows-Systems (VM) auf dem Modul Connected Grid (CGM) - System Server (SRV) beschrieben.
Voraussetzungen
Anforderungen
Cisco empfiehlt, über Kenntnisse in folgenden Bereichen zu verfügen:
- Linux
- Kernel Based Virtual Machine (KVM)
- Verständnis von Virtualisierungskonzepten
Verwendete Komponenten
Die Informationen in diesem Dokument basieren auf den folgenden Software- und Hardwareversionen:
- Connected Grid Router (CGR) 1120
- CGM-SRV-XX-Modul
- Die Konfigurationsschritte für CGM-SRV werden vor diesem Leitfaden ausgeführt:
- Windows 7 Installations-ISO
- VNC-Viewer (Virtual Network Computing)
Die Informationen in diesem Dokument wurden von den Geräten in einer bestimmten Laborumgebung erstellt. Alle in diesem Dokument verwendeten Geräte haben mit einer leeren (Standard-)Konfiguration begonnen. Wenn Ihr Netzwerk in Betrieb ist, stellen Sie sicher, dass Sie die potenziellen Auswirkungen eines Befehls verstehen.
Hintergrundinformationen
Wenn Sie IOx-Anwendungen oder virtuelle Systeme auf der CGR1000-Plattform ausführen möchten, können Sie das CGM-SRV-Computing-Modul verwenden. Das CGM-SRV-Modul ist eigentlich ein kleiner Server, der eine x86-Multicore-CPU, einen Speicher und einen Speicher enthält. Sowohl der CGR 1120 als auch der CGR 1240 können über eines dieser Module verfügen, um IOx-Funktionen hinzuzufügen.
Zum Zeitpunkt der Dokumenterstellung sind zwei Typen verfügbar:
| Stock Keep Unit (SKU) | Solid-State-Laufwerke (SSD) | RAM | CPU |
| CGM-SRV-64 | 64 GB (50 GB nutzbar) | 4 GB | 4 Core, 800 MHz |
| CGM-SRV-128 | 128 GB (100 GB nutzbar) | 4 GB | 4 Core, 800 MHz |
Jedes Modul verfügt außerdem über zwei USB-Speicherports und eine eigene externe Gigabit-Ethernet-Schnittstelle.
Wie bei allen anderen IOx-fähigen Geräten kann das Modul verschiedene IOx-Anwendungen hosten. Aufgrund der größeren Kapazität des CGM-SRV-Moduls kann es jedoch auch ein vollständig konfiguriertes Windows- oder Standard-Linux-Modul (z. B. Ubuntu oder CentOS) ausführen.
Konfigurieren
Erstellen eines Windows VM-Images
Um eine Windows VM auf dem CGM-SRV-Modul bereitzustellen, müssen Sie zunächst ein Image im QEMU-QCOW-Format erstellen, das die Windows-Installation enthält. Eine Möglichkeit zum Erstellen eines solchen Images ist KVM und virtuell auf einem Linux-Rechner.
Bei den weiter oben genannten Schritten handelt es sich nicht um den CGR1xxx oder CGM-SRV. Sie sind lediglich erforderliche Schritte zum Erstellen eines grundlegenden QCOW-Image für Windows 7 VM, das Sie im nächsten Schritt des CGM-SRV bereitstellen können.
Für diese Anleitung können Sie mit einer neu installierten CentOS7-Minimalinstallation beginnen. Die Schritte für andere Linux-Distributionen müssen ähnlich sein, können sich jedoch leicht unterscheiden.
Installieren Sie KVM auf Ihrem Linux-Rechner
Schritt 1: Zunächst muss geprüft werden, ob das Host-System VM-Erweiterungen unterstützt. Auf der x86-Plattform sind dies entweder AMD-V oder Intel VT-X. Die meisten, wenn nicht sogar alle, modernen x86-CPUs unterstützen diese Erweiterungen. Selbst bei Ausführung einer VM bieten die meisten Hypervisoren die Möglichkeit, diese Erweiterungen zu übergeben/emulieren.
Um zu überprüfen, ob die installierte CPU diese Erweiterungen unterstützt, müssen Sie überprüfen, ob das vmx (für VT-X) oder svm (für AMD-V) Flag in der cpuinfo-output vorhanden ist.
[root@cen7 ~]# egrep -c '(vmx|svm)' /proc/cpuinfo 2
Wenn die Ausgabe dieses Befehls 0 ist, bedeutet dies, dass keine gefundene CPU die VM-Erweiterungen unterstützt. In diesem Fall können Sie überprüfen, ob diese Erweiterungen im BIOS oder Hypervisor aktiviert sind, wenn Sie eine VM zum Ausführen dieses Systems verwenden.
Schritt 2: Im nächsten Schritt wird eine Bridge erstellt, um ein Netzwerk für die VM bereitzustellen, die Sie auf KMV ausführen können.
Zunächst müssen Sie IP Forwards im Kernel aktivieren:
[root@cen7 ~]# echo "net.ipv4.ip_forward = 1"|sudo tee /etc/sysctl.d/99-ipforward.conf net.ipv4.ip_forward = 1 [root@cen7 ~]# sysctl -p /etc/sysctl.d/99-ipforward.conf net.ipv4.ip_forward = 1
Um die Bridge zu erstellen, muss die IP-Konfiguration von der eigentlichen Schnittstelle zur Bridge selbst verschoben werden, da dies die Schnittstelle ist, die die IP-Adresse besitzt.
Nachdem Sie eine Standardinstallation abgeschlossen haben, befindet sich die Netzwerkkonfiguration in /etc/sysconfig/network-scripts:
[root@cen7 ~]# ls -1 /etc/sysconfig/network-scripts/ifcfg-* /etc/sysconfig/network-scripts/ifcfg-eno16777736 /etc/sysconfig/network-scripts/ifcfg-lo
Schritt 3: Wie Sie sehen können, gibt es derzeit eine Schnittstelle (neben der Loopback-Schnittstelle), die eno16777736. Sie müssen die IP-bezogene Konfiguration in eine Bridge-Schnittstelle verschieben, die Sie als virbr0:
[root@cen7 ~]# vi /etc/sysconfig/network-scripts/ifcfg-virbr0 [root@cen7 ~]# cat /etc/sysconfig/network-scripts/ifcfg-virbr0 DEVICE=virbr0 TYPE=BRIDGE ONBOOT=yes BOOTPROTO=static IPADDR=172.16.245.162 NETMASK=255.255.255.0 GATEWAY=172.16.245.2 DNS1=8.8.8.8
Schritt 4: Danach müssen Sie die IP-Konfiguration von der realen Schnittstelle bereinigen und mit der virbr0-Bridge verbinden:
[root@cen7 ~]# vi /etc/sysconfig/network-scripts/ifcfg-eno16777736 [root@cen7 ~]# cat /etc/sysconfig/network-scripts/ifcfg-eno16777736 UUID=46f0f247-e164-40cc-866b-9133458d9df8 DEVICE=eno16777736 ONBOOT=yes BRIDGE=virbr0 HWADDR=00:0c:29:ce:96:38
Schritt 5: Sobald die Netzwerkkonfiguration abgeschlossen ist, können Sie KVM installieren:
[root@cen7 ~]# sudo yum install kvm virt-manager libvirt virt-install qemu-kvm xauth dejavu-lgc-sans-fonts -y ... Complete!
Schritt 6: Nach Abschluss der Installation empfiehlt es sich, diesen Computer neu zu starten, um die neu installierten Module und die Netzwerkkonfiguration anzuwenden:
[root@cen7 ~]# init 6
Überprüfen der KVM-Installation
Schritt 7: Nachdem der Neustart abgeschlossen ist, sollten Sie auf den Rechner über dieselbe IP zugreifen können, die auf der Bridge-Schnittstelle konfiguriert wurde. Sie müssen überprüfen, ob das KVM-Kernelmodul geladen ist:
root@cen7 ~]# lsmod|grep kvm kvm_intel 200704 0 kvm 589824 1 kvm_intel irqbypass 16384 1 kvm
Schritt 8: Wenn dies in Ordnung ist, können Sie versuchen, eine Verbindung mit dem Virus herzustellen:
[root@cen7 ~]# sudo virsh -c qemu:///system list Id Name State ----------------------------------------------------
Schritt 9: Ein letzter Schritt besteht darin, Port 5900 auf der Firewall auf diesem Computer für den VNC-Zugriff auf die Windows-Installation zu öffnen:
[root@cen7 ~]# firewall-cmd --zone=public --add-port=5900/tcp --permanent success [root@cen7 ~]# firewall-cmd --reload success
Erstellen einer Windows-VM
Da Sie nun über ein System verfügen, das mit der KVM-Installation funktioniert, können Sie ein neues VM auf KVM starten und die Windows-Installationsdialoge durchlaufen.
Schritt 1: Kopieren Sie die Windows 7 Installations-ISO in Ihre VM (oder machen Sie sie über das Netzwerk zugänglich):
[root@cen7 ~]# scp jedepuyd@172.16.X.X:/home/jedepuyd/win7install.iso /var jedepuyd@172.16.X.X's password: win7install.iso 100% 4546MB 62.1MB/s 01:13
Schritt 2: Erstellen Sie eine neue KVM-VM, und lassen Sie sie von Windows 7 ISO starten:
root@cen7 ~]# virt-install --connect qemu:///system -n win7 -r 1024 --vcpus=2 --disk path=/var/lib/libvirt/images/win7.img,size=9 --graphics vnc,listen=0.0.0.0 --noautoconsole --os-type windows --os-variant win7 --accelerate --network=bridge:virbr0 --hvm --cdrom /var/win7install.iso Starting install... Allocating win7.img | 9.0 GB 00:00:00 Creating domain... | 0 B 00:00:00 Domain installation still in progress. You can reconnect to the console to complete the installation process.
Schritt 3: Nachdem das virtuelle System gestartet wurde, können Sie mit der Verwendung des VNC Viewer eine Verbindung zur IP-Adresse des Host-Rechners auf Port 5900 herstellen und die standardmäßige Windows-Installation wie im Abbild gezeigt beenden:
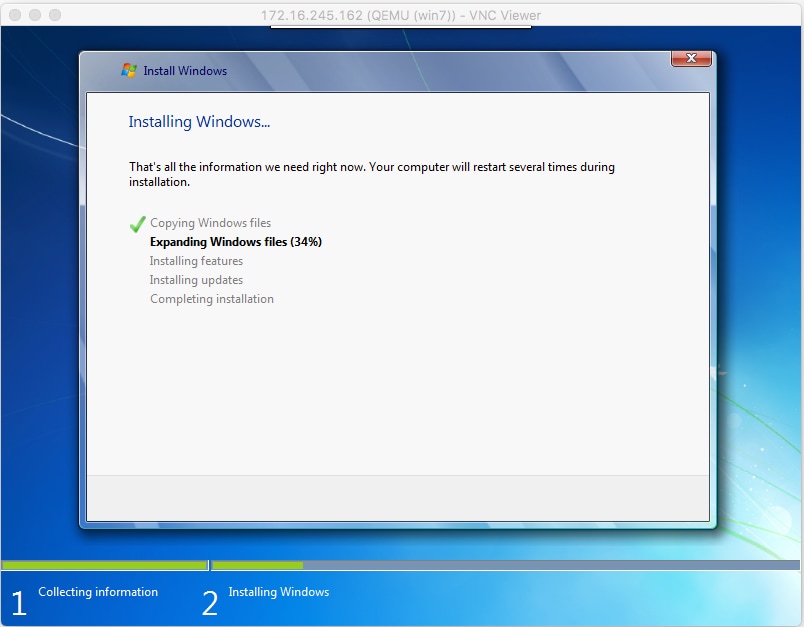
Wenn Windows zum Zeitpunkt der Installation neu startet, kann es erforderlich sein, das virtuelle System mit einem Virus neu zu starten, wenn dies nicht automatisch geschieht:
[root@cen7 ~]# virsh start win7 Domain win7 started
Schritt 4: Fahren Sie das virtuelle System nach Abschluss der Installation herunter. Sie haben nun ein QCOW-Image dieser Installation im Pfad angegeben, der bei der Erstellung des virtuellen Systems bereitgestellt wird: /var/lib/libvirt/images/win7.img. Dieser Image-Typ kann auf dem CGM-SRV bereitgestellt werden, um Windows auszuführen.
Bereitstellen des Windows VM-Image auf CGM-SRV
Nachdem Sie jetzt den richtigen Image-Typ für die CGM-SRV haben, können Sie mit der Bereitstellung beginnen.
Schritt 1: Erstellen Sie ein Profil für einen Ioxl-Client, das Ihrer Konfiguration entspricht:
[root@cen7 ~]# ./ioxclient profiles create Enter a name for this profile : CGR1120_20 Your IOx platform's IP address[127.0.0.1] : 10.X.X.X.X Your IOx platform's port number[8443] : Authorized user name[root] : admin Password for admin : Local repository path on IOx platform[/software/downloads]: URL Scheme (http/https) [https]: API Prefix[/iox/api/v2/hosting/]: Your IOx platform's SSH Port[2222]: Your RSA key, for signing packages, in PEM format[]: Your x.509 certificate in PEM format[]: Activating Profile CGR1120_20 Saving current configuration
In diesem Beispiel entspricht 10.X.X.X der ausgehenden Schnittstelle auf dem CGR1000, auf dem die Network Address Translation (NAT) für die Weiterleitung an Port 8443 auf dem CGM-SRV konfiguriert wurde.
Schritt 2: Nachdem der ioxclient konfiguriert ist, lassen Sie uns das zuvor erstellte Image in vm.img umbenennen, um ein Bit zu vereinfachen und es mithilfe von Secure Copy (SCP) mit ioxclient in CGM-SRV zu kopieren.
Konvertieren Sie optional das Disk-Image in das QCOW2-Format, da dies von der CGM-SRV erwartet wird. Neuere Versionen von virt-manager scheinen die Disk Images standardmäßig im QCOW3 Format zu erstellen.
Mit dem folgenden Befehl können Sie das Bild auf einfache Weise konvertieren:
[root@cen7 ~]# qemu-img convert -f qcow2 -O qcow2 /var/lib/libvirt/images/win7.img /var/lib/libvirt/images/win7.img
Sobald Sie sicher sind, dass das Bild im richtigen Format ist, fahren Sie mit dem Umbenennen fort und kopieren Sie:
[root@cen7 ~]# mv /var/lib/libvirt/images/win7.img /root/vm.img [root@cen7 ~]# ./ioxclient platform scp /root/vm.img Currently active profile : CGR1120_20 Command Name: plt-scp Saving current configuration Downloaded scp keys to pscp.pem Running command : [scp -P 2222 -r -i pscp.pem /root/vm.img scpuser@10.50.215.246:/]
Dieser Transfer kann eine Weile dauern, da die Übertragungsraten von etwa 3-4 MB/s über Cisco IOS® zur CGM-SRV variieren. Die Datei wird im CGM-SRV-Modul auf /mnt/data/vm/vm.img kopiert.
Schritt 3: Während die Übertragung läuft (oder abgeschlossen ist), können Sie die package.yaml-Datei erstellen. Diese Datei beschreibt IOx, was genau Sie bereitstellen möchten und wie Sie sie verpacken.
[root@cen7 ~]# vi package.yaml [root@cen7 ~]# cat package.yaml descriptor-schema-version: 2.2 info: author-link: http://www.cisco.com/ author-name: Jens Depuydt description: Windows 7 VM for CSR-SRV name: win7 version: 1.0 app: type: vm cpuarch: x86_64 resources: profile: custom cpu: 600 disk: 10 memory: 3072 network: - interface-name: eth0 - interface-name: eth1 graphics: vnc: true startup: ostype: windows qemu-guest-agent: false disks: - target-dev: hda file: file://vm.img
Wie Sie in dieser Datei package.yaml sehen können, finden Sie Informationen unter file://vm.img, die dem tatsächlichen Speicherort von mnt/data/vm/vm.img auf dem CGM-SRV-Modul entspricht.
Schritt 4: Der nächste Schritt besteht in der Verpackung mit dem Einsatz von Ioxclient:
[root@cen7 ~]# ./ioxclient pkg . Currently active profile : default Command Name: package No rsa key and/or certificate files to sign the package Checking if package descriptor file is present.. Validating descriptor file /root/package.yaml with package schema definitions Parsing descriptor file.. Found schema version 2.2 Loading schema file for version 2.2 Validating package descriptor file.. File /root/package.yaml is valid under schema version 2.2 Created Staging directory at : /var/folders/sp/f9qn2fsn0d5fkj7szps6qvvr0000gn/T/638513626 Copying contents to staging directory Checking for application runtime type Couldn't detect application runtime type Creating an inner envelope for application artifacts Excluding .DS_Store Generated /var/folders/sp/f9qn2fsn0d5fkj7szps6qvvr0000gn/T/638513626/artifacts.tar.gz Calculating SHA1 checksum for package contents.. Package MetaData file was not found at /private/var/folders/sp/f9qn2fsn0d5fkj7szps6qvvr0000gn/T/638513626/.package.metadata Wrote package metadata file : /private/var/folders/sp/f9qn2fsn0d5fkj7szps6qvvr0000gn/T/638513626/.package.metadata Root Directory : /private/var/folders/sp/f9qn2fsn0d5fkj7szps6qvvr0000gn/T/638513626 Output file: /var/folders/sp/f9qn2fsn0d5fkj7szps6qvvr0000gn/T/559089521 Path: .package.metadata SHA1 : 262f763740c182f95358be84514a76ac11e37012 Path: artifacts.tar.gz SHA1 : 3d89ccd35fe5318dd83a249a26cb8140d98d15bb Path: package.yaml SHA1 : aa42f949b707df07a83a17344e488c44eb585561 Generated package manifest at package.mf Generating IOx Package.. Package generated at /root/package.tar
Schritt 5: Nachdem Sie das Paket erstellt haben, können Sie es auf unserer CGM-SRV installieren. Die IOx-Anwendung/VM wird in diesem Beispiel als win7 bezeichnet:
[root@cen7 ~]# ./ioxclient app install win7 package.tar Currently active profile : default Command Name: application-install Saving current configuration Installation Successful. App is available at : https://10.X.X.X:8443/iox/api/v2/hosting/apps/win7 Successfully deployed
Schritt 6: Bevor Sie die Win7 IOx VM aktivieren können, müssen Sie eine Payload-JSON-Datei erstellen, die das VNC-Kennwort für diese VM festlegt:
[root@cen7 ~]# vi vnc.json
[root@cen7 ~]# cat vnc.json
{
"resources": {
"graphics": {"vnc-password": "password"}
}
}
Schritt 7: Mit der vnc.json Payload können Sie die Win7 IOx VM aktivieren:
[root@cen7 ~]# ./ioxclient app activate win7 --payload vnc.json Currently active profile : default Command Name: application-activate Payload file : vnc.json. Will pass it as application/json in request body.. App win7 is Activated
Schritt 8: Der letzte Schritt mit ioxclient ist der Start der VM:
[root@cen7 ~]# ./ioxclient app start win7 Currently active profile : default Command Name: application-start App win7 is Started
Zu diesem Zeitpunkt wird das Windows VM auf dem CGM-SRV ausgeführt, und Sie können mit der Verwendung beginnen.
Um Zugriff auf die Windows-Konsole zu erhalten, können Sie VNC Viewer auf der ausgehenden Schnittstelle des CGR1000 und des Ports 5900 verwenden, wie im Bild gezeigt:

Aus Netzwerksicht haben Sie beschlossen, eth0 und eth1 der Win7 IOx VM mit der package.yaml-Datei zu übergeben, wie im Bild gezeigt:

Wie Sie sehen können, haben diese Schnittstellen eine IP vom DHCP-Server erhalten, der unter Cisco IOS® ausgeführt wird und ohne weitere Konfiguration verwendet werden kann.
Überprüfen
In diesem Abschnitt überprüfen Sie, ob Ihre Konfiguration ordnungsgemäß funktioniert.
So prüfen Sie, ob die VM ausgeführt wird:
[root@cen7 ~]# ./ioxclient app list Currently active profile : CGR1120_20 Command Name: application-list Saving current configuration List of installed App : 1. win7 ---> RUNNING
Sie können den Status auch über den lokalen Manager überprüfen, wie in der Abbildung gezeigt:
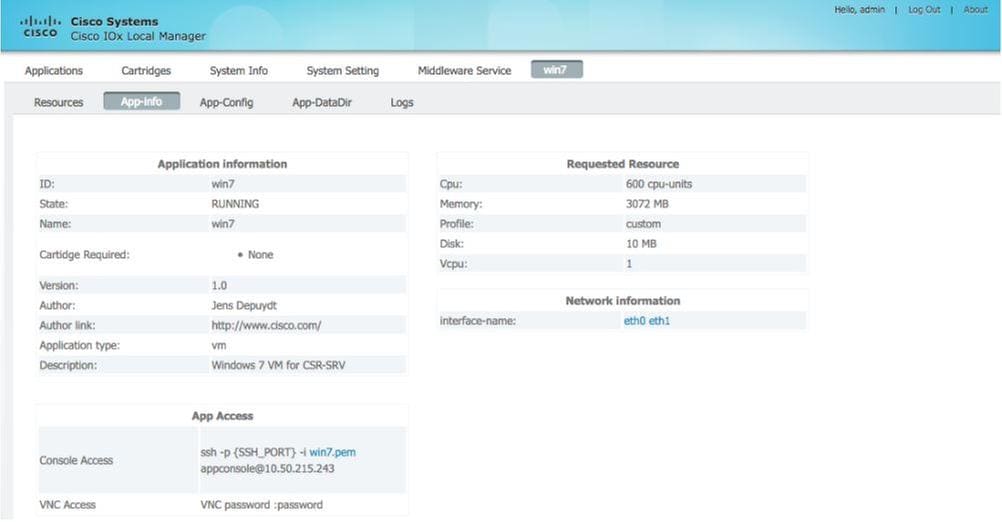
Fehlerbehebung
Dieser Abschnitt enthält Informationen, die Sie zur Fehlerbehebung bei Ihrer Konfiguration verwenden können.
Um Probleme bei der Bereitstellung zu beheben, überprüfen Sie die Ausgabe von ioxclient oder /var/log/caf.log auf dem CGM-SRV-Host-Betriebssystem.
Stellen Sie sicher, dass NAT korrekt konfiguriert ist, um auf alle Ressourcen zuzugreifen (Cisco Application-Hosting Framework (CAF), Secure Shell (SSH), VNC).
Beiträge von Cisco Ingenieuren
- Jens DepuydtCisco TAC-Techniker
Cisco kontaktieren
- Eine Supportanfrage öffnen

- (Erfordert einen Cisco Servicevertrag)
 Feedback
Feedback