Einleitung
In diesem Artikel wird die schrittweise Migration von Prime Collaboration Assurance (PCA) 11.x zu PCA 12.1 beschrieben.
Voraussetzungen
Anforderungen
Cisco empfiehlt, dass Sie über Kenntnisse in folgenden Bereichen verfügen:
- PCA 11.x in den unterstützten Migrationsversionen
- DMA-Datei (Data Migration Assistant), die vom Cisco Cloud Orchestrator (CCO)-Server heruntergeladen wurde
- Secure FTP (SFTP)-Server
Verwendete Komponenten
Die Informationen in diesem Dokument basierend auf folgenden Software- und Hardware-Versionen:
Die Informationen in diesem Dokument beziehen sich auf Geräte in einer speziell eingerichteten Testumgebung. Alle Geräte, die in diesem Dokument benutzt wurden, begannen mit einer gelöschten (Nichterfüllungs) Konfiguration. Wenn Ihr Netzwerk in Betrieb ist, stellen Sie sicher, dass Sie die möglichen Auswirkungen aller Befehle kennen.
Konfigurieren
Schritt 1: RPM-Datei installieren
- Laden Sie die RPM-Datei von der CCO-Website herunter. Diese Datei ist erforderlich, um die Sicherung auf dem PCA 11.x-Server in einem Format zu erstellen, das von der PCA 12.x-Plattform gelesen werden kann.
- Platzieren Sie die Datei unter/opt, überprüfen Sie die Dateiintegrität und überprüfen Sie die md5sum.
Ordnen Sie die MD5-Summe der auf der CCO-Website angegebenen Summe zu:
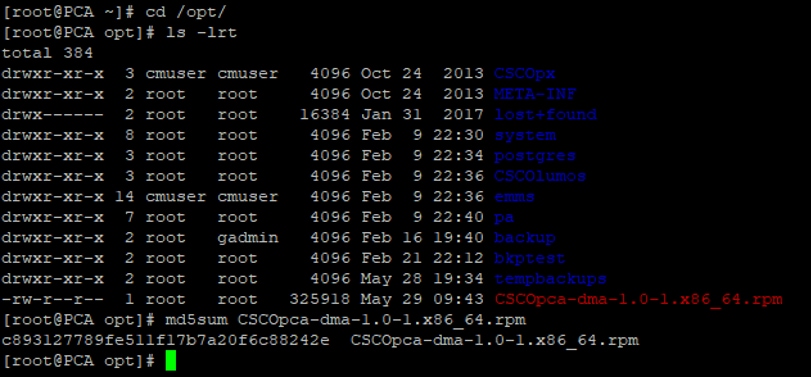

- Stellen Sie sicher, dass RPM erfolgreich installiert wurde:

Schritt 2: Starten Sie die Sicherung auf dem 11.x-Server, während das Paket installiert ist.
- Führen Sie dieses Skript aus, um die Sicherung zu starten. Sie werden zur Eingabe von Parametern für den SFTP-Server aufgefordert, z. B. IP, Portnummer, Benutzername und Pfad.
./pcandma.sh
Anmerkung: Der Pfad sollte relativ zum Pfad des Benutzerverzeichnisses sein. Wenn das Benutzerverzeichnis z. B. USER1 ist, müssen Sie einen Ordner in diesem Verzeichnis erstellen, der den Pfad darstellt, unter dem die Sicherung gespeichert wird.
/USER1/PCA/pca
pca ist der Hostname des Servers (die Sicherung wird hier ausgewählt).
Der erwähnte Pfad lautet "PCA".

- Das Skript überprüft, ob der Zielordner vorhanden ist. Wenn nicht, wird der Ordner erstellt.
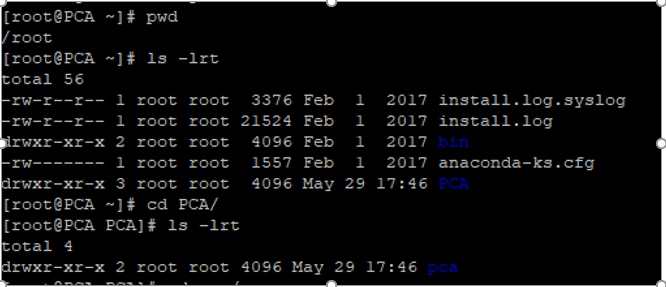
- Ist das Verzeichnis nicht vorhanden, erstellt PCA automatisch ein Verzeichnis:

- Die Sicherung wird auf dem lokalen Server unter dem Pfad /opt/tempbackups/DMA_Backup/backup/appcomponent gespeichert, bevor sie auf den SFTP-Server übertragen wird.
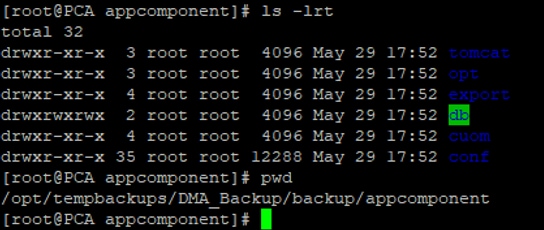
- Nach Abschluss der DMA-Sicherung wird die Datei im SFTP-Server im Zielordner abgelegt.

- Beim Starten der Dienste kann es zu Verzögerungen kommen. Einige Protokolle werden wie folgt angezeigt:
Es wird empfohlen, dass Sie warten, bis alle Services verfügbar sind.

Schritt 3: Migrieren von Daten mit DMA auf PCA 12.X
- Sie müssen den Engineering Special (ES) Patch installieren, um die Option Enabled for DMA restore in PCA 12.1 zu erhalten.
Die DMA-Option ist ab ES1 verfügbar.
Es wird empfohlen, den neuesten ES-Patch zu installieren, bevor Sie den DMA initiieren.
Sie können die Readme-Datei für den ES lesen, bevor Sie den DMA initiieren.
- Geben Sie die Details zum SFTP-Server wie hier dargestellt an. Überprüfen der SFTP-Verbindung
Anmerkung: Der Pfad sollte relativ zum Pfad des Benutzerverzeichnisses sein.
Wenn das Benutzerverzeichnis USER1 lautet.
pca ist der Hostname des Servers (die Sicherung wird hier ausgewählt).
PCA ist der Pfad, der bei der Erstellung des DMA-Backups angegeben wurde.

- Sobald der DMA-Prozess gestartet wurde, können Sie die Protokolle mithilfe von DMA-Protokoll anzeigen auf dem DMA-Bildschirm überwachen.
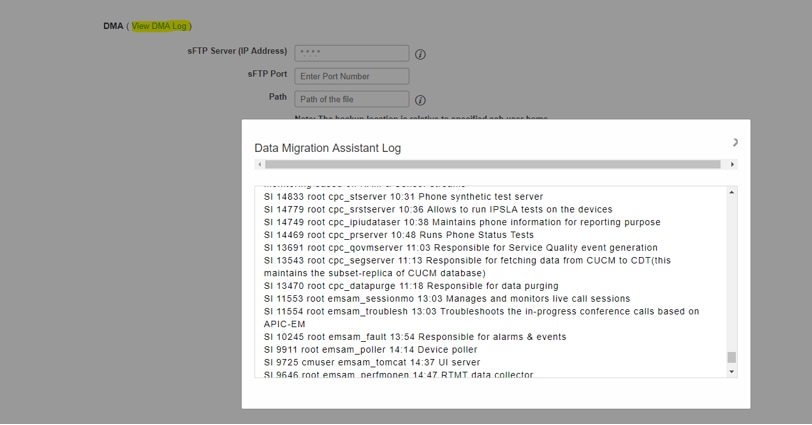
- Wenn Sie den DMA-Prozess ausführen, wird sich die GUI möglicherweise abmelden. Wenn Sie sich erneut anmelden, wird dies an eine neue DMA-Seite weitergeleitet.
Wenn Sie die Details eingeben und DMA erneut ausführen, werden Sie aufgefordert, den Status anzuzeigen, dass der DMA bereits ausgeführt wird.
- Alternativ können Sie das Statusprotokoll auch über die CLI überprüfen, indem Sie das Protokoll der Protokolldatei verwenden.
Diese Datei wird am Ende des DMA-Vorgangs gelöscht.
Sie können dies auch über die Option View DMA Log (DMA-Protokoll anzeigen) in der GUI selbst aktivieren.

- DMA ist ein Prozess in 20 Schritten. Nach Abschluss dieser 20 Schritte werden die Dienste neu gestartet.
Wenn der Neustart des Service abgeschlossen ist, wird die VM neu geladen. Sie verlieren die Kontrolle über CLI und GUI, bis der Neustart abgeschlossen ist.
Überprüfen Sie nach dem Neustart des virtuellen Systems den Servicestatus auf der Wartungsseite.
Warten Sie, bis der gesamte Service verfügbar ist.
Überprüfung
Verwenden Sie diesen Abschnitt, um zu überprüfen, ob Ihre Konfiguration ordnungsgemäß funktioniert.
Sobald alle Dienste in Betrieb sind, können Sie sich anmelden, um Ihre Daten in PCA zu validieren.
Fehlerbehebung
In diesem Abschnitt erhalten Sie Informationen zur Behebung von Fehlern in Ihrer Konfiguration.
Protokolle auf PCA 1.x:
- pcaninfra.log
- analytics_dma.log => Für die Erstellung von Analytics-Backups.
- assurance_backup_dma.log => Für die Erstellung einer Assurance-Sicherung.
- dma_assurance_backup_file_tran.log => für den Sicherungsdateitransfer
- dma_backup_file_tran.log => für die Übertragung der Sicherungsdatei für Analysen
- dma_backup_sftp.log
- dma_debug.log
- pcandma.log => Es wurde beobachtet, dass es in einigen Fällen einige Zeit dauert, bis die PCA-Dienste wieder gestartet werden, sobald das DMA-Skript ausgeführt wird.
Protokolle auf PCA 12.x:
- pcandma.log => liefert detaillierte Informationen zur Wiederherstellung und aktualisiert den Fehler.
- analytics_dma.log
- assurance_backup_dma.log
- assurance_restore_dma.log
- dma_assurance_restore_datei_tran.log
- dma_backup_datei_tran.log
- dma_debug.log
- dma_status.log => diese Datei wird am Ende des DMA-Skripts gelöscht.
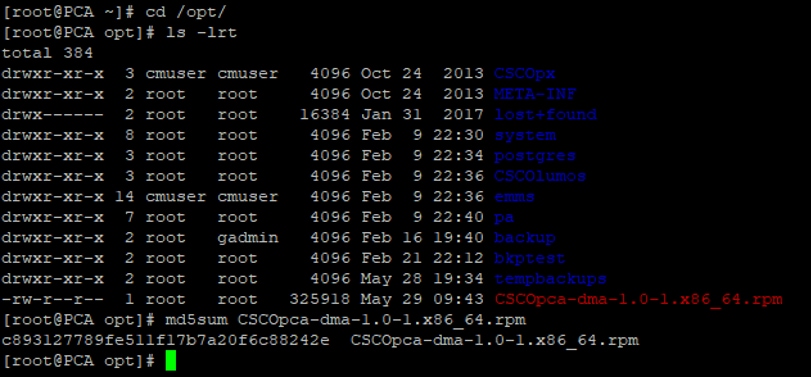



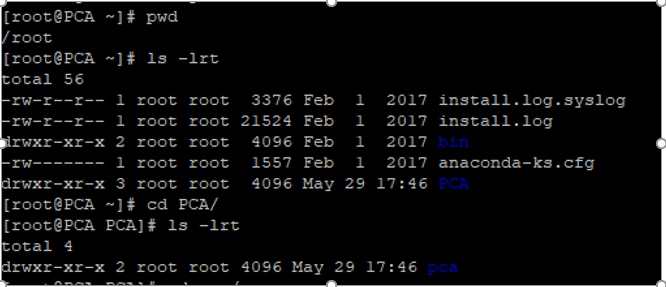

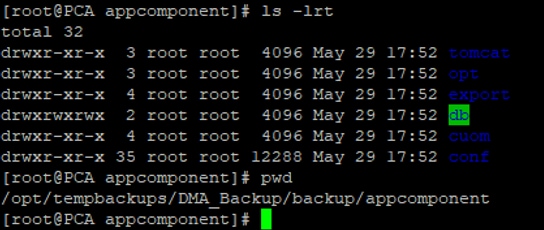



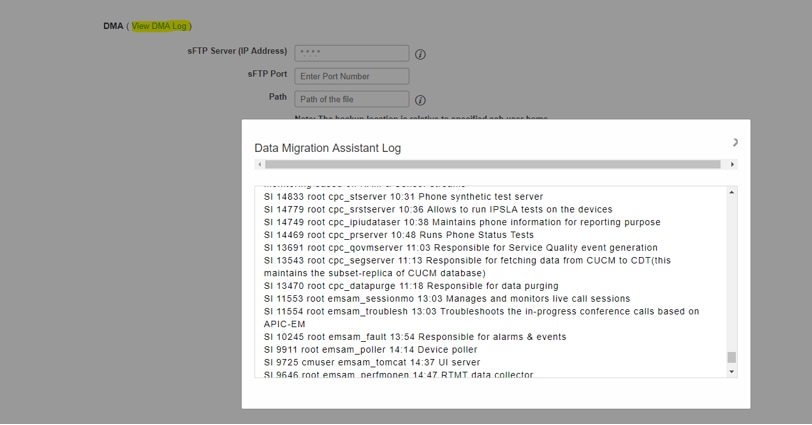

 Feedback
Feedback