Upgrade des PCA-Bereitstellungsmodells
Download-Optionen
-
ePub (124.1 KB)
In verschiedenen Apps auf iPhone, iPad, Android, Sony Reader oder Windows Phone anzeigen
Inklusive Sprache
In dem Dokumentationssatz für dieses Produkt wird die Verwendung inklusiver Sprache angestrebt. Für die Zwecke dieses Dokumentationssatzes wird Sprache als „inklusiv“ verstanden, wenn sie keine Diskriminierung aufgrund von Alter, körperlicher und/oder geistiger Behinderung, Geschlechtszugehörigkeit und -identität, ethnischer Identität, sexueller Orientierung, sozioökonomischem Status und Intersektionalität impliziert. Dennoch können in der Dokumentation stilistische Abweichungen von diesem Bemühen auftreten, wenn Text verwendet wird, der in Benutzeroberflächen der Produktsoftware fest codiert ist, auf RFP-Dokumentation basiert oder von einem genannten Drittanbieterprodukt verwendet wird. Hier erfahren Sie mehr darüber, wie Cisco inklusive Sprache verwendet.
Informationen zu dieser Übersetzung
Cisco hat dieses Dokument maschinell übersetzen und von einem menschlichen Übersetzer editieren und korrigieren lassen, um unseren Benutzern auf der ganzen Welt Support-Inhalte in ihrer eigenen Sprache zu bieten. Bitte beachten Sie, dass selbst die beste maschinelle Übersetzung nicht so genau ist wie eine von einem professionellen Übersetzer angefertigte. Cisco Systems, Inc. übernimmt keine Haftung für die Richtigkeit dieser Übersetzungen und empfiehlt, immer das englische Originaldokument (siehe bereitgestellter Link) heranzuziehen.
Inhalt
Prime Collaboration Assurance (PCA) - Upgrade Ihres Bereitstellungsmodells
Einführung
In diesem Dokument wird beschrieben, wie Sie ein Upgrade Ihres Prime Collaboration Assurance (PCA)-Bereitstellungsmodells durchführen.
Mitarbeiter: Joseph Koglin, TAC Engineer
Dieses Verfahren sollte nur für die Aktualisierung des Bereitstellungsmodells und nicht für andere Zwecke verwendet werden.
Voraussetzungen
Anforderungen
- Kenntnisse des PCA
- Zugriff zur Bearbeitung der Hardwareeinstellungen für PCA Virtual Machine (VM)
- PCA-Root-Zugriff
- Bei einem Upgrade auf eine sehr große Bereitstellung ist ein Remote-FTP/SFTP-Server erforderlich.
Verwendete Komponenten
Die Informationen in diesem Dokument beziehen sich auf alle aktuellen PCA-Versionen.
Die Informationen in diesem Dokument wurden von den Geräten in einer bestimmten Laborumgebung erstellt. Alle in diesem Dokument verwendeten Geräte haben mit einer leeren (Standard-)Konfiguration begonnen. Wenn Ihr Netzwerk in Betrieb ist, stellen Sie sicher, dass Sie die potenziellen Auswirkungen eines Befehls verstehen.
Problem
Sie befinden sich in der Nähe oder haben maximal Systemkapazität, was Folgendes verursachen kann:
- Systemleistungsprobleme wie Ihr, 100 % erreichen oder Services stürzen konsistent ab.
- Sie können keine Endgeräte mehr pro OVA (Open Virtualization Format) bereitstellen und benötigen einen größeren.
Lösung
Upgrade von kleinen und mittleren OVAs
Schritt 1: Weitere Informationen zu den benötigten Ressourcen finden Sie im Leitfaden zur Virtualisierungsunterstützung für Ihre Version.
Versionsspezifische OVA-Anforderungen für PCA
Schritt 2: Obwohl keine Probleme gemeldet wurden, ist es immer am besten, eine Sicherung zu erstellen.
Option 1
Snapshot für ein virtuelles System (VM) erstellen
Schritt 1: Melden Sie sich als Administrator bei vSphere an.
Schritt 1: Klicken Sie mit der rechten Maustaste auf die VM in vSphere.
Schritt 2: Wählen Sie Snapshot >>Snapshot erstellen aus. Überprüfen Sie den Status unten im Fenster "vSphere", um die Fertigstellung zu überwachen.
oder
Option 2
PCA-Sicherung durchführen
Schritt 1: Navigieren Sie zu Systemverwaltung >>Sicherungseinstellungen>> Neu auswählen. Geben Sie die erforderlichen Informationen basierend auf Ihren Anforderungen an, z. B. wenn Sie nur die Assurance- oder Assurance- und Analysedaten benötigen. Wenn die Sicherung abgeschlossen ist, fahren Sie mit dem nächsten Schritt fort.
Hinweis: Wenn Sie PCA 12.x verwenden, navigieren Sie zu https://PCA_IP_HERE:7443 und melden Sie sich mit globaladmin an. Navigieren Sie von dort zu Maintenance > Backup und wählen Sie New aus. Geben Sie die erforderlichen Informationen an.
Schritt 3: Melden Sie sich bei der PCA-Befehlszeilenschnittstelle (CLI) als Root an, und verwenden Sie Port 26.
Schritt 4: Geben Sie /opt/emms/emsam/bin/cpcmcontrol.sh stop ein.
Schritt 5: Navigieren Sie zu Ihrem PCA VM, und schalten Sie das virtuelle System aus.
Schritt 6: Klicken Sie mit der rechten Maustaste, und bearbeiten Sie die VM-Einstellungen, um die zusätzlichen Ressourcen hinzuzufügen.
Schritt 7: Klicken Sie mit der rechten Maustaste, um das virtuelle System wieder einzuschalten. Warten Sie 15 Minuten.
Schritt 8: Melden Sie sich bei PCA als Root an, und verwenden Sie Port 26.
Schritt 9: Geben Sie /opt/emms/emsam/bin/newcpcmtuning.sh ein.
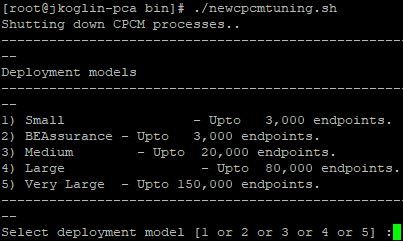
10. September Wählen Sie das Bereitstellungsmodell aus, auf das Sie ein Upgrade durchführen möchten. Nach Abschluss des Skripts wird der Dienstneustart durchgeführt.
Hinweis: Wenn Sie derzeit eine kleine Bereitstellung verwenden, aktualisieren Sie auf Mittel oder Groß. Wenn Sie eine mittelgroße Bereitstellung verwenden, aktualisieren Sie auf groß.
Upgrade einer großen OVA auf eine sehr große OVA
PCA-Sicherung durchführen
Schritt 1: Melden Sie sich mit Ihrem global-admin-Benutzer bei Ihrem PCA an.
Schritt 2: Navigieren Sie zuSystemverwaltung >>Sicherungseinstellungen>> Wählen SieNeu, und stellen Sie die erforderlichen Informationen für die Analyse-Sicherung bereit.
Hinweis: Wenn Sie PCA 12.x verwenden, geben Sie Ihren Browser https://PCA_IP_HERE:7443 ein und melden Sie sich bei dem globalen Administrator-Benutzer an. Navigieren Sie von dort zu Maintenance > Backup, und wählen Sie New aus, stellen Sie die Informationen bereit und stellen Sie sicher, dass sie für die Analyse-Sicherung vollständig sind.
Schritt 3: Weitere Informationen zu den benötigten Ressourcen finden Sie im Leitfaden zur Virtualisierungsunterstützung für Ihre Version.
Versionsspezifische OVA-Anforderungen für PCA
Schritt 4: Melden Sie sich mit Port 26 bei der PCA Command Line Interface (CLI) als Root an (nennen Sie dies das App VM).
Schritt 5: Geben Sie /opt/emms/emsam/bin/cpcmcontrol.sh stop ein.
Schritt 6: Navigieren Sie zu Ihrem PCA VM, und schalten Sie das virtuelle System aus.
Schritt 7: Klicken Sie mit der rechten Maustaste, und bearbeiten Sie die VM-Einstellungen, um die zusätzlichen Ressourcen hinzuzufügen.
Schritt 8: Klicken Sie mit der rechten Maustaste, um das virtuelle System wieder einzuschalten. Warten Sie 15 Minuten.
Schritt 9: Melden Sie sich bei PCA als Root an, und verwenden Sie Port 26.
Schritt 10: Geben Sie /opt/emms/emsam/bin/newcpcmtuning.sh ein.
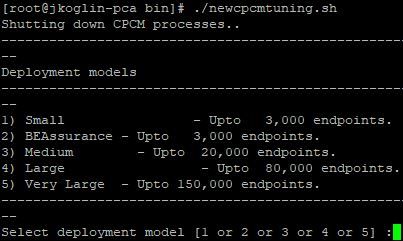
Schritt 11: Wählen Sie Option 5 aus, um den Service erneut neu zu starten.
Schritt 12: Laden Sie die Cisco Prime Collaboration Assurance and Analytics Very Large OVA-Datei herunter, und stellen Sie einen PCA-Datenbankserver bereit. Notieren Sie sich die IP-Adresse, die in einem späteren Schritt verwendet wird.
Hinweis: Geben Sie die IP-Adresse ein, wenn Sie während der Bereitstellung des Datenbankservers nach der Anwendungs-IP-Adresse gefragt werden.
Schritt 13: Melden Sie sich auf dem VM der App als Root-Benutzer bei der CLI an, und verwenden Sie Port 26.
Schritt 14: Führen Sie den Befehl /opt/emms/emsam/advance_reporting/bin/enableAnalyticsWithRemoteDB.sh aus, und verweisen Sie diesen Server auf den soeben erstellten Datenbankserver.
Schritt 15: Stellen Sie nach Abschluss des Befehls die Analysedaten auf dem neuen Datenbankserver wieder her.
Verwenden Sie die oben genannte Prozedur für keinen anderen Zweck, als das Upgrade einer Large-Depolyment auf Sehr Large.
Wiederherstellen der Analysedaten für eine sehr große Bereitstellung
PCA 11.x
Schritt 1: Übertragen Sie Ihre Analyse-Sicherung auf Ihren FTP-/SFTP-Server.
Schritt 2: Melden Sie sich mit dem Konto, das Sie während der Installation erstellt haben, beim Cisco Prime Collaboration Assurance-Datenbankserver an. Die Standardanmeldung lautet admin.
Geben Sie die Befehle ein, um ein Repository auf dem FTP-Server zu erstellen:
admin# config t
admin(config)# repository RepositoryName
admin(config-Repository)# url ftp://ftpserver/directory
admin(config-Repository)# user UserName password {plain | hash} Password
admin(config-Repository)# exit
admin(config)# exit
Wo:
- RepositoryGibt den Speicherort an, in dem Dateien gesichert werden müssen. Dieser Name darf maximal 30 alphanumerische Zeichen enthalten.
- ftp://ftpserver/directoryis Sie den FTP-Server und das Verzeichnis auf dem Server, auf den die Datei übertragen wird. Sie können auch SFTP, HTTP oder TFTP anstelle von FTP verwenden.
- UserName und {clear|hash}Kennwort sind Benutzername und Kennwort für den FTP-, SFTP- oder TFTP-Server. Hashgibt ein verschlüsseltes Kennwort an und gibt ein unverschlüsseltes Klartext-Kennwort an.
Beispiel:
admin# config t
admin(config)# repository tmp
admin(config-Repository)# url ftp://ftp.cisco.com/incoming
admin(config-Repository)# user john password plain john!23
admin(config-Repository)# exit
admin(config)# exit
Schritt 3: Listen Sie die Repository-Daten auf. Sie können die Daten in einem Repository auflisten. Melden Sie sich beim Cisco Prime Collaboration-Server-Administrator an, und führen Sie den folgenden Befehl aus:
admin# show repository RepositoryName For example:
admin# show repository myftp
assurance_Sun_Feb_09_14_20_30_CST_2018.tar.gpg
Dadurch wird sichergestellt, dass PCA die Sicherungsdatei auf Ihrem FTP-/SFTP-Server lesen kann.
Schritt 4: Melden Sie sich zur Wiederherstellung der Daten über die VM-Konsole beim Cisco Prime Collaboration-Anwendungsserver an, und verwenden Sie den vSphere-Client. Starten Sie die Wiederherstellung nicht von der SSH/Putty-Eingabeaufforderung aus.
admin# restore Backupfilename repository RepositoryName application cpcm
Dabei ist Backupfilenameis der Name der Sicherungsdatei, die mit dem Zeitstempel (JJMMTT-HHMM) und der Dateierweiterung .tar.gpg belegt ist.
So können Sie beispielsweise auf dem FTP-Server wiederherstellen:
admin# restore assurance_Sun_Feb_09_14_20_30_CST_2014.tar.gpg repository myftp application cpcm
PCA 12.x
So stellen Sie Daten wieder her:
Schritt 1: Geben Sie Ihren Browser https://PCA_IP_HERE:7443 ein, und melden Sie sich beim globalen Administrator an.
Schritt 2: Navigieren Sie zu Maintenance>Restore, und geben Sie die ftp/sft-Informationen ein.
Root-Benutzer festlegen
PCA 11.x
Schritt 1: Melden Sie sich über die CLI als Admin User (Admin-Benutzer) an dem PCA an, der nach der Installation erstellt wurde.
Schritt 2: Führen Sie den Befehl aus:root_enable.
Schritt 3: Geben Sie Ihr Root-Passwort ein.
Schritt 4: Als Administrator angemeldet, geben Sie root ein und geben Sie Ihr root-Passwort ein, um Zugriff auf root zu erhalten.
Schritt 5: Führen Sie den Befehl aus: /opt/emms/emsam/bin/enableRoot.sh
Schritt 6: Geben Sie passwd ein, und geben Sie das Passwort erneut ein.
PCA 12.x
Schritt 1: Geben Sie Ihren Browser ein https://PCA_IP_HERE:7443 und melden Sie sich als globaladmin an.
Schritt 2: Root-Zugriff auswählen
Schritt 3: Wählen Sie Aktivieren aus, und geben Sie Ihre Root-Anmeldeinformationen ein. Klicken Sie auf Senden.
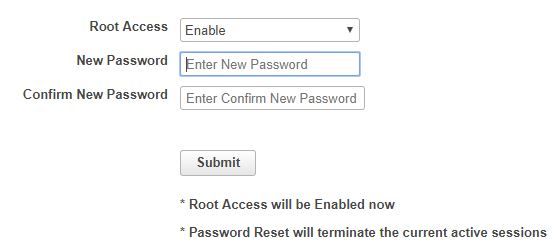
Beiträge von Cisco Ingenieuren
- Joseph KoglinCisco TAC-Techniker
Cisco kontaktieren
- Eine Supportanfrage öffnen

- (Erfordert einen Cisco Servicevertrag)
 Feedback
Feedback