Verwenden der Prime Collaboration-Bereitstellung als SFTP-Server
Download-Optionen
-
ePub (1.1 MB)
In verschiedenen Apps auf iPhone, iPad, Android, Sony Reader oder Windows Phone anzeigen
Inklusive Sprache
In dem Dokumentationssatz für dieses Produkt wird die Verwendung inklusiver Sprache angestrebt. Für die Zwecke dieses Dokumentationssatzes wird Sprache als „inklusiv“ verstanden, wenn sie keine Diskriminierung aufgrund von Alter, körperlicher und/oder geistiger Behinderung, Geschlechtszugehörigkeit und -identität, ethnischer Identität, sexueller Orientierung, sozioökonomischem Status und Intersektionalität impliziert. Dennoch können in der Dokumentation stilistische Abweichungen von diesem Bemühen auftreten, wenn Text verwendet wird, der in Benutzeroberflächen der Produktsoftware fest codiert ist, auf RFP-Dokumentation basiert oder von einem genannten Drittanbieterprodukt verwendet wird. Hier erfahren Sie mehr darüber, wie Cisco inklusive Sprache verwendet.
Informationen zu dieser Übersetzung
Cisco hat dieses Dokument maschinell übersetzen und von einem menschlichen Übersetzer editieren und korrigieren lassen, um unseren Benutzern auf der ganzen Welt Support-Inhalte in ihrer eigenen Sprache zu bieten. Bitte beachten Sie, dass selbst die beste maschinelle Übersetzung nicht so genau ist wie eine von einem professionellen Übersetzer angefertigte. Cisco Systems, Inc. übernimmt keine Haftung für die Richtigkeit dieser Übersetzungen und empfiehlt, immer das englische Originaldokument (siehe bereitgestellter Link) heranzuziehen.
Inhalt
Einführung
In diesem Dokument wird beschrieben, wie Prime Collaboration Deployment (PCD) als SFTP-Server (Secure File Transfer Protocol) verwendet wird, um eine Remote-Serveroption für Aufgaben wie Upgrades, Backups und Wiederherstellungen bereitzustellen.
Voraussetzungen
Anforderungen
Cisco empfiehlt, über Kenntnisse in folgenden Bereichen zu verfügen:
- Cisco Unified Communications Manager (CUCM) Version 11.5(1) oder höher
- PCD-Version 11.6(2) oder spätere Version
- Dateiübertragungsclients (wie z.B. Filezilla) werden ebenfalls empfohlen
Verwendete Komponenten
Die Informationen in diesem Dokument basieren auf den folgenden Software- und Hardwareversionen:
- CUCM-Version 11.5SU6
- PCD-Version 11.6(2)
- Filezilla
Die Informationen in diesem Dokument wurden von den Geräten in einer bestimmten Laborumgebung erstellt. Alle in diesem Dokument verwendeten Geräte haben mit einer leeren (Standard-)Konfiguration begonnen. Wenn Ihr Netzwerk in Betrieb ist, stellen Sie sicher, dass Sie die potenziellen Auswirkungen eines Befehls verstehen.
Hintergrundinformationen
Das Disaster Recovery System (DRS), das von der Cisco Unified Communications Manager-Verwaltung oder von jedem Instant Messaging- und Presence-Knoten aufgerufen werden kann, bietet vollständige Funktionen für Datensicherung und Wiederherstellung für alle Server in einem CUCM-Cluster. Das Disaster Recovery System ermöglicht die Durchführung regelmäßig geplanter automatischer oder vom Benutzer aufgerufener Datensicherungen.
Das Disaster Recovery System führt eine Sicherung auf Cluster-Ebene durch, d. h. es sammelt Backups für alle Server in einem CUCM-Cluster an einem zentralen Standort und archiviert die Backup-Daten auf das physische Speichergerät.
Um Daten auf einem Remote-Gerät im Netzwerk zu sichern, müssen Sie über einen konfigurierten SFTP-Server verfügen. Cisco ermöglicht die Verwendung beliebiger SFTP-Serverprodukte. PCD ist jedoch das einzige SFTP, das vom Cisco Technical Assistance Center (TAC) unterstützt wird.
Konfigurieren
Verwendung von PCD als Backup-Repository
Schritt 1: Öffnen Sie Filezilla, und melden Sie sich mit den folgenden Informationen bei Ihrem PCD-Server an:
- Host: <IP- oder Hostname des PCD-Servers>
- Benutzername: adminsftp
- Kennwort: <Kennwort Ihrer PCD-Anwendung>
- Port: 22
Schritt 2: Wählen Sie das /Sicherungsverzeichnis aus, und öffnen Sie es.
Schritt 3: Klicken Sie mit der rechten Maustaste auf die Dateiliste, die leere Verzeichnisliste lautet, und wählen Sie Create Directory (Verzeichnis erstellen) aus, wie im Bild gezeigt.

Schritt 4: Nennen Sie Ihr neues Verzeichnis CUCM_BU, und wählen Sie OK aus.
Hinweis: Aufgrund von Linux-Zugriffsbeschränkungen ist das Erstellen neuer Verzeichnisse unter dem Stammverzeichnis ("/") nicht möglich, Sie können stattdessen ein Verzeichnis in einem beliebigen Unterverzeichnis erstellen.
Schritt 5: Navigieren Sie auf dem CUCM zu Disaster Recovery System > Backup > Backup Device > Add New.
Schritt 6: Geben Sie die im Bild angezeigten Werte ein, und wählen Sie dann Speichern aus.
- Name des Sicherungsgeräts: PCD-SFTP
- Hostname/IP-Adresse: <IP- oder Hostname des PCD-Servers>
- Pfadname: /backup/CUCM_BU
- Benutzername: adminsftp
- Kennwort: <Kennwort Ihrer PCD-Anwendung>
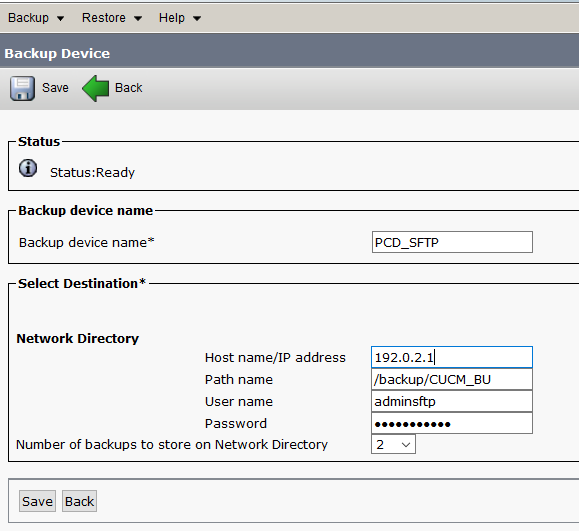
Schritt 7: Navigieren Sie zu Backup > Manuelle Sicherung, wählen Sie PCD_SFTP als Sicherungsgerät aus, sowohl UCM als auch CDR_CAR als Ausgewählte Funktionen, und wählen Sie Sicherung starten aus.

Schritt 8: Nach Abschluss der Sicherung können Sie zum Dateiübertragungs-Client navigieren und die Sicherungsdateien überprüfen, wie im Bild gezeigt.
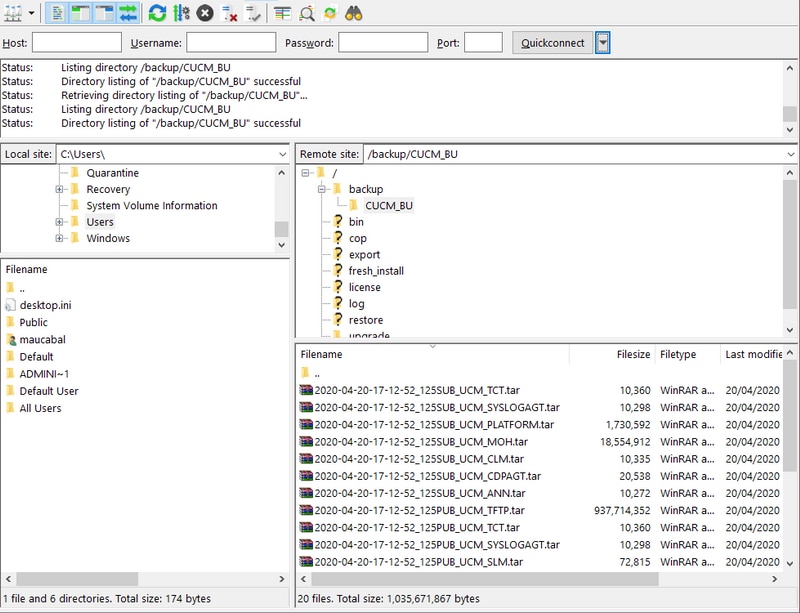
Verwendung von PCD als Recovery Repository
Schritt 1: Navigieren Sie auf dem CUCM zu Disaster Recovery System > Restore > Restore Wizard, wählen Sie PCD_SFTP als Gerät aus, und wählen Sie Next (Weiter).
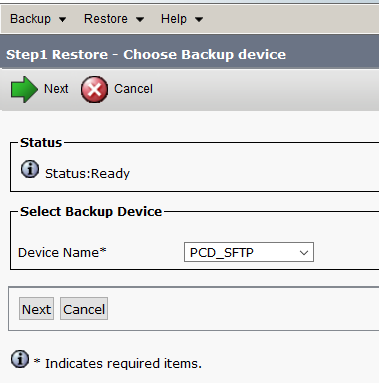
Schritt 2: Wählen Sie die Sicherungsdatei aus, von der Sie die Wiederherstellung durchführen möchten, und wählen Sie Weiter aus, wie im Bild gezeigt.

Schritt 3: Wählen Sie UCM und CDR_CAR aus, und wählen Sie Weiter aus.
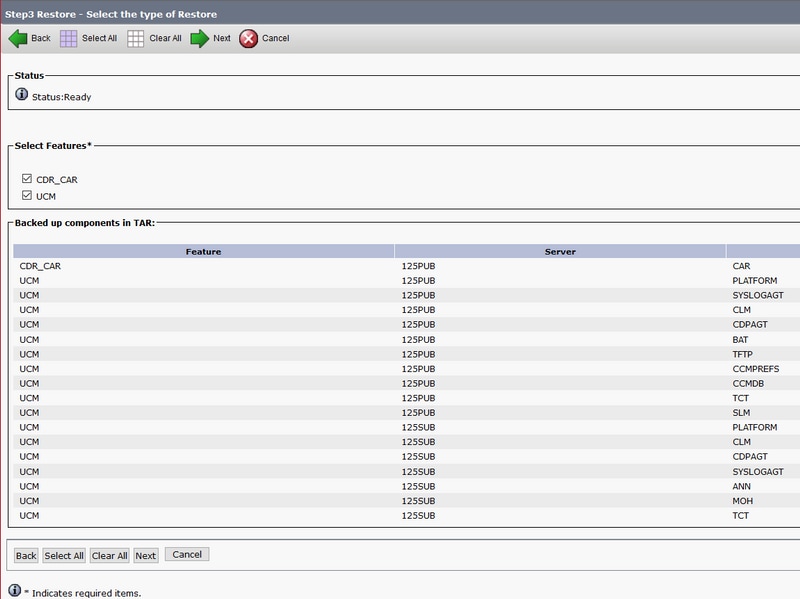
Schritt 4: Wählen Sie die Knoten aus, die Sie wiederherstellen möchten, und wählen Sie dann Wiederherstellen aus.

Verwenden von PCD als Remote-Dateisystem für Upgrades
Schritt 1: Öffnen Sie Filezilla, und melden Sie sich mit diesen Informationen bei Ihrem PCD-Server an.
- Host: <IP- oder Hostname des PCD-Servers>
- Benutzername: adminsftp
- Kennwort: <Kennwort Ihrer PCD-Anwendung>
- Port: 22
Schritt 2: Navigieren Sie zum Verzeichnis /Upgrade, und öffnen Sie es.
Schritt 3: Kopieren Sie die Upgrade-Datei vom Computer in das Verzeichnis /Upgrade, wie im Abbild gezeigt.

Schritt 4: Navigieren Sie auf dem CUCM zu Unified OS Administration > Software Upgrades > Install/Upgrade.
Schritt 5: Geben Sie die im Bild angezeigten Werte ein, und wählen Sie dann Weiter.
- Quelle: Remote-Dateisystem
- Verzeichnis: /upgrade
- Server: <IP- oder Hostname des PCD-Servers>
- Benutzername: adminsftp
- Benutzerkennwort: <Kennwort Ihrer PCD-Anwendung>
- Übertragungsprotokoll: SFTP

Schritt 6: Wählen Sie die Aktualisierungsdatei aus, die Sie anwenden möchten, und wählen Sie Weiter aus.

Schritt 7: Fahren Sie bei Bedarf mit dem Upgrade fort.
Überprüfen
Die Überprüfung ist Teil des Konfigurationsprozesses.
Fehlerbehebung
Für diese Konfiguration sind derzeit keine spezifischen Informationen zur Fehlerbehebung verfügbar.
Beiträge von Cisco Ingenieuren
- Mauro CaballeroCisco TAC-Techniker
Cisco kontaktieren
- Eine Supportanfrage öffnen

- (Erfordert einen Cisco Servicevertrag)
 Feedback
Feedback