Einführung
Dieses Dokument beschreibt das Verfahren zum Hochladen und Überprüfen von Zertifikaten der Zertifizierungsstelle (Certificate Authority, CA) - Signed Provisioning Application Server-Zertifikaten auf Prime Collaboration Provisioning (PCP).
Voraussetzungen
Anforderung
Cisco empfiehlt, über Kenntnisse in folgenden Bereichen zu verfügen:
- PCP und interne Microsoft-CA
- Aktueller VM-Snapshot oder PCP-Backup vor dem Hochladen des Zertifikats
Verwendete Komponenten
Die Informationen in diesem Dokument basieren auf den folgenden Software- und Hardwareversionen:
- PCP-Version 12.3
- Mozilla Firefox 55.0
- Interne Microsoft-CA
Die Informationen in diesem Dokument wurden von den Geräten in einer bestimmten Laborumgebung erstellt. Alle in diesem Dokument verwendeten Geräte haben mit einer leeren (Standard-)Konfiguration begonnen. Wenn Ihr Netzwerk in Betrieb ist, stellen Sie sicher, dass Sie die potenziellen Auswirkungen eines Befehls verstehen.
Konfigurieren
Schritt 1: Melden Sie sich bei PCP an, und navigieren Sie zu Administration > Updates > SSL Certificates Section.
Schritt 2: Klicken Sie auf Zertifikatssignierungsanforderung erstellen, geben Sie das obligatorische Attribut ein, und klicken Sie auf Generieren wie im Bild gezeigt.
Hinweis: Das Common Name-Attribut muss mit dem vollständig qualifizierten PCP-Domänennamen (FQDN) übereinstimmen.

Schritt 3: Klicken Sie auf CSR herunterladen, um das Zertifikat zu generieren, wie im Bild gezeigt.

Schritt 4: Verwenden Sie diese Certificate Signing Request (CSR), um mithilfe eines öffentlichen CA-Anbieters das von der öffentlichen Zertifizierungsstelle signierte Zertifikat zu generieren.
Wenn Sie das Zertifikat mit einer internen oder lokalen Zertifizierungsstelle unterzeichnen möchten, gehen Sie wie folgt vor:
Schritt 1: Melden Sie sich bei der internen CA an, und laden Sie den CSR hoch, wie im Bild gezeigt.

Schritt 2: Stellen Sie eine Verbindung zum internen CA-Server her, und klicken Sie mit der rechten Maustaste auf Ausstehende Anforderungen > Alle Aufgaben > Problem auswählen, um ein signiertes Zertifikat zu erhalten, wie im Bild gezeigt.

Schritt 3: Wählen Sie anschließend das Optionsfeld Base 64-verschlüsseltes Format aus, und klicken Sie auf Zertifikat herunterladen, wie im Bild gezeigt.

Schritt 4: Navigieren Sie in der PCP-Webbenutzeroberfläche zu Administration > Updates > SSL Certificates Section, klicken Sie auf Upload, wählen Sie das generierte Zertifikat aus und klicken Sie auf Upload (Hochladen) wie im Bild gezeigt.
Hinweis: Sie müssen nur das PCP-Webserver-Zertifikat hochladen. Root-Zertifikate müssen nicht hochgeladen werden, da PCP ein Single Node-Server ist.
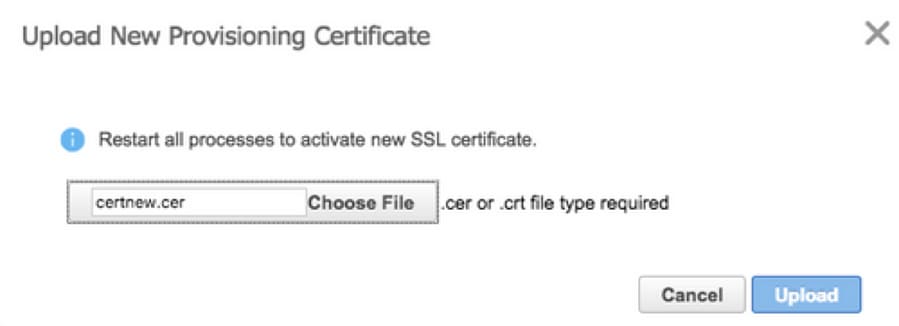
Schritt 5: Navigieren Sie nach dem Hochladen des Zertifizierungsstellenzertifikats zu Administration > Process Management, und klicken Sie auf Restart Apache (Webserver) Service (Neustarten des Apache-Dienstes), wie im Bild gezeigt.

Überprüfen
In diesem Abschnitt überprüfen Sie, ob Ihre Konfiguration ordnungsgemäß funktioniert.
Im Folgenden finden Sie die Schritte, um zu überprüfen, ob das signierte Zertifikat der CA auf den PCP hochgeladen wird.
Schritt 1: Das Hochladen des signierten Zertifikats der Zertifizierungsstelle ersetzt das selbstsignierte PCP-Zertifikat, und der Typ wird als mit dem Ablaufdatum signierte Zertifizierungsstelle angezeigt, wie im Bild gezeigt.
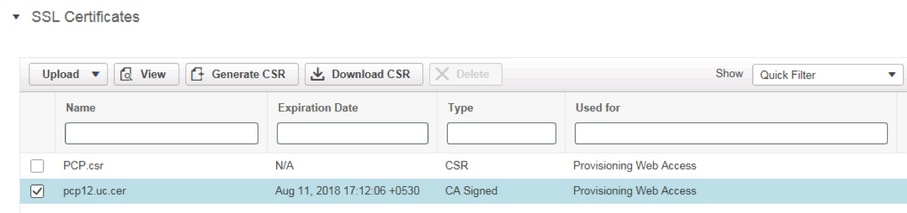
Schritt 2: Melden Sie sich mithilfe des FQDN bei PCP an, und klicken Sie im Browser auf das Symbol für sichere Sperre. Klicken Sie auf Weitere Informationen und überprüfen Sie den Zertifizierungspfad wie im Bild gezeigt.
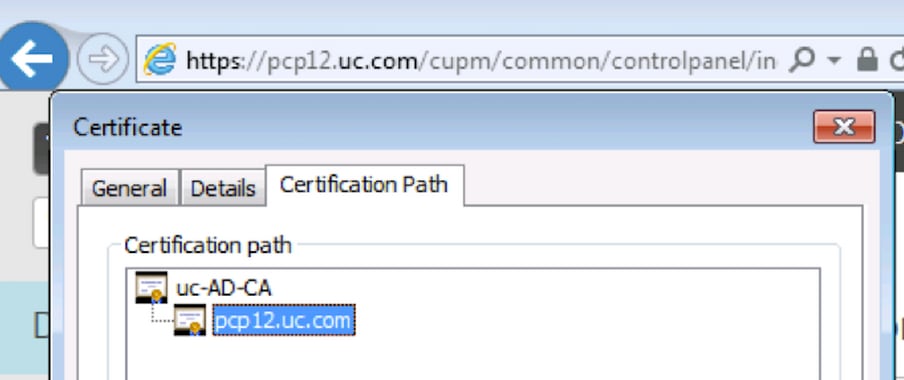
Fehlerbehebung
Dieser Abschnitt enthält Informationen, die Sie zur Fehlerbehebung bei Ihrer Konfiguration verwenden können.
PCP 12.X bietet keinen Zugriff auf CLI/Secure Shell (SSH) als Root. Bei Problemen, wenn Sie das Zertifikat hochladen möchten oder die PCP-Webschnittstelle nach dem Hochladen des Zertifikats nicht verfügbar ist, wenden Sie sich an das Cisco Technical Assistance Center (TAC).
Zugehörige Informationen
