Lesen Sie das Smart Net Total Care Portal User Guide
Inklusive Sprache
In dem Dokumentationssatz für dieses Produkt wird die Verwendung inklusiver Sprache angestrebt. Für die Zwecke dieses Dokumentationssatzes wird Sprache als „inklusiv“ verstanden, wenn sie keine Diskriminierung aufgrund von Alter, körperlicher und/oder geistiger Behinderung, Geschlechtszugehörigkeit und -identität, ethnischer Identität, sexueller Orientierung, sozioökonomischem Status und Intersektionalität impliziert. Dennoch können in der Dokumentation stilistische Abweichungen von diesem Bemühen auftreten, wenn Text verwendet wird, der in Benutzeroberflächen der Produktsoftware fest codiert ist, auf RFP-Dokumentation basiert oder von einem genannten Drittanbieterprodukt verwendet wird. Hier erfahren Sie mehr darüber, wie Cisco inklusive Sprache verwendet.
Informationen zu dieser Übersetzung
Cisco hat dieses Dokument maschinell übersetzen und von einem menschlichen Übersetzer editieren und korrigieren lassen, um unseren Benutzern auf der ganzen Welt Support-Inhalte in ihrer eigenen Sprache zu bieten. Bitte beachten Sie, dass selbst die beste maschinelle Übersetzung nicht so genau ist wie eine von einem professionellen Übersetzer angefertigte. Cisco Systems, Inc. übernimmt keine Haftung für die Richtigkeit dieser Übersetzungen und empfiehlt, immer das englische Originaldokument (siehe bereitgestellter Link) heranzuziehen.
Inhalt
Einleitung
In diesem Dokument wird die Verwendung von Smart Net Total Care Portal™ beschrieben.
Hintergrundinformationen
Der Cisco Smart Net Total Care Service ist Teil des Cisco Technical Services-Portfolios. Dieser Service kombiniert branchenführende und preisgekrönte grundlegende technische Services von Cisco mit einer zusätzlichen Ebene an umsetzbaren Business Intelligence, die Ihnen über die intelligenten Funktionen des Smart Net Total Care Portals bereitgestellt wird.
Über das webbasierte Portal und die zugehörigen Berichte erhalten Sie alle Informationen, die Sie zur Verwaltung Ihres Cisco Inventars benötigen. Die integrierten intelligenten Funktionen bieten aktuelle Informationen zu Ihren vorhandenen Installationen, Verträgen und Sicherheitswarnungen, um die Effizienz Ihrer Support-Workflows zu steigern. Das Portal bietet:
- Schnellere Problembehebung - Identifizieren Sie Probleme schnell, und optimieren Sie Ihre Incident-Management-Prozesse, um IT-Service-Level zu verbessern und Probleme schneller zu lösen. Intelligente Funktionen wie proaktive Warnmeldungen, automatisierte Diagnosen, aktuelle Daten zur Vertragsabdeckung und Produktinformationen tragen zur Minimierung von Ausfallzeiten bei und fördern die Geschäftskontinuität.
- Risikominimierung - Reduzieren Sie Risiken durch den Zugang zu technischen Experten von Cisco (Cisco Technical Assistance Center) und intelligenten Tools, die die Transparenz des Zustands Ihrer IT-Infrastruktur rund um die Uhr verbessern. Durch die Transparenz vorhandener Installationen im Portal wird sichergestellt, dass Ihre kritischen Cisco Produkte durch entsprechende Serviceverträge abgedeckt sind. Das Portal erleichtert zudem die proaktive Planung und Budgetierung von Aktualisierungen von Cisco Produkten, die das End-of-Life (EOL) oder Last Date of Support (LDOS) erreichen.
- Betriebseffizienz - Steigern Sie Ihre Betriebseffizienz durch proaktive Management-Tools und automatisierte Prozesse, die Netzwerkadministratoren und -manager produktiver machen. Das automatisierte Bestands- und Vertragsmanagement stellt Änderungen heraus und bietet eine vorausschauende Planung und ein vorausschauendes Budget, um den Aufwand zu minimieren, der erforderlich ist, um eine aktualisierte Ansicht Ihres Netzwerks zu erhalten.
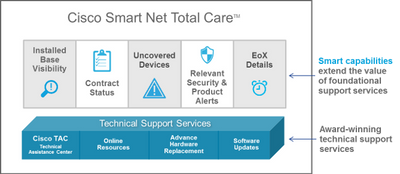 Modernste Netzwerkübersicht
Modernste Netzwerkübersicht
In diesem Benutzerhandbuch finden Sie Informationen zu den folgenden Aspekten:
- Erste Schritte mit dem Portal
- Einrichten und Anpassen des Portals
- Erstellen und Verwenden von Berichten mit der Portalbibliothek
Jetzt durchstarten
Das Smart Net Total Care Portal nutzt Geräteinformationen und analysiert diese anhand von Sicherheits- und Supportdaten aus der Cisco Wissensdatenbank. So erhalten Sie verwertbare Informationen, mit denen Sie Probleme schneller beheben, die Betriebseffizienz verbessern und Support-Risiken besser kontrollieren können.
In diesem Abschnitt finden Sie Informationen zu den verschiedenen Portalrollen und Zugriffsebenen sowie zum Self-Service-Onboarding-Prozess. Darüber hinaus finden Sie dort einen Überblick über das Portal und seine Komponenten:
- Anmeldung bei Smart Net Total Care
- Rollen und Zugriff
- Self-Service-Integration
- Anfängliche Bestandserstellung
- Grundlegende Portalnavigation
Melden Sie sich bei Smart Net Total Care an
Sie können Smart Net Total Care über Ihren Webbrowser auf der Cisco Services Connection-Website starten.
Hinweis: Lassen Sie sich durch das Cisco Services Connection-Label auf Ihrem Bildschirm nicht verwirren. Wenn der Name der Cisco Service Connection oben im linken Navigationsbereich angezeigt wird, sehen Sie das Smart Net Total Care-Portal.
Rollen und Zugriff
Informationen zu Rollen und Zugriffsebenen finden Sie im Abschnitt Portalrollen und -zugriff auf der Seite Cisco Smart Net Total Care Portal Administration and Management.
Self-Service-Integration
Informationen zum Self-Service-Onboarding-Prozess finden Sie im Cisco Smart Net Total Care Portal Onboarding Guide.
Anfängliche Bestandserstellung
Eine Bestandsliste besteht aus einer Reihe von Geräten, die über eine oder alle unterstützten Methoden in das Smart Net Total Care-System hochgeladen werden. Sie können diese Methoden verwenden, um Informationen zu vorhandenen Installationen von Cisco in das Portal hochzuladen:
- Der Cisco Common Service Platform Collector (CSPC)
- Collector eines Drittanbieters
- Import einer CSV-Datei (Comma-Separated Value)
Wenn Sie ein neuer Administrator sind und noch kein Inventar erstellt wurde, werden Sie nach der Anmeldung zur Seite< Erste Schritte geleitet. Diese Seite enthält eine schrittweise Anleitung, die Sie beim Importieren Ihres Bestands durch den Import einer CSV-Datei oder beim Automatisieren der Gerätesammlung durch einen Collector unterstützen soll.
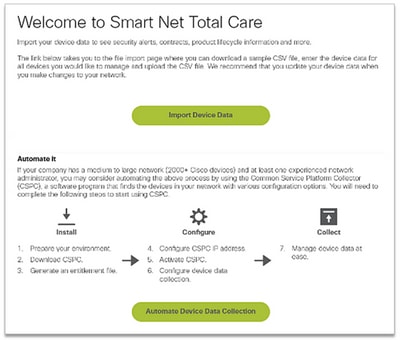 Seite "Erste Schritte"
Seite "Erste Schritte"
Wenn Sie ein neuer Benutzer sind und bei der Anmeldung die Meldung Keine Datensätze gefunden angezeigt wird, wenden Sie sich an den Client-Administrator, und bitten Sie ihn, die Erstinventur zu erstellen.
Wenn Sie mit Konten für mehrere Clients (Benutzer mit mehreren Rollen) im Portal verbunden sind und die Berichte bei der Anmeldung Keine Datensätze gefunden anzeigen, ist es wahrscheinlich, dass die Gerätedaten für die Organisation nicht hochgeladen wurden. Wenden Sie sich an den/die Client-Administrator(s) für diesen Client, und fordern Sie an, dass der Bestand hochgeladen wird.
Grundlegende Portalnavigation
Das Smart Net Total Care-Portal nutzt die Services Connection-Plattform, die intuitive und benutzerfreundliche Berichte bereitstellt. Diese Berichte können gefiltert, in verschiedenen Formaten angezeigt und angepasst werden, um die Art und Weise zu definieren, wie die Daten angezeigt werden.
Diese Bilder veranschaulichen das Portal, wie es in der Regel angezeigt wird, wenn Sie darauf zugreifen, vorausgesetzt, es wurde mindestens einmal mit den Gerätedaten für Ihr Unternehmen gefüllt:
 Portal, wie es normalerweise aussieht
Portal, wie es normalerweise aussieht
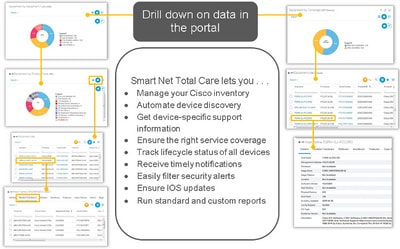 Portal, wie es normalerweise aussieht
Portal, wie es normalerweise aussieht
Portalkomponenten
Das Portal besteht aus den folgenden Komponenten:
- Linker Navigationsbereich - Dieser Bereich der Seite enthält Links zu Berichten, Dashboards und Portaleinstellungen.
- Logged-in User (Angemeldeter Benutzer) - In diesem Bereich wird der Name des aktuell angemeldeten Benutzers angezeigt.
- Sprache auswählen - Klicken Sie auf dieses Symbol, um die Sprache für lokalisierte Berichte und das Portal auszuwählen. Derzeit sind die Portalbildschirme in Französisch, Spanisch, Japanisch und vereinfachtes Chinesisch lokalisiert. Hier können Sie auch Ihre Zeitzonenpräferenz einstellen.
Hinweis: Einige Berichte oder Hilfen für die Berichte sind nicht in der ausgewählten Sprache verfügbar.
- Informationen - Klicken Sie auf dieses Symbol, um Anleitungsvideos anzuzeigen, eine Kopie dieses Leitfadens herunterzuladen und weitere Informationen zu Smart Net Total Care zu erhalten.
- Abmelden: Klicken Sie auf dieses Symbol, um sich vom Portal abzumelden.
Hinweis: Im Rahmen der Cisco Richtlinie zum Schutz des Zugriffs auf Client-Daten wird nach einer Stunde Portalinaktivität eine Popup-Meldung auf dem Portalbildschirm von Smart Net Total Care angezeigt.
- Ansichten personalisieren - Klicken Sie auf den Dropdown-Pfeil neben dem Spaltennamen, um die Daten in dieser Spalte festzulegen/zu sortieren.

Tipp: Sie können die Spalten per Drag-and-Drop an die gewünschte Position verschieben. Zusätzlich können Sie links anheften oder rechts anheften, um die Spalte ganz nach links oder rechts zu verschieben.
- CSPC Version Reporting (CSPC-Versionsberichte): Dieser Teil der Seite warnt die Collector-Version, die vom angemeldeten Benutzer verwendet wird. Das Banner informiert den Collector vor der aktuellen Version des verwendeten Collectors, und es ist ein Upgrade erforderlich. Je nach älterer Collector-Version kann sich der Schweregrad des Banners ändern, und es wird eine entsprechende Warnmeldung angezeigt. Klicken Sie auf das Symbol E-Mail, um eine Liste der Collector-Details anzuzeigen.
- Text filtern - Sie können einen Wert in dieses Feld eingeben und die Eingabetaste drücken, um die Daten in der Spalte so zu filtern, dass die Ergebnisse angezeigt werden, die den angegebenen Kriterien entsprechen. Sie können einer oder mehreren Spalten Filterwerte hinzufügen.
- Angewandte Filter: Klicken Sie auf dieses Symbol, um die Filter anzuzeigen, die auf die Spalten (sofern vorhanden) im Bericht angewendet werden.
- Spalte auswählen - Klicken Sie auf dieses Symbol, um die gesamte Liste der für den Bericht verfügbaren Spalten anzuzeigen. Klicken Sie auf den Spaltennamen, um ihn im Bericht auszublenden oder anzuzeigen.
Ihre Berichtsvoreinstellungen bleiben automatisch in Ihrem Profil erhalten. Änderungen wie ausgewählte Spalten, die Reihenfolge der Spaltenplatzierungen und die Spaltengröße bleiben über mehrere Sitzungen hinweg erhalten, bis Sie sie ändern. Filter und Sortiersequenzen werden jedoch nur beibehalten, wenn die aktuelle Sitzung geöffnet ist.

Tipp: Weitere Informationen zur Navigation und den Komponenten im Smart Net Total Care-Portal finden Sie im Video zu Navigation und Dashboards.
Einrichtung und Anpassung
Sie können die Smart Net Total Care-Auswahlliste oben im linken Navigationsbereich verwenden, um die in den Berichten angezeigten Daten einzurichten und anzupassen. Sie können diese nach Clients, Beständen und Segmenten anpassen oder auswählen.
Hinweis: Oben im linken Navigationsbereich wird der Name des aktuell verwendeten Cisco Service angezeigt. In diesem Fall Smart Net Total Care.
In diesem Abschnitt wird beschrieben, wie Sie das Portal und die zugehörigen Komponenten einrichten und anpassen:
Kunde
Der Client-Name wird zusammen mit dem Bestand und dem Segment unter dem Service-Namen angezeigt. Dies ist der Name des berechtigten Cisco-Benutzers, dessen Gerätedaten in den Berichten sichtbar sind.
Die meisten Kunden sehen nur den Namen ihrer Organisation. Für Cisco Kunden, die mit mehr als einer Geschäftsorganisation verbunden sind, stehen mehrere Auswahlmöglichkeiten für jede Organisation zur Verfügung, auf die sie zugreifen dürfen. Partner oder Benutzer mit mehreren Rollen, die zum Anzeigen ihrer Kundendaten autorisiert sind, können hier auch mehrere Clients anzeigen.
Bestand und Segment
Die für die ausgewählten Clients verfügbaren Inventare und Segmente werden auf der Seite Inventar und Segment angezeigt. Der Inhalt hängt von den Benutzerzugriffseinstellungen ab, die Ihnen zugewiesen sind.
Ein Bestand ist die Gerätedaten, die von einer Erfassungsquelle hochgeladen werden. Ein Bestand kann weiter in Segmente unterteilt werden.
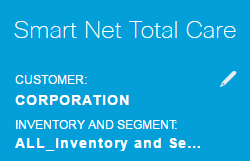 Bestand und Segment
Bestand und Segment
Gehen Sie wie folgt vor, um die in den Portalberichten angezeigten Lagerbestände und Segmente auszuwählen:
- Klicken Sie auf das Bleistiftsymbol, und das Fenster Globale Filter wird geöffnet.
- Klicken Sie auf Client, wenn diese Option noch nicht ausgewählt ist.
- Wählen Sie einen Client-Namen aus, um einen Filter so einzustellen, dass nur die Daten für die ausgewählten Clients in den Berichten angezeigt werden.
- Klicken Sie auf Bestand und Segment.
- Wählen Sie die gewünschten Lagerbestände und Segmente aus, sodass nur die Daten aus den ausgewählten Lagerbeständen und Segmenten in den Berichten angezeigt werden.
Hinweis: Das Portal unterstützt jeweils nur maximal 50 Segmente zur Auswahl.
- Klicken Sie auf Apply (Anwenden), damit Ihre Auswahl wirksam wird.
Hinweis: Wenn Sie mehr als einen Bestand oder ein Segment auswählen, enthalten die Berichte die Daten aus jedem Bestand oder Segment. In einigen Berichten kann nur ein einziger Kunde und Bestand/Segment ausgewählt werden.
Allgemein
Die Registerkarte Allgemein enthält eine Liste der Unternehmensservices und -clients, auf die Sie zugreifen können, sowie Ihre Rolle für jeden einzelnen Client.
Unternehmensbenachrichtigungen
Wenn Sie über eine Administratorrolle verfügen, verwenden Sie diese Registerkarte, um die Verteilerlisten für die Nachrichten zu verwalten, die Sie an die Benutzer senden möchten.
Meine Benachrichtigungen
Verwenden Sie diese Registerkarte, um die gewünschte Häufigkeit zu verwalten, mit der Warnmeldungen und Systemmeldungen vom Portal empfangen werden.
Angepasster Anzeigename
Auf dieser Registerkarte kann der Administrator den Anzeigenamen der Organisation ändern oder anpassen. Gehen Sie wie folgt vor, um den Anzeigenamen der Organisation anzupassen:
- Klicken Sie in der Spalte Anzeigename auf Bearbeiten. Der Cursor erscheint im Namensfeld.
- Geben Sie den Namen in das Feld Name ein.
- Klicken Sie auf Speichern.
- Klicken Sie in Anzeigenamen-Änderungsverlauf auf Anzeigen, um den Änderungsverlauf des Anzeigenamens anzuzeigen.
Anzeigename des Unternehmens
Auf dieser Registerkarte werden der bei Cisco registrierte Name Ihres Unternehmens, ein Anzeigename, falls vom Client-Administrator angegeben, Ihre Benutzerrolle und eine Möglichkeit zum Anzeigen des Verlaufs der vorgenommenen Anzeigenamensänderungen angezeigt.
Meine Berichte
Die Seite "Meine Berichte" enthält folgende Informationen:
- Alle Berichte, die Sie kürzlich mit der Funktion "Exportieren" erstellt haben. Die Namen der Berichte entsprechen denen im linken Navigationsbereich. Um diese Berichte zu erstellen, klicken Sie in den Berichten auf Exportieren.
- Die geplanten Berichte werden vom System über die Funktion "Bericht planen" generiert. Standardmäßig enthalten diese Berichtsnamen den Benutzernamen und eine eindeutige numerische Kennung. Sie können den Namen des Berichts ändern, wenn Sie die Berichte planen.
Die Berichte bieten Ihnen folgende Möglichkeiten:
- Laden Sie einen Bericht auf ein lokales Gerät herunter, um ihn weiter zu analysieren oder mit Kollegen zu teilen.
- Hier sehen Sie den Status aller angeforderten Berichte.
- Siehe das Datum, an dem der Bericht erstellt wurde. So kann das Alter der Daten im Bericht leichter ermittelt werden.
Die gespeicherten Berichte können im PDF-, XLSX- oder CSV-Format vorliegen, wie beim Erstellen des Berichts angegeben. Die Berichte werden in der Regel 72 Stunden nach ihrer Erstellung aufbewahrt.
Um die Berichte auf Ihr lokales Gerät herunterzuladen, klicken Sie in der Spalte Download auf den Link zum Format (z. B. XLSX oder PDF).
Hinweis: Je nach Datenmenge, die verarbeitet werden muss, kann es einige Minuten oder Stunden dauern, bis die Berichte zum Download zur Verfügung stehen.
Nützliche Links
Die Seite Nützliche Links enthält Links zu Ressourcen für:
- Anleitungsvideos und Links zu diesem Leitfaden sowie zum CSPC-Installations- und Benutzerhandbuch
- Zugriff auf die Smart Net Total Care Community
- Support
- Vertragsmanagement
- CSPC Software-Download- und Versionshinweise
- Smart Net Total Care - Fehlerbehebungsverfahren
- Account-Management
- Retourengenehmigung (Return Material Authorization, RMA)
Aktionen
Bericht planen
Die Funktion "Bericht planen" ist im linken Navigationsbereich unter "Aktionen" verfügbar. So können Sie die Generierung der nächsten Berichte für den ausgewählten Kunden und das Inventar/Segment automatisieren:
- Konsolidierter Fehlerbericht - Dieser Bericht bietet eine konsolidierte Ansicht der Fehler, die Cisco für jeden Artikel im ausgewählten Kundenbestand korreliert hat.
- Vertragsmanagement-Bericht - Dieser Bericht enthält Details zum Vertragsstatus aller servicefähigen Artikel, die von Smart Net Total Care erfasst und verarbeitet wurden. Dieser Bericht enthält Vertragsinformationen sowie zugehörige Geräteinformationen und unterstützt Sie bei der Verwaltung Ihrer Verträge für technischen Support von Cisco. Der Bericht enthält nur Elemente, die erfolgreich verarbeitet und als Cisco Gerät erkannt wurden. Der Bericht wird in zwölf Hauptregisterkarten in einer Excel-Datei dargestellt.
- Benutzerdefinierter Bestandsbericht - Dieser Bericht enthält Details zu den im ausgewählten Bestand erfassten Geräten, die von Smart Net Total Care verarbeitet wurden. Dieser Bericht enthält Vertragsinformationen sowie zugehörige Geräteinformationen und unterstützt Sie bei der Verwaltung Ihrer Verträge für technischen Support von Cisco. Der Bericht enthält nur Elemente, die erfolgreich verarbeitet und als Cisco Gerät erkannt wurden.
- Bestandserfassungs-Delta Der Bericht "Bestandserfassungs-Delta" zeigt die Änderungen an, die in Ihren Netzwerkgeräten für einen festgelegten Zeitraum aufgetreten sind. Diese Informationen sind nützlich, wenn Sie Ihre Berichteinstellung in den Portalanwendungseinstellungen auf "Umfassende Ansicht" festlegen. Wenn sich Ihr Netzwerk ständig ändert, ist eine zentralisierte Ansicht dieser Änderungen unerlässlich, um die Zuverlässigkeit Ihres Netzwerks sicherzustellen. Mit dem Delta-Bericht zur Bestandserfassung können Sie problemlos Verschiebungen, Hinzufügungen und Änderungen in Ihrem Netzwerk bestätigen.
- Auswertung "Bestandsinformationen": Die Auswertung "Bestandsinformationen" enthält Informationen zu allen Artikeln in allen Beständen des berechtigten Unternehmens. Die Registerkarten enthalten Elemente, die erfolgreich verarbeitet wurden, und solche, die nicht verarbeitet wurden. Die Registerkarten sind als "aussagekräftig" klassifiziert. Dies bedeutet, dass der Kunde die vorgeschlagenen Abhilfemaßnahmen durchführen kann. "Informativ" bedeutet, dass keine spezifische Kundenaktion erforderlich ist.
- Bericht zur Upload-Verarbeitung - Der Bericht zur Upload-Verarbeitung enthält Informationen zu allen Geräten, die Teil der Liste und der Sammlung verwalteter Geräte waren, jedoch aus verschiedenen Gründen nicht in den Berichten "Bestand", "Vertrag" und "Warnungen" aufgeführt werden. Dieser Bericht bietet Transparenz für alle Sammlungen in der berechtigten Firma und liefert aussagekräftige oder informative Details. Die Registerkarten sind eindeutig als "aussagekräftig" klassifiziert. Dies bedeutet, dass die Clients empfohlene Abhilfemaßnahmen oder "Informationsmaßnahmen" durchführen können. Dies bedeutet, dass keine spezifische Kundenaktion erforderlich ist. Die Daten werden zur Auswertung an jede IP-Adresse übermittelt.
Um auf den Scheduler zuzugreifen, gehen Sie wie folgt vor:
- Klicken Sie auf den Link Task planen.
- Wählen Sie den gewünschten Bericht aus der Dropdown-Liste aus.
Standardmäßig enthalten diese Berichtsnamen den Benutzernamen und eine eindeutige numerische Kennung. Sie können den Berichtsnamen ändern, bevor Sie Berichte ausführen. Sie können dem Bericht auch eine detaillierte Beschreibung hinzufügen. Dieser Schritt ist optional.
Um den Bericht bei Bedarf auszuführen, klicken Sie auf Jetzt ausführen. Klicken Sie auf "Weiter", um den Bericht zu planen.
- Legen Sie die Serie und den Zeitpunkt für den Start fest, und klicken Sie dann auf Weiter.
- Um die Benachrichtigung einzugeben, aktivieren Sie die Kontrollkästchen für weitere Benutzer, die per E-Mail benachrichtigt werden sollen, dass der ausgefüllte Bericht verfügbar ist, und klicken Sie dann auf Weiter.
- Überprüfen Sie die in den vorherigen Schritten festgelegten Parameter, und klicken Sie dann auf Weiter.
Nachdem der Bericht erstellt wurde, wird er an die registrierte E-Mail-Adresse gesendet, und der Bericht ist unter "Meine Berichte" verfügbar.
Dashboards
Die Dashboards bieten eine konsolidierte Ansicht der wichtigsten Daten. Mithilfe dieser Dashboards können Sie einen Überblick über den Vertragsstatus, Inventare, Geräte und Warnmeldungen der vorhandenen Installationen des ausgewählten Clients erhalten.
Das Portal umfasst folgende Dashboards:
- Administrator
- Warnungs-Management
- Vertragsmanagement
- Bestandsverwaltung
- Smart Net Total Care
Um die für Sie relevantesten Berichte und Warnmeldungen anzuzeigen, können Sie personalisierte Dashboards erstellen und speichern. Diese Dashboards bleiben auch in späteren Sitzungen erhalten.
Administrator
Das Admin-Dashboard wird von den Administratoren zur Verwaltung der Benutzer- und Gerätedatensammlungen verwendet.
Die Daten und Berichte, die die Benutzer im Portal sehen, werden durch ihre Rollen bestimmt. Administratoren können eine rollenbasierte Zugriffskontrolle anwenden, um den Zugriff der Benutzer entsprechend ihrer Anforderungen zu beschränken. So kann beispielsweise einer Benutzergruppe Zugriff auf Daten für ein bestimmtes Netzwerksegment gewährt werden, während der Zugriff auf eine andere Benutzergruppe auf bestimmte Berichte beschränkt werden kann.
Das Admin-Dashboard enthält vier Dashlets:
- Segmentmanagement
- Uploads
- Benutzer
Segmentmanagement
Hinweis: Dieses Dashlet steht nur Client- und Partner-Administratoren zur Verfügung.
Das Dashlet "Segment Management" zeigt die Segmente innerhalb eines Bestands und zugehörige Informationen an. Die Segmente dienen der Sicherheit, der Zugriffskontrolle und der Aufteilung der im Portal angezeigten Daten auf Basis des Hostnamens, der IP-Adresse oder des SysName. Die Segmentierung wird durch die Administratoren abgeschlossen, die den Benutzern später Zugriff auf die einzelnen Segmente gewähren.
Sie können die Segmente verwenden, um die Benutzer an die Informationen weiterzuleiten, die sie am häufigsten verwenden, z. B. nach Kostenstelle oder Standort. Abhängig von den Administrator-Definitionen können die Benutzer auf alle Segmente zugreifen. Wenn mehrere Segmente dasselbe Gerät enthalten und ein Benutzer mehrere anzuzeigende Segmente auswählt, werden die Berichte doppelt angezeigt.
Sie können diese Aktionen über das Dashlet "Segmentmanagement" ausführen:
- Erstellen Sie Datensegmente auf der Grundlage mehrerer Kriterien, um boolesche Bedingungen einzuschließen.
- Zeigen Sie eine Liste der Geräte an, die in einem erstellten Segment enthalten sind.
- Gewähren von Zugriff auf Daten für ein Segment
- Aktuelle Segmente anzeigen, ändern, kopieren oder löschen.
Gehen Sie wie folgt vor, um ein neues Segment zu erstellen:
- Klicken Sie auf Aktionen und dann auf Neues Segment erstellen . Das Fenster Neues Segment erstellen wird angezeigt.
- Geben Sie einen eindeutigen Segmentnamen in das Feld Name ein. Sonderzeichen oder Leerzeichen sind nicht zulässig, aber Sie können Zahlen verwenden.
- Wählen Sie einen Bedingungswert wie Hostname oder IP-Adresse aus.
- Wählen Sie einen booleschen Operator aus, z. B. enthält oder beginnt mit.
- Geben Sie eine Übereinstimmungsbedingung ein. Sie können Platzhalter verwenden.
- Wenn Sie eine andere Bedingung festlegen müssen, klicken Sie auf das Pluszeichen (+).
- Wiederholen Sie die vorherigen Schritte.
- Überprüfen Sie die Geräteliste, und weisen Sie ggf. Benutzerzugriff zu.

Tipp: Wenn Sie nach dem Erstellen der Segmente Benutzer zu Segmenten zuweisen möchten, finden Sie in den nächsten Abschnitten alternative Methoden.
- Klicken Sie auf Erstellen. Ein neues Segment wird erstellt.
Gehen Sie wie folgt vor, um eine Liste der Geräte in einem Segment anzuzeigen:
- Klicken Sie mit der rechten Maustaste auf einen Segmentnamen.
- Wählen Sie auf der Schaltfläche Aktionen die Option Ansicht/Ändern.
- Klicken Sie auf Geräteliste anzeigen.
Führen Sie die folgenden Schritte aus, um Benutzern Zugriff auf Daten in einem Segment zu gewähren:
- Klicken Sie mit der rechten Maustaste auf einen Segmentnamen
- Wählen Sie auf der Schaltfläche Aktionen die Option Ansicht/Ändern.
- Klicken Sie auf Benutzer auswählen. Sie können alle Benutzer oder einzelne Benutzer auswählen.
- Klicken Sie auf Reihenfolge hinzufügen, um den ausgewählten Benutzern Zugriff zu gewähren. Benutzer und andere Client-Administratoren erhalten eine E-Mail-Benachrichtigung, wenn ihnen der Zugriff auf ein Segment gewährt wird oder wenn ihr Zugriff widerrufen wird.
- Klicken Sie auf Anwenden, um die Änderungen zu speichern.
Gehen Sie wie folgt vor, um ein Segment anzuzeigen oder zu ändern:
- Klicken Sie mit der rechten Maustaste auf einen Segmentnamen.
- Wählen Sie auf der Schaltfläche Aktionen die Option Ansicht/Ändern.
- Ändern Sie die Einstellungen nach Bedarf.
- Klicken Sie auf Anwenden, um die Änderungen zu speichern.
Gehen Sie wie folgt vor, um eine Kopie eines Segments zu erstellen:
- Mit der rechten Maustaste auf ein Segment klicken
- Wählen Sie auf der Schaltfläche Aktion die Option In neues Segment kopieren.
- Geben Sie einen neuen, eindeutigen Namen für dieses Segment ein.
- Ändern Sie die Einstellungen nach Bedarf.
- Klicken Sie auf Erstellen.
Die Segmente, die von Cisco Branded Reseller (CBR)-Administratoren erstellt wurden, sind für den Client-Administrator nur im Segment Management Dashlet sichtbar. Über dieses Dashlet können Client-Administratoren CBR-Benutzer einem Segment zuweisen, das von einem CBR-Administrator erstellt wird. Clientadministratoren können Clientbenutzer jedoch nicht Segmenten zuweisen, die von einem CBR-Administrator erstellt wurden.

Hinweis: Die Segmente, die in diesem Dashlet erstellt und verwaltet werden, wirken sich nur auf die Art und Weise aus, in der Daten in den Portalberichten dargestellt werden und auf die zugegriffen wird. Diese Segmentierung wirkt sich nicht auf die Netzwerke selbst am Client-Standort aus.

Tipp: Weitere Informationen zum Segmentmanagement finden Sie im Video "Netzwerksegmentmanagement".
Uploads
Das Dashlet "Uploads" zeigt einen Datensatz der letzten Sammlungen an, die für ein berechtigtes Unternehmen auf eine der folgenden Arten erstellt wurden:
- CSPC-Upload
- Importieren von CSV-Dateien
- Collector-Datei-Uploads von unterstützten Collectors von Drittanbietern
Sie können dieses Dashlet verwenden, um die Häufigkeit zu überwachen, mit der Sie Ihre Netzwerkdaten im Portal aktualisieren.

Hinweis: Als bewährtes Verfahren legen Kunden ihre Sammlungen so fest, dass sie einmal pro Woche oder Monat hochgeladen werden. Bei allen Methoden können täglich maximal 5 Uploads pro Client-Bestand durchgeführt werden.
Benutzer
Im Dashlet "Benutzer" werden die Benutzer aufgelistet, die auf Daten für ein bestimmtes Konto zugreifen können. Als Client-Administrator können Sie dieses Dashlet für folgende Aufgaben verwenden:
- Gewähren oder Widerrufen des Benutzerzugriffs auf bestimmte Funktionen des Portals
- Zeigen Sie ein Protokoll der Änderungen an, die an einem Benutzerkonto vorgenommen wurden.
- Validieren Sie die Letter of Authorization (LOA) für CBR-Benutzer und CBR-Administratoren erneut.

Hinweis: Die an den Benutzerzugriffseinstellungen vorgenommenen Änderungen werden bei der nächsten Anmeldung des Benutzers am System aktiviert.
Um die Benutzer anzuzeigen, die Sie als Client-Administrator verwalten können, klicken Sie auf das Symbol mit drei vertikal ausgerichteten Punkten, und heben Sie das Ausblenden der Spalte Verwaltbar auf (falls diese zuvor ausgeblendet war). Wenn derManageablevalue für einen Benutzer auf Yes festgelegt ist, können Sie den Benutzer verwalten.
Als Client-Administrator können Sie die folgenden Schritte ausführen, um die Zugriffsebenen für einen Benutzer zu verwalten:
- Klicken Sie auf das Optionsfeld für eine Benutzerzeile.
- Klicken Sie auf der Schaltfläche Aktionen auf Zugriff verwalten.
- Gewähren Sie dem Benutzer den Zugriff auf Informationen und Funktionen sowieBestand und Segmente, wie im Dialogfeld angegeben. "Informationen und Funktionen" bezieht sich auf Funktionen, die der Benutzer sehen kann, oder Funktionen, die er ausführen kann. Mithilfe von Bestand und Segmenten wird festgelegt, ob der Benutzer Aktionen innerhalb eines bestimmten Satzes erfasster Daten ausführen kann.
- Klicken Sie auf OK, um die Änderungen zu speichern.
Gehen Sie wie folgt vor, um die LOA für einen CBR-Benutzer zu aktualisieren:
- Klicken Sie auf das Optionsfeld, um den Benutzer auszuwählen.
- Klicken Sie auf Aktionen, und klicken Sie dann auf Zugriff auf den Letter of Authorization (LOA) erneut validieren. Es wird eine Tabelle mit den Benutzern angezeigt, deren LOA-Berechtigungen innerhalb der nächsten 30 Tage ablaufen.
- Klicken Sie auf Revalidate (Erneut validieren), um die LOA-Berechtigung für den Benutzer fortzusetzen.

Hinweis: Client-Administratoren können diese Aktion für CBR-Benutzer und CBR-Administratoren durchführen.
Gehen Sie wie folgt vor, um den Verlauf der Profilaktualisierung anzuzeigen:
- Klicken Sie auf das Optionsfeld, um einen Benutzer auszuwählen.
- Klicken Sie auf Aktionen und dann auf Verlauf der Profilaktualisierung.
Nach Abschluss dieser Schritte wird ein Protokoll mit den Aktionen angezeigt, die von Administratoren für den ausgewählten Benutzer durchgeführt wurden. Sie können dieses Protokoll verwenden, um die Aktionen zu überprüfen, die von anderen Client-Administratoren durchgeführt wurden.

Hinweis: Alternativ können Sie dieses Protokoll auch über Aktionen > Profilaktualisierungsverlauf > Zugriff verwalten anzeigen.

Tipp: Weitere Informationen zur Verwaltung des Benutzerzugriffs finden Sie im Video zur Zugriffsverwaltung.
Warnungs-Management
Das Smart Net Total Care-System bietet Informationen zu den Client-Geräten, die von von Cisco veröffentlichten Produktwarnungen und Sicherheitsempfehlungen betroffen sind.
Mit Warnungs-Management-Workflows können Sie empfangenen Warnmeldungen Statusmeldungen zuweisen. Diese drei Statusoptionen stehen für aktive Warnungen zur Verfügung. Sie können diese verwenden, um Warnungen so zu filtern, dass nur die Warnungen angezeigt werden, die am relevantesten sind:
- Ignorieren
- Durchgeführte Aktion
- Aktion erforderlich
Das Warnmeldungsmanagement-Dashboard enthält zwei Dashlets: "Active Alerts Summary" und "Last Date of Support".

Tipp: Um die Warnungen im Tabellenformat anzuzeigen, klicken Sie auf den Link neben der Legende der Kategorie "Warnungstyp" oder auf den Abschnitt für den Kreis in der Diagrammanzeige.
Zusammenfassung der aktiven Warnmeldungen
Hinweis: In der Standarddiagrammansicht lautet der Name dieses Dashlets "Aktive Warnmeldungsübersicht nach Typ" .
Das Dashlet "Zusammenfassung aktiver Warnungen" zeigt die Gesamtzahl der Warnungen für jeden Warnentyp für die ausgewählten Bestände an. Aktive Warnungen sind Warnungen, die Sie nicht bestätigt haben.
Mit diesem Bericht können Sie:
- Zeigen Sie eine Gesamtübersicht der ausstehenden Warnungen nach Kategorie an.
- Exportieren der Berichtsdaten zu Referenzzwecken.
- Zeigen Sie die Geräte an, die von einer Warnmeldungskategorie betroffen sind (klicken Sie auf den entsprechenden Abschnitt im Tortendiagramm).
Dieses Dashlet hilft Netzwerkadministratoren und -technikern, sich schnell auf die relevantesten Warnmeldungen zu konzentrieren, was die Betriebseffizienz erhöht und das Risikomanagement verbessert.

Tipp: Weitere Informationen zur Warnungsverwaltung finden Sie im Video "Warnungspriorisierung" oder "Warnungsverwaltung".
Letztes Datum für den Support
Das Dashlet "Last Date of Support" (Letztes Support-Datum) listet die Anzahl und Details der Geräte (in den ausgewählten Beständen) auf, für die das veröffentlichte LDOS für die Gerätehardware gilt:
- Innerhalb von 12 Monaten
- Ist über 12 Monate, aber innerhalb von 24 Monaten
- Wurde bestanden

Tipp: Weitere Informationen zu diesem Thema finden Sie im Video zu Abdeckungslücken.
Vertragsmanagement
Das Vertragsmanagement-Dashboard zeigt den Status der Cisco Serviceverträge und der zugehörigen Geräte an. Dieses Dashboard bietet Ihnen einen umfassenden Überblick über Ihre Cisco Netzwerkgeräte. So können Sie Verlängerungen vereinfachen, Berechtigungen überprüfen und Abdeckungslücken sowie Möglichkeiten zur problemlosen Konsolidierung von Verträgen identifizieren. Dieses Dashboard enthält die folgenden vier Dashboards:
- Alle Verträge
- Support-Abdeckung
- Geräte, deren Abdeckung in 30 Tagen abläuft
- Überfällige Abdeckung
Alle Verträge
Das Dashlet "Alle Verträge" bietet umfassende Details zu den Serviceverträgen für die Geräte, die durch die Netzwerkerkennung erkannt und validiert werden.

Tipp: Sie können auch zu Library > Contracts navigieren, um diese Informationen anzuzeigen, die standardmäßig im Tabellenformat angezeigt werden.
Support-Abdeckung
Im Dashlet "Support-Abdeckung" wird die Anzahl der Geräte nach deren Vertragsstatus gruppiert angezeigt. Das Tortendiagramm stellt konsolidierte Informationen bereit, die aus den detaillierteren Berichten in der Vertragsbibliothek extrahiert werden.
Für abgedeckte Geräte werden die folgenden Status angezeigt:
- Abgedeckt (Signiert): Dieser Status gibt die Anzahl der Geräte an, für die die Abdeckung zu einem späteren Zeitpunkt beginnen soll.
- Abgedeckt (Aktiv)- Dieser Status gibt die Anzahl der Geräte an, die derzeit durch einen Servicevertrag abgedeckt sind, sowie alle eindeutigen Geräte mit mindestens einem aktiven Vertrag.
- Abgedeckt (überfällig): Dieser Status gibt die Anzahl der Geräte an, für die der Vertrag abgelaufen ist. Der Vertrag für diese Geräte kann innerhalb von 30 Tagen ab dem Ablaufdatum verlängert werden.
- Abgedeckt (läuft in 90 Tagen ab)- Dieser Status gibt die Anzahl der Geräte an, für die der Vertrag innerhalb von 90 Tagen ablaufen kann.
- Abgedeckt (Abdeckungsstatus nicht sichtbar)- Dieser Status gibt die Anzahl der Geräte an, für die Sie nicht berechtigt sind, den Vertragsstatus anzuzeigen. Dieses Szenario tritt ein, wenn die Geräte durch Partnerverträge abgedeckt sind.
Bei nicht abgedeckten Geräten werden die folgenden Statusangaben angezeigt:
- Not Covered (Nicht abgedeckt): Dieser Status gibt die Anzahl der Geräte an, die nicht von Cisco Verträgen abgedeckt sind.
- Not Covered (Acknowledged): Dieser Status gibt die Anzahl der Geräte an, die nicht durch Cisco Verträge abgedeckt sind. Der Grund für die Nichterfüllung wird angegeben.
Wenn für ein Gerät mehrere Verträge mit unterschiedlichen Status gelten, wird es unter beiden Status angezeigt. Wenn beispielsweise ein Gerät über einen aktiven Vertrag und ein überfälliges Gerät verfügt, wird das Gerät sowohl unter den Status "Abgedeckt" (Aktiv) als auch "Abgedeckt" (Überfällig) gezählt.
Wenn eine bestimmte Art von Vertragsstatus im Bestand nicht verfügbar ist, wird sie nicht im Tortendiagramm angezeigt. Wenn es beispielsweise keine Geräte mit unterzeichneten Verträgen gibt, wird der Status "Abgedeckt (Signiert)" nicht angezeigt.
Dieses Dashlet bietet Netzwerkadministratoren und Vertragsadministratoren einen allgemeinen Überblick über die Vertragsabdeckung für ihren Bestand. So können Verträge effizienter verwaltet werden, was die Betriebseffizienz erhöht und das Risikomanagement verbessert.
Hinweis: Die Anzahl der abgedeckten Geräte in diesem Dashlet kann sich von der Anzahl unterscheiden, die im Bericht zur Vertragsbibliothek und im Bericht "Bestandsübersicht" angezeigt wird. Der Grund hierfür ist, dass die abgedeckte Anzahl in diesem Dashlet die Anzahl der Geräte pro Bestand angibt, die durch mindestens einen gültigen Cisco Vertrag abgedeckt sind. In den Berichten zur Vertragsbibliothek und Bestandsübersicht wird jedoch die Anzahl gültiger Verträge pro Gerät aufgeführt. Ein Gerät kann mit mehreren Verträgen abgedeckt werden und mehrmals im Bericht angezeigt werden. Die Zahl, die neben dem Berichtsnamen angezeigt wird, stellt die Zeilenzahl des Berichts dar.
Geräte, deren Abdeckung in 30 Tagen abläuft
Im Dashlet "Geräte mit abgelaufener Abdeckung in 30 Tagen" werden die Geräte aufgeführt, für die der Cisco Servicevertrag innerhalb von 30 Tagen abläuft. Klicken Sie auf die Hostname-URL, um weitere Informationen zu erhalten.
Überfällige Abdeckung
Im Dashlet "Geräte mit überfälliger Abdeckung" werden die Geräte aufgeführt, für die eine Abdeckung überfällig ist.
Bestandsverwaltung
Dieses Dashboard besteht aus Daten, die von Ihren Geräten erfasst werden und den Daten von Cisco für Fertigung und Handel entsprechen. Es enthält zwei Dashlets:Gerätetyp undInventurquelle.
Hinweis: Die Dashlets in diesem Dashboard bieten Netzwerkadministratoren und -technikern einen besseren Überblick über die Geräte in ihrem Netzwerk, was die Betriebseffizienz steigert und das Risikomanagement verbessert.
Gerätetyp
Das Dashlet "Gerätetyp" bietet eine Übersicht über alle Geräte in Ihrem Netzwerk und ist in Kategorien wie Netzteile und Gehäuse unterteilt. Klicken Sie auf die einzelnen Kategorien, um durch die verschiedenen Kategorisierungsstufen zu navigieren und die einzelnen Gerätedetails anzuzeigen.
Bestandsherkunft
Das Dashlet "Bestandsherkunft" gibt die Quelle an, von der jedes Gerät hochgeladen wird (in den ausgewählten Beständen). Dabei kann es sich um eine der folgenden Methoden handeln:
- Collectors (CSPC und Drittanbieter)
- CSV-Dateiimport
- Hochladen der Collector-Datei
Smart Net Total Care
Dies ist das Standard-Dashboard, das geöffnet wird, wenn Sie das Portal zum ersten Mal besuchen. Dieses Dashboard enthält vier Dashboards:
- Gerätetyp
- Support-Abdeckung
- Aktive Warnmeldungen
- Gemeinschaft
Hinweis: Das Community-Dashlet zeigt die neuesten Ankündigungen des Smart Net Total Care-Teams und Links zu beliebten Diskussionsthemen im Online-Forum.
Benutzerdefiniertes Dashboard erstellen
Um die für Sie wichtigsten Berichte anzuzeigen, können Sie benutzerdefinierte Dashboards erstellen. Diese Dashboards werden im Portal gespeichert und können über das linke Navigationsfenster aufgerufen werden.
Gehen Sie wie folgt vor, um Ihr eigenes Dashboard zu erstellen:
- Klicken Sie im linken Navigationsbereich neben der Überschrift< DASHBOARDS auf das Pluszeichen ( +). Ein leerer Bereich Neues Dashboard wird geöffnet.
- Klicken Sie im Bereich Neues Dashboard auf Dashboard-Einstellungen und dann auf Layoutvorlage . Alle verfügbaren Layouts für das Dashboard werden angezeigt.
- Klicken Sie auf das Optionsfeld neben einem Layout, um es auszuwählen.
- Klicken Sie auf +Dashlets hinzufügen . Eine Liste mit allen Bibliotheksberichten wird angezeigt:
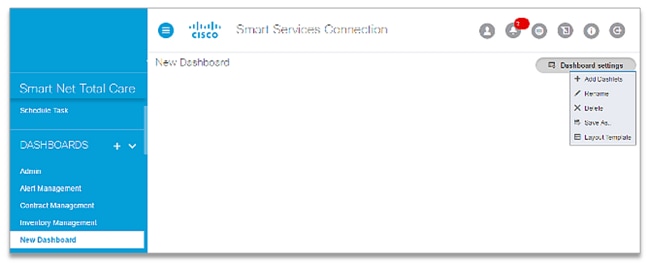 Alle Bibliotheksberichte
Alle Bibliotheksberichte - Wählen Sie den Bericht aus, den Sie in das Dashboard aufnehmen möchten. Fahren Sie so lange fort, bis Sie alle anzuzeigenden Berichte hinzugefügt haben.
- Klicken Sie auf Speichern unter, um das Dashboard zu speichern. Sie können einen neuen Namen für das Dashboard eingeben und dann auf Erstellen klicken, um es zu speichern.
- Klicken Sie auf Umbenennen, um das Dashboard umzubenennen.
- Klicken Sie auf Löschen, um das Dashboard zu löschen.
Berichte erstellen und verwenden
Alle Smart Net Total Care-Berichte sind in der Bibliothek in folgende Kategorien unterteilt:
In diesem Abschnitt wird die Verwendung der Berichte beschrieben, die in diesen Kategorien gruppiert sind.
Verwaltung
Als Administrator können Sie mit den Berichten in diesem Katalog die Abdeckung von Serviceverträgen verfolgen, neue Geräte identifizieren und überwachen sowie nach den relevantesten Warnmeldungen filtern. Zuverlässige und regelmäßige Berichte ermöglichen einen proaktiven Zugriff auf Probleme und minimieren Risiken. Diese Berichte unterstützen Sie außerdem bei der Planung von Ressourcen und der Zuweisung von Budgets.
Upload-Verarbeitung
Der Bericht "Verarbeitung hochladen" enthält den Status der fertig gestellten Bestände oder der Bestände, für die die Datenanalyse durchgeführt wird. Quellen für den Bestands-Upload:
- Collectors (CSPC und Drittanbieter)
- CSV-Dateiimport
- Hochladen der Collector-Datei
Wenn es in einem 24-Stunden-Fenster mehr als 20 Uploads vom gleichen Collector gibt, wird der Client-Administrator per E-Mail darüber informiert, dass doppelte Uploads gelöscht werden. So wird sichergestellt, dass die Uploads verarbeitet werden.
Aktive Warnmeldungen
Hinweis: Dieser Bericht ist nur für Administratoren und autorisierte Benutzer sichtbar.
Der Bericht "Aktive Warnmeldungen" ermöglicht es Administratoren, die Warnmeldungen anzuzeigen, die auf die Geräte in Ihrem Bestand angewendet werden, und den Warnmeldungszugriff für Benutzer bereitzustellen/zu verwalten. Der SNTC-Warnbericht berücksichtigt die Hardware- und Softwareversionen, Cisco IOS®, und führt eine Gerätekonfiguration aus, sobald diese Informationen verfügbar sind, um den Grad der Schwachstelle zu ermitteln (Vulnerable, Potenzially Vulnerable usw.). Diese Warnmeldungen können Hardware- und Software-Warnmeldungen, Problemhinweise (Field Notices, FNs) und Warnungen des Product Security Incident Response Team (PSIRT) umfassen. Administratoren können diesen Bericht verwenden, um:
- Setzen Sie den Warnstatus auf Ignorieren und erläutern Sie den Grund mit Kommentaren oder Notizen zu allen betroffenen Geräten.
- Rufen Sie den Bericht "Betroffene Geräte" auf, und setzen Sie den Warnstatus für ein bestimmtes Gerät auf Ignorieren, Aktion durchgeführt oder Aktion erforderlich.
- Geben Sie einen Hinweis ein, um auf eine Warnung hinzuweisen.
- Anzeigen der Warnmeldungsdetails
- Zeigen Sie den Status und die Notizen für jede Warnung an.
Dieser Bericht ermöglicht es Netzwerkadministratoren und -technikern, die Warnungen zu bestätigen und die von Ihnen als Reaktion darauf ausgeführten Aktionen zu dokumentieren, sodass Sie nicht wiederholt mit den gleichen Warnungen konfrontiert werden. Auf diese Weise können Sie Warnungen abschalten, auf die Sie geantwortet haben, aber Ihre Aktionen protokollieren. Dies verbessert auch die Betriebseffizienz und das Risikomanagement.
Gehen Sie wie folgt vor, um den Warnstatus für alle Geräte zu ändern, die von einer bestimmten Warnmeldung betroffen sind:
- Aktivieren Sie die entsprechenden Kontrollkästchen für jede Zeile, die Sie ändern möchten.
- Klicken Sie auf Aktionen und dann auf Warnmeldungsstatus ändern. Es wird ein neues Fenster geöffnet.
- Wählen Sie Ignorieren aus, um den Status einer Warnung vonActiveIgnore zu ändern. Anschließend wird die Warnmeldung nicht mehr im Bericht "Aktive Warnmeldungen" angezeigt. Verwenden Sie den Bericht All Alerts (Alle Warnungen), um zu Activestatus zurückzukehren.
- Geben Sie eine Notiz in das Feld Notizen ein. (Dieser Schritt ist optional.)
- Geben Sie einen Kommentar in das Feld Kommentar ein. (Dieser Schritt ist optional.)
- Klicken Sie zur Bestätigung auf OK.
Hinweis: Wenn Sie den Status einer Warnmeldung ändern, wirkt sich dies auf alle Bestände aus.
Betroffene Geräte
Im Bericht "Betroffene Geräte" werden die Geräte aufgelistet, die von derselben Warnung in den ausgewählten Beständen betroffen sind. Um eine Liste der Geräte anzuzeigen, die von einem Warnungstyp betroffen sind, klicken Sie auf den Nummer-Link in der Spalte Betroffene Geräte.
Mit diesem Bericht können Sie:
- Reaktion auf Warnungen für einzelne Geräte:
- Fügen Sie zusätzliche Appliances in einem bereits vorhandenen Bestand hinzu.
Gehen Sie wie folgt vor, um eine Antwort auf eine Warnung für einzelne Geräte festzulegen, die von einer bestimmten Warnung betroffen sind:
- Aktivieren Sie die Kontrollkästchen für die gewünschten Geräte.
- Klicken Sie auf Aktionen > Reaktion auf die Warnmeldung.
- Wählen Sie eine der folgenden Optionen aus:
- Ignorieren
- Ergriffene Maßnahmen
- Aktion erforderlich
- Geben Sie einen Kommentar in das Feld Kommentare ein (dies ist optional).
- Klicken Sie zur Bestätigung auf OK. Klicken Sie auf das X in der rechten oberen Ecke des Dialogfelds, um den Vorgang abzubrechen.

Hinweis: Ihre Antworten werden sowohl in Online- als auch in Offline-Warnberichten angezeigt.
Um die Details eines Geräts anzuzeigen, klicken Sie auf den Link für das gewünschte Gerät in der Spalte Hostname.
Um den Warnmeldungsstatus und die Notizen anzuzeigen, heben Sie das Ausblenden der Spalten Antwort und Kommentare auf (falls nicht standardmäßig sichtbar).

Tipp: Weitere Informationen zur Warnungsverwaltung finden Sie im Video Identify Relevant Alerts or Alert Administration (Relevante Warnungen oder Warnungsverwaltung identifizieren).
Alle Collectors
Der Bericht Alle Sammler listet Sammler auf, die für das ausgewählte Unternehmen registriert sind. Im Raster "All Collectors" wird ein blauer Punkt vor den Collectors angezeigt, auf denen eine ältere CSPC-Version installiert ist. Dies zeigt CSPC-Collectors mit unterstützten Versionen auf, und es ist eine neue Version verfügbar.
Überprüfen Sie die aufgelisteten Collectors und die notierten Versionen. Wenn die Version nicht verfügbar ist, überprüfen Sie, ob der Collector online ist oder nicht mehr aktiv ist, und die Registrierung kann entfernt werden.
Daten, die von diesen Collectors gesammelt werden, sind in den Daten enthalten, die vom Portal gemeldet werden.

Hinweis: Zu den zusätzlichen Methoden für den Datenupload gehören der Import von CSV-Dateien und der Collector-Datei-Upload.
Dateiimport
Hinweis: Nur Administratoren und autorisierte Benutzer können einen Dateiimport abschließen.
Wenn Sie Ihre Gerätedaten manuell in Kalkulationstabellen verwalten, können Sie die formatierten Daten in das Portal hochladen. Die Daten werden anschließend analysiert und mit Cisco Support-Informationen ergänzt. Mit dieser Funktion können Sie Inventardaten von Geräten aus einer Datei hochladen und nicht von einem Collector vor Ort.
Sie können die Dateiimport-Funktion als Standalone-Methode verwenden, um Daten hochzuladen (wenn Sie keinen Collector installieren möchten) oder in Verbindung mit dem Collector.
Sie können eine der beiden folgenden Methoden verwenden, um die Gerätedatendatei zu generieren:
- Verwenden Sie die bereitgestellte Vorlagendatei, und geben Sie die Geräteinformationen in die Datei ein.
- Verwenden Sie einen Collector, um die Gerätedatei zu generieren, und dann die Dateiimport-Funktion, um die Gerätedaten hochzuladen. In diesem Fall verwenden Sie den Collector, um die Gerätedaten zu sammeln, laden die Daten dann aber manuell hoch.
Wenn Sie eine Datei zusammen mit einem Collector manuell hochladen, ergänzen Sie das Collector-Inventar. Auf diese Weise können Sie die Geräte hinzufügen, die sich in Ihrem Netzwerk befinden und nicht vom Collector erfasst werden können. Beispielsweise können sich einige Geräte hinter einer Firewall befinden, und einige Ersatzgeräte können derzeit nicht eingeschaltet oder mit dem Netzwerk verbunden sein.
Führen Sie die folgenden Schritte aus, um eine CSV-Datei für den Upload mithilfe einer Vorlage vorzubereiten:
- Wählen Sie CSV-Datei Importiert den Importtyp aus.
- Klicken Sie auf den Link, um die CSV-Beispieldatei herunterzuladen.
- Geben Sie die Informationen für die Parameter ein.
Hinweis: Löschen Sie Zeile 2 und Spalte I.
- Speichern Sie die Datei im .csvformat.
Hinweis: Sie können nur ein Inventar auswählen, während Sie auf die Dateiimport-Funktion zugreifen.
Führen Sie die folgenden Schritte aus, um eine Collector-Datei für den Upload vorzubereiten:
- Abrufen der Bestandsdatei vom Collector Ändern Sie diese Datei nicht.
- Speichern Sie die Datei auf Ihrer lokalen Festplatte.
Führen Sie die nächsten Schritte aus, um die CSV- oder Collector-Datei hochzuladen.
Hinweis: Wenn Sie einen bereits vorhandenen Bestand ersetzen möchten, wählen Sie diesen Bestand im Datenfilter aus, bevor Sie fortfahren.
- Wählen Sie den entsprechenden Importtyp aus (CSV-Dateiimport oder Collector-Dateiimport).
- Wählen Sie den aufgelisteten Bestand aus, der bereits vorhanden ist, oder klicken Sie auf Neuen Bestand erstellen.
- Wenn Sie ein neues Inventar erstellen möchten, geben Sie einen Namen in das entsprechende Feld ein.
- Wählen Sie den Dateityp aus, den Sie hochladen möchten (vom Collector generierte Datei oder CSV-Datei bei Verwendung der Vorlage).
- Klicken Sie auf Choose File order (Datei auswählen), um die Datei auf Ihrem lokalen Desktop zu suchen.
- Klicken Sie auf Importieren, um die Datei hochzuladen.
Die Seriennummer (SN) und die Produkt-ID müssen von Cisco als gültig anerkannt werden und den Daten in der Cisco Datenbank entsprechen, die mit Ihrem berechtigten Unternehmen verknüpft sind. Wenn die Werte nicht als gültige Werte erkannt werden, wird der Artikel als solcher in der Auswertung "Lagereinsicht" angezeigt.
Hinweis: Sie können der CSV-Datei Geräte für spätere Uploads hinzufügen. Diese werden dann den zuvor hochgeladenen Geräten hinzugefügt. Um den Status einer importierten Datei zu überprüfen, klicken Sie in der Verwaltungsbibliothek auf Upload Processing (Verarbeitung hochladen).

Tipp: Detaillierte Informationen zum Hochladevorgang einer Datei finden Sie im Video File Import Capability (Dateiimport-Funktion).
Löschen des Bestands
Mit diesem Bericht kann ein Client/CBR-Administrator einen Bestand aus der Client-Auswahl entfernen. Administratoren können mit diesem Bericht:
- Entfernen irrelevanter Bestände
- Löschen Sie alte Bestände, um die Größe des Gesamtbestands zu reduzieren.

Hinweis: Das Löschen des Bestands kann nur von Client-Administratoren und CBR-Administratoren durchgeführt werden. Die Client-Administratoren können CBR-Administratoren über die Option "Benutzer verwalten" bereitstellen. Das Löschen des Bestands kann nur aus der Client-Auswahl erfolgen und nicht aus einer Datenbank. Wenn der Collector registriert ist und weiterhin hochgeladen wird, bleibt er aktiv und kann den Kundenbestand wieder im Portal aktivieren.
So löschen Sie ein Inventar:
- Klicken Sie auf den gewünschten Bestand.
- Klicken Sie auf Aktionen>Löschen des Bestands. Ein Bestätigungsbildschirm wird angezeigt.
- Klicken Sie auf Bestätigen, um den Bestand zu löschen.
- Klicken Sie auf Aktualisieren, um die aktualisierte Liste des Bestands in diesem Bericht anzuzeigen.

Hinweis: Aktualisieren Sie Ihren Browser, um die Änderungen im Portal anzuzeigen.
So zeigen Sie den Löschverlauf für den Bestand an:
- Klicken Sie auf Aktionen>Löschverlauf des Bestands.
- Die Seite "Inventurlöschverlauf" wird mit der Liste der gelöschten Inventare angezeigt.
- Klicken Sie auf Schließen, um die Seite zum Löschen von Beständen zu schließen.
So zeigen Sie die während der Entnahme wiederhergestellten Bestände an:
- Klicken Sie auf Aktionen>Mit neuer Sammlung wiederhergestellter Bestand.
- Die Seite "Inventory Restored with New Collection" (Mit neuer Erfassung wiederhergestellter Bestand) wird angezeigt. Sie enthält eine Liste des wiederhergestellten Bestands, wenn CSPC während der automatischen Erfassung konfiguriert wird.
- Klicken Sie auf Schließen, um die Seite "Bestand mit neuer Sammlung wiederhergestellt" zu schließen.

Tipp: Detailliertere Informationen zum Löschen des Bestands finden Sie im Video zum Löschen des Bestands.
Segmentausschlüsse
Der Bericht "Segmentausschlüsse" listet alle Geräte in einem Lager auf, die nicht in einem Segment gruppiert sind. Dies ist besonders hilfreich, wenn Sie Segmente zur Gruppierung Ihrer Geräte verwenden.
Administratoren können das Menü Aktionen im Dashlet Segmentmanagement des Administrations-Dashboards verwenden, um Segmente zu erstellen/bearbeiten, Zugriffsregeln einzurichten und die nicht segmentierten Geräte in bestimmte Segmente zu platzieren.
Mit diesem Bericht können Administratoren Geräte ermitteln, die nicht in einem Segment gruppiert sind.
Warnungen
Die Berichte in diesem Katalog beziehen sich auf die Warnungen, die vom Portal bereitgestellt werden. Um Netzwerkunterbrechungen vorzubeugen und Schwachstellen zu minimieren, können Sie die Warnmeldungen, die sich auf die Geräte in Ihrem Netzwerk auswirken, identifizieren und proaktiv darauf reagieren.
Mit einem aktiven Warnmeldungsbericht können Sie:
- Schnelle Ermittlung der für Bedrohungen anfälligen Geräte
- Identifizierung von Geräten, die Software-Updates benötigen
- Überprüfung Ihrer Aktivitäten zur Behebung von Warnungen
Nachfolgend sind die verschiedenen Warnungstypen aufgeführt, die sich auf die Geräte in Ihrem Netzwerk auswirken können:
- Hardware-Warnmeldungen informieren Sie über Probleme mit dem End-of-Life (EOLEOL) der Geräte in Ihrem Netzwerk.
- Software-Warnmeldungen informieren Sie über EOL EOL-Probleme mit den Softwareversionen, die Sie in Ihrem Netzwerk verwenden.
- Sicherheitswarnungen informieren Sie über Sicherheitslücken, die mit bestimmten Geräten in Ihrem Netzwerk verbunden sind.
- Hardware Field Notices (FNs) informieren Sie über andere wichtige Probleme (abgesehen von Sicherheitslücken) mit einem Hardware-Gerät. Eine Hardware-FN erfordert häufig eine Kundenaktion, z. B. eine Retourengenehmigung (Return Material Authorization, RMA).
- Software-FNs informieren Sie über andere wichtige Probleme (abgesehen von Sicherheitslücken) im Zusammenhang mit einer Softwareversion, die Sie in Ihrem Netzwerk verwenden. Ein Software-FN erfordert häufig auch eine Client-Aktion.
Der SNTC-Warnbericht berücksichtigt die Hardware- und Softwareversionen, Cisco IOS, und führt eine Gerätekonfiguration aus, sobald diese Informationen verfügbar sind, um den Grad der Schwachstelle zu ermitteln (Vulnerable, Potentially Vulnerable usw.). Diese Berichte helfen Netzwerkadministratoren und -technikern, sich auf die wichtigsten Warnmeldungen und FNs zu konzentrieren, was die Betriebseffizienz und das Risikomanagement verbessert.
Tipp: Weitere Informationen zu Warnmeldungen finden Sie imVideo Alert Prioritizationoder Alert Administration.
Alle Warnungen
Der Bericht "Alle Warnungen" enthält die Produktwarnungen für die ausgewählten Lagerbestände, die nach Typ geordnet sind. Mit diesem Bericht können Sie:
- Ändern Sie den Status einer Warnung vonIgnoretoActive.
- Prüfen Sie die Warnmeldungen nach Anzahl der betroffenen Geräte, oder sortieren Sie sie nach Status.
I
Sortieren Sie die Spalte "Betroffene Geräte", um die maximale Anzahl an Geräten anzuzeigen. Klicken Sie auf den Spaltennamen (Betroffene Geräte), um die Sortierung in absteigender Reihenfolge durchzuführen.
Um die von Cisco veröffentlichte Warnmeldungsbeschreibung anzuzeigen, klicken Sie auf die URL für die gewünschte Warnmeldungszeile in der Spalte "More Infos" (Weitere Informationen).
Um den Warnmeldungsstatus, Notizen und die Möglichkeit zum Sortieren nach Status anzuzeigen, legen Sie die Sichtbarkeit der anzuzeigenden Spalten Status und Notizen fest.
Führen Sie die folgenden Schritte aus, um den Warnstatus vonIgnoretoActive zu ändern:
- Aktivieren Sie das entsprechende Kontrollkästchen für jede Warnmeldung, die Sie ändern möchten.
- Klicken Sie auf Aktionen, und klicken Sie dann auf Warnmeldungsstatus ändern. DerActivestatus ist standardmäßig ausgewählt.
- Geben Sie eine Notiz in das Feld Notizen ein. (Dieser Schritt ist optional.)
Hinweis: Nur Administratoren und Benutzer mit Berechtigungen für die Warnungsverwaltung können diese Aufgabe ausführen.
Das Aktionsmenü in diesem Bericht kann nicht verwendet werden, um den Status von "Aktiv" in "Ignorieren" zu ändern. Wenn Sie Zugriff auf die Administratorberichte haben, navigieren Sie zu Bibliothek > Verwaltung > Aktive Warnmeldungen, und ändern Sie den Status von Aktiv in Ignorieren. Wenden Sie sich andernfalls an den Client-Administrator Ihrer Organisation.
Hinweis: Nachdem Sie für eine bestimmte Warnmeldung Maßnahmen auf allen betroffenen Geräten ergriffen haben, wird der Status Bestätigen angezeigt.
Alle Problemhinweise
Im Bericht "Alle Außendienstmitteilungen" werden die Hardware- und Software-FNs für die ausgewählten Bestände nach Typ kategorisiert aufgeführt. Mit diesem Bericht können Sie:
- Ändern Sie den Status einer FN vonIgnoretoActive.
- Prüfung der FNs basierend auf:
- Die Anzahl der betroffenen Geräte
- Schwachstellenanalyse von FNs
Um die FNs anzuzeigen, die sich auf die maximale Anzahl von Geräten auswirken, sortieren Sie die Spalte Affected Devices (Betroffene Geräte), um die maximale Anzahl von Geräten anzuzeigen. Klicken Sie auf den Spaltennamen (Betroffene Geräte), um die Sortierung in absteigender Reihenfolge durchzuführen.
Um die von Cisco veröffentlichte FN-Beschreibung anzuzeigen, klicken Sie in der Spalte "More Infos" (Weitere Informationen) auf die URL der gewünschten Zeile.
Um den Warnmeldungsstatus, Notizen und die Möglichkeit zum Sortieren nach Status anzuzeigen, legen Sie die Sichtbarkeit der anzuzeigenden Spalten Status und Notizen fest.
Gehen Sie wie folgt vor, um den FN-Status vonIgnoretoActive zu ändern:
- Aktivieren Sie die entsprechenden Kontrollkästchen für die einzelnen FNs, die Sie ändern möchten.
- Klicken Sie auf Aktionen und dann auf Warnmeldungsstatus ändern. DerActivestatus ist standardmäßig ausgewählt.
- Geben Sie eine Notiz in das Feld Notizen ein. (Dieser Schritt ist optional.)
Hinweis: Diese Aufgabe kann nur von Administratoren und Benutzern ausgeführt werden, die über Berechtigungen für die Warnungsverwaltung verfügen.
Hinweis: Nachdem Sie an allen betroffenen Geräten für eine bestimmte FN gearbeitet haben, wird der Status zu Bestätigen.
Das Aktionsmenü in diesem Bericht kann nicht verwendet werden, um den Status von "Aktiv" in "Ignorieren" zu ändern. Wenn Sie Zugriff auf die Administratorberichte haben, navigieren Sie zu Library > Administration > Active Alerts, und ändern Sie den Status von Active in Ignore. Wenden Sie sich andernfalls an den Smart Net Total Care-Administrator Ihrer Organisation.
Alle Hardware-Warnmeldungen
Im Bericht "Alle Hardware-Warnmeldungen" werden die Hardware-Warnmeldungen für die ausgewählten Bestände nach Typ kategorisiert aufgeführt. Mit diesem Bericht können Sie:
- Ändern Sie den Status einer Warnung vonIgnoretoActive.
- Überprüfen Sie die Warnungen basierend auf:
- Die Anzahl der betroffenen Geräte
- LDOS für Gerätehardware (falls veröffentlicht)
Um die Warnungen anzuzeigen, die sich auf die maximale Anzahl von Geräten auswirken, sortieren Sie die Spalte Betroffene Geräte. Klicken Sie auf den Spaltennamen (Betroffene Geräte), um die Sortierung in absteigender Reihenfolge durchzuführen.
Um die von Cisco veröffentlichte Warnmeldungsbeschreibung anzuzeigen, klicken Sie auf die URL für die gewünschte Zeile in der Spalte More Infos (Weitere Informationen).
Um den Warnmeldungsstatus und Notizen anzuzeigen und nach Status sortieren zu können, legen Sie die Sichtbarkeit der anzuzeigenden Spalten Status und Notizen fest.
Führen Sie die folgenden Schritte aus, um den Warnstatus vonIgnoretoActive zu ändern:
- Klicken Sie auf die entsprechenden Kontrollkästchen für jede Warnmeldung, die Sie ändern möchten.
- Klicken Sie auf Aktionen und dann auf Warnmeldungsstatus ändern. DerActivestatus ist standardmäßig ausgewählt.
- Geben Sie eine Notiz in das Feld Notizen ein. (Dieser Schritt ist optional.)
Hinweis: Nachdem Sie alle betroffenen Geräte für eine bestimmte Warnmeldung bearbeitet haben, wird der Status zu Bestätigen.
Hinweis: Diese Aufgabe kann nur von Administratoren und Benutzern ausgeführt werden, die über Berechtigungen für die Warnungsverwaltung verfügen.
Das Menü Aktionen in diesem Bericht kann nicht verwendet werden, um den Status von Aktiv in Ignorieren zu ändern. Wenn Sie Zugriff auf die Administratorberichte haben, navigieren Sie zu Library > Administration > Active Alerts, und ändern Sie dann den Status von ActiveInIgnore. Wenden Sie sich andernfalls an den Smart Net Total Care-Administrator Ihrer Organisation.
Alle Sicherheitsempfehlungen (PSIRTs)
Hinweis: In diesem Bericht werden nur die hohen und kritischen PSIRT-Ratgeber (Product Security Incident Response Team) angezeigt.
Im Bericht Alle Sicherheitsempfehlungen (PSIRTs) werden die PSIRT-Empfehlungen für die ausgewählten Bestände nach Typ kategorisiert aufgeführt. Die PSIRTs sind nur für die Geräte verfügbar, auf denen folgende Betriebssysteme ausgeführt werden:
- Cisco IOS
- Cisco IOS XE
- ASA
- Cisco IOS XR
- NX-OS
Mit diesem Bericht können Sie:
- Ändern Sie den Status eines PSIRT von Ignorieren in Aktiv.
- Überprüfung von Warnungen basierend auf:
- Die Anzahl der betroffenen Geräte
- Schwachstellenbewertung von PSIRTs
- Zeigen Sie die SIR (Security Impact Rating) basierend auf der Bewertung des Common Vulnerability Scoring System (CVSS) an. Cisco verwendet das Security Impact Rating (SIR), um den Schweregrad von Sicherheitslücken auf einfachere Weise zu kategorisieren. Die SIR basiert auf der qualitativen CVSS-Bewertungsskala für den Schweregrad der Basisbewertung und kann vom PSIRT angepasst werden, um Cisco-spezifische Variablen zu berücksichtigen. Sie ist in jeder Cisco Sicherheitsempfehlung enthalten.
Um die PSIRTs anzuzeigen, die sich auf die maximale Anzahl von Geräten auswirken, sortieren Sie Affected Devices (Betroffene Geräte) in der Spalte. Klicken Sie auf den Spaltennamen (Betroffene Geräte), um die Sortierung in absteigender Reihenfolge durchzuführen.
Um die von Cisco veröffentlichte PSIRT-Beschreibung anzuzeigen, klicken Sie in der Spalte "More Info" (Weitere Informationen) auf die URL für die gewünschte Zeile.
Um den PSIRT-Status und die PSIRT-Notizen anzuzeigen, heben Sie das Ausblenden der Spalten "Status" und "Notes" auf (falls nicht standardmäßig sichtbar).
Gehen Sie wie folgt vor, um den PSIRT-Status von Ignorieren in Aktiv zu ändern:
- Klicken Sie auf die entsprechenden Kontrollkästchen für die PSIRTs, die Sie ändern möchten.
- Klicken Sie auf Aktionen und dann auf Warnmeldungsstatus ändern. Der Status Aktiv ist standardmäßig ausgewählt.
- Geben Sie eine Notiz in das Feld Notizen ein. (Dieser Schritt ist optional.)
Hinweis: Diese Aufgabe kann nur von Administratoren und Benutzern ausgeführt werden, die über Berechtigungen für die Warnungsverwaltung verfügen.
Hinweis: Nachdem Sie für eine bestimmte Warnmeldung Maßnahmen auf allen betroffenen Geräten ergriffen haben, wird der Status Bestätigen.
Das Aktionsmenü in diesem Bericht kann nicht verwendet werden, um den Status von "Aktiv" in "Ignorieren" zu ändern. Wenn Sie Zugriff auf die Administratorberichte haben, navigieren Sie zu Library > Administration > Active Alerts, und ändern Sie dann den Status von ActiveInIgnore. Wenden Sie sich andernfalls an den Smart Net Total Care-Administrator Ihrer Organisation.
Alle Software-Warnmeldungen
Der Bericht "Alle Softwarewarnungen" enthält Softwarewarnungen für die ausgewählten Bestände, die nach Typ kategorisiert sind. Mit diesem Bericht können Sie:
- Ändern Sie den Status einer Warnung vonIgnoretoActive.
- Überprüfung von Warnungen basierend auf:
- Die Anzahl der betroffenen Geräte
- Das LDOS für die Gerätesoftware (falls veröffentlicht)
Um die Warnungen anzuzeigen, die sich auf die maximale Anzahl von Geräten auswirken, sortieren Sie Betroffene Geräte in der Spalte. Klicken Sie auf den Spaltennamen (Betroffene Geräte), um die Sortierung in absteigender Reihenfolge durchzuführen.
Um die von Cisco veröffentlichte Warnmeldungsbeschreibung anzuzeigen, klicken Sie auf die URL für die gewünschte Zeile in der Spalte More Infos (Weitere Informationen).
Um den Warnmeldungsstatus und Hinweise anzuzeigen, heben Sie das Ausblenden derSpalten "Status" und "Notizen" auf (falls nicht standardmäßig sichtbar).
Führen Sie die folgenden Schritte aus, um den Warnstatus vonIgnoretoActive zu ändern:
- Klicken Sie auf die entsprechenden Kontrollkästchen für jede Warnmeldung, die Sie ändern möchten.
- Klicken Sie auf Aktionen und dann auf Warnmeldungsstatus ändern. DerActivestatus ist standardmäßig ausgewählt.
- Geben Sie eine Notiz in das Feld Notizen ein. (Dieser Schritt ist optional.)
Hinweis: Diese Aufgabe kann nur von Administratoren und Benutzern ausgeführt werden, die über Berechtigungen für die Warnungsverwaltung verfügen.
Hinweis: Nachdem Sie alle betroffenen Geräte für eine bestimmte Warnung bearbeitet haben, wird der Status Bestätigen.
Das Aktionsmenü in diesem Bericht kann nicht verwendet werden, um den Status von "Aktiv" in "Ignorieren" zu ändern. Wenn Sie Zugriff auf die Administratorberichte haben, navigieren Sie zu Library > Administration > Active Alerts, und ändern Sie dann den Status von ActiveInIgnore. Wenden Sie sich andernfalls an den Smart Net Total Care-Administrator Ihrer Organisation.
Geräte mit Warnmeldungen
Der Bericht "Geräte mit Warnungen" enthält eine Warnungsanzahl für jeden Warnungstyp für jedes Gerät in den ausgewählten Beständen.
Um die eindeutigen Warnungen für ein Gerät anzuzeigen, klicken Sie auf den Nummern-Link unter jeder Spalte für den Warentyp.
Letzter Tag des Supports (LDOS)
Der Bericht zum letzten Tag des Supports listet alle Geräte (in den ausgewählten Beständen) auf, für die das veröffentlichte LDOS für die Gerätehardware innerhalb der nächsten zwei Jahre oder nach dem aktuellen Datum liegt.
Dieser Bericht ermöglicht Netzwerkadministratoren und Vertragsadministratoren eine proaktive Planung für aktuelle und zukünftige Änderungen der Geräteverfügbarkeit, was die Betriebseffizienz erhöht und das Risikomanagement verbessert.
Um den Datumsbereich in der Spalte "Last Date of Support" (Letztes Datum des Supports) zu ändern, klicken Sie auf das Suchfeld unter der Spaltenüberschrift "Last Date of Support" (Letztes Datum des Supports), und geben Sie mithilfe der Datumssuchfunktion einen Datumsbereich ein.
Führen Sie die folgenden Schritte aus, um den LDOS-Datensatz für ein bestimmtes Gerät anzuzeigen:
- Klicken Sie auf das Suchfeld unter der Spaltenüberschrift "Seriennummer", und geben Sie die Geräte-SN ein.
- Drücken Sie die Eingabetaste.
Wenn keine Datensätze angezeigt werden, liegt das LDOS der Gerätehardware nicht innerhalb der nächsten zwei Jahre.
Um die LDOS-Warnung anzuzeigen, klicken Sie auf den Link, der dem Gerät in der Spalte Warnungs-URL entspricht.
Gehen Sie wie folgt vor, um die Vertragsdetails für ein Gerät anzuzeigen:
- Blättern Sie im Bericht horizontal, bis die Spalte Vertragsnummer angezeigt wird.
- Klicken Sie auf die URL für das gewünschte Gerät. Wenn der Wert für die Vertragsnummer AndereOderPartner Branded Contracts lautet, sind Sie nicht berechtigt, auf die Details zuzugreifen.
Gehen Sie wie folgt vor, um Notizen zu aktualisieren:
- Aktivieren Sie die Kontrollkästchen für die gewünschten Geräte.
- Klicken Sie auf Aktionen>LDOS-Hinweise angeben. Die Seite "LDOS-Anmerkungen angeben" wird angezeigt.
- Geben Sie die entsprechenden Notizen in das Textfeld ein.
- Klicken Sie auf OK, um die Notizen zu speichern.
Hinweis: Aktualisieren Sie Ihren Browser, um die Änderungen im Portal anzuzeigen.
Sie können auch mehrere Geräte auswählen und LDOS-Hinweise angeben. Alternativ können Sie die erforderlichen Spalten filtern und LDOS-Notizen angeben. Filtern Sie beispielsweise den Gerätetyp mit CHASSIS, um die entsprechenden Geräte aufzulisten. Wählen Sie im Menü Aktion die Option LDOS-Notizen angeben aus.
Tipp: Weitere Informationen zu LDOS finden Sie im Video zu Abdeckungslücken.
Produktwarnungen - Delta
Im Delta-Bericht zu Produktwarnungen werden neue oder geänderte Warnungen (für jeden Typ) für einen bestimmten Bestand über einen bestimmten Zeitraum angezeigt. Hier sind die Warnungstypen, die in diesem Bericht angezeigt werden:
- Neue Warnungen: Dieser Bereich des Berichts gibt die Anzahl der Warnungen an, die zwischen dem Start- und Enddatum hinzugefügt wurden.
- Geänderte Warnungen: Dieser Bereich des Berichts gibt die Anzahl der Warnungen an, die zwischen dem Start- und Enddatum geändert wurden.
Hinweis: Wenn dieselbe Warnung beim anschließenden Hochladen geändert wird, wird die neue Warnung als Null markiert und zur Anzahl der geänderten Warnungen hinzugefügt.
- Warnungen gesamt am <End_Date>- Dieser Bereich des Berichts gibt die Gesamtzahl der Warnungen (jedes Typs) an, die am ausgewählten Enddatum in der Datenbank verfügbar sind. Dazu gehören die neuen, die geänderten und die nicht geänderten alten Warnungen.
Gehen Sie wie folgt vor, um den Datumsbereich zu ändern:
- Wählen Sie ein Startdatum für den gewünschten Zeitraum aus dem Startdatepop-Up-Kalender aus.
- Wählen Sie das Enddatum für den gewünschten Zeitraum aus dem Kalender "Enddatum" aus. Dieses Datum muss nach dem Startdatum liegen.
- Klicken Sie zur Bestätigung auf OK.
Um eine Liste der Geräte für jede Kategorie anzuzeigen, klicken Sie auf die Zahlen in derSpalte Neue oder geänderte Warnmeldungen.
Der Standardzeitraum für diesen Bericht beträgt 90 Tage. Gehen Sie wie folgt vor, um diesen Standardzeitraum zu ändern:
- Klicken Sie auf das Zahnrad-Symbol.
- Wählen Sie Zeitrahmen festlegen aus.
- Ändern Sie den Zeitrahmen nach Bedarf.
Verträge
Die Berichte in dieser Bibliothek enthalten Informationen zu den Serviceverträgen, die Ihr Unternehmen mit Cisco abgeschlossen hat.
Alle Verträge
Der Bericht "Alle Verträge" enthält umfassende Details zu allen Serviceverträgen, den Geräten im Rahmen der Verträge sowie zum Status der Verträge. Mit diesem Bericht können Sie folgende Aufgaben ausführen:
- Identifizieren Sie Abdeckungslücken und die damit verbundenen Risiken im Netzwerk.
- Zeigen Sie alle zukünftigen Ablaufdaten an.
- Zeigen Sie die Vertragsdetails an.
- Zeigen Sie die Geräte an, die den einzelnen Verträgen zugeordnet sind.
Vertragsadministratoren können diesen Bericht nutzen, um eine umfassende Übersicht über ihr Netzwerk aus Support-Sicht zu erhalten, die zur Verbesserung der Betriebseffizienz und des Risikomanagements beiträgt.
Weitere Informationen zum Bericht "Alle Verträge" finden Sie in den folgenden Videos:
- Vertragsdetails
- Zugriff auf Informationen zur Serviceabdeckung
- Abdeckungslücken
- Abgelaufene Abdeckung
- Zugriff auf Serviceverträge
Abgedeckt
Der Bericht "Abgedeckt" listet die Geräte (in den ausgewählten Beständen) auf, die durch einen oder mehrere gültige Cisco Serviceverträge abgedeckt sind. Mit diesem Bericht können Sie folgende Aufgaben ausführen:
- Zeigen Sie die Geräte und die zugehörigen Verträge an.
- LDOS für ein Gerät anzeigen (falls veröffentlicht).
- Zeigen Sie die Vertragsdetails an.
- Festlegen von Abdeckungsaktionen und zusätzlichen Kommentaren
- Möglichkeit zum Anfordern von Änderungen von Informationen zu installierten Standorten innerhalb des Portals durch den Client-Administrator und jeden Benutzer mit Zugriffsberechtigung.
Die Vertragsadministratoren können diesen Bericht verwenden, um die Verträge anzuzeigen, die den verschiedenen Geräten in ihrem Netzwerk zugeordnet sind, und Abdeckungsaktionen mit Kommentaren festlegen, was die Betriebseffizienz und das Risikomanagement verbessert.
Führen Sie folgende Schritte aus, um den Verlauf der Abdeckungsaktion anzugeben:
- Aktivieren Sie das Kontrollkästchen für jede Vertragszeile, für die Sie die Abdeckungsaktion angeben möchten.
- Klicken Sie auf Aktionen>Abdeckungsaktion angeben. Der Bildschirm "Abdeckungsaktion angeben" wird angezeigt.
- Wählen Sie den entsprechenden Grund aus der Liste aus.
- Geben Sie eine Notiz in das Feld Notizen ein. (Dieser Schritt ist optional.)
- Klicken Sie auf OK.
So zeigen Sie den Abdeckungsaktionsverlauf an:
- Aktivieren Sie das Kontrollkästchen für jede Vertragszeile, deren Abdeckungsaktion Sie überprüfen möchten.
- Klicken Sie auf Aktionen>Abdeckungsaktionsverlauf anzeigen. Der Bildschirm "Abdeckungsaktionsverlauf" wird angezeigt.
Gehen Sie folgendermaßen vor, um das Update Installed-at-Site anzuzeigen:
- Aktivieren Sie das Kontrollkästchen für jede Vertragszeile, deren Abdeckungsaktion Sie überprüfen möchten.
- Klicken Sie auf Aktionen > Am Standort installierte aktualisieren. Der Bildschirm "Am Standort installierte Updates" wird angezeigt.
- Wählen Sie die entsprechende Option aus:
- Um eine installierte Version am Standort hinzuzufügen oder zu aktualisieren, wählen Sie Installed-at-Site aus. Durchsuchen Sie die erforderlichen Details im Textfeld.
- Wählen Sie zum Erstellen einer neuen Installation am Standort die Option Neue Installation am Standort aus. Geben Sie die erforderlichen Informationen für den neuen Standort ein.
- Klicken Sie auf Aktualisieren, um die Informationen zum Installationsstandort zu aktualisieren.
Hinweis: Updates können bis zu 72 Stunden dauern. Cisco nimmt die Änderungen über den Standardfallprozess vor.
So überprüfen Sie die ausstehende Anforderung für die ausgewählten Geräte:
- Aktivieren Sie das Kontrollkästchen für jede Vertragszeile, deren Abdeckungsaktion Sie überprüfen möchten.
- Klicken Sie auf Aktionen>Websiteinformationsverlauf anzeigen. Die Seite "Websiteinformationsverlauf anzeigen" wird angezeigt.
So zeigen Sie den Status von Massenaktionen an:
- Aktivieren Sie das Kontrollkästchen für jede Vertragszeile, in der Sie den Status der Abdeckungsaktion anzeigen möchten.
- Klicken Sie auf Aktionen>Status der Massenaktion. Der Bildschirm "Bulk Action Status" wird angezeigt.
Weitere Informationen zu diesem Bericht finden Sie in den folgenden Videos:
- Vertragsdetails
- Zugriff auf Informationen zur Serviceabdeckung
- Abdeckungslücken
- Abgelaufene Abdeckung
- Zugriff auf Serviceverträge
Nicht abgedeckt
Der Bericht "Nicht abgedeckt" listet die Geräte in den ausgewählten Beständen auf, die derzeit nicht durch einen Servicevertrag abgedeckt sind. Im Menü Aktionen können Sie erforderliche Abdeckungsaktionen mit Anmerkungen versehen und den Bericht bereinigen.
Vertragsadministratoren können diesen Bericht verwenden, um die Geräte in ihrem Netzwerk anzuzeigen, die eine Serviceabdeckung benötigen, was die Betriebseffizienz und das Risikomanagement verbessert.
Führen Sie folgende Schritte aus, um die erforderliche Abdeckungsaktion festzulegen:
- Aktivieren Sie das Kontrollkästchen für jede Gerätezeile, für die Sie die Abdeckungsaktion festlegen möchten.
- Klicken Sie auf Aktionen>Abdeckungsaktion angeben. Der Bildschirm "Abdeckungsaktion angeben" wird angezeigt.
- Wählen Sie den entsprechenden Grund aus der Liste aus.
- Überprüfung erforderlich
- Noch im Rahmen der Garantie
- abdecken
- Abdeckung verlängern
- Nicht abgedeckt, separat
- Ersatz geplant
- Stillgelegt
- Keine Abdeckung erforderlich
- [Optional] Geben Sie einen Hinweis in das Feld Kommentare ein.
- Klicken Sie auf OK
Nach der Verarbeitung können Sie den Bericht filtern, um sich auf bestimmte erforderliche Aktionen oder nicht abgedeckte Gründe zu konzentrieren.
Weitere Informationen zu diesem Bericht finden Sie in den folgenden Videos:
Auslaufende Geräte-Abdeckungen
Im Bericht "Expiring Device Coverage" (Auslaufende Geräteabdeckung) werden die Geräte aufgeführt, deren Abdeckung am Ende der Laufzeit ausläuft. Standardmäßig werden die Geräte nach dem Enddatum der Abdeckung sortiert. Mit diesem Bericht können Sie folgende Aufgaben ausführen:
- Sie erhalten eine Liste der Geräte, für die der Servicevertrag demnächst ausläuft.
- Zeigen Sie die Vertragsdetails an.
Dieser Bericht hilft Vertragsadministratoren, die Geräteabdeckung rechtzeitig zu verlängern, was die Betriebseffizienz und das Risikomanagement verbessert.
Tipp: Um die Geräte nach Gerätetyp, Abdeckungsstatus oder anderen Kategorien zu sortieren, klicken Sie auf das Diagrammsymbol.
Weitere Informationen zu diesem Bericht finden Sie in den folgenden Videos:
- Vertragsdetails
- Zugriff auf Informationen zur Serviceabdeckung
- Abdeckungslücken
- Abgelaufene Abdeckung
- Zugriff auf Serviceverträge
Geräte mit mehreren Verträgen
Im Bericht "Geräte mit mehreren Verträgen" werden die Geräte (in den ausgewählten Beständen) aufgeführt, die durch mehr als einen Servicevertrag abgedeckt sind.
Tipp: Um die Geräte nach Gerätetyp, Abdeckungsstatus oder anderen Kategorien zu sortieren, klicken Sie auf das Diagrammsymbol.
Hinweis: Wenn der Wert für die Vertragsnummer "AnderePartner-Verträge" lautet, sind Sie nicht zum Zugriff auf die Details autorisiert.
Weitere Informationen zu diesem Bericht finden Sie in den folgenden Videos:
- Vertragsdetails
- Zugriff auf Informationen zur Serviceabdeckung
- Abdeckungslücken
- Abgelaufene Abdeckung
- Zugriff auf Serviceverträge
Vorfälle
Ihre Angaben zum Cisco Technical Assistance Center (TAC) finden Sie im Bericht zu Vorfällen.
Alle Support-Tickets für die letzten 90 Tage
Im Bericht Alle Support-Fälle sind die Service-Anfragen aufgeführt, die Sie (der angemeldete Benutzer) innerhalb der letzten 90 Tage beim Cisco TAC gestellt haben (für die ausgewählten Bestände und den Kunden).
Dieser Bericht enthält alle offenen TAC-Tickets. So können Netzwerkadministratoren und Netzwerktechniker Risiken effizienter verwalten.
Hinweis: Im SNTC-Portal können Tickets aufgeführt werden, die nur über das SNTC-Portal erstellt wurden. Es können keine Tickets angezeigt werden, die mit anderen Portalen wie dem Support Case Manager erstellt wurden usw.
Bestand
Die in dieser Bibliothek enthaltenen Berichte bieten eine umfassende Ansicht der vorhandenen Cisco Installationen und enthalten Geräte- und Konfigurationsdetails wie SNs, Produkt-IDs (PIDs), Betriebssystemversionen, installierten Arbeitsspeicher und Firmware, IP-Adressen und Hostnamen. Mit diesen Informationen können Sie folgende Aufgaben durchführen:
- Identifizieren Sie die Cisco Produkte, die bald das EOL, End-of-Sale (EOS) oder LDOS erreichen können.
- Zeigen Sie die Daten zu den Daten an, die innerhalb Ihres Netzwerks verschoben, hinzugefügt oder geändert wurden.
- Überprüfen Sie, ob auf Ihrer Cisco Hardware die aktuellsten und unterstützten Softwareversionen ausgeführt werden.
- Planen Sie Upgrades für nicht mehr unterstützte Geräte.
Mithilfe dieser Berichte können Netzwerkadministratoren und -techniker die Details zu allen Geräten in ihrem Netzwerk sowie den Status der Produktabdeckung einsehen. Dies trägt zur Verbesserung der Betriebseffizienz und des Risikomanagements bei.
Weitere Informationen zu den Bestandsberichten finden Sie in den folgenden Videos:
Zusammenfassung
Der zusammenfassende Bericht listet die Gesamtanzahl der Chassis, Module, Netzteile, Lüfter und anderer Geräte im Bestand auf, basierend auf verschiedenen Kategorien wie Vertragsabdeckung und LDOS-Datensätzen. Halten Sie Ihre Bestände auf dem neuesten Stand, damit Sie einen umfassenden Überblick über die Geräte in Ihrem Netzwerk haben.
Der Übersichtsbericht bietet Ihnen folgende Vorteile:
- Überblick über die Geräte in Ihrem Netzwerk
- Identifizieren abgedeckter und nicht abgedeckter Geräte
- Überprüfung der Daten zum letzten Tag des Supports
Diese Informationen finden Sie im zusammenfassenden Bericht:
- Geräte im Bestand (alle Quellen) - In diesem Abschnitt werden alle Geräte im Bestandssystem aufgeführt.
- Erfasste Geräte: In diesem Abschnitt des Berichts werden die Services aufgeführt, die über einen Collector (z. B. CSPC) im Bestandssystem bezogen wurden.
- Importierte Geräte: In diesem Abschnitt werden die Geräte aufgeführt, die manuell über CSV-Upload in das Bestandssystem eingegeben wurden.
- Erkannte Geräte - In diesem Abschnitt werden die Services aufgeführt, die vom System erkannt werden, da ihre SN in den Cisco Fertigungsdatenbanken vorhanden ist.
- Abgedeckte Geräte: In diesem Abschnitt werden die erkannten Geräte aufgeführt, die durch einen gültigen Servicevertrag abgedeckt sind.
- Nicht abgedeckte Geräte: In diesem Abschnitt werden die erkannten Geräte aufgeführt, die nicht durch einen gültigen Servicevertrag abgedeckt sind.
- Past LDOS - In diesem Abschnitt werden die Geräte aufgeführt, für die das LDOS erreicht wurde.
- LDOS innerhalb von 12 Monaten: In diesem Abschnitt werden die Geräte aufgeführt, für die das LDOS innerhalb der nächsten 12 Monate eingesetzt wird.
- LDOS über 12 Monate und innerhalb von 24 Monaten- In diesem Abschnitt werden die Geräte aufgeführt, für die das LDOS zwischen 13 und 24 Monaten ab dem aktuellen Tag liegt.

Tipp: Um die Gerätedetails anzuzeigen, klicken Sie auf den Nummer-Link unter der gewünschten Kategorie und dem gewünschten Gerätetyp.
Alle Geräte
Im Bericht "All Equipment" (Alle Geräte) sind alle Geräte mit dem Gerätetyp (z. B. Chassis, Module, Netzteil und Lüfter) für die ausgewählten Bestände aufgeführt. Mit diesem Bericht können Sie folgende Aufgaben ausführen:
- Zeigen Sie eine Zusammenfassung der Geräte an, die durch Erfassung oder Dateiimport erkannt werden.
- Erstellen Sie benutzerdefinierte Bestandsberichte auf Basis der angegebenen Daten.
Hinweis: Wenn während des Bestands-Uploads keine IP-Adresse für ein Gerät empfangen wird, lautet dessen IP-Adressfeld "—".
Sie können auf den gewünschten Link unter Hostname klicken, um die Gerätedetails anzuzeigen.
Gehen Sie wie folgt vor, um ein Support-Ticket zu erstellen:
- Klicken Sie auf das Kontrollkästchen neben dem Gerät, für das Sie ein Support-Ticket erstellen möchten.
- Klicken Sie auf Aktionen, und klicken Sie dann auf Supportanfragen erstellen.
Lagerduplikate
Der Bericht "Bestandduplikate" enthält die Details für Geräte, die in mehr als einem Bestand enthalten sind.
Um die Gerätedetails anzuzeigen, klicken Sie auf den gewünschten Link unter Hostname.
Hinweis: Wenn während des Bestands-Uploads keine IP-Adresse für ein Gerät empfangen wird, lautet dessen IP-Adressfeld "—".
Bestand nach Produkt
Der Bericht "Bestand nach Produkt" enthält einen Bestandsbericht, der nach Produkt-ID (PID) sortiert und gruppiert wird. Mit diesem Bericht können Sie folgende Aufgaben ausführen:
- Zeigen Sie eine Übersicht der bereitgestellten Geräte an, die nach PID sortiert ist.
- Geben Sie die Anzahl der Produkte und deren Abdeckungsstatus basierend auf ihrer PID an.
- Anzeigen der LDOS-Informationen für die Geräte Das LDOS wird nur angezeigt, wenn das LDOS das aktuelle (System-)Datum überschritten hat.
Um die Gerätedetails anzuzeigen, klicken Sie auf den Nummer-Link unter "Abgedeckt" und "Nicht abgedeckt".
.
Um die von Cisco angegebenen Warnmeldungen anzuzeigen, klicken Sie unter "Warnungs-URL" auf die gewünschte URL.
Bestandserfassungs-Delta
Der Delta-Bericht für die Bestandserfassung zeigt die Änderungen an, die in Ihren Netzwerkgeräten für einen festgelegten Zeitraum aufgetreten sind. Diese Informationen sind nützlich, wenn Sie die Berichtseinstellung aufUmfassende Anzeige der Portalanwendungseinstellungen festlegen. Mit diesem Bericht können Sie folgende Aufgaben ausführen:
- Anzeigen der Anzahl der Geräte, die für zwei Uploads hinzugefügt, gelöscht oder geändert wurden
- Kategorisieren Sie die Änderungen basierend auf dem Gerätetyp.
- Anzeigen der Details der ausgewählten Geräte
Hinweis: Sie müssen nur einen Bestand auswählen, um diesen Bericht verwenden zu können.
Das Berichtsprofil gibt das Datum und die Uhrzeit des Uploads für jeden Snapshot, den Collector, von dem der Bestand hochgeladen wurde, und die Gesamtzahl der Geräte an, die in jedem Bestand hochgeladen und importiert wurden.
Um die Details der geänderten Geräte anzuzeigen, klicken Sie auf den nummerierten Link für eine der Gerätesummen.
Tipp: Weitere Informationen zum Delta-Bericht für die Bestandserfassung finden Sie im Deltavideo für die Bestandserfassung.
Bestand nach Standorten
Der Bericht "Bestand nach Standorten" zeigt die Details zum Installationsstandort für die Geräte im Bestand. Dieser Bericht enthält die eindeutige Installations-ID am Standort, die Adresse und den Client für jeden der identifizierten Standorte.
Sie können diesen Bericht verwenden, um die Anzahl der Geräte an jedem Standort anzuzeigen, die durch einen Cisco Servicevertrag abgedeckt sind oder nicht.
Hinweis: Wenn während des Bestands-Uploads keine IP-Adresse für ein Gerät empfangen wird, lautet dessen IP-Adressfeld "—".
Alle Hosts
Der Bericht "Alle Hosts" listet alle Hosts im Bestand auf. Sie können diesen Bericht verwenden, um folgende Aufgaben auszuführen:
- Alle Chassis im Bestand anzeigen.
- Zeigen Sie die Chassis oder Karten mit unabhängigen Hostnamen an.
- Identifizieren Sie den Betriebssystemtyp und die Versionen auf den Geräten.
Hinweis: Ein primäres Chassis kann sich auf ein sekundäres Chassis beziehen, jedes mit eigener Identität.
Um die Gerätedetails oder die Gerätekonfiguration für den Host anzuzeigen, klicken Sie auf den gewünschten Link unter Hostname, und die Detailseite wird geöffnet.
Um die Konfigurationsdetails anzuzeigen, klicken Sie auf Running Configuration oder Startup Configuration, und die Konfigurationsdetails werden in einem neuen Fenster angezeigt.
Benutzerdefinierter Bestand
Im Bericht "Benutzerdefinierter Bestand" werden alle Geräte und deren Details für die ausgewählten Bestände aufgeführt. Dieser Bericht enthält auch die Vertragsinformationen und die LDOS (sofern veröffentlicht) für die Geräte im Bestand.
Um die Gerätedetails anzuzeigen, klicken Sie auf den gewünschten Link unter Hostname.
Hinweis: Wenn während des Bestands-Uploads keine IP-Adresse für ein Gerät empfangen wird, lautet dessen IP-Adressfeld "—".
Bestandsaufnahme
Die Berichte in der Inventory Insight-Bibliothek enthalten zusätzliche Informationen zu den vom Service identifizierten Geräten.
Diese Berichte bieten Netzwerkadministratoren und -technikern eine aktualisierte Ansicht ihres Netzwerks, wodurch sie die Geschäftskontinuität aufrechterhalten, die Betriebseffizienz steigern und das Risikomanagement verbessern können.
Zusammenfassung
Der Bericht "Übersicht" enthält die Informationen über den Collector, über den der ausgewählte Bestand hochgeladen wurde. Es zeigt die Appliance-ID, den letzten Upload und eine Übersicht der Sammlung an.
Der zusammenfassende Bericht enthält folgende Informationen:
- IP-Adressen in der Liste der verwalteten Geräte: Dieser Abschnitt des Berichts enthält die gesamten IP-Adressen in der Liste der verwalteten Geräte.
- Nicht erfasste IP-Adressen- Dieser Abschnitt des Berichts zeigt die gesamten IP-Adressen in der Liste der verwalteten Geräte an, die der Collector nicht erreichen konnte. Dies sind mögliche Gründe dafür, dass der Collector die Geräte nicht erreichen konnte:
- Das Gerät hatte ungültige Anmeldeinformationen.
- Das Gerät war offline.
- Das Gerät hat nicht reagiert.
- Berichtet: In diesem Abschnitt des Berichts werden die Geräte aus der Sammlung aufgeführt, die in den Smart Net Total Care Installed Base Management- und Contract Management-Berichten enthalten sind. Die Geräte in diesem Abschnitt sind in folgende Kategorien unterteilt:
- Chassis: Diese Kategorie zeigt die Chassis an, die erfolgreich identifiziert und verarbeitet wurden.
- Modul: Diese Kategorie zeigt die Module an, die erfolgreich identifiziert und verarbeitet wurden.
- Netzteil - Diese Kategorie zeigt die Netzteile an, die erfolgreich identifiziert und verarbeitet wurden.
- Lüfter: Diese Kategorie zeigt die Lüfter an, die erfolgreich identifiziert und verarbeitet wurden.
- Sonstige - Diese Kategorie wird für alle anderen Gerätetypen verwendet, die erfolgreich identifiziert und verarbeitet werden.
- Nicht vor Ort austauschbar: Zu dieser Kategorie gehören Geräte, die nicht ohne Unterstützung durch Cisco ausgetauscht werden können. Um die Gerätedetails anzuzeigen, klicken Sie auf den Nummer-Link.
- Nicht erkannt: Die Geräte, die nicht in den Cisco Datensätzen enthalten sind, gehören zu dieser Kategorie und werden daher nicht als Cisco Geräte anerkannt. Um die Gerätedetails anzuzeigen, klicken Sie auf den Nummer-Link.
- Nicht gemeldet: In diesem Abschnitt des Berichts werden die Geräte aufgeführt, die aufgrund von Verarbeitungsfehlern oder Datendiskrepanzen in einer der Cisco Datenbanken in den Berichten "Smart Net Total Care Installed Base Management" und "Contract Management" nicht aufgeführt werden. Führen Sie bei den in diesem Abschnitt aufgeführten Geräten die angegebenen Korrekturmaßnahmen durch (sofern vorhanden). Die Geräte in diesem Abschnitt sind in folgende Kategorien unterteilt:
- Drittanbieter- Diese Kategorie zeigt die Geräte, die als Drittanbietergeräte identifiziert wurden. Um die Gerätedetails anzuzeigen, klicken Sie auf den Nummer-Link.
- Duplizieren: Diese Kategorie enthält alle Duplikate der Geräteinformationen, die im Bestand identifiziert wurden. Um die Gerätedetails anzuzeigen, klicken Sie auf den Nummer-Link.
- Andere: In dieser Kategorie sind die Geräte aufgeführt, die vom aktuellen Smart Net Total Care-Softwaresystem basierend auf den gesammelten Informationen nicht vollständig kategorisiert werden konnten. Um die Gerätedetails anzuzeigen, klicken Sie auf den Nummer-Link.
Nicht gesammelt
Der Bericht "Nicht gesammelt" listet alle Geräte auf, die in der Liste der verwalteten Geräte enthalten waren, aber nicht auf den Collector reagiert haben. Sie können diesen Bericht verwenden, um die Cisco Geräte anzuzeigen, die verarbeitet werden (mit Cisco Daten angereichert), aber nicht Teil der aktuellen Sammlung sind. Dieser Bericht enthält auch folgende Informationen:
- Der Grund, warum das Gerät nicht erfasst wurde. Der häufigste Grund sind falsche Anmeldeinformationen in der Liste der verwalteten Geräte. Überprüfen Sie die Liste der verwalteten Geräte auf Fehler.
- Die vorgeschlagenen Aktionen, die Sie durchführen können, um die Fehler zu beheben.
Hinweis: Wenn während des Bestands-Uploads keine IP-Adresse für ein Gerät empfangen wird, lautet dessen IP-Adressfeld "—".
Tipp: Weitere Informationen zu diesem Bericht finden Sie im Video Update Managed Device List (Liste verwalteter Geräte aktualisieren).
Drittanbieter
Im Drittanbieterbericht sind alle erfassten Geräte aufgeführt, die als Geräte identifiziert wurden, die nicht von Cisco stammen. Dieser Bericht bietet Ihnen ein vollständiges Bild Ihrer vorhandenen Installationen, da er Geräte von Drittanbietern enthält, auch wenn diese nicht durch die Cisco Support-Informationen ergänzt werden können.
Hinweis: Wenn während des Bestands-Uploads keine IP-Adresse für ein Gerät empfangen wird, lautet dessen IP-Adressfeld "—".
Duplikate
Im Bericht Duplikate werden die Geräte aufgeführt, die in den erfassten Daten mehr als einmal vorkommen. Dieser Bericht enthält auch die möglichen Gründe für die doppelten Einträge.
Nicht erkannt
Der Bericht "Nicht erkannt" listet die Cisco Geräte (in den ausgewählten Beständen) auf, die nicht als Cisco Geräte validiert werden konnten oder deren Gerätetyp vom System nicht ermittelt werden konnte. Dieser Bericht hilft Ihnen dabei, die Cisco Geräte zu identifizieren, die möglicherweise durch die Erfassung verarbeitet und mit Cisco Daten angereichert werden können.
Der Bericht liefert auch die Gründe dafür, dass bestimmte Geräte nicht identifiziert werden.
Hinweis: Wenn während des Bestands-Uploads keine IP-Adresse für ein Gerät empfangen wird, lautet dessen IP-Adressfeld "—".
Nicht vor Ort austauschbar
Im Bericht "Nicht vor Ort austauschbar" werden die Komponenten innerhalb der Geräte (in den ausgewählten Beständen) aufgeführt, die nicht mehr gewartet oder vom Cisco Field Team ersetzt werden.
Hinweis: Die nicht vor Ort austauschbaren Geräte sind nicht durch einen Servicevertrag abgedeckt, daher können keine Ersatzteile dafür beschafft werden.
Hinweis: Wenn während des Bestands-Uploads keine IP-Adresse für ein Gerät empfangen wird, lautet dessen IP-Adressfeld "—".
Sonstige
Im Bericht Others (Andere) sind die Geräte aufgeführt, die aufgrund eines Problems mit der Datenanalyse angezeigt werden. Diese Geräte werden in den anderen Bestandsberichten nicht berücksichtigt. Dieser Bericht liefert die möglichen Gründe für die Probleme.
Sie können diesen Bericht verwenden, um die Geräte zu identifizieren, die möglicherweise mit den Cisco Support-Informationen im Portal erweitert werden können.
Zugehörige Informationen
Revisionsverlauf
| Überarbeitung | Veröffentlichungsdatum | Kommentare |
|---|---|---|
1.0 |
27-Feb-2023 |
Erstveröffentlichung |
Beiträge von Cisco Ingenieuren
Cisco kontaktieren
- Eine Supportanfrage öffnen

- (Erfordert einen Cisco Servicevertrag)
 Feedback
Feedback