Einleitung
In diesem Dokument wird beschrieben, wie Sie Kameravoreinstellungen auf Tandberg Codec (TC)-Endgeräten konfigurieren.
Kameravoreinstellungen sind voreingestellte Werte für Schwenken, Neigen, Zoomen und Fokus (PTZF) der Kamera in Bezug auf die gewünschten Positionen. Sie können die Kameras bewegen und sie auf einen bestimmten Punkt fokussieren und als Voreinstellung speichern, die später während Anrufen abgerufen werden kann. Dies kann verwendet werden, um die Kamera auf verschiedene Plätze zu richten, an denen die Teilnehmer sitzen, oder vielleicht auf Whiteboard für den Unterricht usw.
Voraussetzungen
Anforderungen
Cisco empfiehlt, dass Sie über Kenntnisse in folgenden Bereichen verfügen:
- Verwenden des Touchpanels und der Fernbedienung
- Application Program Interface (API)/Command Line Interface (CLI) der TC Software
Verwendete Komponenten
Dieses Dokument ist nicht auf bestimmte Software- und Hardware-Versionen beschränkt.
Die Informationen in diesem Dokument beziehen sich auf Geräte in einer speziell eingerichteten Testumgebung. Alle Geräte, die in diesem Dokument benutzt wurden, begannen mit einer gelöschten (Nichterfüllungs) Konfiguration. Wenn Ihr Netzwerk in Betrieb ist, stellen Sie sicher, dass Sie die potenziellen Auswirkungen jedes Befehls verstehen.
Konfigurieren
Option 1. Voreinstellungen mit Handfernbedienung
So richten Sie die Voreinstellungen mit der Fernbedienung ein:
Schritt 1. Klicken Sie auf die Schaltfläche Menü auf der Fernbedienung.
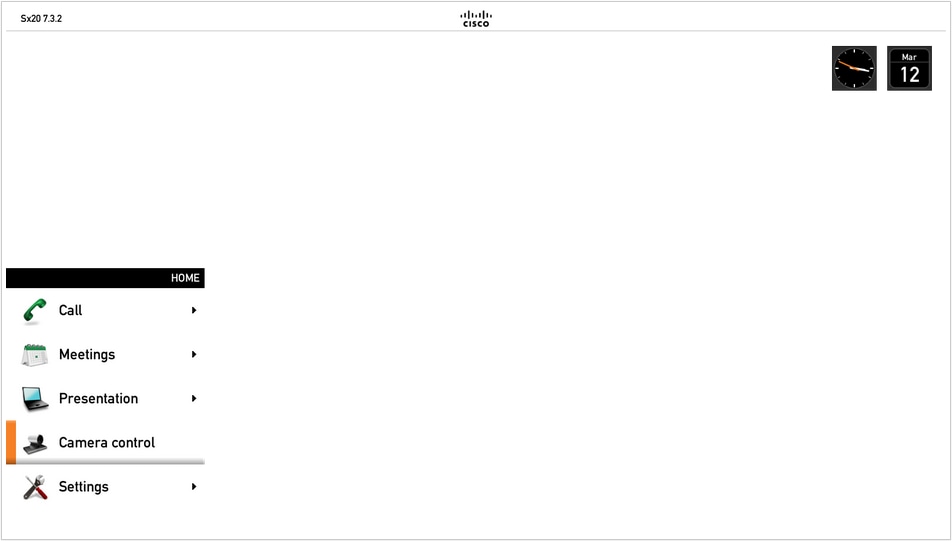
Schritt 2. Wählen Sie Camera Control aus dem Menü wie im vorherigen Bild zu sehen.
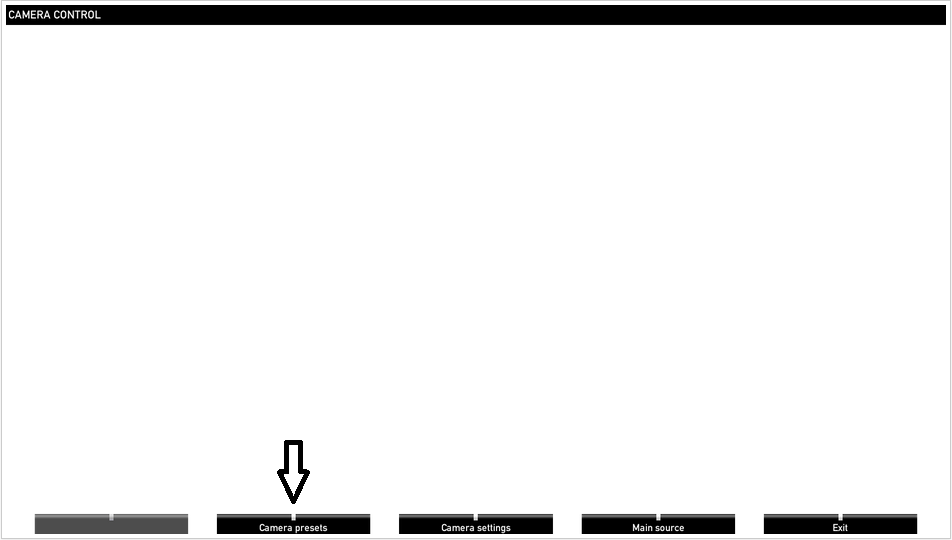
Schritt 3: Bewegen Sie die Kamera/Kameras an die gewünschten Positionen, und wählen Sie dann die Option "Camera Preset" mit der Fernbedienung aus (diese Option wird unten auf dem Display angezeigt), und speichern Sie die Position der Kamera/Kameras mit einem Namen oder einer Nummer, wie im Bild zu sehen.
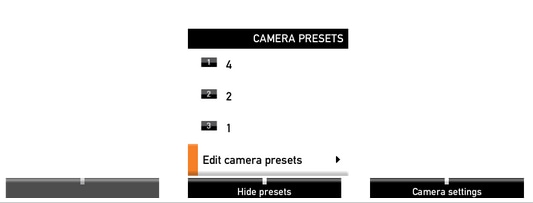
Schritt 4. Sie können eine Reihe von Kamerapositionen in verschiedenen Voreinstellungen speichern, wie in diesen Bildern zu sehen.
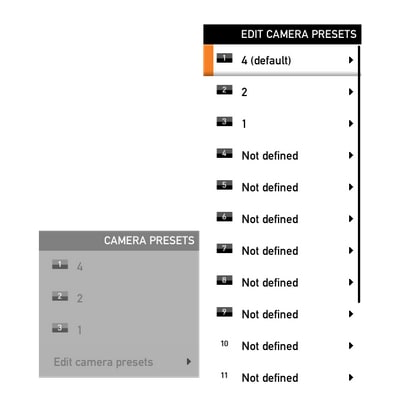
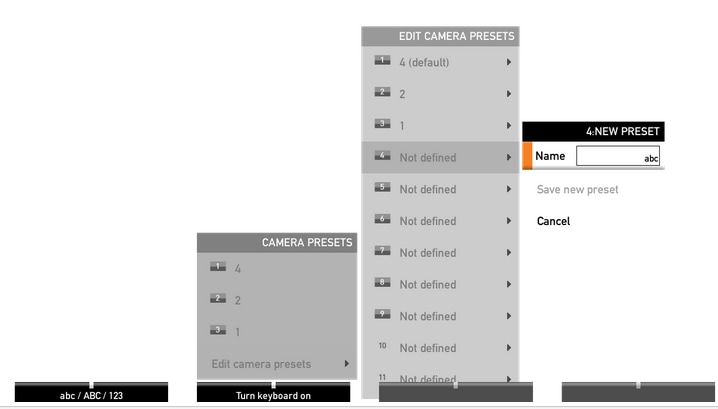
Schritt 5: Sie können die Voreinstellung auch zurücksetzen/löschen, indem Sie den in diesem Bild angezeigten, zuvor gespeicherten Wert auswählen.
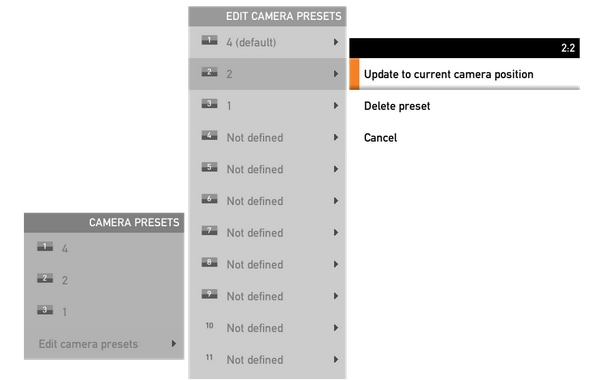
Anmerkung: Wenn mehrere Kameras angeschlossen sind, speichert die Voreinstellung die Werte aller angeschlossenen Kameras. Wenn die Kameravoreinstellung aufgerufen wird, werden alle Kameras an die gespeicherte Position verschoben.
Das Abrufen dieser Voreinstellungen ist sehr einfach. Sie können die Voreinstelltaste auf der Fernbedienung verwenden und die gewünschte Voreinstellung auswählen, die zuvor gespeichert wurde, oder einfach die gleiche Kamerasteuerung verwenden und dann die Voreinstellungsnummer oder den Namen auswählen.
Option 2. Voreinstellungen mit Touchpanel einstellen
Berühren 8
Schritt 1. Klicken Sie auf das Kamerasymbol oben rechts auf dem Touchscreen, es ist direkt neben der Stelle, wo die Zeit angezeigt wird, wie in diesem Bild.

Schritt 2. Bewegen Sie die Kamera an die gewünschte Position mit den Pfeilen und klicken Sie dann auf Add New wie in diesem Bild zu sehen.
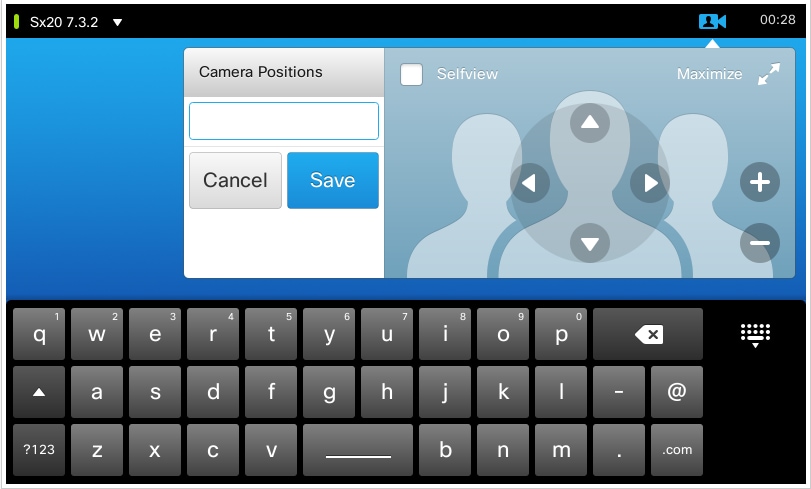
Schritt 3: Speichern Sie die Voreinstellung mit den gewünschten Werten/Namen.
Schritt 4: Um die Voreinstellungen abzurufen, klicke einfach auf eine der bereits gespeicherten Voreinstellungen.
Schritt 5: Um die Voreinstellung zu löschen/zu ändern, drücken Sie den Pfeil nach unten rechts neben dem Wert/Namen der Voreinstellung, wie in diesem Bild zu sehen.
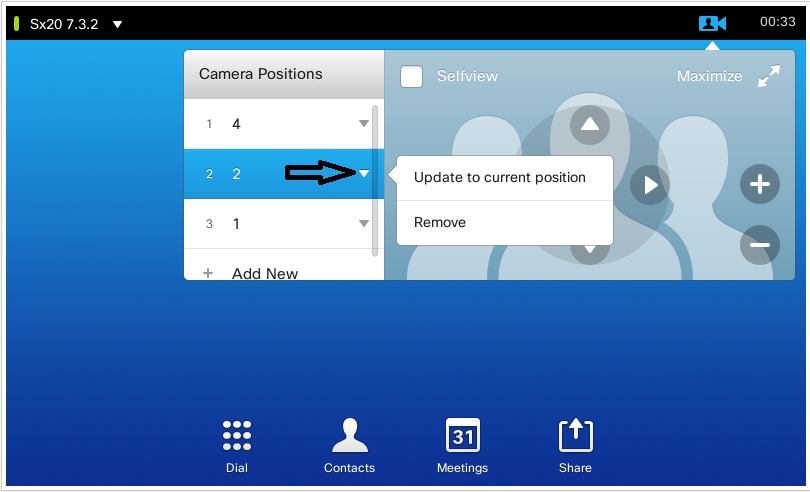
Berühren 10
Diese Art von Touch-Panel wird mit SX80 verwendet, an das in der Regel eine Lautsprecherspur angeschlossen ist. Außerdem bietet die Lautsprecherspur keine Möglichkeit, Voreinstellungen zu speichern, da sie die Aufgabe hat, aktive Sprecher zu verfolgen. In Systemen ohne Lautsprecher-Trackkamera (MX-Profile mit Einzelkamera) sind die Schritte zum Speichern der Kameravoreinstellungen dieselben wie zuvor.
Wenn jedoch eine Verbindung mit der Lautsprecherspur besteht, finden Sie keine Option zum Steuern oder Speichern der Kamerapositionen, da die Option "Kamera-Nachverfolgung" aktiviert ist, die rechts oben auf dem Touchpanel zu sehen ist (siehe Bild).
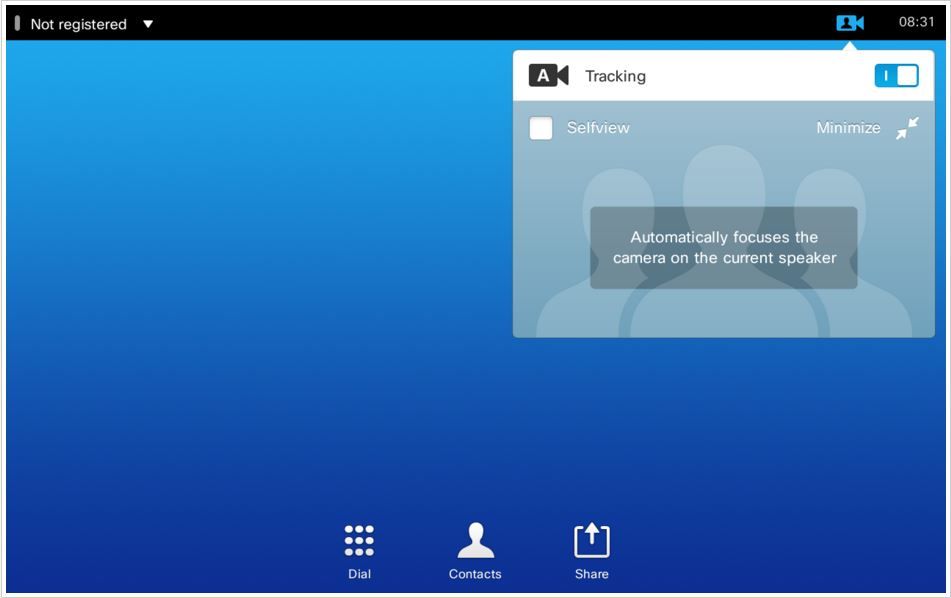
Sobald Sie die Verfolgung ausschalten, erhalten Sie die Möglichkeit, die Kameras separat zu bewegen, indem Sie sie einzeln auswählen, eins nach dem anderen, wie in diesem Bild zu sehen.
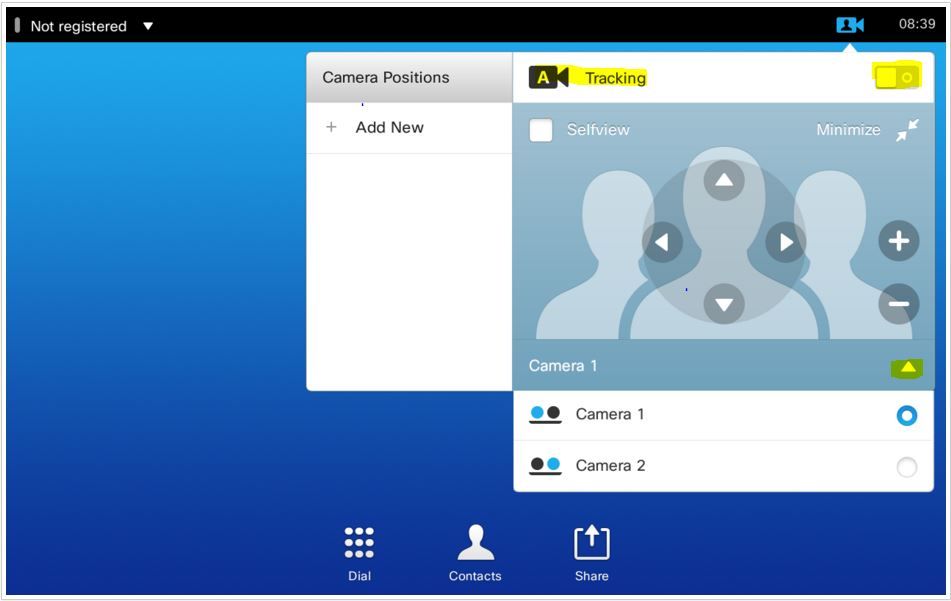
Anschließend können Sie die Positionen wie für den Touch 8 dargestellt speichern.
Anmerkung: Die Position der beiden Kameras wird in einer einzigen Voreinstellung gespeichert. Sie können also beide Kameras einzeln verschieben, um auf verschiedene Positionen zu zeigen, und sie dann als eine Voreinstellung speichern. Die Auswahl der Hauptvideoquelle muss jedoch weiterhin manuell über das Bedienfeld erfolgen, wie in diesem Bild zu sehen ist.
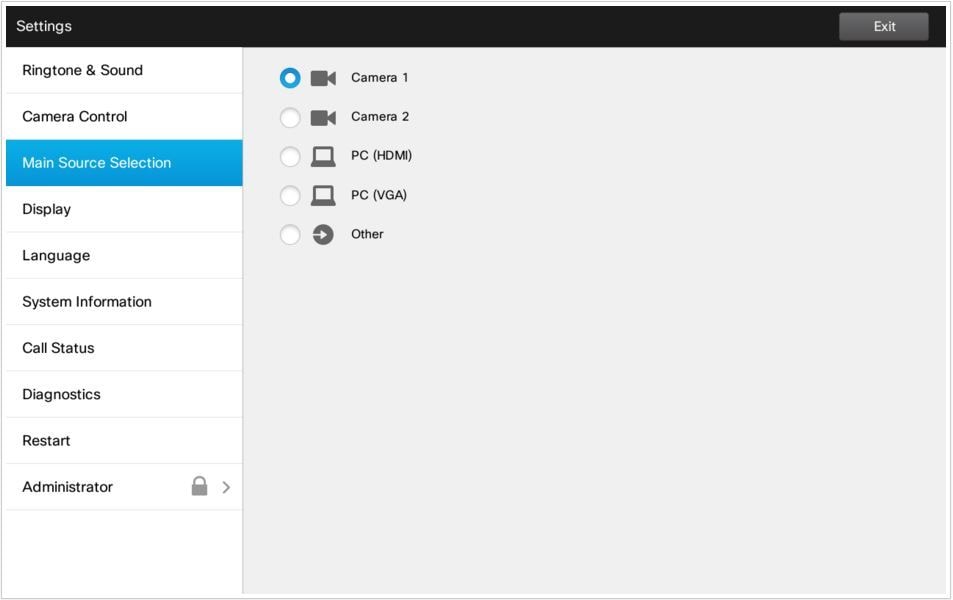
Option 3. Voreinstellungen mit CLI-Befehlen festlegen
Mit diesen Befehlen können Sie Voreinstellungen speichern, aktivieren oder entfernen. Diese Informationen sind auch im API-Leitfaden für jede Software/jedes Produkt enthalten.
- xCommand Kamera-Positionssatz
Position the camera by defining the pan, tilt, zoom and focus parameters. If the camera is placed in a daisy chain you need to know the CameraId for the camera you want to address.
Requires user role: USER
Parameters:
CameraId(r): <1..7>
Pan: <-65535..65535>
Tilt: <-65535..65535>
Zoom: <0..65535>
Focus: <0..65535>
Example:
xcommand Camera PositionSet CameraId: 1 pan:140 tilt: 140 zoom:4096 focus: 147
- xCommand-Voreinstellungsspeicher
Speichern Sie die Anschlussauswahl für alle Videoeingangsquellen und die aktuelle Position für alle Kameras.
Anmerkung: Die Informationen über alle Videoeingangsquellen und alle Kamerapositionen sind in derselben Voreinstellung enthalten. Das System kann 15 voreingestellte Videoeingangsvoreinstellungen speichern.
Diese Voreinstellungen sind für die Steuerung am anderen Ende verfügbar, d. h. sie werden im Parameter PresetId des Befehls xCommand FarEndControl Preset Activate referenziert.
Im Gegensatz dazu gelten die Befehle xCommand Camera Preset nur für einzelne Kameras. Diese Voreinstellungen sind für die Steuerung im fernen Bereich nicht verfügbar.
PresetId: The ID of this preset.
Type: Currently it makes no difference if you select Camera or All. However, this may change in the future (other audio or video settings may be included in a preset). If you want to ensure that a preset only affects camera positions we recommend that you select Camera.
Description: Enter a description of the camera preset.
Requires user role: USER
Parameters:
PresetId(r): <1..15>
Type(r): <All/Camera>
Description: <S: 0, 255>
Example:
xCommand Preset Store PresetId:3 Type:Camera Description:"Left view"
- xCommand Voreinstellung Aktivieren
Aktivieren Sie eine der gespeicherten lokalen Voreinstellungen.
Anmerkung: Die Informationen zu allen Videoeingangsquellen und die PTZF-Werte für alle Kameras sind in derselben Voreinstellung enthalten. Im Gegensatz dazu gelten die Befehle xCommand Camera Preset nur für einzelne Kameras.
PresetId: The ID of the preset you want to activate.
Requires user role: USER
Parameters:
PresetId(r): <1..15>
Example:
xCommand Preset Activate PresetId:3
- xCommand-Voreinstellung Löschen
Eine Voreinstellung löschen.
Anmerkung: Die Informationen zu allen Videoeingangsquellen und die PTZF-Werte für alle Kameras sind in derselben Voreinstellung enthalten. Im Gegensatz dazu gelten die Befehle xCommand Camera Preset nur für einzelne Kameras.
PresetId: The ID of the preset you want to delete.
Requires user role: USER
Parameters:
PresetId(r): <1..15>
Example:
xCommand Preset Clear PresetId:3
Überprüfung
Verwenden Sie diesen Abschnitt, um zu überprüfen, ob Ihre Konfiguration ordnungsgemäß funktioniert.
Die Voreinstellungen können mit diesem Befehl überprüft werden.
xstatus // preset
*s Preset 1 Defined: True
*s Preset 1 Description: "12345"
*s Preset 1 Type: All
*s Preset 2 Defined: True
*s Preset 2 Description: "1"
*s Preset 2 Type: All
*s Preset 3 Defined: True
*s Preset 3 Description: "ROOF"
*s Preset 3 Type: All
Fehlerbehebung
Dieser Abschnitt enthält Informationen, die Sie zur Fehlerbehebung bei Ihrer Konfiguration verwenden können.
Führen Sie folgenden Befehl aus, um den Kamerastatus zu überprüfen:
xstatus // camera
*s Camera 1 Capabilities Options: "ptzf"
*s Camera 1 Connected: True
*s Camera 1 DownloadProgress: 0
*s Camera 1 Flip: "Off"
*s Camera 1 HardwareID: "51000003"
*s Camera 1 IpAddress: ""
*s Camera 1 MacAddress: "00:50:60:83:E4:CD"
*s Camera 1 Manufacturer: "Cisco"
*s Camera 1 Model: "PrecisionHD 1080p 4X"
*s Camera 1 Position Focus: 4578
*s Camera 1 Position Pan: 421
*s Camera 1 Position Tilt: 121
*s Camera 1 Position Zoom: 8
*s Camera 1 SerialNumber: "XXXXXXXXXXX"
*s Camera 1 SoftwareID: "S01718-4.0FINAL [ID:40084] 2014-10-08"
*s Camera 1 UpgradeStatus: None
Überprüfen Sie die Kabel, wenn der Verbindungsstatus der Kamera auf False festgelegt ist.
Führen Sie den Befehl aus, um zu überprüfen, ob der Codec die Voreinstellungen aufrufen konnte.
log output on
OK
517171.07 CuilApp User __localtouchdevice__(1002) about to execute command '/Preset/Activate PresetId: 1' from .
517174.39 CuilApp User __localtouchdevice__(1002) about to execute command '/Preset/Activate PresetId: 3' from .
517177.77 CuilApp User __localtouchdevice__(1002) about to execute command '/Preset/Activate PresetId: 2' from .
Führen Sie nach dem Aufrufen der Voreinstellung den folgenden Befehl aus:
xstatus // camera
*s Camera 1 Capabilities Options: "ptzf"
*s Camera 1 Connected: True
*s Camera 1 DownloadProgress: 0
*s Camera 1 Flip: "Off"
*s Camera 1 HardwareID: "51000003"
*s Camera 1 IpAddress: ""
*s Camera 1 MacAddress: "00:50:60:83:E4:CD"
*s Camera 1 Manufacturer: "Cisco"
*s Camera 1 Model: "PrecisionHD 1080p 4X"
*s Camera 1 Position Focus: 4573
*s Camera 1 Position Pan: 400
*s Camera 1 Position Tilt: 60
*s Camera 1 Position Zoom: 0
*s Camera 1 SerialNumber: "XXXXXXXXXXX"
*s Camera 1 SoftwareID: "S01718-4.0FINAL [ID:40084] 2014-10-08"
*s Camera 1 UpgradeStatus: None
Überprüfen Sie nun, ob sich die Kameraposition geändert hat.

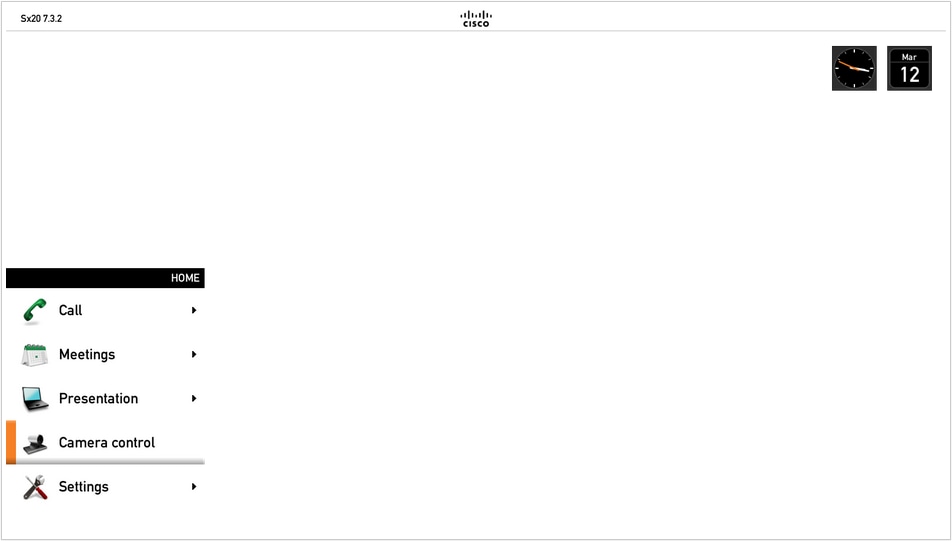
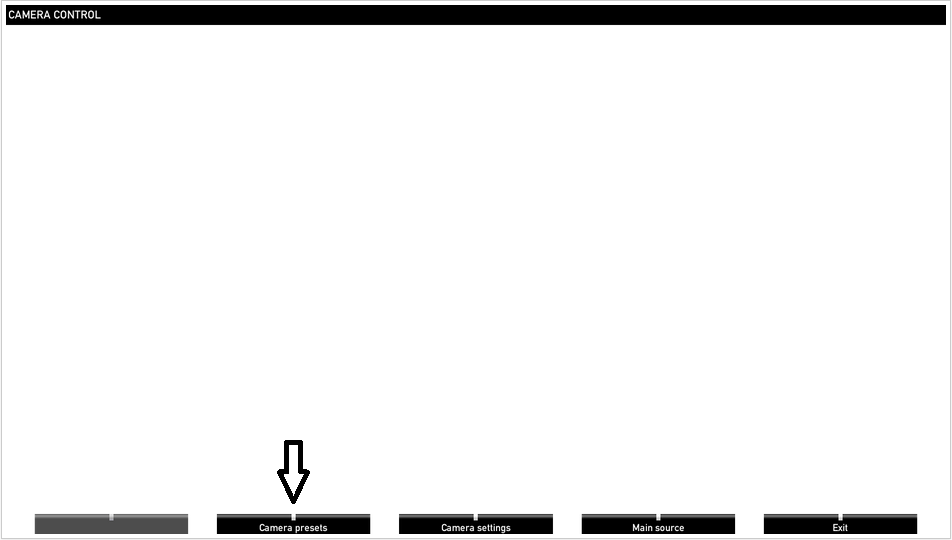
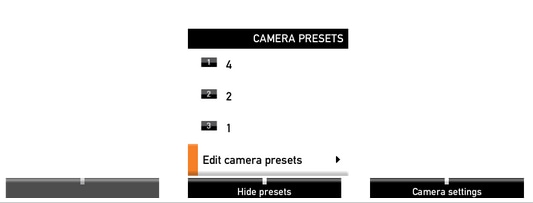
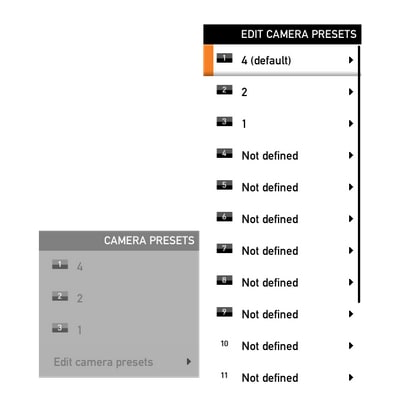
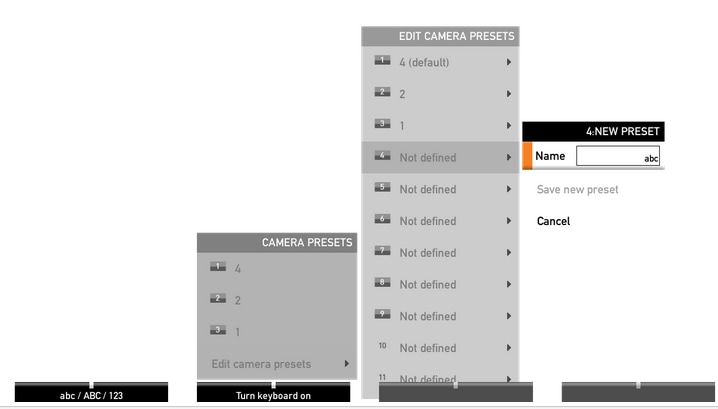
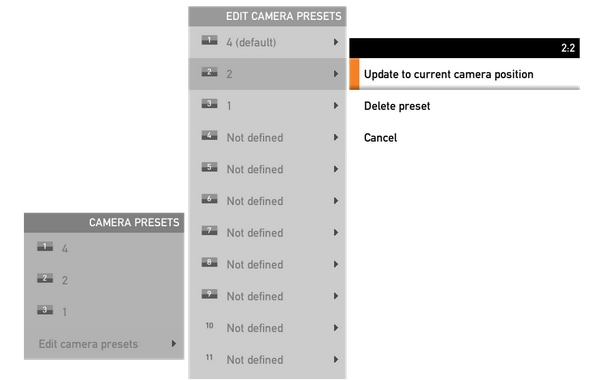

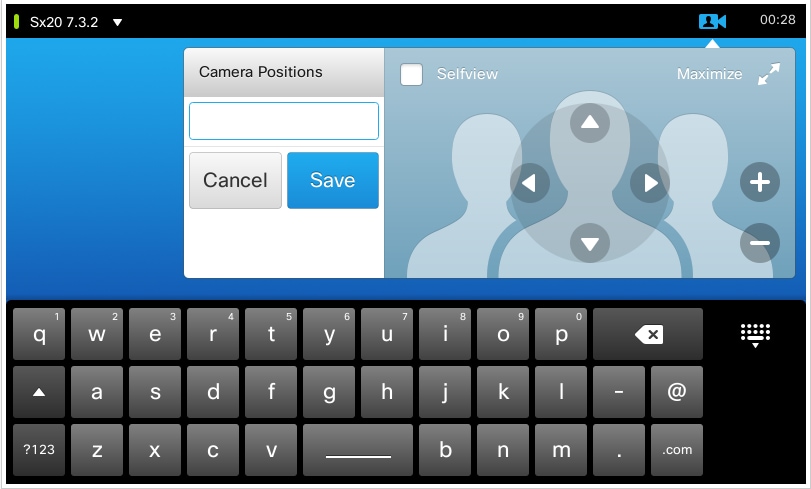
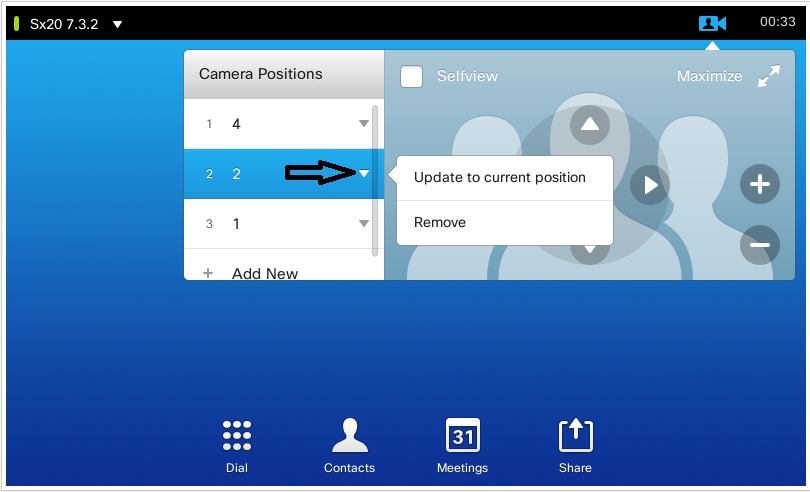
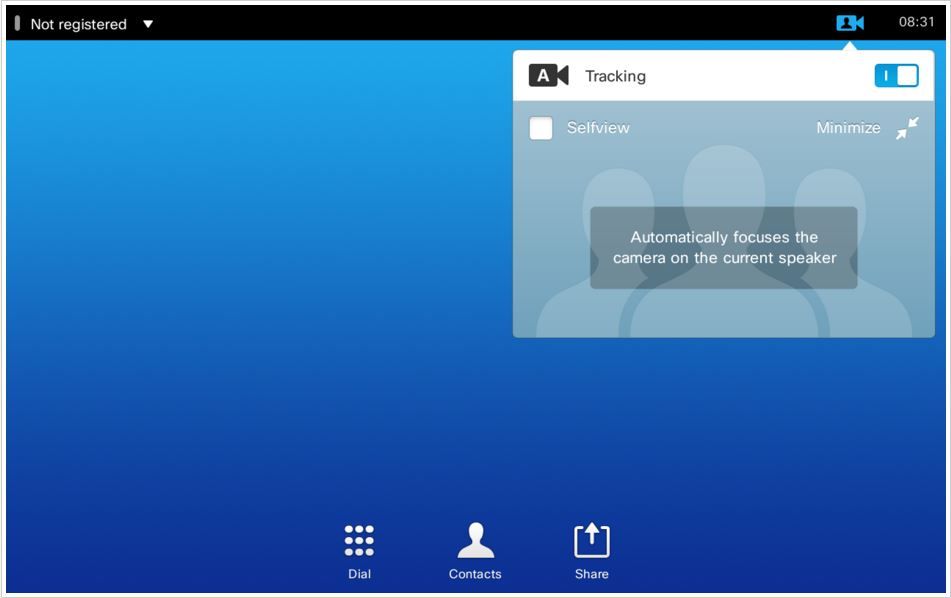
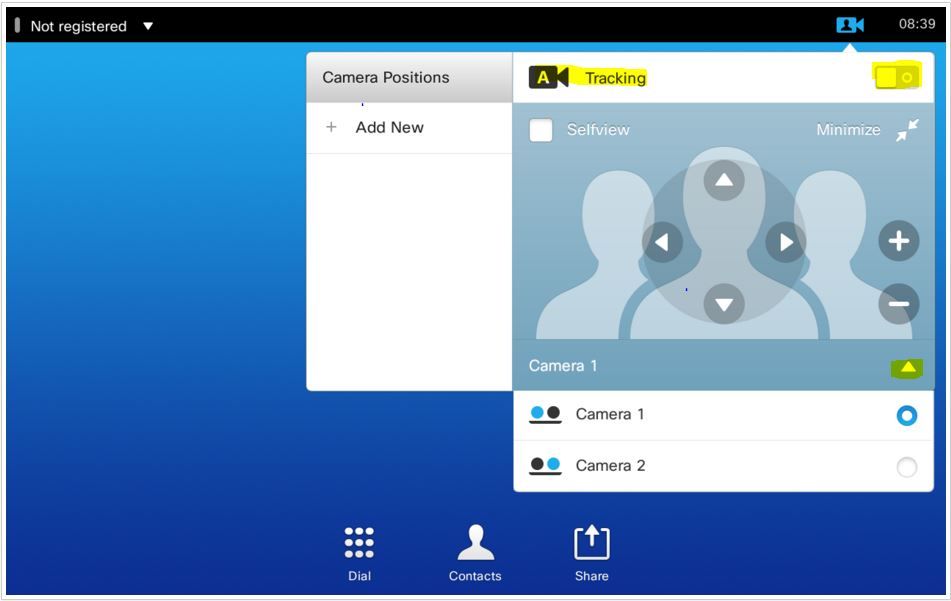
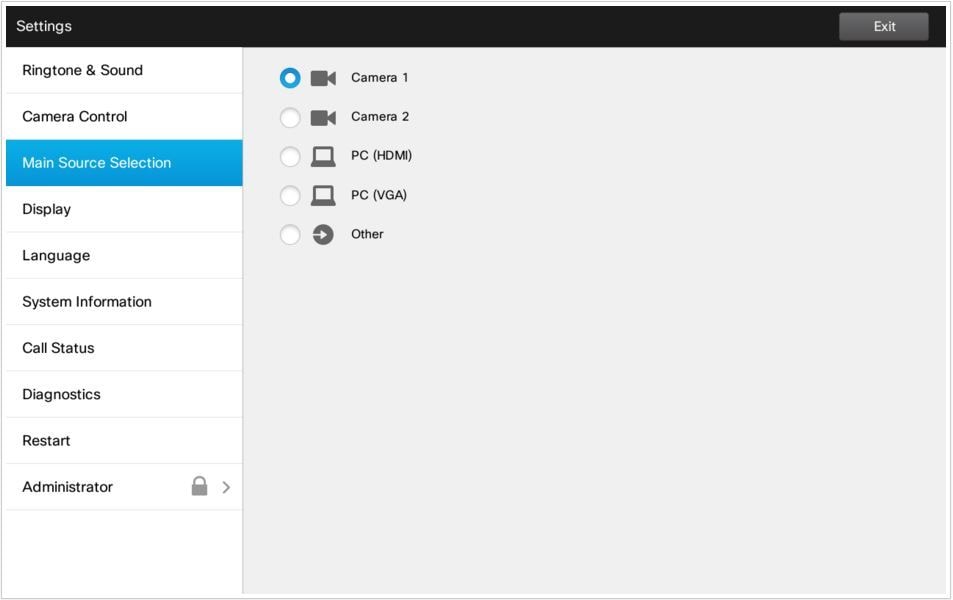
 Feedback
Feedback