Einleitung
In diesem Dokument wird beschrieben, wie Sie eine Taste mit Makros aktivieren, die den SpeakerTrack- und den PresenterTrack-Modus in WebEx Raumgeräten aktiviert.
Voraussetzungen
Anforderungen
Cisco empfiehlt, dass Sie über Kenntnisse in folgenden Bereichen verfügen:
Verwendete Komponenten
Die Informationen in diesem Dokument basierend auf folgenden Software- und Hardware-Versionen:
- Collaboration-Endgeräte (CE) 9.15
- Beliebige Cloud-Softwareversion.
Konfigurieren
Endgerätekonfiguration
Schritt 1: Melden Sie sich bei der Webschnittstelle des Geräts an.

Schritt 2: Navigieren Sie zu Anpassen > Makro-Editor.

Schritt 3: Wählen Sie im Menü Makros die Option Neues Makro erstellen.

Anmerkung: Wenn der Fehler Makros sind derzeit auf diesem System deaktiviert angezeigt wird, wählen Sie Makros aktivieren aus.

Schritt 4: Wenn Makros aktiviert sind, wird eine neue Datei erstellt, wie im nächsten Bild gezeigt:

Schritt 5: Kopieren Sie den nächsten Code, und fügen Sie ihn ein:
import xapi from 'xapi';
const presenterTrackConnectorID = 2;
function handleError(error){
console.log('Error:', error);
}
function changeCameraInput(){
xapi.command('Video Input SetMainVideoSource', {
ConnectorId: presenterTrackConnectorID,
}).catch(handleError);
}
function enablePresenterTrack(){
xapi.command('Cameras PresenterTrack Set', {
Mode: 'Follow',
}).catch(handleError);
}
function enableSpeakerTrack(){
xapi.command('Cameras SpeakerTrack Activate').catch(handleError);
}
function presenterTrackChanger(event){
if(event.PanelId === 'PresenterMode'){
xapi.status
.get('Cameras PresenterTrack Status')
.then((value) => {
//console.log(value);
if(value === 'Off'){
changeCameraInput();
enablePresenterTrack();
console.log('Presenter Track Enabled');
}else{
enableSpeakerTrack();
console.log('Speaker Track Enabled');
}
});
}
}
xapi.event.on('UserInterface Extensions Panel Clicked',presenterTrackChanger);
Schritt 6: Wählen Sie das Modul neben dem Dateinamen aus, und wählen Sie In System speichern aus.

Schritt 7: Navigieren Sie zu Customization > UI Extensions Editor.

Schritt 8: Um die Schaltfläche zu erstellen, wählen Sie Neu.

Schritt 9: Wählen Sie Add aus dem Abschnitt Action Button (Aktionsschaltfläche) aus.

Schritt 10: Nachdem die Schaltfläche erstellt wurde, müssen Sie sie einfach anpassen. Wählen Sie im Abschnitt Eigenschaften die nächste Konfiguration aus:
| ID |
ModeratorModus |
| Name |
MODUS |
| Schaltflächenerkennung |
Immer |
| Symbol |
Kamera |

Schritt 11: Button wird erstellt und im linken Bereich angezeigt.
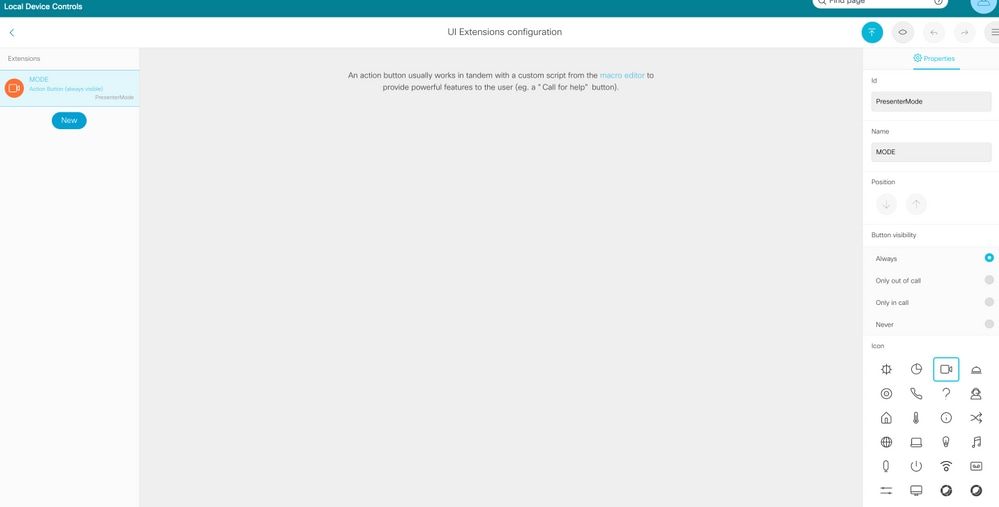
Überprüfung
Wenn die Makros korrekt erstellt wurden, wird die Ausgabe im nächsten Bild angezeigt:

Navigieren Sie zu UI Extensions-Konfiguration, und wählen Sie die Ansichtschaltfläche oben links aus.

Wenn alles korrekt konfiguriert ist, muss die nächste Ausgabe angezeigt werden:

Fehlerbehebung
Das Makro kann nicht gespeichert werden.

Diese Art von Fehler wird wahrscheinlich verursacht, weil die Zeile im nächsten Bild angezeigt wird dupliziert:












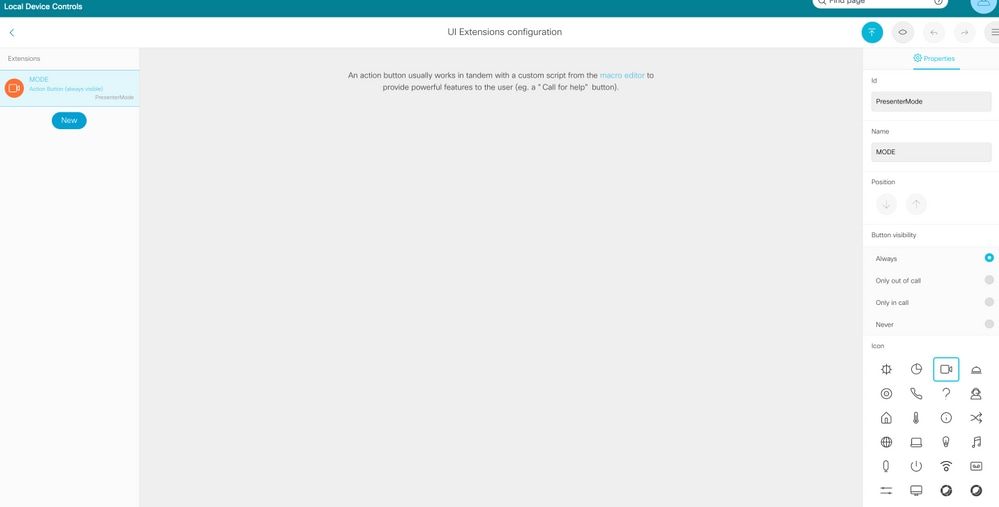





 Feedback
Feedback