Einleitung
Dieses Dokument enthält eine Beschreibung der Konfiguration und Fehlerbehebung von Cisco Video Integration (CVI) bei der Integration von Microsoft Teams (MS Teams).
Voraussetzungen
Anforderungen
Cisco empfiehlt, dass Sie über Kenntnisse in folgenden Bereichen verfügen:
- Allgemeine Konfiguration des WebEx Control Hubs
- Allgemeine Konfiguration von Office 365 (O365)
- Endpunkt-Webadministratorkonfiguration
- Windows Power Shell-Konfiguration
- Konfiguration von WebEx Edge für Geräte
Verwendete Komponenten
Die Informationen in diesem Dokument basierend auf folgenden Software- und Hardware-Versionen:
- O365-Verwaltungsstandort
- Cisco WebEx Control Hub mit Lizenz für A-MST-WX-CVI-ROOMS
- Windows Power Shell Version 5.1
- DX70 mit WebEx Edge für Geräte
Die Informationen in diesem Dokument beziehen sich auf Geräte in einer speziell eingerichteten Testumgebung. Alle Geräte, die in diesem Dokument benutzt wurden, begannen mit einer gelöschten (Nichterfüllungs) Konfiguration. Wenn Ihr Netzwerk in Betrieb ist, stellen Sie sicher, dass Sie die möglichen Auswirkungen aller Befehle kennen.
Hintergrundinformationen
Erforderliche Ports
Zur Signalisierung erforderliche Ports:
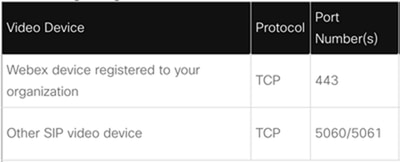
Für Medien erforderliche Ports:
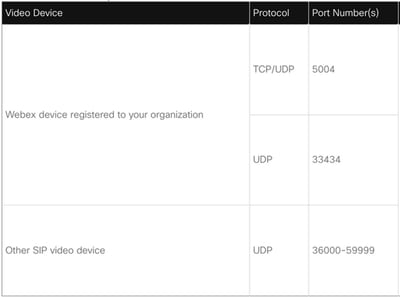
Unterstützte Gerätetypen für One Button to Push (OBTP)
- WebEx-Mainboard-, Raum- und Schreibtischgeräte
- WebEx Raumkit und Raumtelefon
- Cisco MX-, SX- und DX-Serie
Konfiguration
Einrichten der Videointegration im Control Hub
Schritt 1: Melden Sie sich bei https://admin.webex.com an.
Schritt 2: Um zu überprüfen, ob die Subdomäne für WebEx Session Initiation Protocol (SIP)-Adressen festgelegt ist, navigieren Sie zu Organization Settings > SIP Address for Cisco WebEx Calling (Organisationseinstellungen > SIP-Adresse für Cisco WebEx Calling).
Hinweis: Falls noch nicht festgelegt, lesen Sie das nächste Dokument, "Change Your Cisco WebEx SIP Address" (Cisco WebEx SIP-Adresse ändern).
Schritt 3: Navigieren Sie . Suchen Sie die Video Integration Card für Microsoft Teams, und wählen Sie Einrichten aus. (Zusätzliche Lizenz erforderlich).
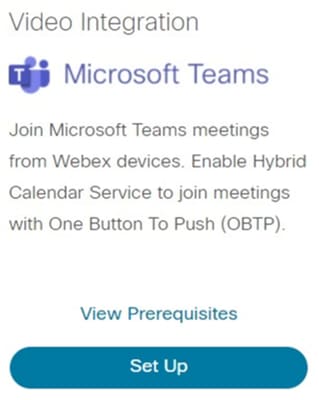
Warnung: Zum jetzigen Zeitpunkt ist eine A-MST-WX-CVI-ROOMS-Lizenz erforderlich, um weitere Fortschritte zu erzielen.
Schritt 4: Wählen Sie im Bildschirm zur Einrichtung der Videointegration die Option Autorisieren aus.

Schritt 5: Wählen Sie das Konto mit den globalen Administratorberechtigungen für Microsoft Tenant aus, und geben Sie die Anmeldeinformationen ein.
Hinweis: Der Microsoft-Benutzer muss sich mindestens zwei Mal authentifizieren. Es wird empfohlen, die Schritte von einem Microsoft-Administrator auszuführen, dessen Konto über vollständigen Administratorzugriff auf Control Hub verfügt.
Schritt 6: Um die angeforderten Berechtigungen zu validieren, wählen Sie Akzeptieren aus. Dadurch wird WebEx Video Integration-Anwendung Zugriff auf Ihren Microsoft-Tenant gewährt. Es findet eine Umleitung zum Bildschirm "Control Hub Video Integration Setup" statt.

Schritt 7. Öffnen Sie ein PowerShell-Fenster auf Ihrem Computer, und installieren Sie das MicrosoftTeams PowerShell-Modul, falls es nicht bereits mit dem nächsten Befehl installiert wurde:
Install-Module MicrosoftTeams -AllowClobber
Schritt 8: Importieren Sie das MicrosoftTeams-Modul, und stellen Sie mit dem nächsten Befehl eine Verbindung mit dem Team-Tenant her:
Import-Module MicrosoftTeams
Connect-MicrosoftTeams
Schritt 9. Eine Microsoft-Anmeldeseite wird angezeigt. Geben Sie die Anmeldeinformationen für den Benutzer mit Microsoft Teams-Administratorberechtigungen für den Tenant ein. Wenn der Prozess erfolgreich ist, wird Feedback zum Konto gegeben, und der Tenant ist erfolgreich angemeldet.
Schritt 10. Navigieren Sie zum Setup-Bildschirm für die Videointegration im Control Hub, wählen Sie die Schaltfläche Zwischenablage aus, um den Text des Abschnitts New-CsVideoInteropServiceProvider aus dem ersten Textfeld zu kopieren und in die PowerShell-Sitzung einzufügen und zu bestätigen.
Schritt 11. Wählen Sie aus, wie die Integration für Ihre Benutzer aktiviert werden soll. Verwenden Sie die Beispiele als Referenz für die Integration für alle Benutzer oder pro Benutzer, wie in den folgenden Beispielen gezeigt:
Alle Benutzer:
Grant-CsTeamsVideoInteropServicePolicy -PolicyName
CiscoServiceProviderEnabled -Global
Pro Benutzer:
Grant-CsTeamsVideoInteropServicePolicy -PolicyName
CiscoServiceProviderEnabled -Identity
Schritt 12: Wählen Sie OK, um die Einrichtung abzuschließen.
Hinweis: Die Übertragung von PowerShell-Änderungen an Microsoft Tenant kann in der Microsoft 365-Umgebung einige Zeit in Anspruch nehmen. Microsoft sagt, dass dies bis zu 6 Stunden dauern kann, obwohl es in der Regel weniger als 20 Minuten dauert.
Schritt 13: Falls der Zugriff auf den PowerShell-Befehlstext nach Abschluss der Konfiguration nicht möglich ist, navigieren Sie zu Control Hub > Hybrid > Services > Video Integration, und wählen Sie Einstellungen bearbeiten aus.
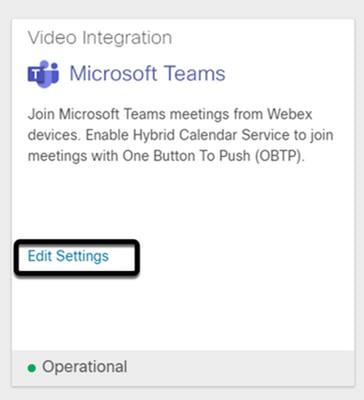
Fehlerbehebung
Fall 1: Befehlsinstallations-Modul in Windows Power Shell nicht erkannt
Wenn der Befehl Install-Module unter Windows PowerShell konfiguriert ist, erkennt die Konsole keine Abweichung vom Befehl:

Schritt 1: Öffnen Sie mit einem Windows-Administratorkonto Windows PowerShell, und führen Sie den Befehl Get-Command auf der Konsole aus, um zu überprüfen, ob Install-Module als gültiger Befehl aufgeführt ist.
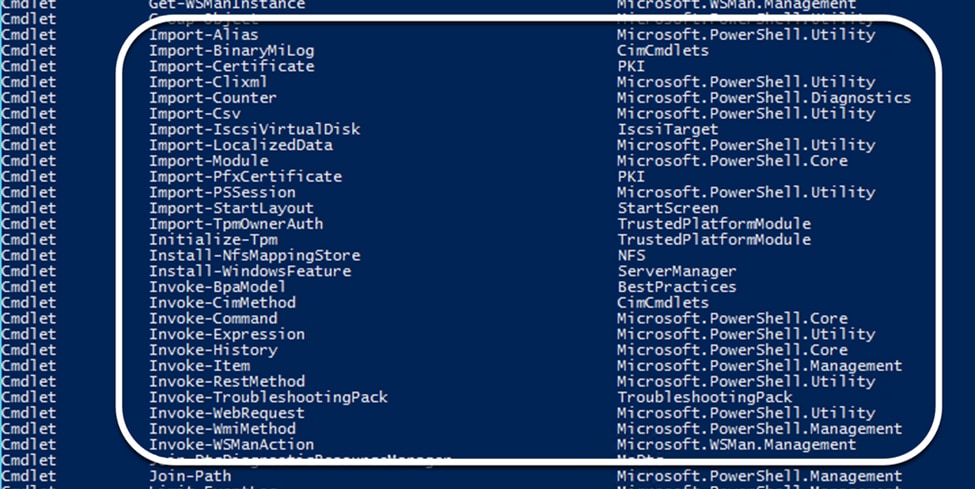
Schritt 2: Falls er nicht aufgeführt ist, führen Sie den Befehl Get-Host aus, und validieren Sie die aktuelle PowerShell-Version:
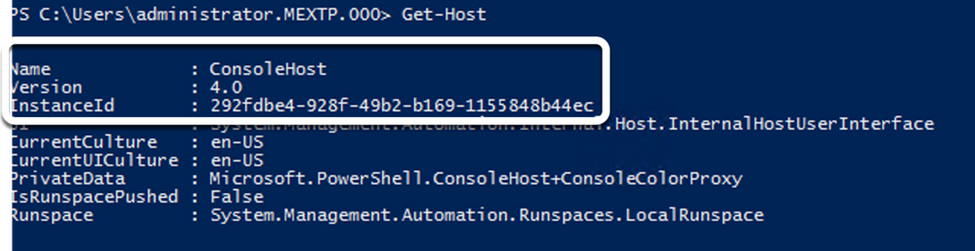
Schritt 3: Falls die aktuelle Version von PowerShell älter als 5.0 ist, führen Sie ein Upgrade auf eine der unterstützten Versionen durch, die im nächsten Microsoft-Dokument "Install-Module Supported PowerShell version" (Vom Installationsmodul unterstützte PowerShell-Version) erwähnt werden.
Schritt 4: Überprüfen Sie nach dem Upgrade noch einmal, ob die Version mit dem Befehl Get-Host aktualisiert wurde.
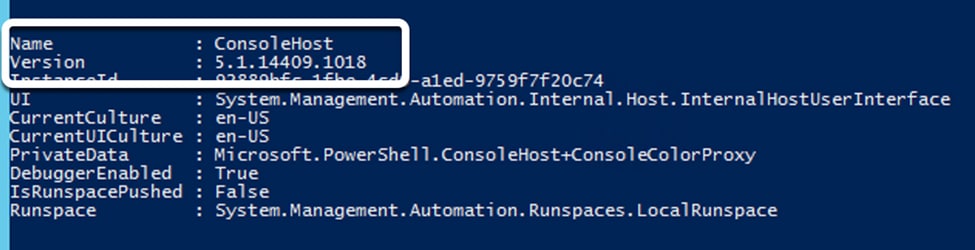
Schritt 5: Führen Sie den Befehl Install-Module MicrosoftTeams -AllowClobber aus, und bestätigen Sie ihn mit dem Befehl Y, um den regulären Installationsvorgang fortzusetzen.

Fall 2: Befehlsinstallations-Modul in Windows PowerShell nicht erkannt
Selbst bei der richtigen PowerShell-Version kann der Download mit einem ähnlichen Fehler wie im folgenden Bild fehlschlagen:

Schritt 1: Verwerfen Sie alle Probleme mit der Erreichbarkeit vom Server zum URL (Uniform Resource Locator). Kopieren Sie die im PowerShell-Fenster angegebene URL, und fügen Sie sie in einen Webbrowser ein, um den Inhalt zu überprüfen.
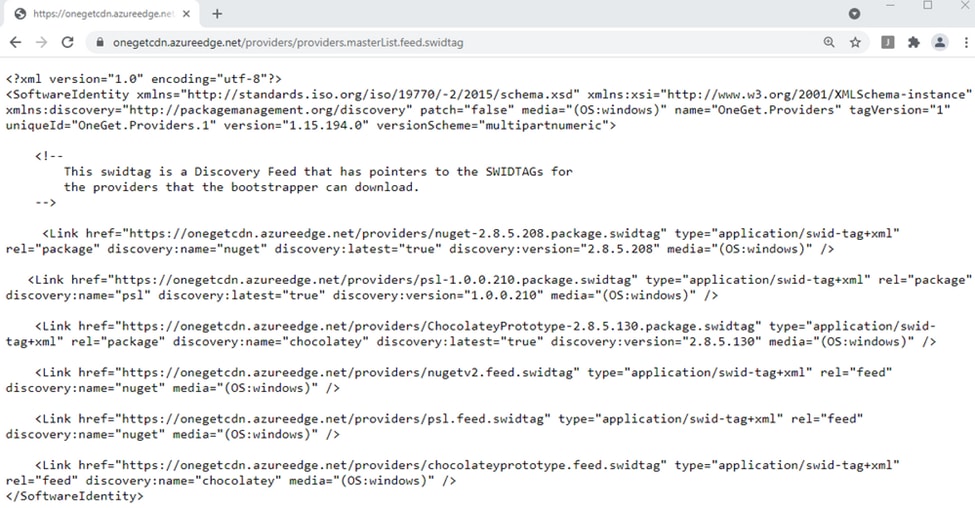
Schritt 2: Wenn die Erreichbarkeit kein Problem darstellt, kann dies bedeuten, dass das Problem mit der TLS-Protokollversion (Transport Layer Security) zusammenhängt. Microsoft hat die TLS-Versionen 1.0 und 1.1 nicht mehr unterstützt, wie im folgenden Dokument dargestellt: Microsoft TLS 1.0 und 1.1 Disablement Notice.
Schritt 3: Führen Sie den folgenden Befehl aus, um die PowerShell-Standardversion von TLS zu ändern:
[Net.ServicePointManager]::SecurityProtocol = Net.SecurityProtocolType]::Tls12

Schritt 4: Führen Sie den Befehl Install-Module MicrosoftTeams -AllowClobber aus, und bestätigen Sie ihn mit dem Befehl Y, um den regulären Installationsvorgang zu starten.

Schritt 5: Bestätigen Sie die zweite Auswahl mit dem Y-Befehl, um den Download-Vorgang zu starten.


Schritt 6: Bestätigen Sie, dass das Microsoft Teams-Modul mit dem Befehl Get-InstalledModule installiert ist, und fahren Sie mit dem Bereitstellungsprozess fort.


Fall 3: Meeting ist geplant, wird aber nicht auf dem Gerät angezeigt
Wenn Sie ein Meeting in MS Teams planen, werden Details innerhalb der Einladung angezeigt. Das Meeting wird jedoch nicht auf dem Endpunkt angezeigt.
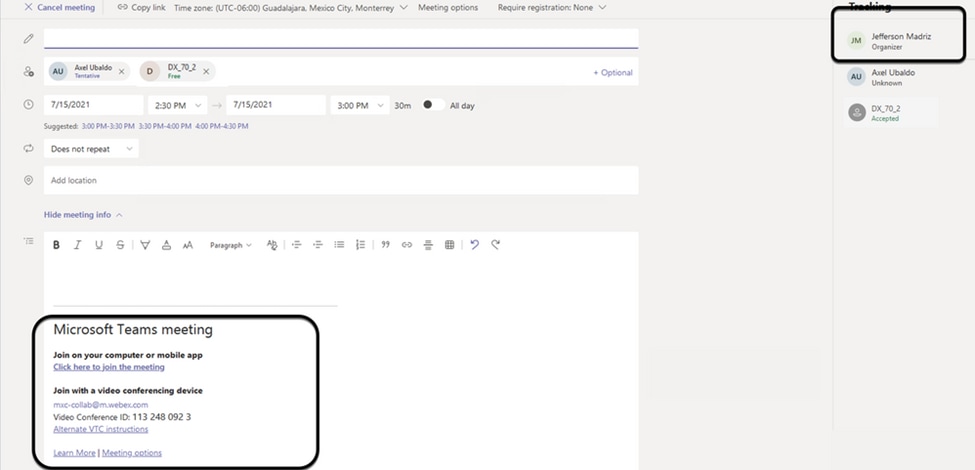
Das Postfach im Geräteraum wird in der Microsoft Teams-Meeting-Einladung aufgeführt. Einige Details sind nicht richtig konfiguriert.
Meeting-Informationen werden im WebEx Control Hub ebenfalls nicht angezeigt.
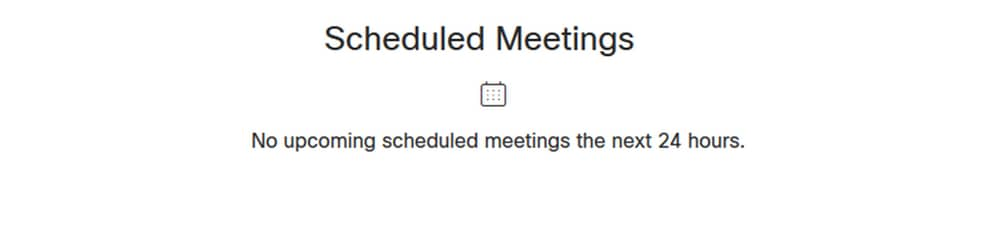
Schritt 1: Navigieren Sie zur O365-Admin-Site https : admin . microsoft . com, und melden Sie sich mit einem Admin-Konto an.
Schritt 2: Navigieren Sie zum Menü Benutzer > Aktive Benutzer.
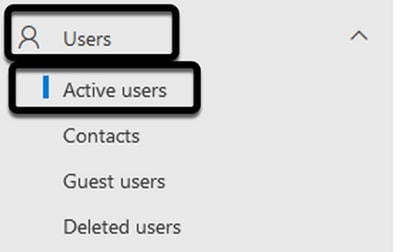
Schritt 3: Suchen Sie nach dem Meeting-Organisator-Benutzerkonto, und erweitern Sie dessen Details.
Schritt 4: Navigieren Sie in den Benutzerdetails zum Abschnitt Lizenzen und Apps, um die zugewiesenen Lizenzen zu finden.
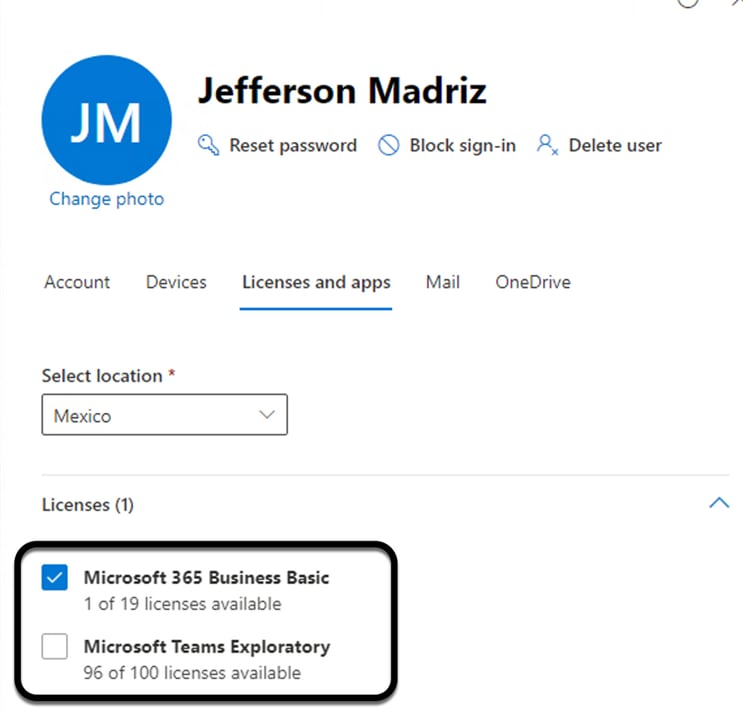
Schritt 5: Für jeden Benutzer von O365 muss eine Explorationslizenz von Microsoft Teams zugewiesen werden. Falls dies nicht zugewiesen wird, werden die Meeting-Details der MS-Teams nicht an den Gerätekalender im WebEx Control Hub gesendet.
Schritt 6: Zuweisen der Lizenz und des Tests
Fall 4: MS Teams-Lizenz ist zugewiesen, Meeting wird jedoch immer noch nicht auf dem Gerät angezeigt
Selbst wenn die erforderlichen Lizenzen vorhanden sind, wird das Meeting noch nicht im Gerätekalender mit demselben Banner vom WebEx Control Hub angezeigt:
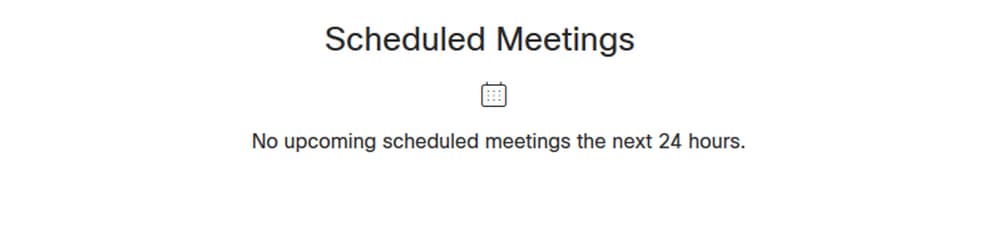
Schritt 1: Navigieren Sie zu https://admin.webex.com.
Schritt 2: Navigieren Sie zu Management > Workspaces, um das betroffene Gerät zu finden.
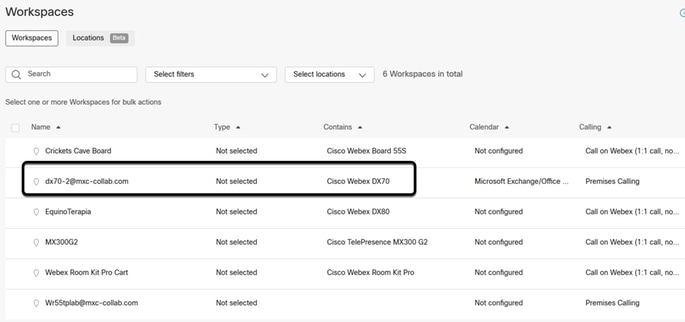
Schritt 3: Öffnen Sie die Gerätedetails, und suchen Sie nach dem Abschnitt Kalender. Validieren Sie die für das Gerät konfigurierte E-Mail-Adresse.
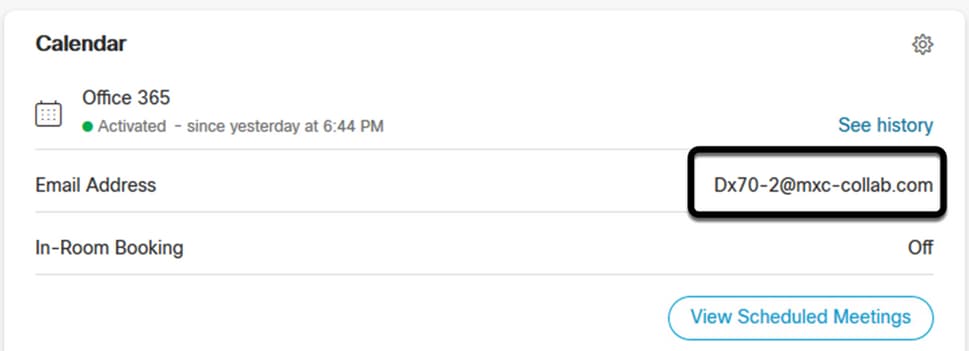
Die dem Gerät zugewiesene E-Mail-Adresse muss mit dem Anzeigenamen des Arbeitsbereichs auf dem Control Hub und mit dem Benutzernamen und der E-Mail-Adresse in der O365-Benutzerkonfiguration übereinstimmen. Stimmen diese Informationen nicht überein, kann der Control Hub das Meeting nicht identifizieren und an das entsprechende Gerät weiterleiten.
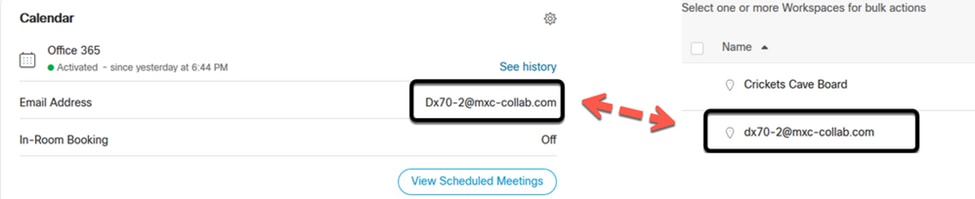
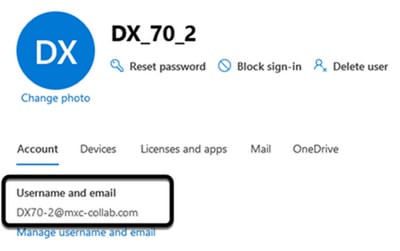
Hinweis: In diesem Feld wird nicht zwischen Groß- und Kleinschreibung unterschieden. Es muss jedoch mit jedem anderen Buchstaben oder Symbol übereinstimmen.
Überprüfung
Beispiel mit Protokollen aus einem realisierbaren Szenario:
Wenn alles eingerichtet und vollständig betriebsbereit ist, können Sie überprüfen, ob die Implementierung aus drei unterschiedlichen Perspektiven ordnungsgemäß funktioniert:
Der Gerätekalender auf dem WebEx Control Hub zeigt das geplante Meeting mit Details zu Beginn, Ende, Dauer und Organisator-Meeting an:
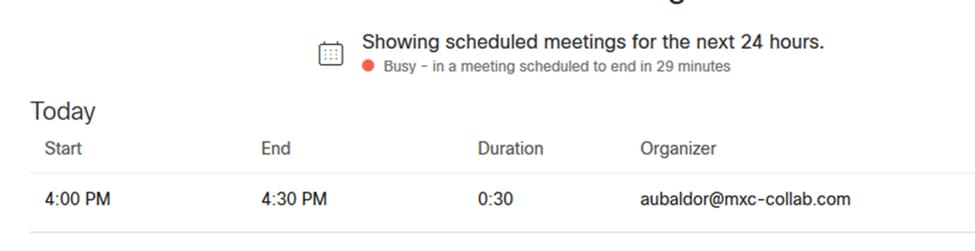
Das Gerät zeigt den One Button to Push (Eine Taste drücken) zusammen mit dem MS Teams-Symbol auf dem Bedienfeld an:

Darüber hinaus kann dies in der Datei All.log aus Endpunktprotokollen überprüft werden. Sie können die folgenden Informationen sehen:
Sie enthält die Anweisung calendar.meeting.create und eine eindeutige TrackingID. MSTEAMS wird als Meeting-Typ aufgeführt:
2021-07-02T15:51:49.571-05:00 appl[2073]: Wx2 I: NotificationChannel: calendar.meeting.create, trackingid ccc_d0965d59-34ea-437e-9c09-c621e871e873
2021-07-02T15:51:49.572-05:00 appl[2073]: Wx2[3]: CalendarClientImpl::on_meeting_updated_event
2021-07-02T15:51:49.573-05:00 appl[2073]: Wx2[1]: Inserting new meeting - organizer='7ad83eb6-549d-4282-86a4-bf3c05e4b6f3' start='2021-07-02T21:00:00.000Z' id='8fd64402-f665-6bd3-bf15-be436bbe2c97' meetingJoinType='MSTEAMS' meetingJoinURI=true meetingJoinURL=true webexURI=false spaceURI=false callURI=false"
new meeting - organizer='7ad83eb6-549d-4282-86a4-bf3c05e4b6f3' start='2021-07-02T21:00:00.000Z' id='8fd64402-f665-6bd3-bf15-be436bbe2c97' meetingJoinType='MSTEAMS' meetingJoinURI=true meetingJoinURL=true webexURI=false spaceURI=false callURI=false"
Ein Aktualisierungsereignis von WebEx wird an den Endpunkt weitergeleitet:
2021-07-02T15:51:49.579-05:00 appl[2073]: Wx2[5]: Creating new Meeting (id=2)
2021-07-02T15:51:49.579-05:00 appl[2073]: Wx2[5]: Attaching CalendarEvent (id=8fd64402-f665-6bd3-bf15-be436bbe2c97) to Meeting (id=2)
2021-07-02T15:51:49.579-05:00 appl[2073]: Wx2 I: Wx2MeetingsHandlerImpl::meetings_updated: num meetings=1

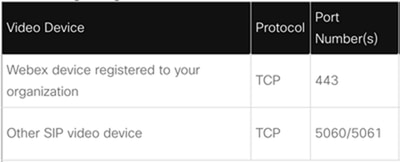
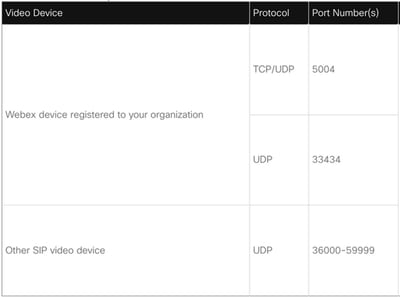
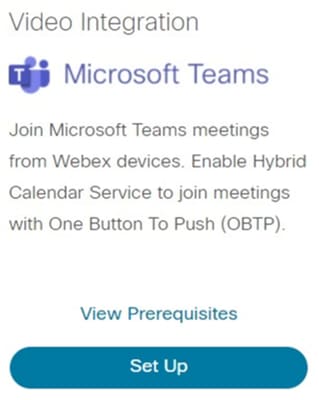


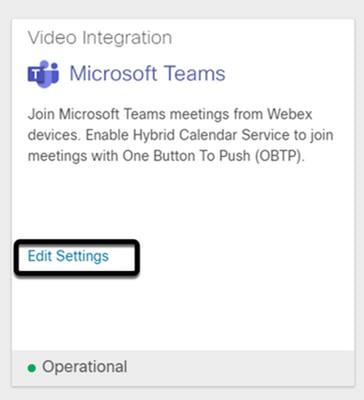

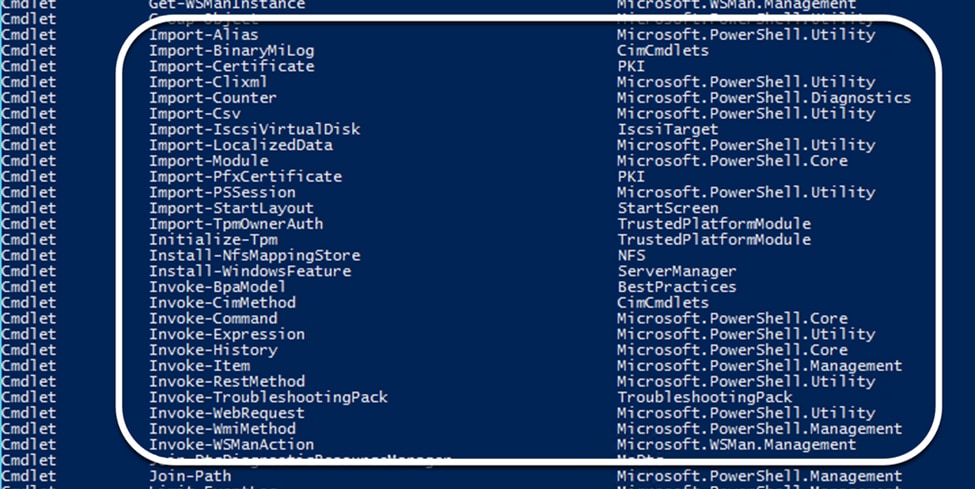
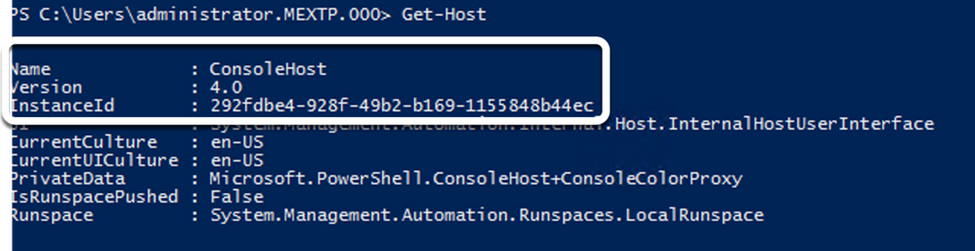
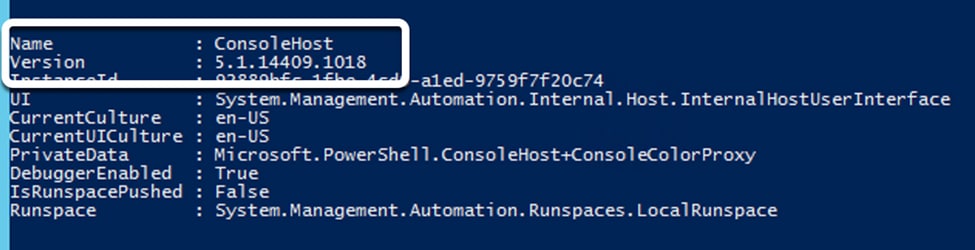


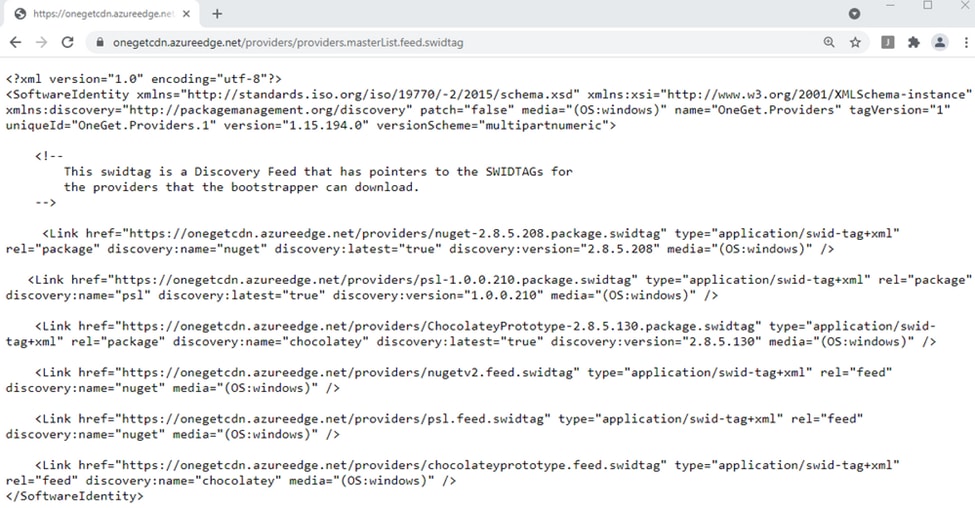






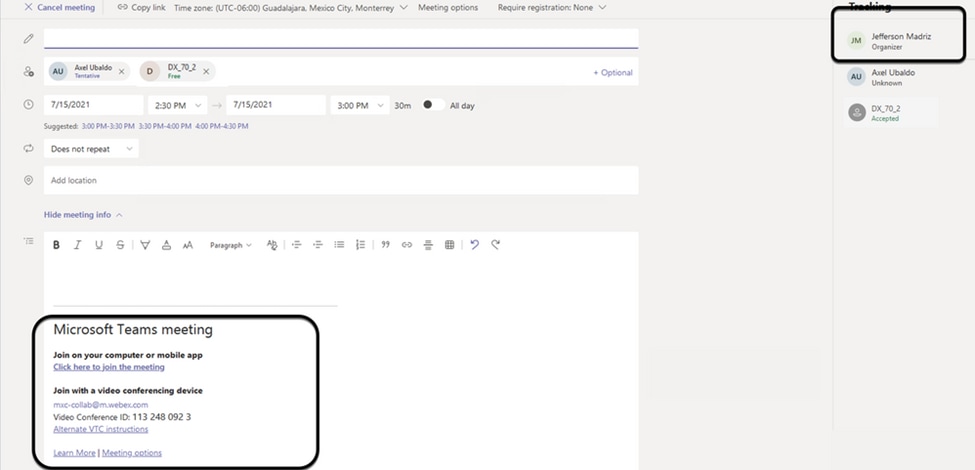
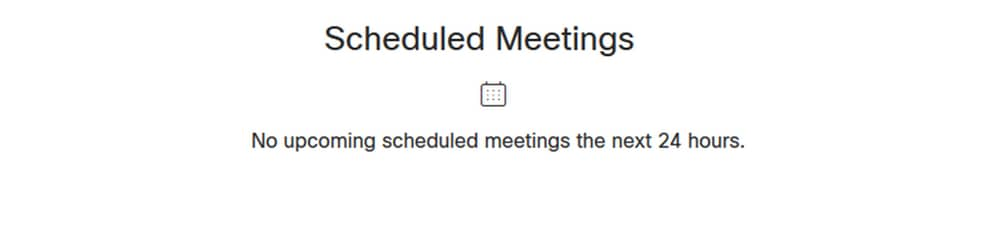
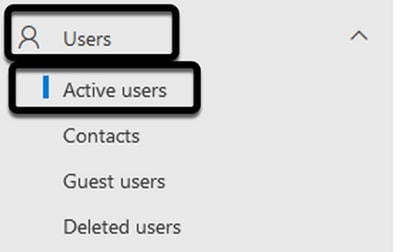
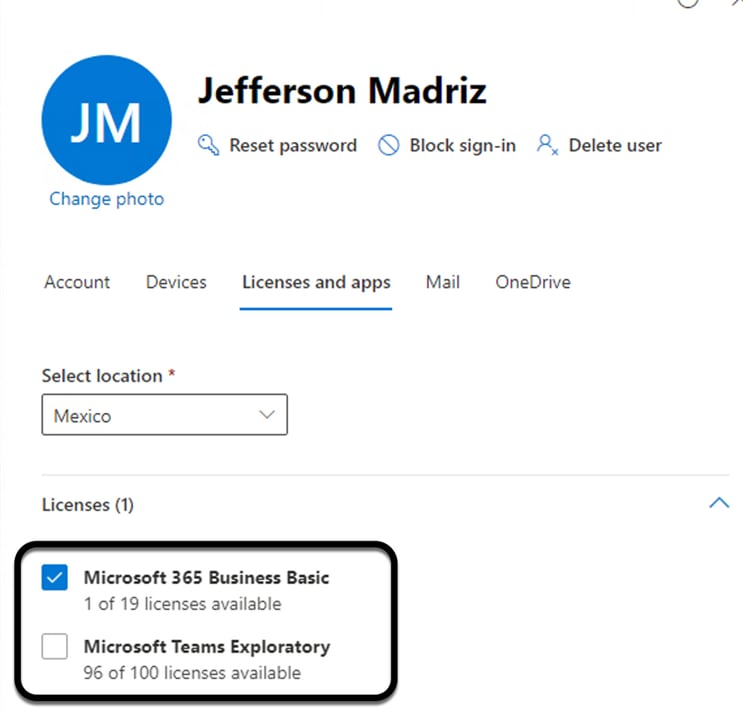
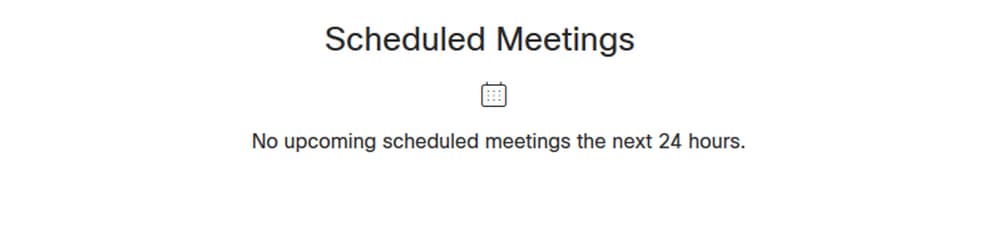
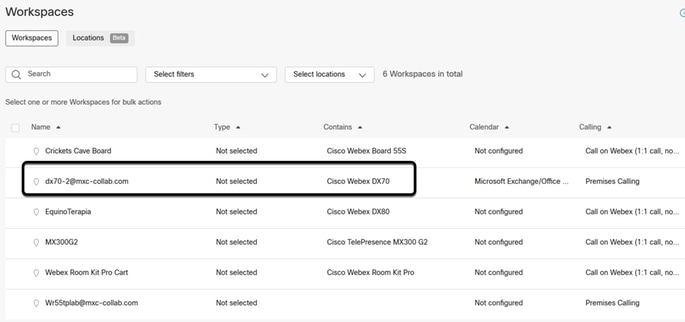
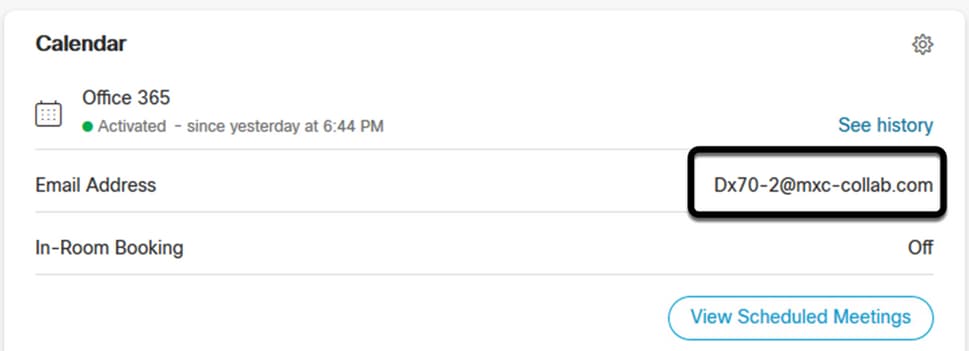
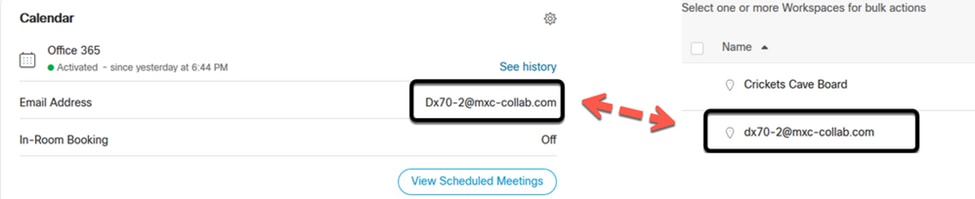
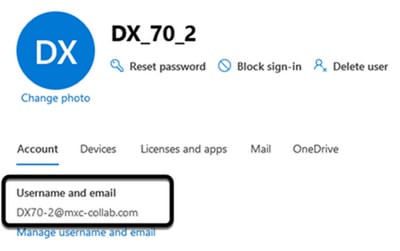
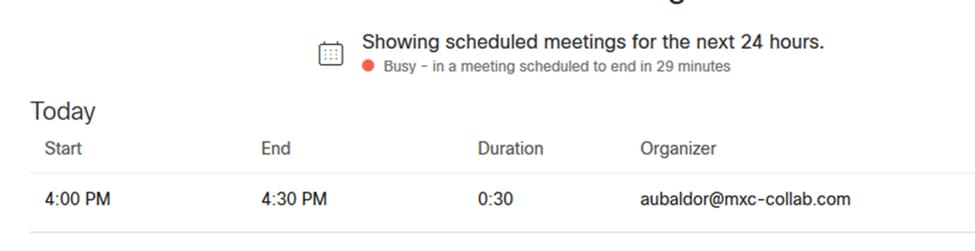

 Feedback
Feedback