Einleitung
In diesem Dokument wird beschrieben, wie Sie sicherstellen können, dass die Videografik-Anzeige in WebEx auf den Plattformen Windows 7 oder 10 korrekt ist.
Problem
Wenn Sie Ihre Webcam in einem WebEx Meeting starten, wird das Video für alle Teilnehmer nicht korrekt angezeigt und scheint abgeschnitten zu sein.
Diese Bilder zeigen das Problem an.

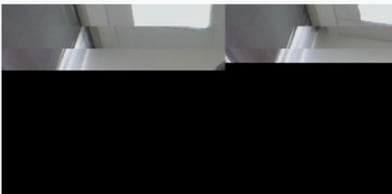
Lösung
Bestätigen Sie, dass das Windows 7- oder 10-System die NVIDIA-Grafikkarte verwendet:
- Navigieren Sie zu Start > Ausführen.
- Geben Sie im Feld Öffnen den Text DxDiag ein, und wählen Sie OK aus.
- Das DirectX-Diagnosetool wird geöffnet.
- Wählen Sie für jeden Display-Monitor jede Registerkarte aus.
- Suchen Sie auf jeder Registerkarte des Bildschirms im Feld Gerät, um sicherzustellen, dass die NVIDIA-Grafikkarte aufgeführt ist.
- Wenn dies der Fall ist, liegt die Ursache in der Grafikprozessoreinheit (Graphics Processing Unit, GPU).
- Als Nächstes verbessern Sie die Leistung der NVIDIA-Grafikkarte und steigern die Frames per Second (FPS).
Verbesserung der NVIDIA-Grafik und FPS
- RMB klicken Sie auf den Desktop, und wählen Sie im Menü die Systemsteuerung NVIDIA aus.
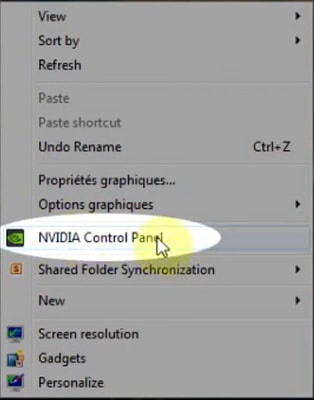
2. Wählen Sie im NVIDIA Control Panel aus dem Seitenmenü "Passen Sie das Image-Setup mit Vorschau an".
3. Aktivieren Sie in diesem Teilfenster das Optionsfeld neben "Meine Präferenz hervorheben: Qualität".
4. Wählen Sie die Schaltfläche Übernehmen aus.
5. Der Schieberegler wechselt zur Qualität.
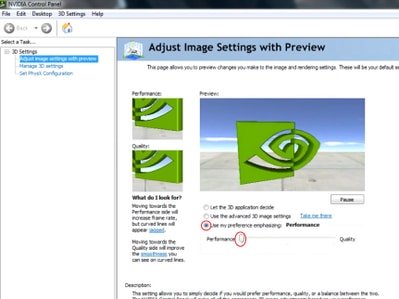
6. Navigieren Sie im Seitenmenü zum Fenster 3D verwalten.
7. Verwenden Sie auf dieser Registerkarte das Dropdown-Menü unter Bevorzugter Grafikprozessor, und wählen Sie Hochleistungs-NVIDIA-Prozessor.
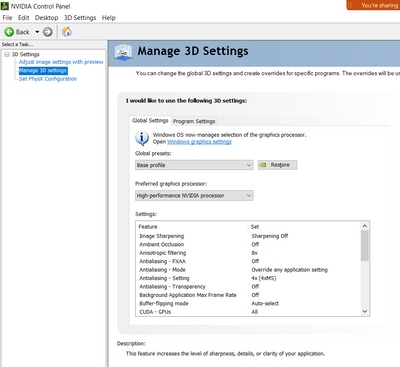
8. Legen Sie im Feld die Voreinstellungen für die Funktion wie in der Tabelle dargestellt fest, und wählen Sie dann Apply: (Übernehmen):
| Funktion |
Festlegen |
| Umgebungsverschluss |
Aus |
| Anisotrope Filterung |
Aus |
| Antialiasing-Gamma-Korrektur |
Ein |
| CUDA-GPUs |
Alle |
| Maximale Anzahl vorab gerenderter Frames |
4 |
| Multi-Display/Mixed-GPU-Beschleunigung |
Single-Display Performance-Modus |
| Stromverwaltungsmodus |
Maximale Leistung bevorzugen |
| Texturfilterung - Anisotrope Stichprobenoptionen |
Aus |
| Texturfilterung - Negative LOD-Voreinstellung |
Zulassen |
| Texturfilter in hoher Qualität |
Hohe Leistung |
| Texturfilterung - Trilineare Optimierung |
Ein |
| Threaded-Optimierung |
Automatisch |
9. Wählen Sie in der linken Leiste die Option PhysX-Konfiguration festlegen aus.
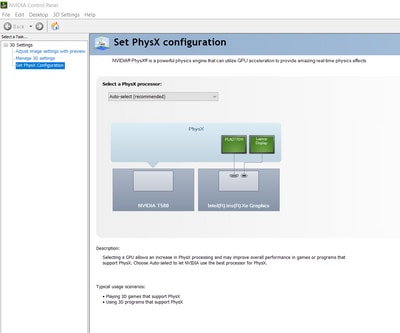
10. Wählen Sie im Dropdown-Menü Wählen Sie einen PhysX-Prozessor aus die Option GeForce GT 540M aus. Wählen Sie anschließend Übernehmen aus.


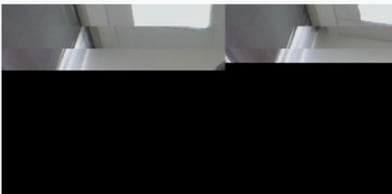
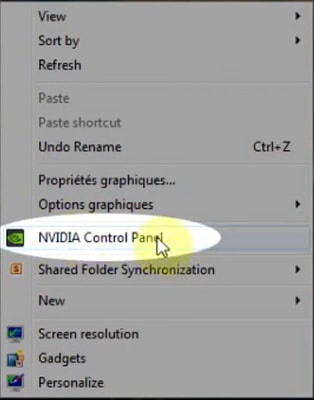
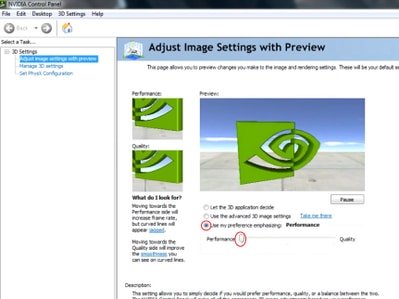
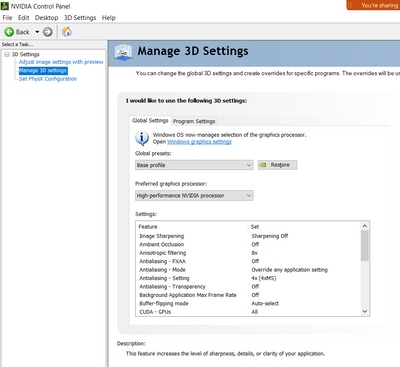
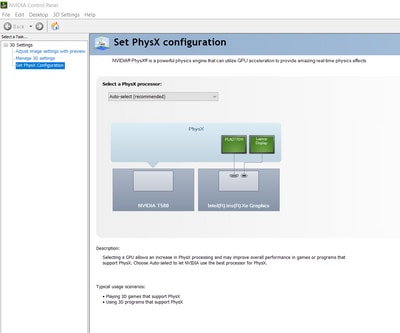
 Feedback
Feedback