Einführung
In diesem Dokument wird beschrieben, wie Sie mehrere Instanzen desselben Meetings im Kalender "Meine Meetings" erstellen, wenn diese in Google Calendar geplant wurden.
Voraussetzungen
Anforderungen
Cisco empfiehlt, über Kenntnisse in folgenden Bereichen zu verfügen:
- Cisco WebEx.
- Integration mit Google Calendar.
Verwendete Komponenten
Dieses Dokument ist nicht auf bestimmte Software beschränkt, die Informationen in diesem Dokument basieren jedoch auf der Google Chrome-Version 76.0.3809.132 (Official Build) (64-Bit)
Die Informationen in diesem Dokument wurden von den Geräten in einer bestimmten Laborumgebung erstellt. Alle in diesem Dokument verwendeten Geräte haben mit einer leeren (Standard-)Konfiguration begonnen. Wenn Ihr Netzwerk in Betrieb ist, stellen Sie sicher, dass Sie die potenziellen Auswirkungen eines Befehls verstehen.
Hintergrundinformationen
Eine der Anforderungen für die Verwendung dieses Dokuments besteht darin, dass die WebEx Site eine funktionierende Integration mit Google Calendar in der Suite hat.
Dieses Dokument wird erstellt, um detaillierte Schritte zur Erstellung mehrerer Ausnahmemeetings in einer Produktionsumgebung bereitzustellen.
Problem
Ein Meeting in WebEx zeigt in My WebEx Meetings mehrmals dasselbe Datum und dieselbe Uhrzeit an.
Schritte zur Verdopplung des Problems
Schritt 1: Der Host plant ein Meeting, das regelmäßig über den Google-Kalender stattfindet.
Schritt 2: Das Meeting ist korrekt angesetzt und im Google Kalender und WebEx Kalender sichtbar.
Schritt 3: Der Gastgeber bearbeitet das Meeting. Ressource Raum hinzugefügt, Datum ändern usw.
Schritt 4: Wählen Sie This und folgende Ereignisse aus, und klicken Sie auf OK.
Schritt 5: Im Google-Kalender gibt es eine neue Meeting-Nummer mit den aktualisierten Details. Dies ist zu erwarten.
Schritt 6: Im Kalender für meine Meetings gibt es zwei Instanzen desselben Meetings mit unterschiedlichen Details und Meeting-Nummern.
Beispiel für Test-Meeting 1
Der Host plant ein Meeting, das regelmäßig über den Google-Kalender stattfindet. Wöchentlich am Montag geplant. Meeting-Nummer, die auf 153 endet, wie in der Abbildung unten gezeigt.

Der Gastgeber bearbeitet das Meeting. Die Lage von Almagro Höhle 2 nach Shijo geändert, wie in der Abbildung unten gezeigt.
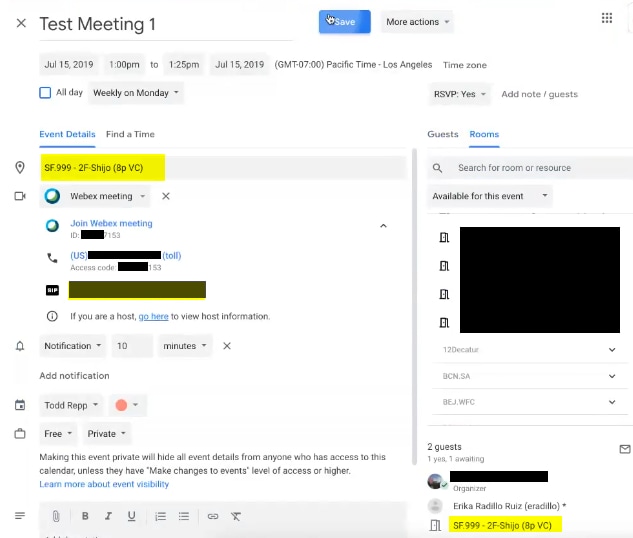
Wählen Sie Dies und folgende Ereignisse aus.
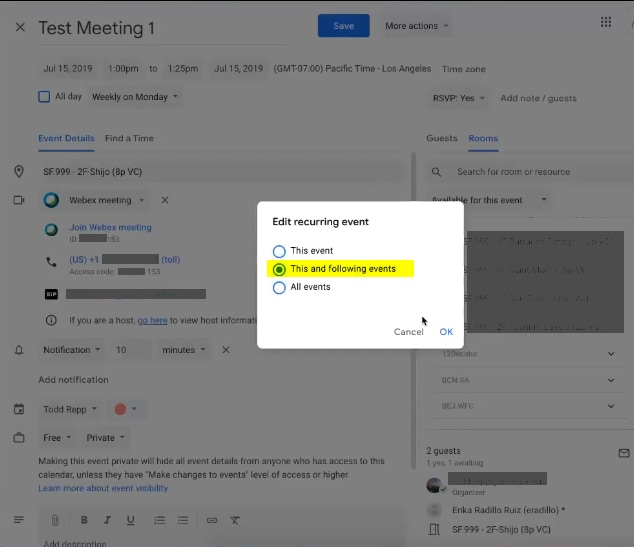
Im Google-Kalender gibt es eine neue Meeting-Nummer mit den aktualisierten Details, wie im Bild unten gezeigt.

In My WebEx Meetings gibt es zwei Instanzen desselben Meetings.

Diese Meetings haben zwar nicht die gleiche Meeting-Nummer, d. h. sie sind verschiedene Meetings.

Lösung
Nachdem Sie ein Meeting in Google Calendar aktualisiert haben, wählen Sie Diese und die folgende Option Ereignisse aus, wird eine Meeting-Ausnahme ausgelöst.
Mit dieser Aktion stellt Google dieses Meeting und alle zukünftigen Meetings als Meeting-Ausnahme für die Serie dar, die Google dazu veranlasst, die ID in der Kalendereinladung zu ändern, und veranlasst, sie als neues Meeting anzusehen.
In der Abbildung unten werden die Instanzen eines wiederkehrenden Meetings grafisch dargestellt.
In der 9. Instanz wird beschrieben, wie das Meeting bearbeitet wird, während Sie Dieses Ereignis auswählen, es wird nur eine Ausnahme erstellt.
In der 11. Instanz wird das Meeting bearbeitet, während Sie This und following events auswählen, wodurch eine Ausnahme für die Serie erstellt wird, die Google veranlasst, die uid in der Kalendereinladung zu ändern.

Wenn Sie Diese Veranstaltung oder Alle Veranstaltungen auswählen, sendet Google diese nicht als neue Meeting-Einladung, um Teilnehmer einzuladen und das vorhandene Meeting zu aktualisieren.

Dies scheint kein Problem mit der WebEx-Integration zu sein, sondern vielmehr, wie der Google-Kalender das Ereignis-Update behandelt und wie die Kalendereinladungen generiert/aktualisiert werden, die an Benutzer gesendet werden, die nicht Google sind.
Wenn der Host als Problemumgehung eine der anderen Optionen auswählt (This event or All events), tritt das Problem nicht auf.
