Einleitung
In diesem Dokument wird die Fehlerbehebung für das WebEx Scheduler Add-in für Outlook mit HAR- oder Fiddler-Protokollen beschrieben.
Voraussetzungen
Anforderungen
Cisco empfiehlt, dass Sie über Kenntnisse in folgenden Bereichen verfügen:
Verwendete Komponenten
Die Informationen in diesem Dokument basierend auf folgenden Software- und Hardware-Versionen:
- Microsoft Outlook für Windows/Mac
- WebEx Scheduler Add-In
- Fiddler/Charles Proxy Log oder HAR-Datei bei Verwendung eines Webbrowsers
Die Informationen in diesem Dokument beziehen sich auf Geräte in einer speziell eingerichteten Testumgebung. Alle Geräte, die in diesem Dokument benutzt wurden, begannen mit einer gelöschten (Nichterfüllungs) Konfiguration. Wenn Ihr Netzwerk in Betrieb ist, stellen Sie sicher, dass Sie die möglichen Auswirkungen aller Befehle verstehen.
Hintergrundinformationen
Mit dem Webex Scheduler Add-in für Outlook treten unter Windows und Mac gelegentlich Probleme auf. In diesem Artikel wird erläutert, wie Scheduler-Protokolle erfasst und gelesen werden. Wenn das Endbenutzerproblem nicht behoben werden kann, können Sie diese Informationen und Protokolle zur weiteren Unterstützung an das Cisco TAC weiterleiten.
Darstellung von Fehlern
Derzeit gibt es drei Möglichkeiten, wie ein Webex Scheduler-Fehler auftreten kann.
- Laden Sie über eine Benachrichtigung am oberen Rand des Meetings Folgendes ein:
 Benachrichtigung über Meeting-Einladung
Benachrichtigung über Meeting-Einladung
- Benachrichtigung per Popup:
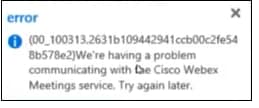
- Führen Sie im Abschnitt "Voreinstellungen" des Scheduler Add-Ins folgende Schritte durch:
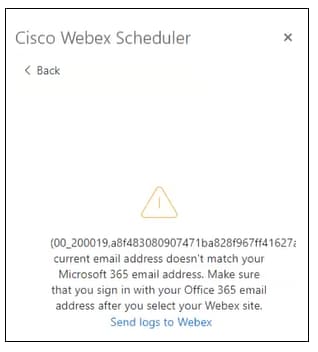

Tipp: Wenn nach einer Fehlernummer (XX_YYYYY) eine Zeichenfolge vorhanden ist, die den vorherigen Textbeispielen ähnelt, ist dies die Berichts-ID. Notieren Sie sich dies, und geben Sie es an das TAC weiter, wenn Sie ein Ticket erstellen.
Dinge, die Sie beachten sollten
Wenn Sie Probleme mit dem Webex Scheduler Add-in für Outlook untersuchen, müssen Sie einige Informationen überprüfen, bevor Protokolle erfasst und ein TAC-Ticket geöffnet wird:
- Wird das Problem durch ein Abmelden vom Add-In gelöst?
- Kann das Problem in Outlook Web App (OWA) repliziert werden?
- Wird das Problem durch ein Upgrade des Outlook-Clients auf die neueste Version Ihrer Organisation behoben?
- Tritt das Problem bei geplanten SOBO-Problemen auf, wenn der Benutzer ein Meeting für sich selbst oder für einen anderen Benutzer plant?
Wenn der Outlook-Client nach dem Abmelden/Anmelden der Benutzer und den Upgrades weiterhin vorhanden ist, empfiehlt Cisco, die Protokolle zur weiteren Überprüfung zu sammeln.
Protokolle sammeln
Derzeit gibt es drei Möglichkeiten, Protokolle zur Überprüfung für WebEx Scheduler zu sammeln:
- HAR-Datei über einen Webbrowser, wenn das Problem in OWA repliziert werden kann.
- Fiddler (Windows) oder Charles Proxy (Mac), wenn das Problem im Outlook-Client repliziert wird.
- HAR-Datei, die über das Add-In-Fenster und den Outlook-Client erfasst wird.

Hinweis: Da das WebEx Scheduler Add-In webbasiert ist, ist es möglich, eine HAR-Datei aus dem Fenster für das Add-In zu erfassen. Dies hängt jedoch davon ab, was Outlook für den integrierten Webbrowser verwendet. Wenn Sie mit der rechten Maustaste in das Add-In-Fenster klicken und die Option Inspect (Überprüfen) nicht angezeigt wird, lesen Sie die vorherigen Methoden zum Erfassen von Protokollen.
In diesen Dokumenten erfahren Sie, wie Sie ein HAR-, Fiddler- oder Charles Proxy-Protokoll sammeln.
Protokolle lesen
Sobald die Protokolle gesammelt wurden, können Sie sie auf verschiedene Weise überprüfen.
Für die Zwecke dieses Artikels wird Fiddler Classic verwendet, um eine HAR-Datei zu überprüfen.
Klicken Sie auf Import Sessions Option unter Datei und wählen Sie HTTP Archive, dann navigieren Sie zu Ihrer HAR-Datei und klicken Sie auf Öffnen in Fiddler öffnen.

Hinweis: Wenn Webex Scheduler-Protokolle überprüft werden, ist allen Posten, die Webex Scheduler betreffen, eine Nachverfolgungs-ID zugeordnet. Die Nachverfolgungs-ID beginnt immer mit AddinClient_. Wenn Sie also nach AddinClient_ finden Sie relevante Scheduler Logs.
Klicken Sie in Fiddler auf Suchen in der Navigationsleiste und geben Sie AddinClient_ ein Klicken Sie anschließend auf Sitzungen suchen.

Nachdem Sie auf Sitzungen suchen geklickt haben, sehen Sie, dass alle Zeilen mit AddinClient_ hervorgehoben sind.
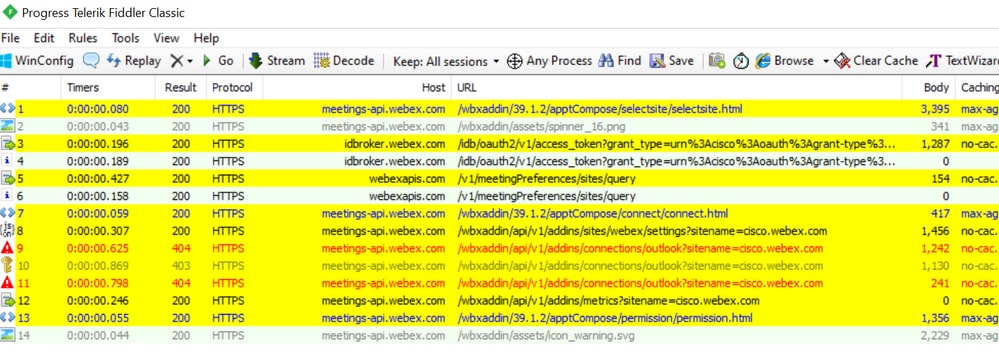
Wenn Sie die hervorgehobenen Linien sehen, stechen die 404 Ergebnisse hervor. Wenn Sie auf eine der 404 Protokollzeilen in Fiddler klicken, können Sie auf der Registerkarte Inspektoren auf der rechten Seite weitere Informationen zu diesem Fehler anzeigen:


Hinweis: Für diese Protokollüberprüfung ist im oberen und unteren Fenster unter Inspektoren die Registerkarte Roh ausgewählt.
Nachdem Sie den 404-Protokolleintrag in der HAR-Datei überprüft haben, tritt im Protokoll ein Fehler auf:
{"status":"FAILED","errorCode":"200019","errorInfo":"login user must be same with outlook","detail":{"trackingID":
"AddinClient_2dea8ddd62224f899a3478c82312f768_1674749653073_Outlook$16.0.15928.20216$PC$chrome$43.2.0$en-US"}}
Aufgrund dieses Fehlers ist das Konto, das beim Outlook-Client angemeldet ist, nicht dasselbe wie das Konto, das zum Anmelden bei WebEx Scheduler verwendet wird. Sie müssen diesen Fehler beheben, damit der Benutzer WebEx Scheduler verwenden kann.
Die Benutzer können das vorherige Szenario durchlaufen, andere Probleme sind jedoch nicht so einfach zu identifizieren und zu beheben. Falls weitere Unterstützung erforderlich ist, wenden Sie sich zur weiteren Überprüfung an das Cisco TAC, und führen Sie die gesammelten Protokolle durch.
Zugehörige Informationen


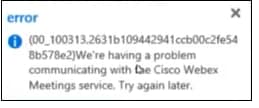
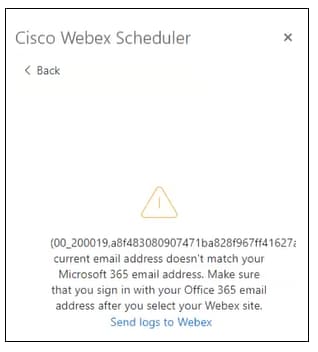



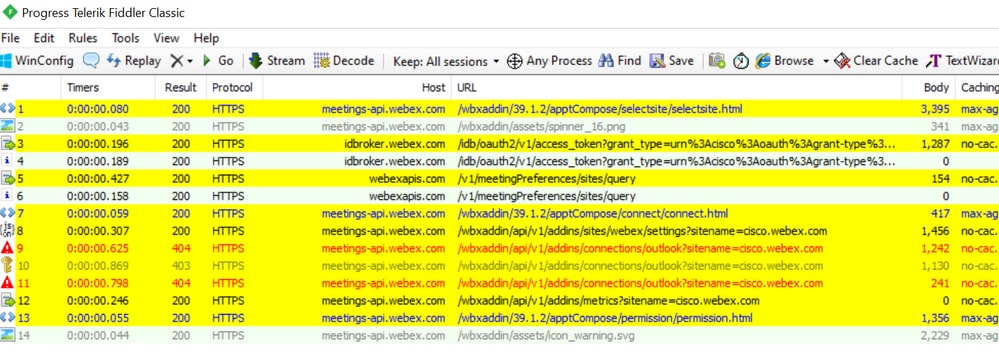

 Feedback
Feedback