Installation, Konfiguration und Fehlerbehebung - Anwendungen für SIP-Client-Kameras
Download-Optionen
-
ePub (332.4 KB)
In verschiedenen Apps auf iPhone, iPad, Android, Sony Reader oder Windows Phone anzeigen
Inklusive Sprache
In dem Dokumentationssatz für dieses Produkt wird die Verwendung inklusiver Sprache angestrebt. Für die Zwecke dieses Dokumentationssatzes wird Sprache als „inklusiv“ verstanden, wenn sie keine Diskriminierung aufgrund von Alter, körperlicher und/oder geistiger Behinderung, Geschlechtszugehörigkeit und -identität, ethnischer Identität, sexueller Orientierung, sozioökonomischem Status und Intersektionalität impliziert. Dennoch können in der Dokumentation stilistische Abweichungen von diesem Bemühen auftreten, wenn Text verwendet wird, der in Benutzeroberflächen der Produktsoftware fest codiert ist, auf RFP-Dokumentation basiert oder von einem genannten Drittanbieterprodukt verwendet wird. Hier erfahren Sie mehr darüber, wie Cisco inklusive Sprache verwendet.
Informationen zu dieser Übersetzung
Cisco hat dieses Dokument maschinell übersetzen und von einem menschlichen Übersetzer editieren und korrigieren lassen, um unseren Benutzern auf der ganzen Welt Support-Inhalte in ihrer eigenen Sprache zu bieten. Bitte beachten Sie, dass selbst die beste maschinelle Übersetzung nicht so genau ist wie eine von einem professionellen Übersetzer angefertigte. Cisco Systems, Inc. übernimmt keine Haftung für die Richtigkeit dieser Übersetzungen und empfiehlt, immer das englische Originaldokument (siehe bereitgestellter Link) heranzuziehen.
Inhalt
Einleitung
In diesem Dokument wird die SIP-Client-Anwendung beschrieben, mit der eine IP-Kamera Audio-Daten zu und von einem externen SIP-Client-Gerät wie Cisco Unified Communications Manager senden und empfangen kann. Die IP-Kamera spielt Audio ab, das sie über externe Lautsprecher erhält, die mit ihr verbunden sind. Die IP-Kamera überträgt Audio über das interne oder externe Mikrofon.
Voraussetzungen
Anforderung
Cisco empfiehlt, dass Sie über Kenntnisse in folgenden Bereichen verfügen:
- VSM 7.6 und höher, Kamera-App SIPClient_V2.X.cpk 2.2v oder 2.8v, Kameramodelle 2830, 2835, 3520, 3520, 3535, 6000P, 6020 , 6030, 6400, 6400E, 6500PD, 6930, 7030, 7030E, 7530PD, 7070, 3050, CUCM, IP-Telefon, IPICS 4.7 und höher 1.
- Hardwareanschluss der Kamera für den Anschluss externer Mikrofone und externer Lautsprecher.
- CUCM, IP-Telefon
- IPICS 4.7 oder höher
Verwendete Komponenten
Die Informationen in diesem Dokument basieren auf VSM 7.8 mit der neuesten Kameraffirmware 2.8 Version
Die Informationen in diesem Dokument beziehen sich auf Geräte in einer speziell eingerichteten Testumgebung. Alle Geräte, die in diesem Dokument benutzt wurden, begannen mit einer gelöschten (Nichterfüllungs) Konfiguration. Wenn Ihr Netzwerk in Betrieb ist, stellen Sie sicher, dass Sie die potenziellen Auswirkungen aller Vorgänge kennen.
Vorgehensweise zum Installieren der Kamera-App
Schritt 1: Melden Sie sich bei VSOM an.
Schritt 2: Navigieren Sie zu Systemeinstellungen > Kamera-App.
Schritt 3: Klicken Sie auf Hinzufügen, wie in der Abbildung dargestellt:

Schritt 4: Durchsuchen der SIPClient-App vom lokalen PC aus (z. B. SIPClient_V2.X.cpk)
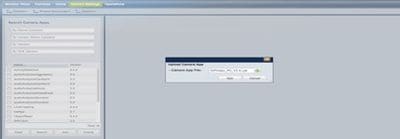
Kamera-Apps stehen unter cisco.com zur Verfügung. Klicken Sie auf diesen Link, wählen Sie das gewünschte Kameramodell und dann den Softwaretyp "IP-Kameraanwendung und -dienstprogramme" aus. Laden Sie die gewünschte App herunter.
(https://software.cisco.com/download/navigator.html?mdfid=282090226&flowid=50644)
Jetzt müssen Kamera-Apps auf der Kameravorlage aktiviert werden, die von VSOM verwaltet werden soll.
Schritt 5: Navigieren Sie zu Kameras > Vorlage > Kameravorlage, wie im Bild dargestellt:

Schritt 6: Wählen Sie SIPClient App.
Schritt 7. Klicken Sie auf Speichern.
Schritt 8: Navigieren Sie zu System Setting > Camera App, wählen Sie die SIPClient App aus, und klicken Sie auf Install (Installieren), wie im Bild gezeigt:
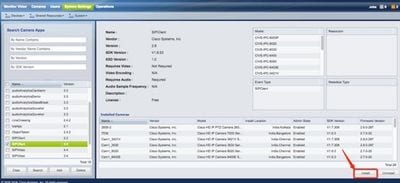
Schritt 9. Überprüfen Sie, ob die Kamera-App nicht installiert ist, um die Kamera aufzulisten, die nicht über die SIP-Client-APP verfügt.
Schritt 10. Wählen Sie nun das Modell der Kamera aus, auf der APPS installiert werden soll (mehrere Kameras können ausgewählt werden), und klicken Sie auf OK.
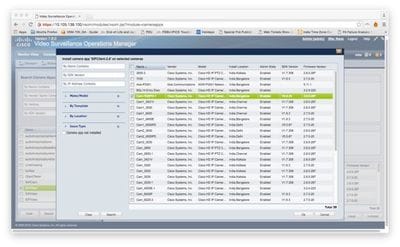
Jetzt überträgt VSOM die Konfigurations- und App-Daten an die Kamera. Je nach Kamerakompatibilität und Firmware-Version werden Apps auf der Kamera installiert.
Damit ist die Installation der Kamera-Apps abgeschlossen.
Konfigurieren von Cisco CUCM für die Verwendung mit der SIP-Client-Anwendung
Verfahren zum Konfigurieren der CUCM-Kamera-App
Mit dieser Konfiguration kann die SIPClient-App verwendet werden, um Audio von der Kamera auf das IP-Telefon zu streamen oder umgekehrt.
Schritt 1: Anmeldung bei der Kamera-Webbenutzeroberfläche
Schritt 2: Navigieren Sie zu Setup > Application Manager > App Setup.
Schritt 3: Wählen Sie SIPClient aus, und klicken Sie auf Konfigurieren, wie in der Abbildung dargestellt:
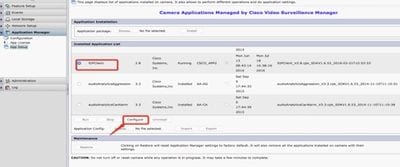
Schritt 4: Geben Sie, wie im Bild dargestellt, die entsprechenden Werte auf der Seite "SIPClient App Configuration" ein.
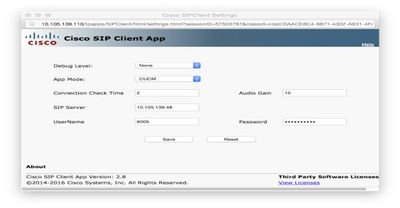
- Anwendungsmodus - CUCM
- SIP-Server - CUCM-IP-Adresse
- Benutzername - Endbenutzername und Kennwort vom CUCM, unten unter Schritt - 15 erstellt
Schritt 5: Anmeldung bei CUCM
Hinweis: Durch das Hinzufügen einer Kamera zu Cisco Unified Communications Manager kann diese Anwendung die Kamera unterstützen. Wenn Sie eine Kamera hinzufügen, fügen Sie das Gerät als Telefon hinzu. Sie müssen jede Kamera hinzufügen, auf der die SIP-Client/SIP-Video-App ausgeführt wird.
Schritt 6: Navigieren Sie zu Gerät > Telefon, Neu hinzufügen.
Schritt 7. Wählen Sie unter Telefontyp die Option Drittanbieter-SIP-Gerät (Erweitert) aus.
Schritt 8: Geben Sie im Bereich "Device Information" (Geräteinformationen) die MAC-Adresse der IP-Kamera ein.
Schritt 9. Wählen Sie Standard für Gerätepool, Telefontastenvorlage wählen Sie Drittanbieter-SIP-Gerät (Erweitert) aus.
Schritt 10. Wählen Sie unter Allgemeines Telefonprofil die Option Allgemeines Standardtelefonprofil aus.
Schritt 11. Wählen Sie unter Protocol Specific Information (Protokollspezifische Informationen) unter Device Security Profile (Gerätesicherheitsprofil) das SIP Device Advanced (Erweitertes SIP-Gerät eines Drittanbieters) aus.
Schritt 12: Überprüfen Sie den Media Transmission Point Required.
Schritt 13: Alle Standardeinstellungen zurücksetzen.
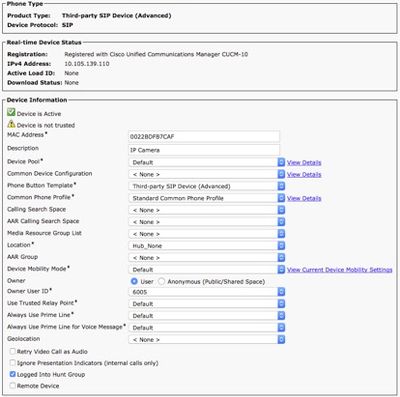
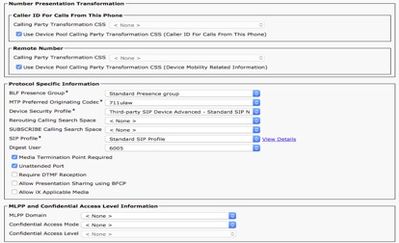
Schritt 14: Endbenutzer hinzufügen.
Hinweis: Durch das Hinzufügen eines Endbenutzers zu Cisco Unified Communications Manager und das Zuordnen einer Kamera und des Endbenutzers zu einer Kamera können Kameras, die die SIP-Client-App ausführen, sich bei Cisco Unified Communications Manager registrieren. Cisco empfiehlt, einen Endbenutzer zu erstellen und diesen Endbenutzer jeder Kamera zuzuordnen.
Schritt 15: Navigieren Sie zu User Management à End User > Add New.
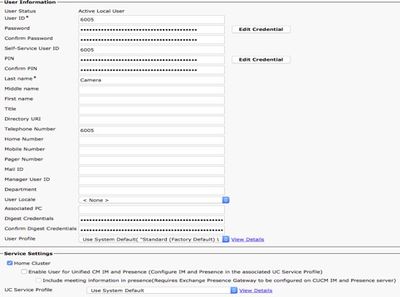
Benutzer-ID und Kennwort hinzufügen (diese Benutzerdaten sollten in der Kamera-App verwendet werden)
Schritt 16: Benutzer-ID, Kennwort und Nachname hinzufügen
Schritt 17: Klicken Sie in Device Information (Geräteinformationen) auf Device Association (Gerätezuweisung). Wählen Sie die MAC-Adresse der Kamera aus, und wählen Sie Save Selected/Changes (Ausgewählte/Änderungen speichern) aus. Die MAC-Adresse sollte dann auf gesteuerten Geräten angezeigt werden können.
Schritt 18: Klicken Sie auf Speichern.
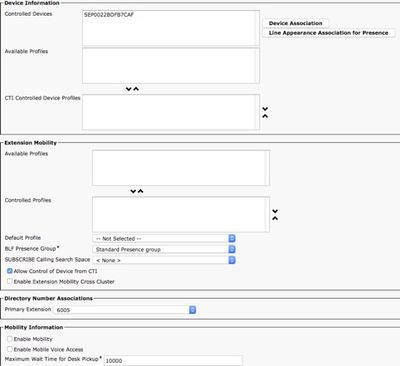
Schritt 19: Navigieren Sie zu Gerät > Telefon > MAC-Adresse der Kamera.
Schritt 20: Navigieren Sie unter Device Information (Geräteinformationen) zu Owner > User (Eigentümer >Benutzer).
Schritt 21: Klicken Sie unter "Device Information" (Geräteinformationen) auf Owner User ID, Select USER ID (Benutzer-ID auswählen) (erstellt aus Schritt 15).
Schritt 22: Speichern und Konfig. anwenden. (Setzen Sie die Konfiguration ggf. zurück. Bestätigen Sie, ob die Kamera beim CUCM registriert ist.)
Schritt 23: Starten/Anhalten der Kamera-App, um die Kamera-App erneut zu initialisieren und SIP für CUCM zu initialisieren
Schritt 24: Wählen Sie die 6005 vom IP-Telefon aus. Audio-/Video-Streaming beginnt von der Kamera zum SIP-Endgerät (IP-Telefon).
Konfigurieren von Cisco IPICS zur Verwendung mit der SIP-Client-Anwendung
Verfahren zur Konfiguration von Kanal, Radio und VTG auf IPICS
Diese Session hilft bei der Konfiguration von Kanal, Radio und VTG auf dem IPICS-Server, sodass der UMS-Server diese Konfigurationen verwendet, um SIP von den Kamera-Apps zu RADIO, VTG, IDC usw. einzurichten. vise-versa.
Schritt 1: Melden Sie sich bei der IPICS-Administrationsseite an.
Schritt 2: Server einer Konfiguration. Klicken Sie auf Funkmodule.
Schritt 3: Klicken Sie auf Hinzufügen. Wählen Sie Tongesteuertes Funkmodul hinzufügen aus.

Schritt 4: Geben Sie die Details ein.
Hinweis: Die Multicast-Adresse muss eine Adresse sein, die nicht Teil des Multicast-Pools ist.
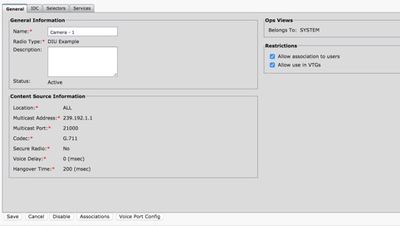
Schritt 5: Klicken Sie auf Assoziationen. Wählen Sie die Benutzer aus, die zu diesem Channel gehören sollen.
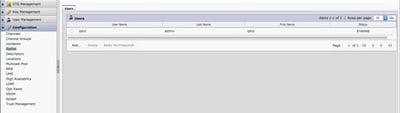
Schritt 6: Server a VTG Management, klicken Sie auf Add (Hinzufügen), und geben Sie die VTG-Informationen ein, wie in der Abbildung dargestellt:
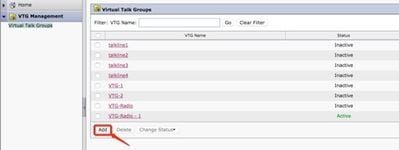
Schritt 7. Wählen Sie, wie im Bild dargestellt, die Teilnehmer aus.
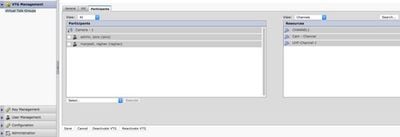
Schritt 8: Teilnehmer auswählen. Ziehen Sie den Kanal, die Benutzer und das Radio per Drag-and-Drop, um miteinander zu kommunizieren.
Schritt 9. Klicken Sie auf Speichern und Aktivieren / Reaktives VTG.
Schritt 10. Melden Sie sich bei IDC - IPICS Dispatch Console an, und starten oder hören Sie die Übertragung von der IP-Kamera ab.
Verfahren zur Konfiguration der Kamera-App mit IPICS (UMS)
Schritt 1: Melden Sie sich bei der Kamera-Webbenutzeroberfläche an.
Schritt 2: Navigieren Sie zu Setup à Application Manager à App Setup.
Schritt 3: Wählen Sie SIPClient aus, und klicken Sie auf Konfigurieren.
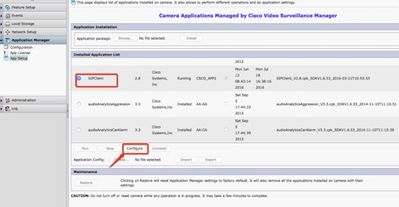
Schritt 4: Geben Sie auf der Seite "SIPClient App Configuration" die entsprechenden Werte ein.
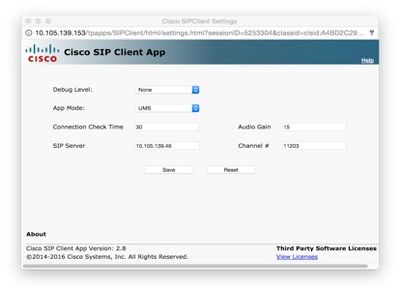
Hinweis: In der obigen Konfiguration wird die SIPClient-App verwendet, um Audio von der Kamera zum UMS-Server wie Kanäle, Radios und VTG usw. zu streamen.
Schritt 5: Wählen Sie den Anwendungsmodus aus: UMS.
Schritt 6: Geben Sie die UMS-IP-Adresse im SIP-Server ein.
Schritt 7. Channel # (Kanalnr.): Geben Sie die Nummer des aktiven Kanals ein, mit dem eine Verbindung hergestellt werden soll, gefolgt von 1.
Die Kanalnummer finden Sie unter http://<UMS_ip_address>:8080/ums-sipua/live
Wenn die Kanalnummer z. B. 340 ist, geben Sie 1340 ein.
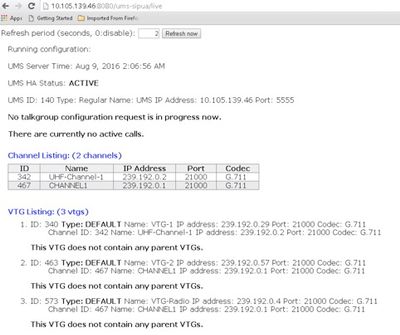
Schritt 8: Connection Check Time (Verbindungsüberprüfungszeit): Geben Sie ein Zeitintervall in Sekunden ein, in dem die IP-Kamera regelmäßig das UMS kontaktiert, um sicherzustellen, dass eine aktive Verbindung besteht.
Schritt 10. Klicken Sie auf Speichern.
Schritt 9. Aktualisieren Sie die Seite http://<UMS_IP_Address>:8080/ums-sipua/live
Siehe Anrufliste. Cam (Kamera) mit IP-Adresse ist über den UMS-Server dem Multicast-Netzwerk beigetreten. Diese Hilfe bei der Fehlerbehebung für die Anzahl der Benutzer, die über SIP mit dem Multicast-Netzwerk verbunden sind. Dieser Link enthält auch eine Liste der Anzahl der Kanäle, die mit dem konfigurierten UMS-Server mit ID und Namen verfügbar sind.
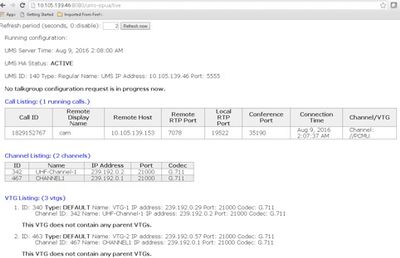
Dieser Link enthält auch eine Liste der verfügbaren VTGs, für die eine Multicast-Adresse mit der zugehörigen IP-Adresse und dem verwendeten Codec konfiguriert wurde. Die Kanal-ID kann von der Kamera-App verwendet werden, um dieser Sitzung mithilfe des SIP-Protokolls beizutreten. Notieren Sie sich die Kanal-ID, und geben Sie auf der Kamera-APP-Konfigurationsseite die Nummer des aktiven Kanals ein, mit dem eine Verbindung hergestellt werden soll. vorangestellt ist 1.
Wenn die Kanalnummer z. B. 340 ist, geben Sie 1340 ein.
Fehlerbehebung
So exportieren Sie Protokolle von der Kamera
Schritt 1: Melden Sie sich bei der Webbenutzeroberfläche der Kamera an.
Schritt 2: Navigieren Sie zu Setup à Administration à Maintenance à Camera logs. Klicken Sie auf Protokolle exportieren.
Auf lokalen PC herunterladen
Protokolle zu empfehlen, während Kamera APPS Fehlerbehebung
SIPClient.log - Dieses Protokoll zeigt den Status der SIPClient-Konfigurationsdatei und die aktuelle Konfigurationsdatei-Aktualisierung an. Dieses Protokoll hilft auch bei der Überprüfung des SIPDeamon-Status einer Kamera.
Alerts.log- Diese protokolliert alle Ereignisse auf der Kamera. Es ist nützlich, das vergangene Problem zu debuggen, das sich in der Referenz zu den Ereignissen auf den Protokollen befindet.
Appmgr.log-Dieses Protokoll enthält alle App-bezogenen Einträge sowie App-Statusprotokolle.
Appmgrtrace.log: Diese Datei protokolliert Informationen zur Verwaltung der Apps sowie Lizenzinformationen.
SIPClient_verbose.log- Wenn die Kamera-App mit dem Debugging aktiviert ist, können Sie die Protokollierung aktivieren, wodurch das System App-bezogene Informationen in eine Protokolldatei schreibt. Die Protokolldatei hat den Namen SIPClient_verbose.log und wird im Ordner /var/log der IP-Kamera gespeichert. Diese Protokolle enthalten die vollständigen Transaktionsdetails der Kamera-App, der Kommunikation zwischen CUCM oder UMS mit einer Kamera-App.
Schritte und Befehle zur Fehlerbehebung von der Kamera-CLI
- Eine Kamera-APP-Konfigurationsdatei finden Sie unter /usr/apps/appmgr/appMgrConfig.xml. Diese Konfigurationsdatei hilft zu verstehen, welche Anwendungen von der Kamera verwaltet werden und welche VSOM diese APPS verwaltet.
- SIPClient kann mit den folgenden Befehlen beendet und gestartet werden:
/usr/apps/SIPClient/stop.sh
/usr/apps/SIPClient/start.sh
- /usr/apps/SIPClient/html/configparams.xml enthält die aktuelle Konfiguration der Kamera-App, die ausgeführt werden soll.
- /usr/apps/SIPClient/config.info enthält diese Datei die Apps-Version Ex. SIPClient 1.0, SIPClinet 2.8
Beispielprotokoll der SIP-Initiierung zwischen Kamera-APP und UMS-Gerät - SIPClient_verbose.log
SIP/2.0 200 OK
An: <sip:1340@10.105.139.46>;tag=93137073_cb693726_17697c56-2493-499e-a6e9-1e666c08d2d9
Via: SIP/2.0/UDP 10.105.139.153:5060;branch=z9hG4bK.eAHhbIzxR;rport=5060;received=10.105.139.15 3
CSeq: 20 EINLADUNG
Anruf-ID: zmRWy0EhEL
Von: <sip:cam@10.105.139.153>;tag=UiNDXn5Ot
Kontakt: <sip:10.105.139.46:5060>
Zulassen: EINLADEN,REGISTRIEREN,OPTIONEN,MELDUNG
Unterstützt: timer
Sitzung läuft ab: 180;Aktualisierung=uas
UMS-Stream-ID: 1857
Inhaltstyp: Anwendung/sdp
Inhaltslänge: 224
V = 0
o=ums-sipua-1,0 1441 1 IN IP4 10.105.139.46
s=ums-sipua-1,0
c=IN IP4 10.105.139.46
t=0
m=audio 20228 RTP/AVP 0 101
a=rtpmap:0 PCMU/8000
a=rtpmap:101 Telefonkonferenz/8000
a=fmtp:101 0-15
a=sendrecv
a=X-nat:4
2016-08-09 08:42:09:887 ortp-message-channel [0xadcb0] [491] Bytes analysiert
2016-08-09 08:42:09:88 ortp-message-channel [0xadcb0] read [224] bytes of body from [10.105.139.46:5060]
2016-08-09 08:42:09:889 ortp-message-Found transaction matching response.
2016-08-09 08:42:09:889 ortp-message-Dialog [0x96be0]: jetzt aktualisiert durch Transaktion [0x9adb8].
2016-08-09 08:42:09:892 ortp-message-Dialog das letzte Rack automatisch neu überträgt
2016-08-09 08:42:09:897 ortp-message-channel [0xadcb0]: Nachricht gesendet an [UDP://10.105.139.46:5060], Größe: [295] Bytes
ACK sip:10.105.139.46:5060 SIP/2.0
Via: SIP/2.0/UDP 10.105.139.153:5060;branch=z9hG4bK.Mu9Ytdoze;rport
Von: <sip:cam@10.105.139.153>;tag=UiNDXn5Ot
An: <sip:1340@10.105.139.46>;tag=93137073_cb693726_17697c56-2493-499e-a6e9-1e666c08d2d9
CSeq: 20 ACK
Anruf-ID: zmRWy0EhEL
Max. Vorwärts: 70
JETZT werden DATEN gesendet, nachdem SIP eingerichtet wurde.
2016-08-09 08:42:09:898 ortp-message-[0x8cf40] ist eine 200 ok Übertragung auf Dialog [0x96be0], überspringen
2016-08-09 08:42:09:898 ortp-message-Garbage sammeln unowned object of type belle_sip_hop_t
09.08.2016 08:42:09:899 ortp-message-Bandbreitennutzung für Anruf [0x9e380]:
RTP audio=[d= 0,0,u= 39,5], video=[d= 0,0,u= 0,0] kbits/s
RTCP-Audio=[d= 0,0,u= 0,0], Video=[d= 0,0,u= 0,0] Kbit/s
09.08.2016 08:42:09:904 ortp-message-Thread-Verarbeitungslast: audio=18,861635 video=0,000000
Revisionsverlauf
| Überarbeitung | Veröffentlichungsdatum | Kommentare |
|---|---|---|
1.0 |
22-Jan-2017 |
Erstveröffentlichung |
Beiträge von Cisco Ingenieuren
- Raghav Manjesh RaoCisco TAC Engineer
Cisco kontaktieren
- Eine Supportanfrage öffnen

- (Erfordert einen Cisco Servicevertrag)
 Feedback
Feedback