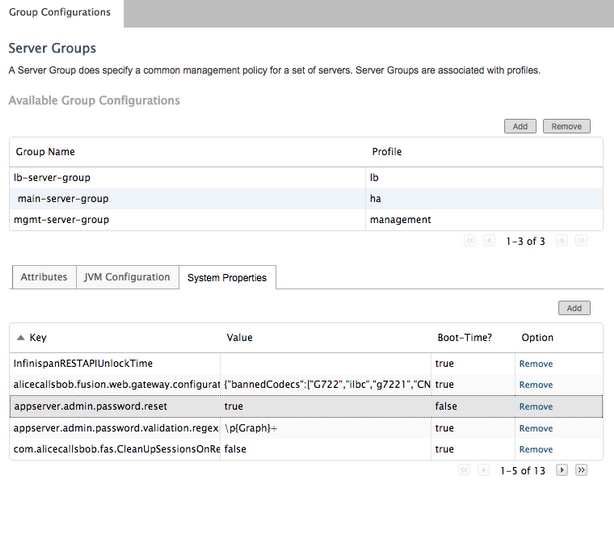Einleitung
Der folgende Artikel enthält Informationen zum Zurücksetzen des Administratorkennworts für das Web-Gateway.
Voraussetzungen
Mobile Remote Expert-Umgebung bereitgestellt und funktionsfähig
Anforderungen
Cisco empfiehlt, dass Sie über Kenntnisse in folgenden Bereichen verfügen:
Verwendete Komponenten
Die Informationen in diesem Artikel basieren auf dem Administratorkennwort des mobilen Remote Expert-Web-Gateways.
Problem
Wenn Benutzername und/oder Kennwort des Administrators vergessen wurden, können sie durch Festlegen einer Systemeigenschaft auf die Standardeinstellungen zurückgesetzt werden, sodass die Anmeldeinformationen beim nächsten Anmeldeversuch zurückgesetzt werden.
Lösung
Stoppen Sie für HA-Cluster alle sekundären Knoten, bevor Sie die folgenden Schritte auf dem primären ausführen. Nach dem Zurücksetzen des Kennworts auf den primären Knoten können sekundäre Knoten neu gestartet werden.
So setzen Sie Anmeldeinformationen zurück:
On Primary Node (Beim primären Knoten): Rufen Sie die Root-Ebene auf, und navigieren Sie zum Verzeichnis /opt/cisco/xx.x.x.x/REAS/domain/configuration.
Öffnen Sie die Datei fas.properties mit einem beliebigen Editor wie "vi".
Systemeigenschaft hinzufügen
appserver.admin.password.reset=true
Datei fas.properties speichern
REAS-Dienst am primären Knoten neu starten
Neustart der Servicebereiche
Öffnen Sie einen neuen Webbrowser, und navigieren Sie zur Web-Verwaltungsoberfläche unter https://<ip_address>:8443/web_plugin_framework/webcontroller/ wobei <ip_address> die IP-Adresse des Remote Expert Mobile Application Servers ist (Wenn das Web Plugin Framework nicht verfügbar ist, verwenden Sie https://<ip_address>:9990 für die REAS-Webkonsole).
Melden Sie sich mit Standardwerten an, die fehlschlagen. Fehler:
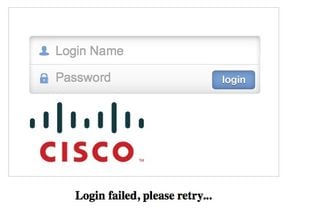
Navigieren Sie zum Knoten Primary (Primär), und entfernen Sie die Systemeigenschaft "appserver.admin.password.reset=true", die oben in der Datei opt/cisco/xx.x.x.x/REAS/domain/configuration/fas.properties konfiguriert wurde, oder kommentieren Sie sie aus.
REAS-Dienst am primären Knoten neu starten
Neustart der Servicebereiche
Die Anmeldung wird über die Web-Verwaltungsoberfläche erneut aktiviert, und die Anmeldedaten werden auf die Standardwerte zurückgesetzt.

Anmerkung: Die Standard-Anmeldedetails sollten nach der ersten Anmeldung geändert werden.
Einzelheiten zur Anmeldung an der Webkonsole finden Sie im Abschnitt "Installation und Konfiguration" der Remote Expert Mobile Web Administration Console
Informationen zum Ändern von Kennwörtern über die CLI finden Sie im Abschnitt Ändern des Administratorkennworts.
Wenn Sie das Administratorkennwort nicht zurücksetzen, folgen Sie den folgenden Anweisungen:
Anmerkung: Wenn Sie einen HA-Cluster haben, müssen Sie alle sekundären Knoten stoppen, bevor Sie die folgenden Schritte auf dem primären ausführen. Nach dem Zurücksetzen des Kennworts auf den primären Knoten können die sekundären Knoten neu gestartet werden.
- Öffnen Sie einen Webbrowser, und navigieren Sie zur Remote Expert Application Server Management Console unter https://<ip_address>:9990/.
- Dabei ist <ip_address> die IP-Adresse des Remote Expert-Anwendungsservers und Anmeldung mit Standardanmeldedaten (Administrator/Administrator)
- Klicken Sie auf Server (oben rechts) > Server Groups (Servergruppen). Die Seite "Server Groups" wird angezeigt:
- Wählen Sie in der Liste Verfügbare Gruppenkonfigurationen die Option main-server-group aus.
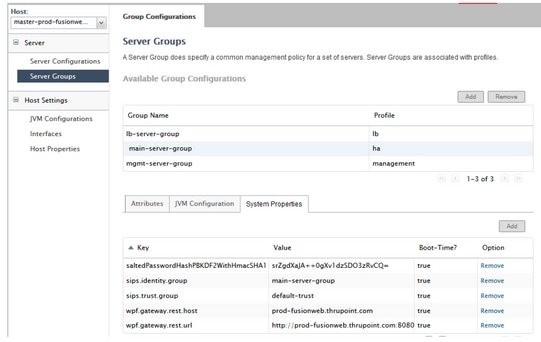
- Um die neue Systemeigenschaft hinzuzufügen, wählen Sie die Registerkarte Systemeigenschaften aus, und klicken Sie auf Hinzufügen. Das Dialogfeld "Systemeigenschaft erstellen" wird angezeigt.

- Geben Sie im Feld Name appserver.admin.password.reset ein.
- Geben Sie im Feld Wert den Wert true ein.
- Klicken Sie auf Speichern
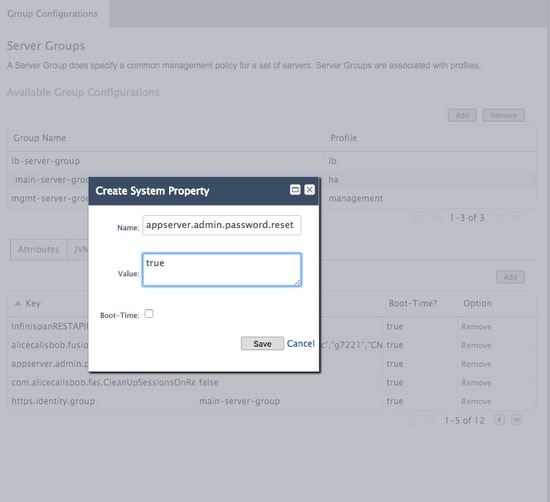
Die Anmeldung ist jetzt auf der Web-Verwaltungsoberfläche deaktiviert, und der nächste Anmeldeversuch setzt die Anmeldedaten unabhängig von den eingegebenen Anmeldedaten auf die Standardwerte zurück und setzt den Zähler für fehlgeschlagene Anmeldungen auf Null zurück. Aber LOGIN wird fehlschlagen!
- Öffnen Sie einen neuen Webbrowser, und navigieren Sie zur Web-Verwaltungsoberfläche unter https://<ip_address>:8443/web_plugin_framework/webcontroller/
Dabei steht <ip_address> für die IP-Adresse des Remote Expert-Anwendungsservers.
- Klicken Sie auf Anmelden.
- Klicken Sie im Fenster Remote Expert Application Server Management Console (Verwaltungskonsole des Anwendungsservers von Remote Expert) in der Zeile mit der Systemeigenschaft appserver.admin.password.reset auf Entfernen.