Sammeln von Protokollen für REM
Download-Optionen
-
ePub (458.1 KB)
In verschiedenen Apps auf iPhone, iPad, Android, Sony Reader oder Windows Phone anzeigen
Inklusive Sprache
In dem Dokumentationssatz für dieses Produkt wird die Verwendung inklusiver Sprache angestrebt. Für die Zwecke dieses Dokumentationssatzes wird Sprache als „inklusiv“ verstanden, wenn sie keine Diskriminierung aufgrund von Alter, körperlicher und/oder geistiger Behinderung, Geschlechtszugehörigkeit und -identität, ethnischer Identität, sexueller Orientierung, sozioökonomischem Status und Intersektionalität impliziert. Dennoch können in der Dokumentation stilistische Abweichungen von diesem Bemühen auftreten, wenn Text verwendet wird, der in Benutzeroberflächen der Produktsoftware fest codiert ist, auf RFP-Dokumentation basiert oder von einem genannten Drittanbieterprodukt verwendet wird. Hier erfahren Sie mehr darüber, wie Cisco inklusive Sprache verwendet.
Informationen zu dieser Übersetzung
Cisco hat dieses Dokument maschinell übersetzen und von einem menschlichen Übersetzer editieren und korrigieren lassen, um unseren Benutzern auf der ganzen Welt Support-Inhalte in ihrer eigenen Sprache zu bieten. Bitte beachten Sie, dass selbst die beste maschinelle Übersetzung nicht so genau ist wie eine von einem professionellen Übersetzer angefertigte. Cisco Systems, Inc. übernimmt keine Haftung für die Richtigkeit dieser Übersetzungen und empfiehlt, immer das englische Originaldokument (siehe bereitgestellter Link) heranzuziehen.
Inhalt
Einführung
In diesem Artikel wird erläutert, wie Sie Server- und Client-seitige Protokolle auf Remote Expert Mobile, RE Mobile erfassen.
Sie gilt für RE Mobile-Bereitstellungen mit CUCM, UCCX und UCCE.
Versionen: 10,6(x), 11,5(1), 11,6(1)
Inhaltsverzeichnis:
Serverseitige Protokolle
SSH auf dem Gerät
Melden Sie sich mit dem rem-ssh-Benutzer an, und wechseln Sie dann die Benutzer zum root-Benutzer über:
su - root (Kennwort eingeben)
Skripts für die Protokollerfassung
Um ein Fehlerszenario zu erfassen, können Sie das Skript für die Protokollierung verwenden. Wenn Sie in einer HA-Umgebung arbeiten, ist es möglicherweise einfacher, REAS2 und REMB2 zu beenden und zu einem einzigen REM und einem einzigen MB zu wechseln, um die Menge der zu sammelnden Protokollprotokolle zu reduzieren, dann tun Sie Folgendes:
Auf REAS (als Root): /opt/cisco/<version>/REAS/bin/logcapture.sh -c -p -v -z -f /root/reas-logs.tar
Auf MB (als Root): /opt/cisco/<version>/CSDK/media_broker/logcapture.sh -c -p -v -z -f /root/mb-logs.tar
Nachdem Sie die obige Protokollerfassung gestartet haben, wiederholen Sie das Fehlerszenario. Beenden Sie die Protokollerfassung mit dem Befehl Strg-C, und senden Sie dann die daraus resultierenden TAR-Dateien zur Analyse.
Hinweis: Um die Dateien nach /home/rem-ssh zu kopieren und die Berechtigung so einzustellen, dass der Benutzer rem-ssh sie kopieren kann.
mv/root/reas.tar
chown rem-ssh:rem-ssh /home/rem-ssh/reas.tar (jetzt kann die Datei vom Server kopiert werden)
Manueller Abruf von Serverprotokollen
Wenn die Skripte aus welchem Grund auch immer nicht geeignet sind, z. B. wenn Sie sich einige Protokolle selbst ansehen möchten oder das Problem mit Problemen beim Serverstart zusammenhängt, werden nachfolgend hilfreiche Protokollspeicherorte aufgelistet:
/opt/cisco/<version>/REAS/domain/log
/opt/cisco/<version>/REAS/domain/servers/appserver<host>/log
/opt/cisco/<version>/CSDK/media_broker/
/opt/cisco/<version>/CSDK/media_broker/rtp-proxy-instance/mb-*/
Wenn der Dienst neu gestartet wurde, können Sie aufgefordert werden, die Protokollverzeichnisse als Archive zu speichern, damit wir die Verlaufsdaten überprüfen können.
Hier ein Beispiel für die Befehle, die Sie benötigen:
/opt/cisco/<version>/REAS/domain/#tar cvfz reas-domain-logs.tar.gz log/
/opt/cisco/<version>/REAS/domain/servers/appserver-<host>/#tar cvfz reas-server-logs.tar.gz log/
Die folgenden Vorteile:
/opt/cisco/<version>/REAS/domain/reas-domain-logs.tar.gz
/opt/cisco/<version>/REAS/domain/servers/appserver-<host>/reas-server-logs.tar
Clientseitige Protokolle
Browserkonsole-Protokolle
Bevor Sie Browserprotokolle (manchmal auch als Konsolen-/Client-Protokolle bezeichnet) von Chrome oder Firefox abrufen, können Sie die unten stehenden Anweisungen befolgen, um sicherzustellen, dass Zeitstempel in Ihrem Browser aktiviert sind. Diese können uns bei der Behebung eines Problems sehr nützlich sein.
Aktivieren von Zeitstempeln:
Gilt für Chrome und Firefox: Drücken Sie F12 in Ihrem Browser und wählen Sie die Taste "cog" Einstellungen wie im Screenshot unten markiert, dann sehen Sie das Menü unten dargestellt, stellen Sie sicher, dass die markierten Felder angekreuzt sind. 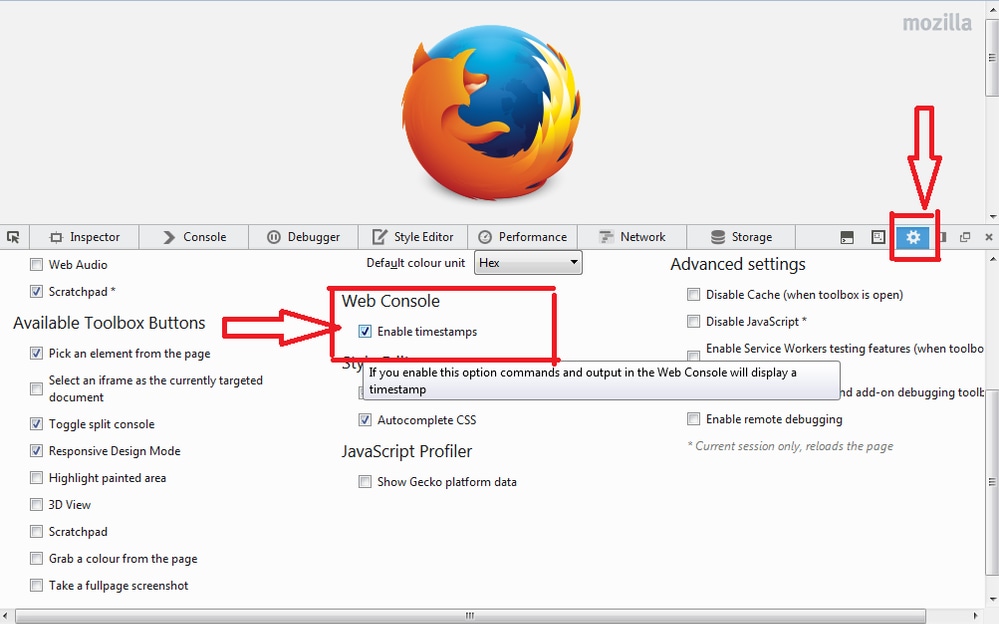

- Chrome: Wenn Sie Chrome für einen Client verwenden, können Sie die Protokolle in der Konsole sehen, die angezeigt werden, indem Sie das Seitenkontextmenü aufrufen (normalerweise durch Klicken mit der rechten Maustaste in das Browserfenster) und "Inspect Element" (Element inspizieren) auswählen. Wählen Sie dann die Registerkarte Console (Konsole) aus. Diese Protokolle sind normalerweise detailliert genug für uns.
Hinweis: Sobald der Test abgeschlossen ist, klicken Sie mit der rechten Maustaste auf eine beliebige Stelle im Konsolenfenster und wählen Sie "speichern unter", um die Protokolle in einer Datei zu speichern.
In einigen Fällen benötigen wir detailliertere Protokolle, die durch Öffnen einer neuen Chrome-Instanz im Debugmodus wie folgt abgerufen werden:
Windows: <Chrome Directory>\chrome.exe —enable-logging —v=9 —vmodule=*libjingle/source/*=9 —user-data-dir=c:\chromedebug
Mac: /Applications/Google\ Chrome.app/Content/MacOS/Google\ Chrome —enable-logging —v=9 —vmodule=*libjingle/source/*=9 —user-data-dir=/User/<Ihr Benutzerverzeichnis>/chromedebug
- Firefox: Der Zugriff auf die Protokolle der Firefox-Konsole erfolgt ähnlich wie in Chrome. Klicken Sie mit der rechten Maustaste in das Firefox-Fenster und wählen Sie entweder "Inspect Element" oder klicken Sie mit der rechten Maustaste auf "Q". Sobald das Fenster angezeigt wird, gibt es eine "Konsole"-Registerkarte, die Protokolle hier gefunden werden normalerweise wieder detailliert genug für uns.
- Internet Explorer: IE funktioniert genauso wie Firefox oben ohne die Verknüpfung von Q. Um die Protokolle von IE aufzurufen, klicken Sie mit der rechten Maustaste auf "Inspect Element" (Element inspizieren). Dadurch wird eine Reihe von Fenstern angezeigt, klicken Sie einfach auf die Registerkarte "Konsole". Diese Protokolle sollten genügend Informationen enthalten, damit wir Diagnosen durchführen können.
So rufen Sie die Protokolle der Browser-Konsole ab
- Klicken Sie mit der rechten Maustaste in Ihr Browserfenster, klicken Sie mit der linken Maustaste auf 'inspect' oder 'inspect element'. Darauf werden die Entwicklertools
- Klicken Sie auf die Registerkarte Konsole.

- Stellen Sie das Problem wieder her.
- So speichern Sie: Jede Konsole ist von Browser zu Browser unterschiedlich, aber im Allgemeinen können Sie: Klicken Sie mit der rechten Maustaste (innerhalb des Konsolenregisterfensters) > Speichern als (Notizblock-Textdatei). Oder klicken Sie mit der rechten Maustaste > Alle auswählen, klicken Sie mit der rechten Maustaste > Kopieren. Dann fügen Sie das in eine Textdatei ein.
- Diese Textdateien sind in der Regel klein, sodass Sie sie direkt an das Ticket anhängen können.
Sammeln von HAR-Netzwerkprotokollen
Das HTTP-Archivformat oder HAR ist ein JSON-formatiertes Archivdateiformat zur Protokollierung der Interaktion eines Webbrowsers mit einer Site.
Generieren eines HAR auf Chrome
- Öffnen Sie Google Chrome, und wechseln Sie zur Seite, auf der das Problem auftritt.
- Wählen Sie in der Chrome-Menüleiste Ansicht > Entwickler > Entwicklertools aus.
- Wählen Sie im Bereich unten im Bildschirm die Registerkarte Netzwerk aus.
- Suchen Sie in der linken oberen Ecke der Registerkarte "Network" (Netzwerk) nach einer Round-Record-Schaltfläche (
 ), und achten Sie darauf, dass diese rot ist. Wenn sie grau ist, klicken Sie einmal darauf, um die Aufzeichnung zu starten.
), und achten Sie darauf, dass diese rot ist. Wenn sie grau ist, klicken Sie einmal darauf, um die Aufzeichnung zu starten. - Aktivieren Sie das Kontrollkästchen neben Protokoll beibehalten.
- Klicken Sie auf die Schaltfläche Löschen (
 ), um alle vorhandenen Protokolle von der Registerkarte Netzwerk zu löschen.
), um alle vorhandenen Protokolle von der Registerkarte Netzwerk zu löschen. - Stellen Sie das Problem wieder her.
- Sobald Sie das Problem reproduziert haben, klicken Sie mit der rechten Maustaste auf eine beliebige Stelle im Raster der Netzwerkanforderungen, wählen Sie Als HAR mit Inhalt speichern und speichern Sie die Datei auf Ihrem Computer.
Erstellen einer HAR am Microsoft Edge
- Navigieren Sie zur URL, unter der das Problem angezeigt wird.
- Navigieren Sie zu Entwicklertools (verwenden Sie als Tastenkombination F12), und wählen Sie die Registerkarte "Netzwerk" aus.
- Stellen Sie das Problem wieder her.
- Klicken Sie auf "Als HAR exportieren" und anschließend auf Speichern unter.. um die HAR-Datei zu speichern.
iPad-/Android-Geräteprotokolle
- iPad: Wir unterstützen die Verwendung von Xcode, hier sind die Anweisungen zum Auffinden der Protokolle:
Sie können iPad-Protokolle abrufen, indem Sie das iPad an einen MAC anschließen, XCode öffnen und zu Window -> Devices navigieren und Ihr iPad im Menü links auswählen. Sie können die Gerätekonsole anzeigen, indem Sie auf den Pfeil in der unteren linken Ecke des rechten Bedienfelds klicken. Um eine Kopie der Protokolle "alle" im Konsolenfenster zu erhalten und in eine Textdatei einzufügen.
Um die Absturzprotokolle abzurufen, klicken Sie auf die Schaltfläche Geräteprotokolle anzeigen, und wählen Sie das Absturzelement aus dem Absturzfenster im linken Bereich aus. Klicken Sie dann mit der rechten Maustaste, und wählen Sie das Exportprotokoll aus.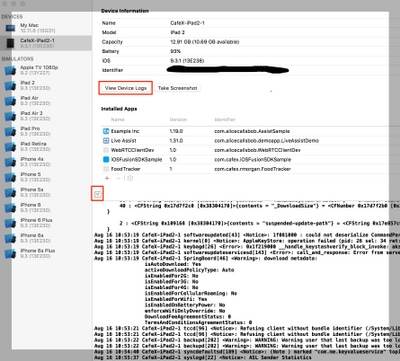
- Für ältere Xcode 5 und 6 Versionen. Sie können iPad-Protokolle abrufen, indem Sie das iPad an einen MAC anschließen, XCode 5 öffnen und zu Window -> Organizer -> Devices navigieren und Ihr iPad im Menü links auswählen. Wählen Sie im Dropdown-Menü die Option Console aus. Navigieren Sie für XCode 6 zu Window -> Devices und wählen Sie Ihr iPad im Menü links aus, wenn Sie auf die Schaltfläche View Device Logs (Geräteprotokolle anzeigen) klicken.
- Wenn Sie XCode nicht verwenden und iOS7 verwenden, können Sie das iPhone Configuration Utility für Windows oder Macs herunterladen und Ihr iPad anschließen, um die Konsolenprotokolle zu sammeln. Für iOS8 können Sie Protokolle über http://lemonjar.com/iosconsole/ herunterladen und sammeln, wenn Sie eine MAC-Adresse verwenden.
- dSYM-Datei. Wenn Ihre benutzerdefinierte iPad-App abgestürzt ist, fügen Sie die dSYM-Datei sowie das Absturzprotokoll ein. Die dSYM-Datei finden Sie in xCode, indem Sie mit der rechten Maustaste auf Ihr Archiv klicken -> In Finder anzeigen -> Mit der rechten Maustaste auf die Datei klicken und dann auf Paketinhalt anzeigen klicken
- Android: Es gibt mehrere Möglichkeiten, Protokolle von einem Android-Gerät abzurufen.
- Wenn Sie Android Studio verwenden, verwenden Sie dieses Handbuch https://developer.android.com/studio/debug/am-logcat.html
- Wenn Sie Eclipse verwenden, hilft dieses Tutorial https://www.utest.com/courses/android-debug-bridge-part-1-how-to-capture-logcat-files-using-adb (Anmeldung erforderlich)
- Hinweis: Von Android 4.1 an können Sie bei der Installation einer Log Capture-App auf dem Gerät nur auf die eigenen Protokolle der Apps zugreifen, wenn das Gerät nicht über einen Root-Zugriff verfügt.
Abrufen der REAS WG-Konfiguration
Die Bereitstellung der Konfiguration für den Cluster wird normalerweise zusammen mit Protokollen benötigt. Die einfachste Methode zur Bereitstellung dieser Informationen ist die Navigation zu
https://REAS_MASTER:8443/admin/gateway/1.0/configuration
Sie müssen die CSDK web_plugin_framework-Anmeldeinformationen angeben. Schneiden Sie dann den Inhalt der Seite in eine Textdatei ein und fügen Sie ihn an das Ticket an.
Hinweis: Bitte verwenden Sie MS Notepad nicht, da es die Formatierung der Seite beschädigt.
Revisionsverlauf
| Überarbeitung | Veröffentlichungsdatum | Kommentare |
|---|---|---|
1.0 |
21-Jan-2020 |
Erstveröffentlichung |
Beigetragen von
- Carles Duz Palau
Cisco kontaktieren
- Eine Supportanfrage öffnen

- (Erfordert einen Cisco Servicevertrag)
 Feedback
Feedback