Einleitung
In diesem Dokument wird beschrieben, wie Sie Contact Center Enterprise (CCE) Virtual Assistant Voice (VAV) integriert mit Google Contact Center Artificial Intelligence (CCAI) konfigurieren.
Beiträge von Ramiro Amaya, Cisco TAC Engineer, Adithya Udupa, und Raghu Guvvala, Cisco Engineers.
Voraussetzungen
Anforderungen
Cisco empfiehlt, dass Sie über Kenntnisse in folgenden Bereichen verfügen:
- Cisco Unified Contact Center Enterprise (UCCE) Version 12.6.1
- Cisco Package Contact Center Enterprise (PCCE) Version 12.6.1
- Customer Voice Portal (CVP)
- Google-Dialogfluss
- Steuerungs-Hub
Verwendete Komponenten
Die Informationen in diesem Dokument basieren auf folgenden Software-Versionen:
- UCCE-Version 12.6.1
- CVP 12.6.1 ES6
- Google Dialogflow
- Steuerungs-Hub
Die Informationen in diesem Dokument beziehen sich auf Geräte in einer speziell eingerichteten Testumgebung. Alle Geräte, die in diesem Dokument benutzt wurden, begannen mit einer gelöschten (Nichterfüllungs) Konfiguration. Wenn Ihr Netzwerk in Betrieb ist, stellen Sie sicher, dass Sie die möglichen Auswirkungen aller Befehle kennen.
Hintergrund
Virtual Assistant Voice (VAV) ermöglicht die Integration der IVR-Plattform in Cloud-basierte Sprachdienste.
Diese Funktion unterstützt Interaktionen, die der Interaktion mit Personen ähneln und die eine schnelle und effiziente Behebung von Problemen innerhalb des IVR ermöglichen.
Die VAV-Funktion, die früher als Customer Virtual Assistant (CVA) bekannt war, wurde für Kunden mit Cisco Rechnungsstellung in CCE 12.6 verbessert. VAV
Hinweis: In dieser Version wird nur Google Natural Language Processing (NLP) unterstützt.
Konfigurieren
Dialogflow-Projekt
Der Google Dialogflow Agent muss erstellt werden. Sie benötigen ein Google-Service-Konto, ein Google-Projekt und einen virtuellen DialogFlow-Agenten.
Was ist ein Dialogflow?
Google Dialogflow ist eine Plattform für ein konversationales Anwendererlebnis (User Experience, UX), die eine einzigartige, natürliche Sprachkommunikation für Geräte, Anwendungen und Services ermöglicht. Mit anderen Worten, Dialogflow ist ein Framework, das NLP / NLU (Natural Language Understanding) Dienste anbietet. Cisco lässt sich in Google Dialogflow für Cisco Virtual Agent sowie für Agentenantworten und Transkript integrieren.
Was bedeutet das für Sie? Das bedeutet, dass Sie einen virtuellen Agenten in Dialogflow erstellen und diesen dann in Cisco Contact Center Enterprise integrieren können.
Informationen zum Erstellen eines virtuellen Agenten oder eines Dialogflow-Projekts finden Sie unter: CVP CVA konfigurieren
Schritt 1: Erstellen Sie ein Google AI-Profil.
1. Melden Sie sich bei Google Agent Assist an und wählen Sie das Projekt aus, das für den VAV verwendet wird.
2. Wählen Sie die Konversationsprofile aus und klicken Sie auf Create new (Neu erstellen), wie im Bild gezeigt.
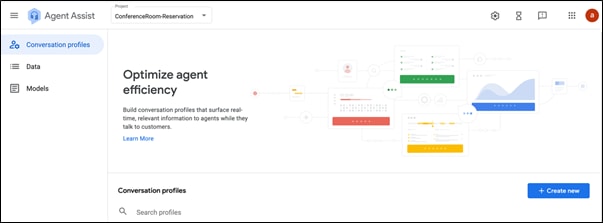
3. Aktualisieren Sie diese Details, während Sie das Gesprächsprofil erstellen, und klicken Sie auf die Schaltfläche Erstellen.
- Anzeigename: Geben Sie einen beliebigen Namen zum Identifizieren des Profils ein.
- Sprache - Sie können die Standardeinstellung beibehalten, Englisch.
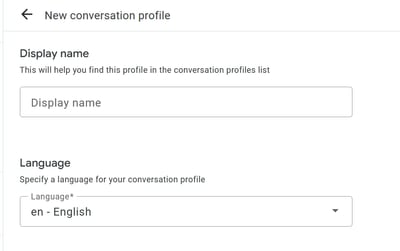
Blättern Sie nach unten, und wählen Sie den DialogFlow ES Agent aus.
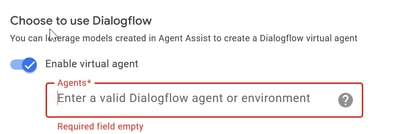
- Klicken Sie auf Erstellen. Jetzt wird das Gesprächsprofil auf der Agent Assist URL angezeigt.
- Kopieren Sie die Integrations-ID. Klicken Sie auf die Schaltfläche In Zwischenablage kopieren. Dies wird später in der Control Hub-Konfiguration verwendet.
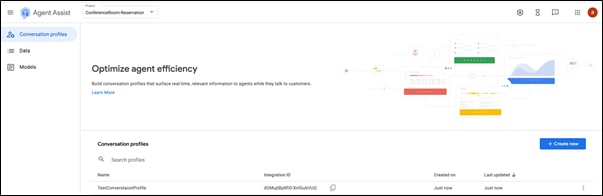
Hinweis: Es ist keine Dialogflusskonfiguration für Anruftranskripte erforderlich.
WebEx Control Hub-Konfiguration
Erstellen Sie eine CCAI-Konfiguration im Cisco WebEx Control Hub am Control Hub. Bei einer CCAI-Konfiguration werden CCAI Connectors zum Aufrufen der CCAI-Services verwendet. Weitere Informationen finden Sie im Artikel Configure Contact Center AI im WebEx Help Center.
Schritt 1: Stellen Sie sicher, dass der Cloud Connect-Publisher und -Subscriber installiert sind. Weitere Informationen finden Sie im Abschnitt Cloud Connect installieren in Cisco Unified Contact Center Enterprise. Installations- und Upgrade-Handbuch.
Schritt 2: Melden Sie sich beim WebEx Control Hub an. Navigieren Sie zu Contact Center, und klicken Sie auf Cloud Connect.
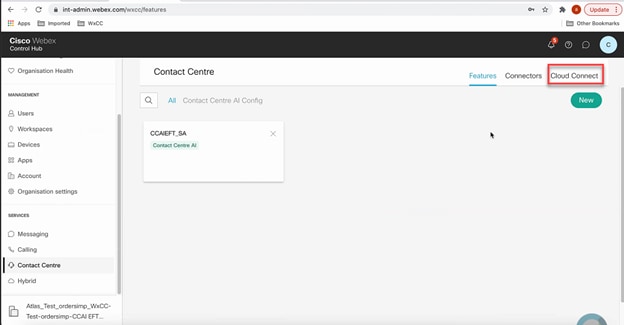
Schritt 3: Geben Sie im Fenster Cloud Connect (Cloud-Verbindung) den Namen und den Fully Qualified Domain Name (FQDN) der primären Cloud-Verbindung ein.
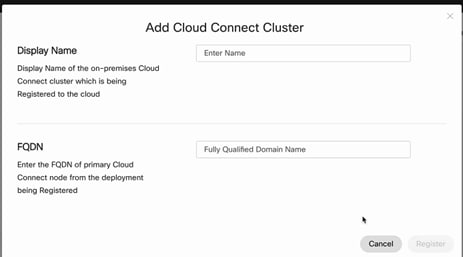
Schritt 4: Geben Sie im Fenster Cloud Connect (Cloud-Verbindung) den Namen und den FQDN der primären Cloud-Verbindung ein, und klicken Sie auf Register.
Schritt 5: Hinzufügen eines Connectors. Wählen Sie im Contact Center-Fenster die Registerkarte Connectors aus.
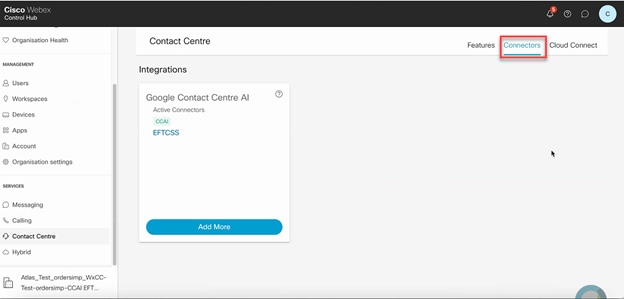
Schritt 6: Wenn bereits ein Connector hinzugefügt wurde und Sie einen weiteren hinzufügen müssen, klicken Sie auf Add More (Mehr hinzufügen). Melden Sie sich bei Google an, und folgen Sie den Anweisungen.
Hinweis: Das Benutzerkonto, bei dem Sie sich bei Google anmelden, muss die Rolle des Eigentümers des Google-Projekts übernehmen.
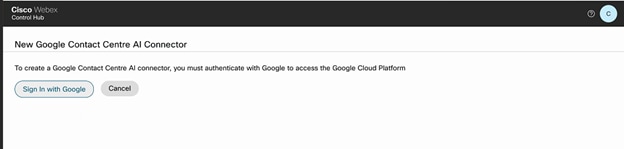
Schritt 7. Fügen Sie nun die Funktionen hinzu. Klicken Sie auf der Seite Contact Center auf Features und dann auf New.
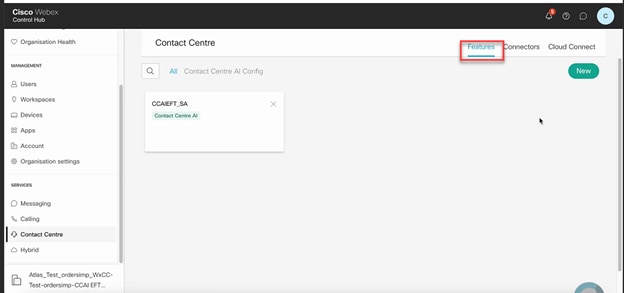
Schritt 8: Sie befinden sich jetzt auf der Seite Neue Contact Center-Funktion erstellen. Klicken Sie auf Contact Center AI Config.
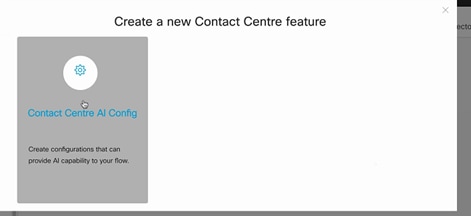
Schritt 9. Bietet die Feature-Informationen, wählen Sie den Connector bereits hinzugefügt und das Google-Gespräch Profil erstellt.
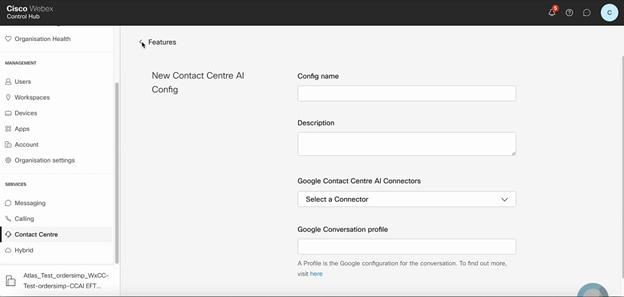
CCE-Konfiguration
Schritt 1: Öffnen Sie auf UCCE AW das Cisco Web Administration Tool, und navigieren Sie zu Inventory. Klicken Sie auf Neu.
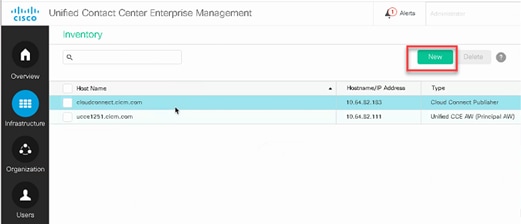
Schritt 2: Fügen Sie Cloud Connect hinzu, und geben Sie den FQDN und die Anmeldeinformationen an.
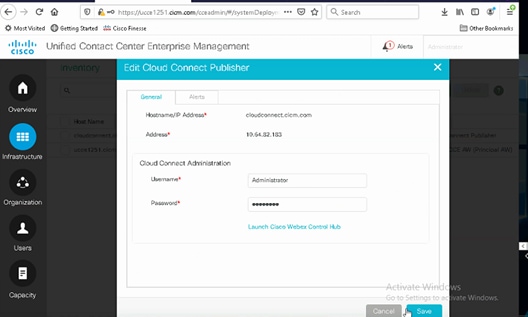
Hinweis: Weitere Informationen zum PCCE-Zertifikataustausch finden Sie in den folgenden Dokumenten: Selbstsignierte Zertifikate in einer PCCE-Lösung und Verwalten des Zertifikats für PCCE-Komponenten für SPOG. Weitere Informationen zu UCCE finden Sie unter Self-Signed Certificate Exchanges on UCCE.
Schritt 3: Konfigurieren Sie Cloud Connect in der CVP Operations Console (OAMP). Weitere Informationen finden Sie im Abschnitt Konfigurieren von CVP-Geräten für Cloud Connect im Administrationshandbuch für Cisco Unified Customer Voice Portal.
Hinweis: Dies gilt nur für UCCE. Dieser Schritt ist für PCCE nicht erforderlich.

Schritt 4: Importieren Sie das Cloud Connect-Zertifikat auf den CVP-Server. Weitere Informationen finden Sie im Abschnitt Import Cloud Connect Certificate to Unified CVP Keystore in the Configuration. Leitfaden für Cisco Unified Customer Voice Portal
Schritt 5: Gehen Sie in der Unified CCE-Verwaltungskonsole folgendermaßen vor, um die CCAI-Konfiguration allen Anruftypen zuzuordnen:
- Navigieren Sie im AW Web Administration Tool zu Funktionen, und wählen Sie Contact Center AI aus.
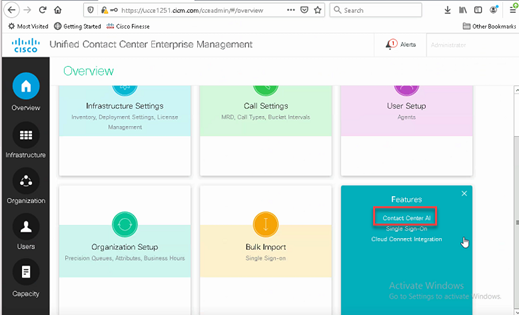
2. Wählen Sie KI-Services, die von Cisco in Rechnung gestellt werden.
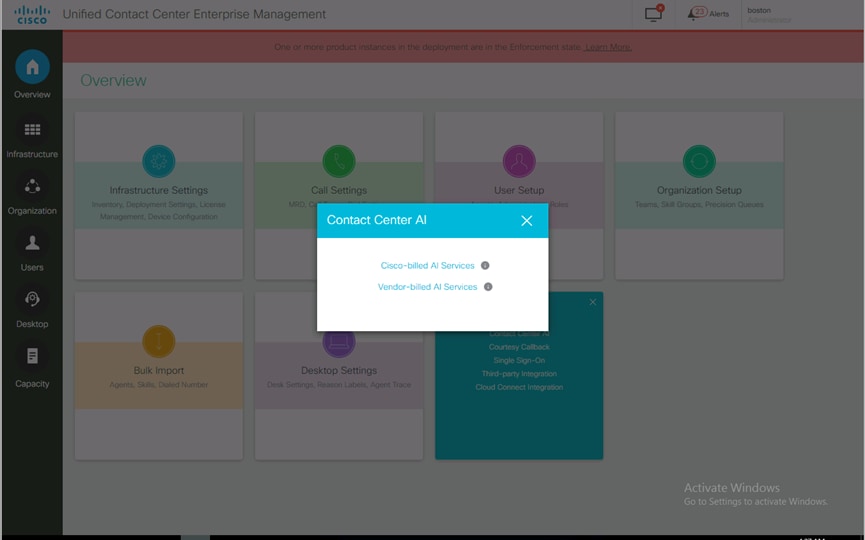
3. Achten Sie auf der Contact Center AI-Seite darauf, dass Sie die zuvor konfigurierte CCAI im Control Hub auswählen können.
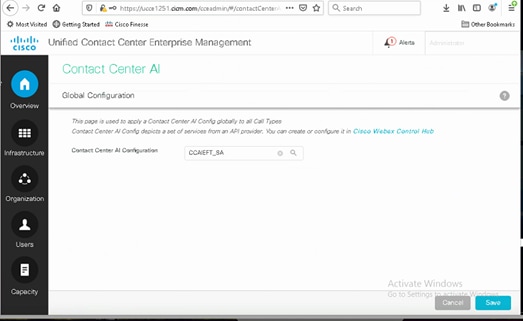
CVP-Konfiguration
Schritt 1: Öffnen Sie in CVP Call Studio die Call Studio-Anwendung.
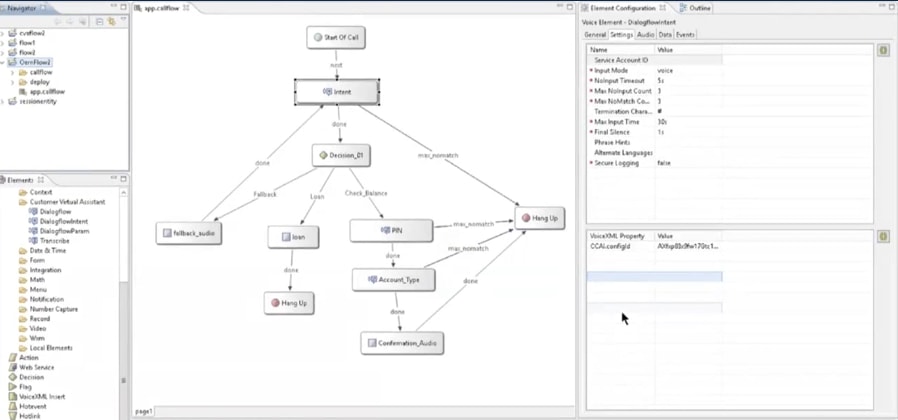
Schritt 2: Stellen Sie sicher, dass im Dialogflow oder Dialogflow Intent-Element die Service-Konto-ID leer ist.
Schritt 3: Lassen Sie die VoiceXML-Eigenschaft und den Wert null, wenn Sie die standardmäßige Konfigurations-ID verwenden möchten, oder fügen Sie in der VoiceXML-Eigenschaft CCAI.configId als Eigenschaft und den Wert der konfigurierten ID hinzu, die im Control Hub konfiguriert wurde.

Schritt 4: Speichern und Bereitstellen der Anwendung im CVP Call Studio und Bereitstellen im CVP VXML-Server.
Überprüfung
Für diese Konfiguration ist derzeit kein Überprüfungsverfahren verfügbar.
Fehlerbehebung
Zu erfassende Protokolle
- UCCE/PCCE: Tomcat-Protokolle
- Cloud Connect: CloudConnectmgmt (Dateiansicht Aktives Protokoll hybrid/log/cloudconnectmgmt/cloudconnectmgmt.YYYY-MMM-DD.0.log)
- CVP: VXML-Serverprotokolle
- CVVB: (Engine - MIVR-Protokolle)
- Speech Server Logs (Dateiansicht Aktives Protokoll Speechserver/logs/SpeechServer/Speechserver.log)
- Call Studio-Anwendung
- Google-Dialogfluss
Zugehörige Informationen

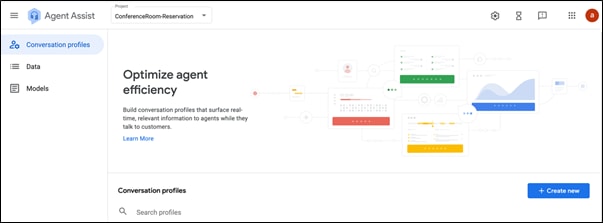
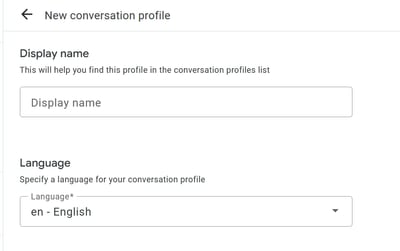
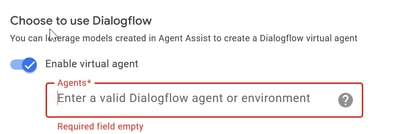
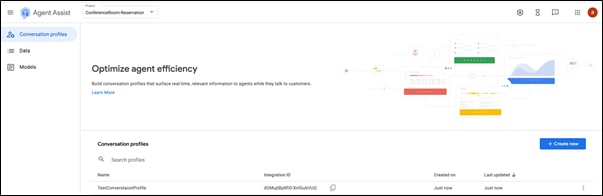
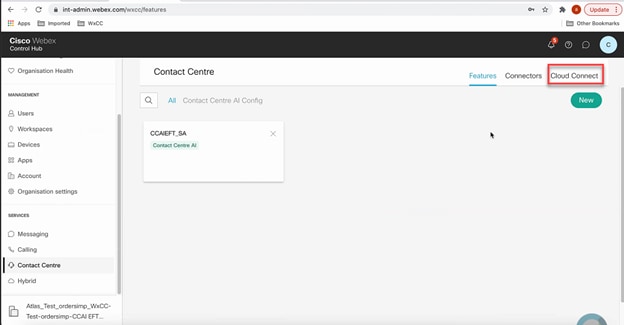
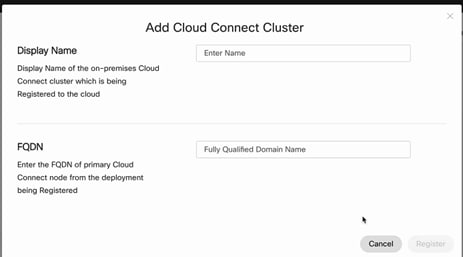
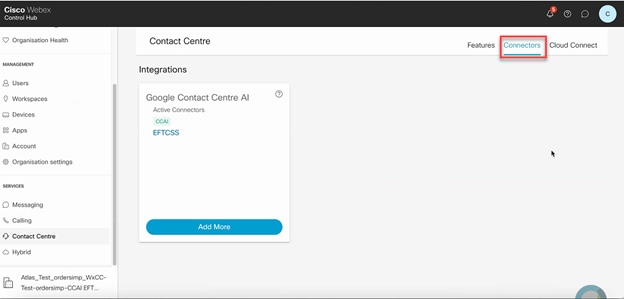
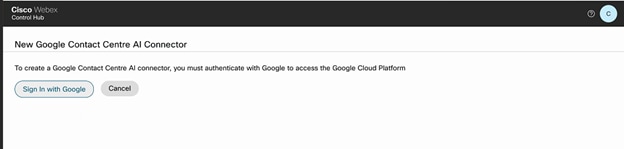
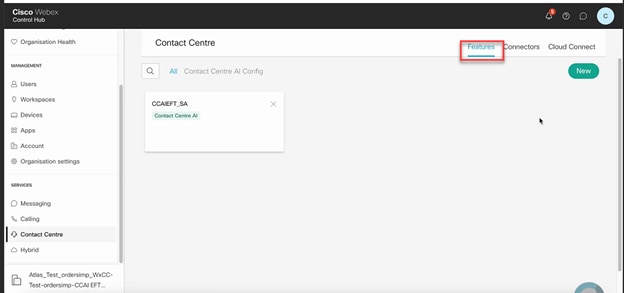
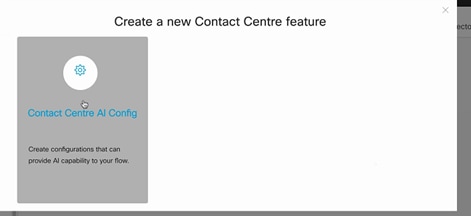
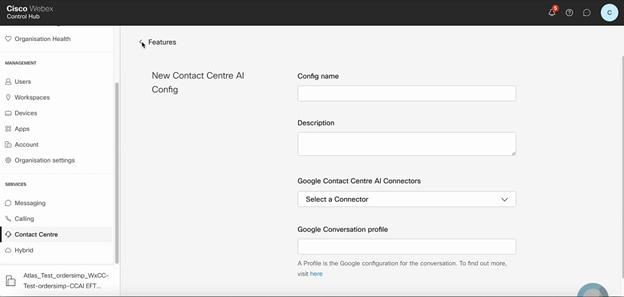
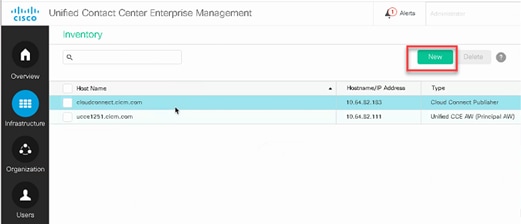
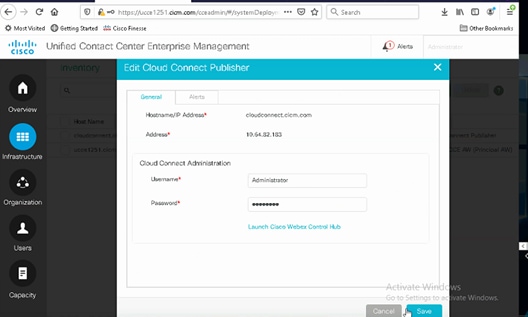

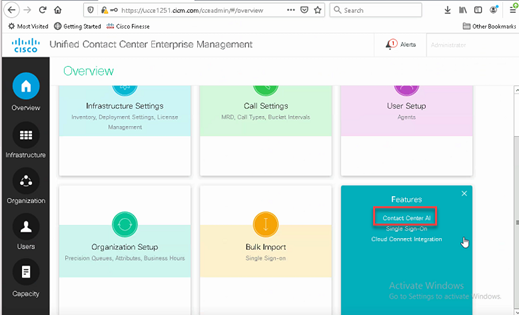
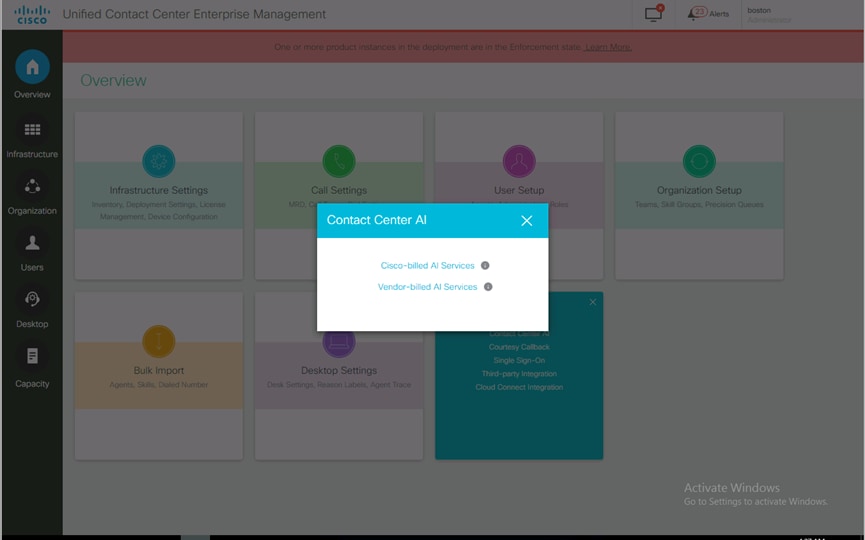
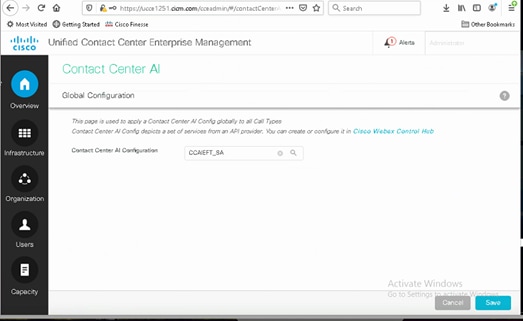
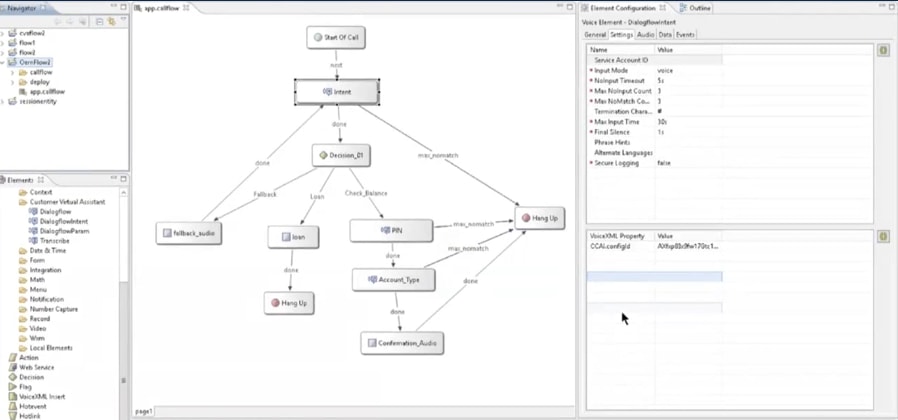

 Feedback
Feedback