Einleitung
In diesem Dokument wird die Konfiguration von Contact Center Enterprise (CCE) Agent Answers und Transkripts beschrieben, die in Google Contact Center Artificial Intelligence (CCAI) integriert sind.
Beitrag von Ramiro Amaya, Cisco TAC Engineer, und Adithya Udupa, sowie Raghu Guvvala, Cisco Engineers.
Voraussetzungen
Anforderungen
Cisco empfiehlt, dass Sie über Kenntnisse in folgenden Bereichen verfügen:
- Cisco Unified Contact Center Enterprise (UCCE) Version 12.6
- Cisco Package Contact Center Enterprise (PCCE) Version 12.6
- Customer Voice Portal (CVP)
- Cisco Finesse 12,6
- Cisco Unified Border Element (CUBE) oder Voice Gateway (GW)
- Google-Dialogfluss
- Steuerungs-Hub
Verwendete Komponenten
Die Informationen in diesem Dokument basieren auf folgenden Software-Versionen:
- UCCE-Version 12.6
- CVP 12,6 ES6
- Cisco Finesse 12.6 ES 1
- Google-Dialogfluss
- Steuerungs-Hub
- VCUBE - Cisco IOS XE Bengaluru 17.4
Die Informationen in diesem Dokument beziehen sich auf Geräte in einer speziell eingerichteten Testumgebung. Alle Geräte, die in diesem Dokument benutzt wurden, begannen mit einer gelöschten (Nichterfüllungs) Konfiguration. Wenn Ihr Netzwerk in Betrieb ist, stellen Sie sicher, dass Sie die möglichen Auswirkungen aller Befehle kennen.
Hintergrund
In CCE 12.6 wird die Funktion "Agentenantworten" eingeführt, mit der ein Agent in Echtzeit relevante Vorschläge und Empfehlungen erhält, die er berücksichtigen muss. Die Vorschläge und Empfehlungen basieren auf dem Gespräch zwischen dem Anrufer und dem Mitarbeiter.
Häufig verfügen die Agenten nicht über die nötigen Kenntnisse zu den von ihnen bedienten Produkten und Services. Mitarbeiterantworten verbessern Ihre Erfahrung, da durch rechtzeitige Vorschläge die Reaktionsfähigkeit des Mitarbeiters verbessert wird. Unternehmen können Schulungskosten und -zeit reduzieren.
Darüber hinaus führt CCE 12.6 auch Call Transcripts-Dienste ein, die die Agenten durch den Einsatz von künstlicher Intelligenz (KI) und natürlichem Sprachverständnis (NLU) unterstützen. Diese Services sind für die Agenten in den Cisco Finesse Desktop-Gadgets verfügbar. Das Gadget "Anruftranskript" wandelt die laufende Konversation dynamisch in Text um und stellt den Text einem Mitarbeiter zur Anzeige und Referenz in Echtzeit zur Verfügung.
Hinweis: In dieser Version wird nur Google Natural Language Processing (NLP) unterstützt.
Hinweis: Diese Funktion wird nur in VCUBE unterstützt. CVP 12.6 ES6 ist für die Unterstützung von Agentenantwortkonferenzen und -übertragungen erforderlich.
Konfigurieren
Dialogflow-Projekt
Der Google Dialogflow Agent muss erstellt werden, und die Knowledge Base muss hinzugefügt werden, bevor Sie die Agent Answers-Konfiguration starten. Sie benötigen ein Google-Service-Konto, ein Google-Projekt und einen virtuellen DialogFlow-Agenten. Anschließend können Sie die Wissensdatenbank zum virtuellen Agent von Dialogflow hinzufügen.
Was ist ein Dialogflow?
Google Dialogflow ist eine Plattform für ein konversationales Anwendererlebnis (User Experience, UX), die eine einzigartige, natürliche Sprachkommunikation für Geräte, Anwendungen und Services ermöglicht. Mit anderen Worten, Dialogflow ist ein Framework, das NLP / NLU (Natural Language Understanding) Dienste anbietet. Cisco integriert sich mit Google Dialogflow für Cisco Virtual Agent und für Agentenantworten und Transkript .
Was bedeutet das für Sie? Das bedeutet, dass Sie einen virtuellen Agenten in Dialogflow erstellen und diesen dann in Cisco Contact Center Enterprise integrieren können.
Informationen zum Erstellen eines virtuellen Agenten oder eines Dialogflow-Projekts finden Sie unter: CVP CVA konfigurieren
Mit diesen Schritten fügen Sie die Wissensdatenbank zur Virtual Assistant Voice (VAV) hinzu, die auch als Cisco Virtual Agent (CVA) bezeichnet wird.
Schritt 1: Melden Sie sich bei DialogFlow Console an, wählen Sie den Agenten aus, und klicken Sie auf Wissen: Dialogflow Console
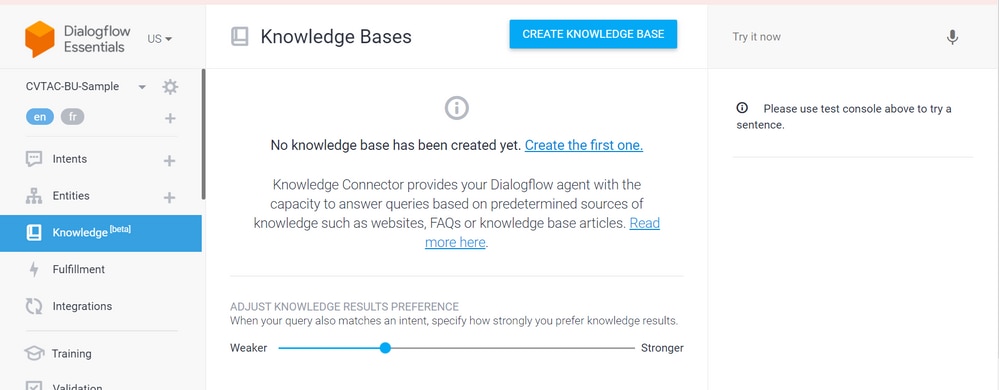
Schritt 2: Klicken Sie auf der Seite Knowledge Bases auf CREATE WNOWLEDGE BASE (WISSENSBASE ERSTELLEN), nennen Sie die Knowledge Base, und klicken Sie auf Save.
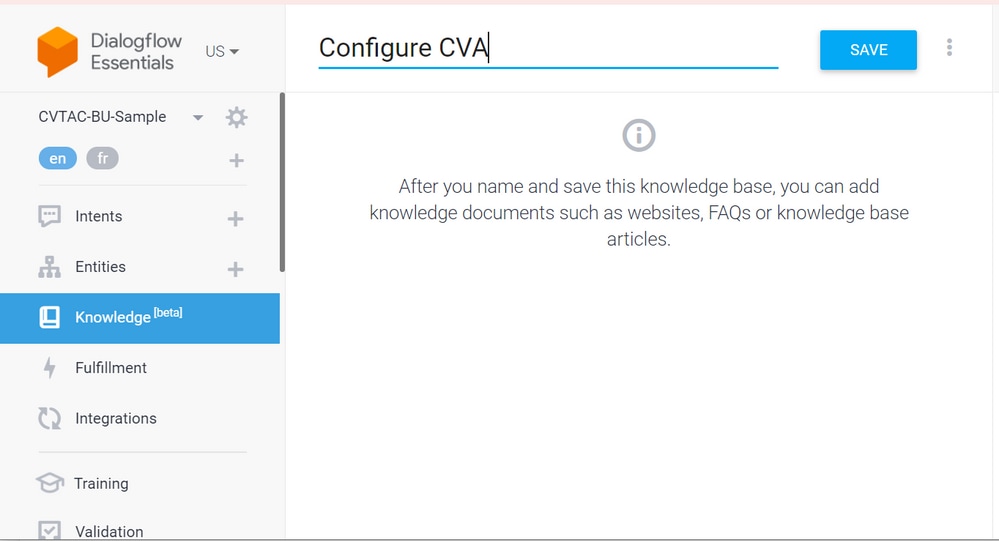
Schritt 3: Fügen Sie ein Dokument oder einen Link zur soeben erstellten Wissensdatenbank hinzu. Klicken Sie auf Ersten erstellen.
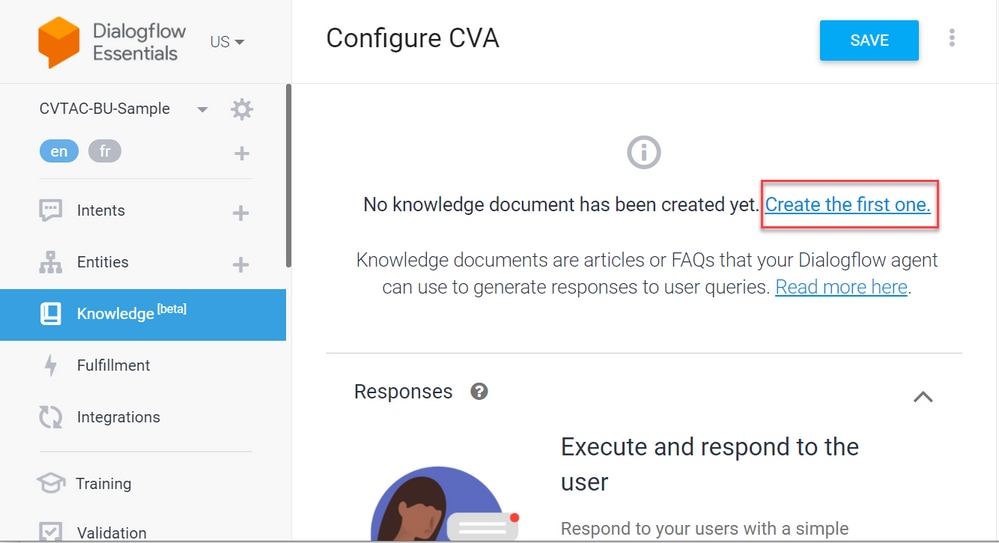
Schritt 4: Geben Sie auf der Seite Erstellen den Dokumentnamen ein, wählen Sie den Typ Wissen, den Mime-Typ und die Datenquelle aus.
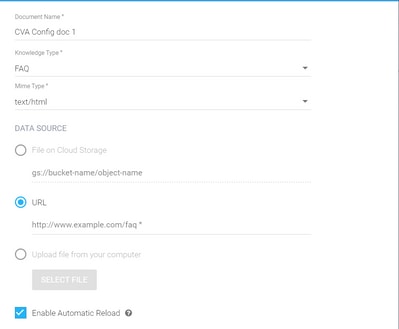
Schritt 5: Klicken Sie auf ERSTELLEN.
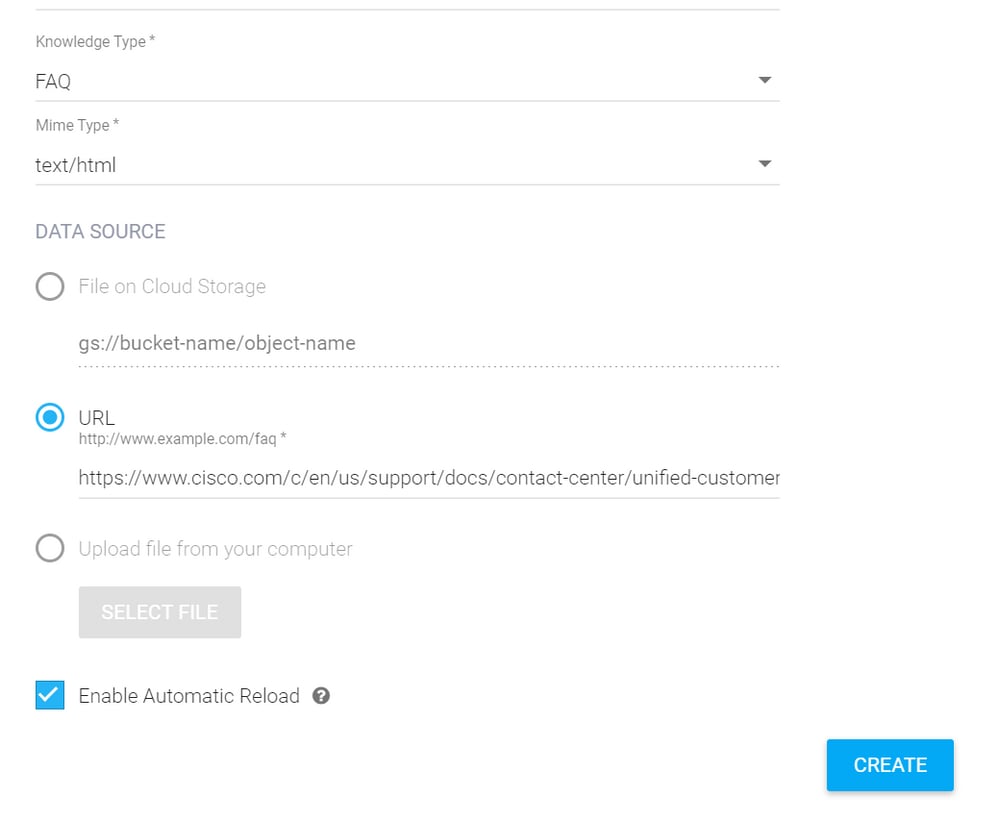
Schritt 6: Erstellen Sie ein Google Conversation-Profil.
1. Sobald die KB oder FAQs für den Dialogflow Agent aktualisiert wurden, melden Sie sich bei Google Agent Assist an und wählen Sie das Projekt aus, das für die KB/FAQs verwendet wird.
2. Wählen Sie die Konversationsprofile aus, und klicken Sie auf Neue erstellen, wie im Bild dargestellt.
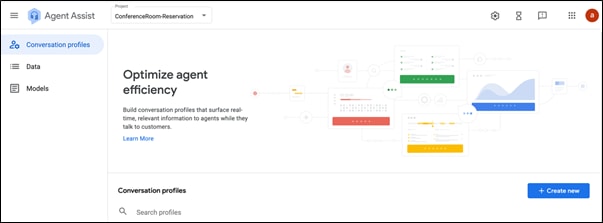
3. Aktualisieren Sie diese Details, während Sie das Konversationsprofil erstellen, und klicken Sie auf Erstellen.
- Anzeigename: Geben Sie einen beliebigen Namen zum Identifizieren des Profils ein.
- Vorgeschlagene Typen - Klicken Sie auf der Registerkarte Knowledge Bases (KB) in der Dialogflow User Interface (DF-Benutzeroberfläche) auf die ausgewählten Optionen. Es muss sich um FAQs oder Artikel handeln.
- Nachdem Sie dies getan haben, werden alle KBs, die in der DF UI-Seite erstellt wurden, hier automatisch angezeigt. Wählen Sie die richtige Option aus.
- Aktualisieren Sie einige der anderen Pflichtfelder, z. B. die Stimmungsanalyse, oder aktualisieren Sie die Standardwerte basierend auf der Anforderung, z. B. Vertrauensschwellenwert oder maximale Vorschläge usw.
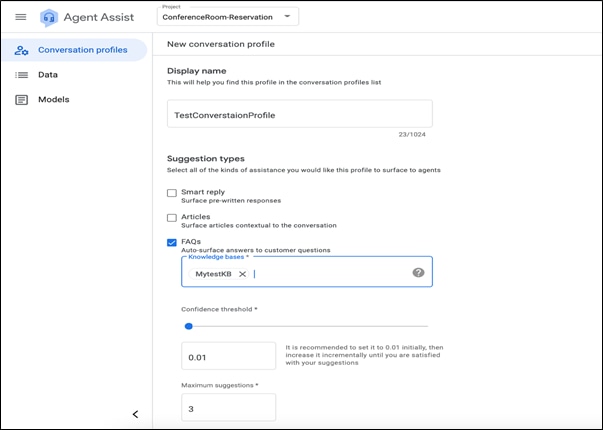
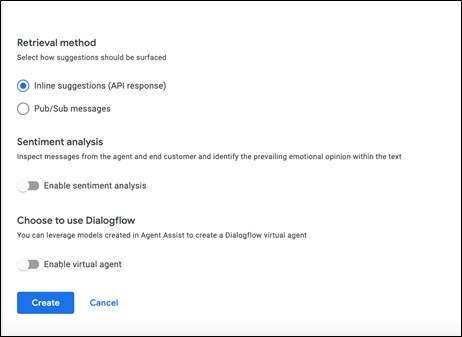
- Jetzt wird das Konversationsprofil auf der Agent Assist-URL angezeigt.
- Kopieren Sie die Integrations-ID. Klicken Sie auf In Zwischenablage kopieren. Dies wird später in der Control Hub-Konfiguration verwendet.
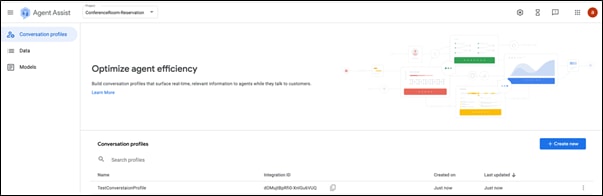
Hinweis: Es ist keine Dialogflusskonfiguration für Anruftranskripte erforderlich.
WebEx Control Hub-Konfiguration
Erstellen Sie eine CCAI-Konfiguration im Cisco WebEx Control Hub am Control Hub. Bei einer CCAI-Konfiguration werden CCAI Connectors zum Aufrufen der CCAI-Services verwendet. Weitere Informationen finden Sie im Artikel Configure Contact Center AI im WebEx Help Center.
Schritt 1: Stellen Sie sicher, dass der Cloud Connect-Publisher und -Subscriber installiert sind. Weitere Informationen finden Sie im Abschnitt Cloud Connect installieren in Cisco Unified Contact Center Enterprise. Installations- und Upgrade-Handbuch.
Schritt 2: Melden Sie sich beim WebEx Control Hub an. Navigieren Sie zu Contact Center, und klicken Sie auf Cloud Connect.
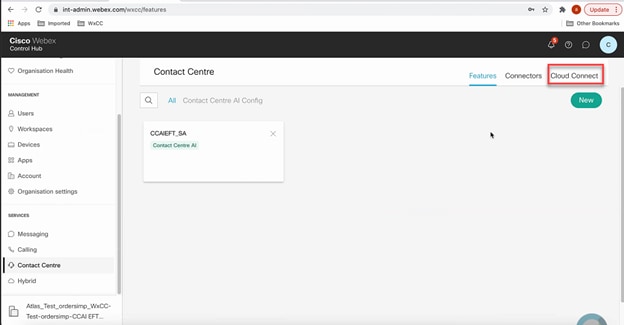
Schritt 3: Geben Sie im Fenster Cloud Connect (Cloud-Verbindung) den Namen und den Fully Qualified Domain Name (FQDN) der primären Cloud-Verbindung ein.
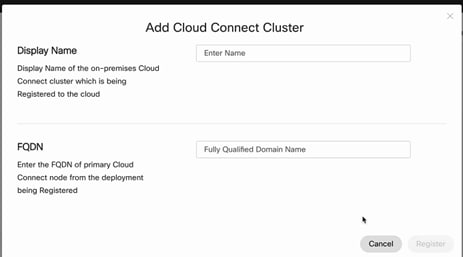
Schritt 4: Geben Sie im Fenster Cloud Connect (Cloud-Verbindung) den Namen und den FQDN der primären Cloud-Verbindung ein, und klicken Sie auf Register.
Schritt 5: Hinzufügen eines Connectors. Wählen Sie im Contact Center-Fenster die Registerkarte Connectors aus.
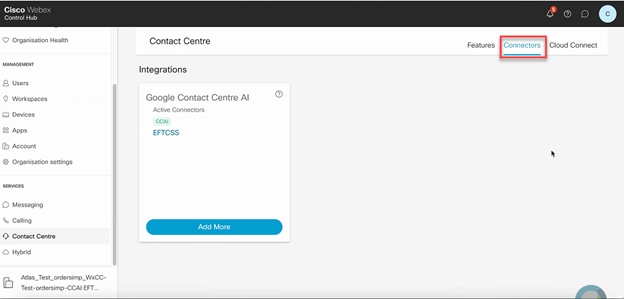
Schritt 6: Wenn bereits ein Connector hinzugefügt wurde und Sie einen weiteren hinzufügen müssen, klicken Sie auf Add More (Mehr hinzufügen). Melden Sie sich bei Google an, und fahren Sie mit den Anweisungen fort.
Hinweis: Das Benutzerkonto, bei dem Sie sich bei Google anmelden, muss die Rolle des Eigentümers des Google-Projekts übernehmen.
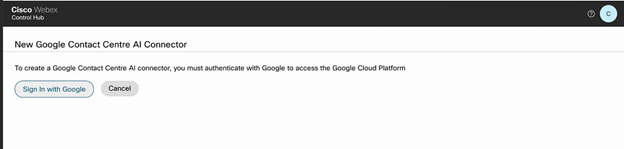
Schritt 7. Fügen Sie nun die Funktionen hinzu. Klicken Sie auf der Seite Contact Center auf Features und dann auf New.

Schritt 8: Sie befinden sich jetzt auf der Seite Neue Contact Center-Funktion erstellen. Klicken Sie auf Contact Center AI Config.
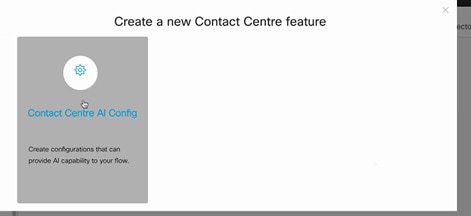
Schritt 9. Bietet die Feature-Informationen, wählen Sie den Connector bereits hinzugefügt und das Google-Gespräch Profil erstellt.
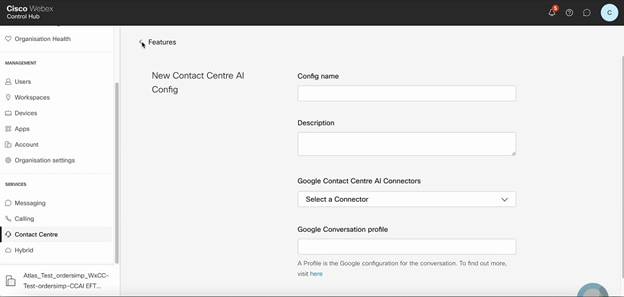
CCE-Konfiguration
Schritt 1: Öffnen Sie auf UCCE AW das Cisco Web Administration Tool, und navigieren Sie zu Inventory. Klicken Sie auf Neu.
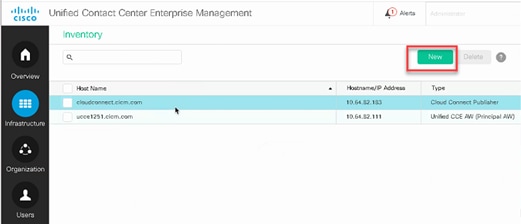
Schritt 2: Fügen Sie Cloud Connect hinzu, und geben Sie den FQDN und die Anmeldeinformationen an.
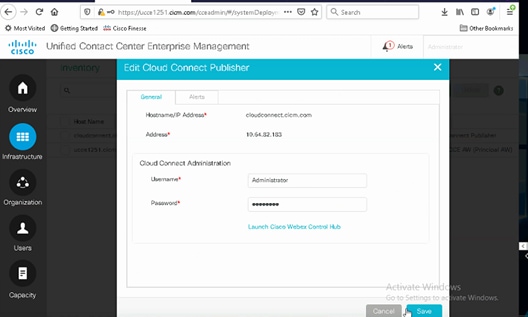
Hinweis: Weitere Informationen zum PCCE-Zertifikataustausch finden Sie in den folgenden Dokumenten: Selbstsignierte Zertifikate in einer PCCE-Lösung und Verwalten des Zertifikats für PCCE-Komponenten für SPOG. Weitere Informationen zu UCCE finden Sie unter Self-Signed Certificate Exchanges on UCCE.
Schritt 3: Konfigurieren Sie Cloud Connect in der CVP Operations Console (OAMP). Weitere Informationen finden Sie im Abschnitt Konfigurieren von CVP-Geräten für Cloud Connect im Administrationshandbuch für Cisco Unified Customer Voice Portal.
Hinweis: Dies gilt nur für UCCE. Dieser Schritt ist für PCCE nicht erforderlich.
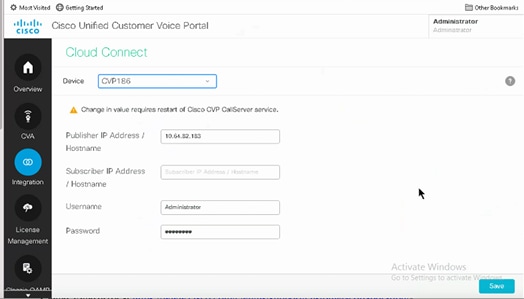
Schritt 4: Importieren Sie das Cloud Connect-Zertifikat auf den CVP-Server. Weitere Informationen finden Sie im Abschnitt Import Cloud Connect Certificate to Unified CVP Keystore in the Configuration. Leitfaden für Cisco Unified Customer Voice Portal
Schritt 5: Gehen Sie in der Unified CCE-Verwaltungskonsole folgendermaßen vor, um die CCAI-Konfiguration allen Anruftypen zuzuordnen:
Hinweis: Stellen Sie sicher, dass die AW (SPOG) auf PCCE und OAMP auf UCCE eine offene Kommunikation mit *.wbx2.com und *.ciscoccservice.com haben.
- Navigieren Sie im AW Web Administration Tool zu Funktionen, und wählen Sie Contact Center AI aus.
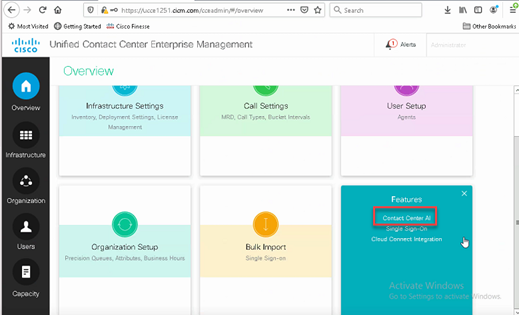
2. Wählen Sie auf der Seite "Contact Center AI" die zuvor konfigurierte CCAI im Control Hub aus.
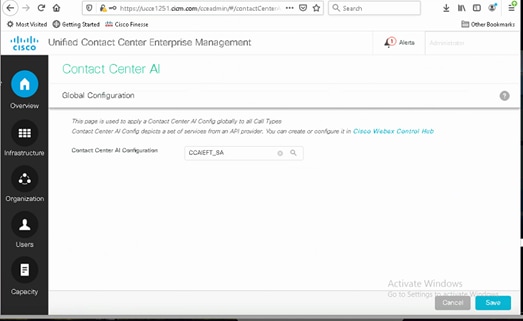
Schritt 6: Gehen Sie folgendermaßen vor, um die CCAI-Konfiguration nur auf eine Teilmenge der Anruftypen anzuwenden oder die globale Konfiguration für bestimmte Anruftypen zu überschreiben:
1. Navigieren Sie im Webverwaltungs-Tool zu Routeneinstellungen, und wählen Sie Anruftyp aus.
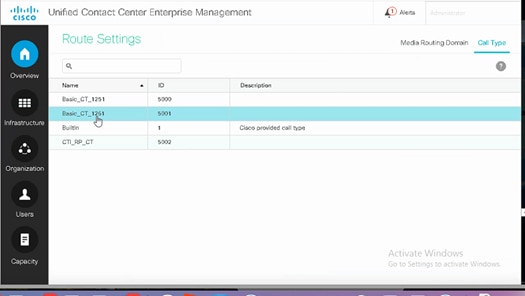
2. Klicken Sie auf die Registerkarte Contact Center AI, und wählen Sie die im Control Hub konfigurierte Contact Center-AI aus.
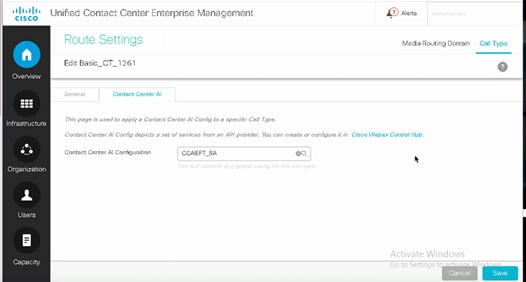
Finesse-Konfiguration
Hinweis: Die Schritte 1 bis 3 gelten nur für UCCE. Beginnen Sie für PCCE mit Schritt 4.
Schritt 1: Bereitstellung von Cloud Connect auf Cisco Finesse Weitere Informationen finden Sie im Cisco Finesse Administrationshandbuch unter dem Thema Cloud Connect-Servereinstellungen.
Schritt 2: Öffnen Sie die Seite "Finesse Admin", und navigieren Sie zu den Einstellungen und zu Cloud Connect.
Schritt 3: Geben Sie in den Cloud Connect-Servereinstellungen die Anmeldeinformationen und den FQDN des Herausgebers und des Abonnenten an.

Schritt 4: Fügen Sie das Gadget "Agentenantworten" zum Finesse-Desktop-Layout hinzu. Klicken Sie auf der Seite "Cisco Finesse Administration" auf Desktop Layout, und entfernen Sie den Kommentar zu den Gadget-Informationen für Agentenantworten.
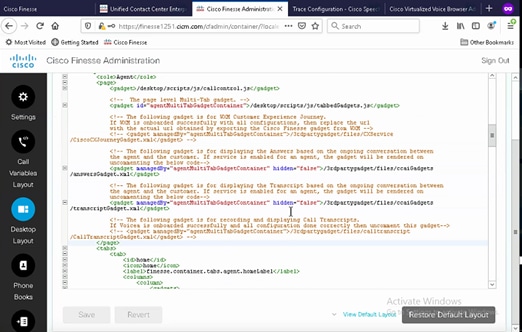
Schritt 5: Wählen Sie auf der Seite "CCE Administration" die Option Agents aus, und aktivieren Sie auf Manage Agents die CCAI-Services. Sobald diese Funktion aktiviert ist, wird auf der Registerkarte "Startseite" die Funktion "Agentenantworten" angezeigt, in der während eines Anrufs relevante Artikel und Vorschläge angezeigt werden. Weitere Informationen zur Verwendung des Gadgets finden Sie im Contact Center AI Gadgets Guide. Die Funktion zum automatischen Ein- und Ausblenden von Gadgets und für Benachrichtigungen ist nur verfügbar, wenn das Gadget in Cisco Finesse als Gadget mit mehreren Registerkarten konfiguriert wurde. Weitere Informationen finden Sie im Agent Answers Gadget im Cisco Finesse Administration Guide.
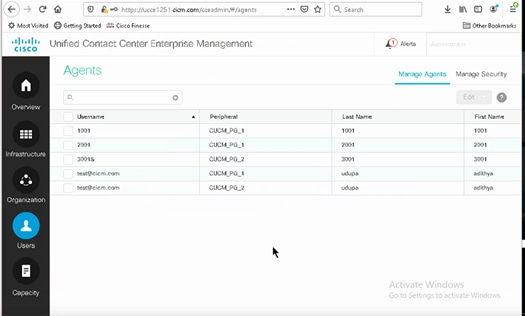
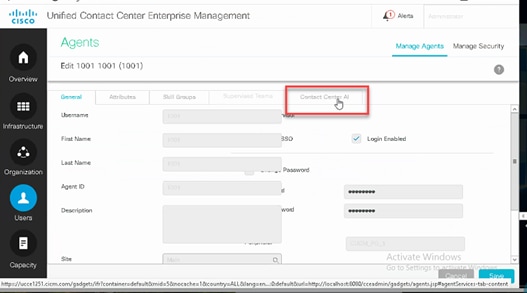
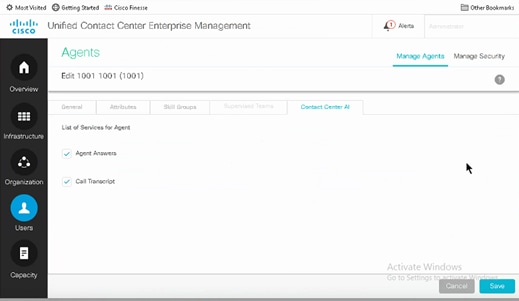
Konfiguration von VCUBE und CVP
Schritt 1: Wechseln Sie auf VCUBE in den Konfigurationsmodus.
Config t
Schritt 2: Erstellen Sie ein Sprachklassen-SIP-Profil, um einen Call-Info-SIP-Header in der INVITE-Nachricht hinzuzufügen, damit das CVP eine Forking-Anfrage senden kann.
voice class sip-profiles 100
request INVITE sip-header Call-Info add "X-Cisco-Forking: supported"
Schritt 3: Erstellen Sie ein Medien-Stream-Serviceprofil.
media profile stream-service 99
connection idle-timeout 45 ! default 30 mins
connection calls-threshold 5 ! default 3 calls per websocket connection
proxy host proxy.dk.org ! optional, http proxy server IP or DNS if used
source-ip A.B.C.D ! VCUBE source IP for websocket sessions
secure-ciphersuite aes-128-cbc-sha ! optional, VCUBE advertises all cipher suites if not specified.
Schritt 4: Ordnen Sie ein Medienstream-Serviceprofil einer Medienklasse zu.
media class 9�
stream-service profile 99
Schritt 5: Fügen Sie das SIP- und Medienprofil zum ausgehenden Dial-Peer zum CVP hinzu.
dial-peer voice 802 voip
description CVP SIP Comprehensive dial-peer
destination-pattern 802.
session protocol sipv2
session target ipv4:X.X.X.X
voice-class codec 1
voice-class sip profiles 100
media-class 9
dtmf-relay rtp-nte
no vad
Schritt 6: Nur wenn Ihr CUBE SIP-Info-Forking unterstützt, legen Sie in der Datei "sip.properties" des CVP-Servers SIP.UseSIPINFOForking auf true fest. Wenn CUBE mit dem Fehler "415 unsupported media type" (Nicht unterstützter Medientyp) antwortet, wenn die SIP-INFO-Forking-Anforderung von CVP gesendet wird, belassen Sie diesen Parameter als Standardwert (false) SIP.UseSIPINFOForking.
Überprüfung
Für diese Konfiguration ist derzeit kein Überprüfungsverfahren verfügbar.
Fehlerbehebung
Für diese Konfiguration sind derzeit keine spezifischen Informationen zur Fehlerbehebung verfügbar.
Zugehörige Informationen

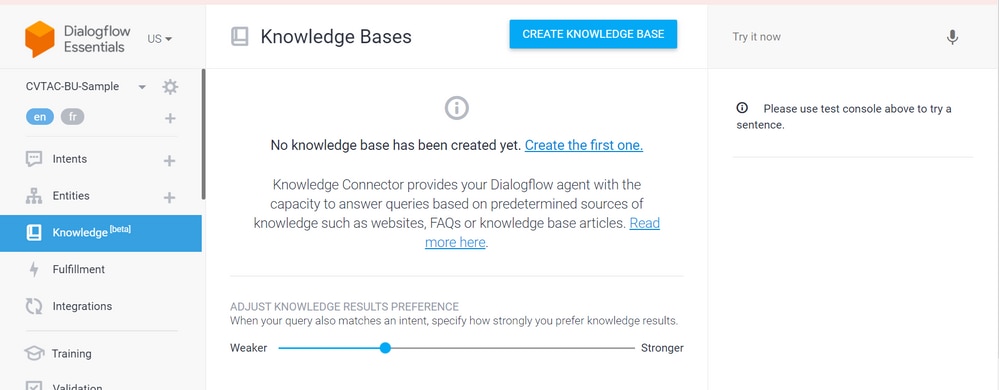
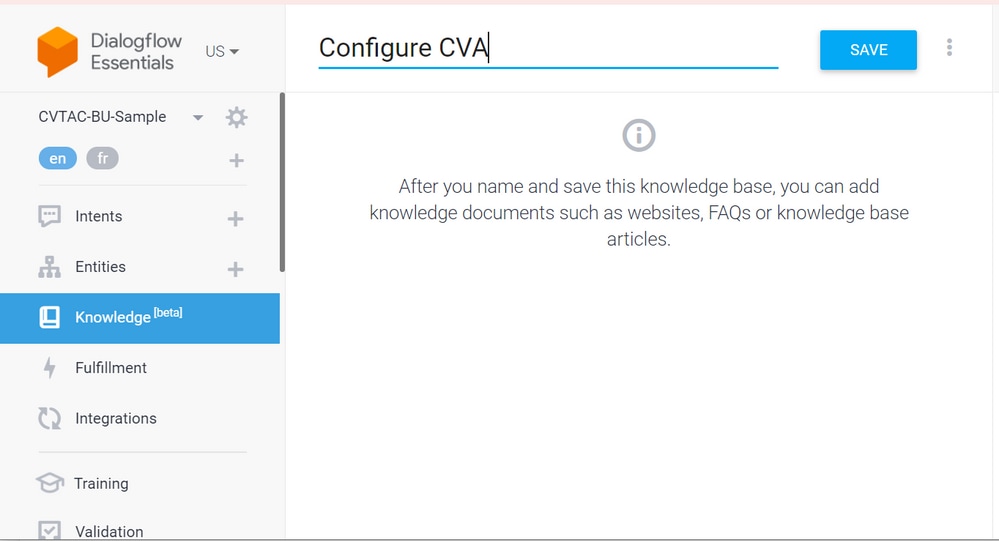
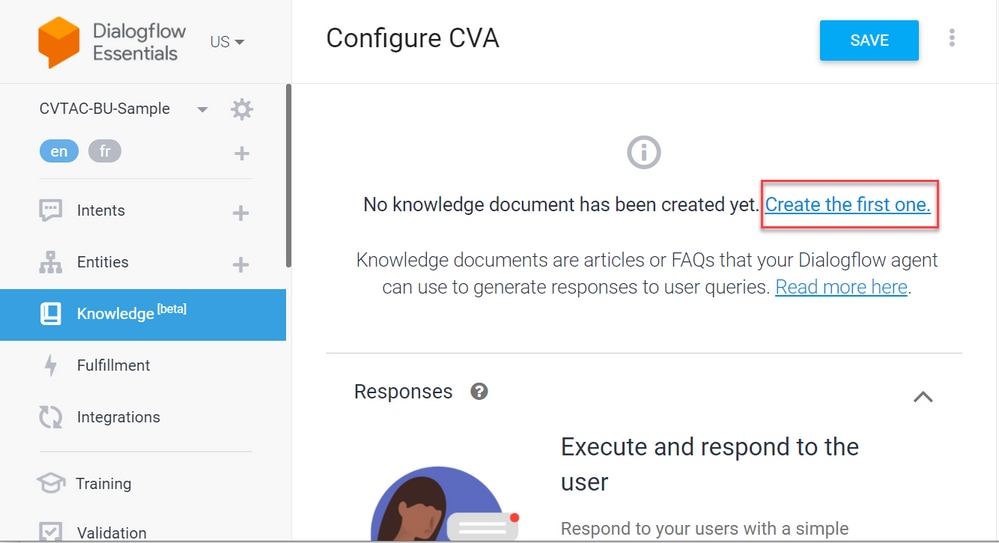
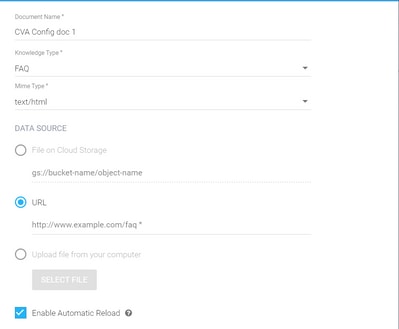
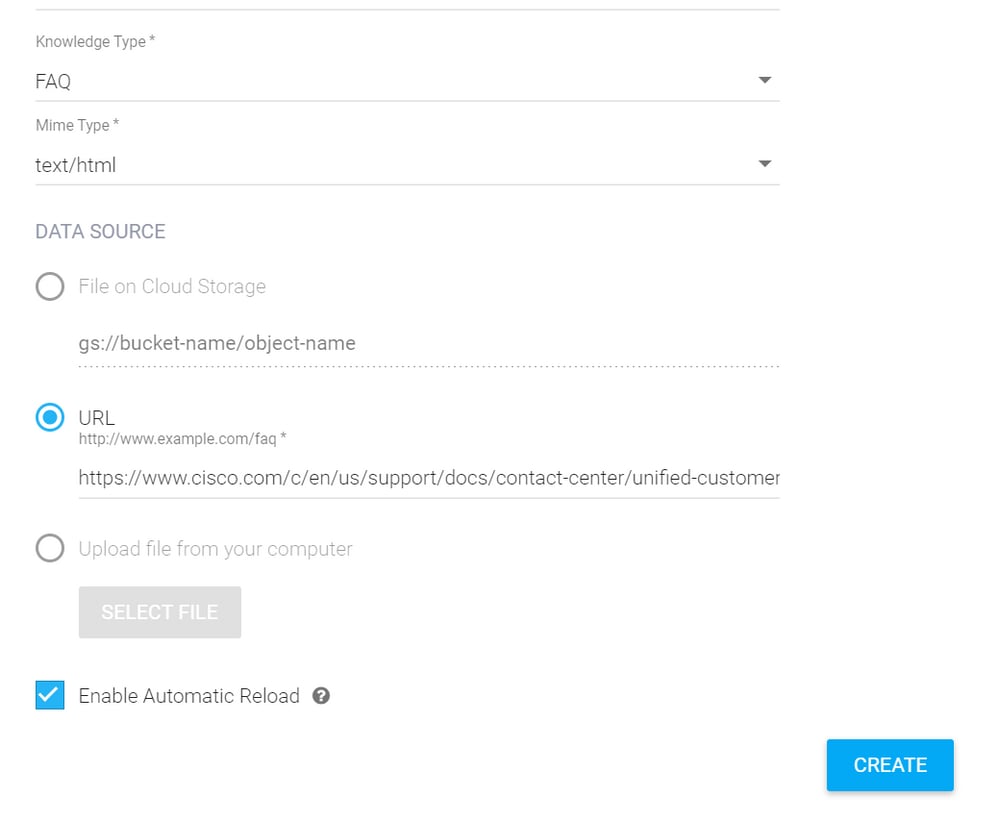
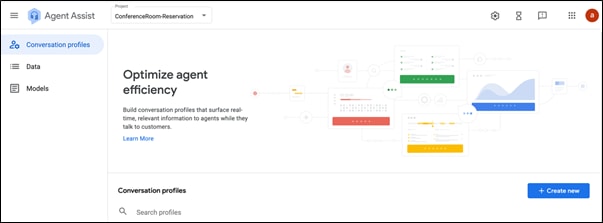
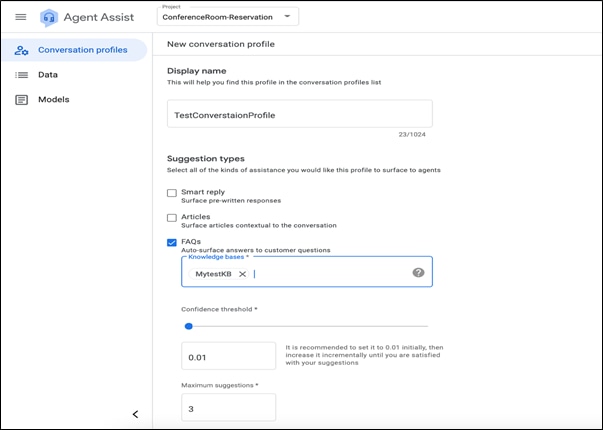
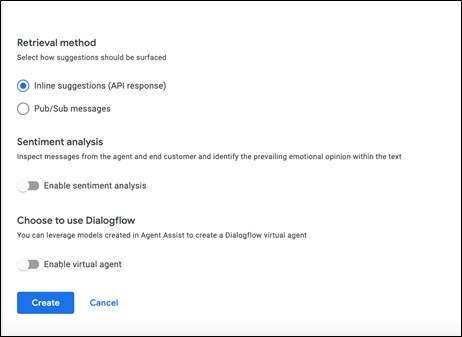
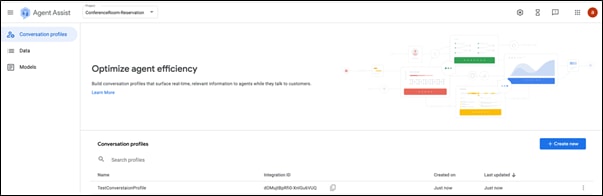
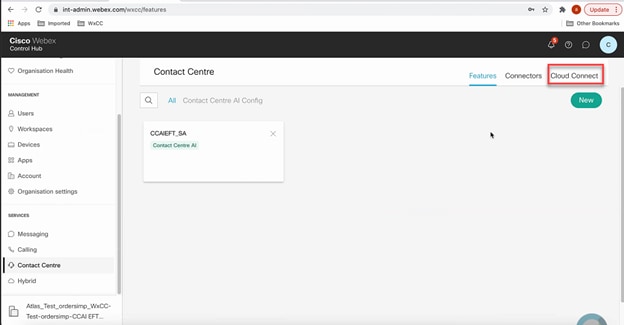
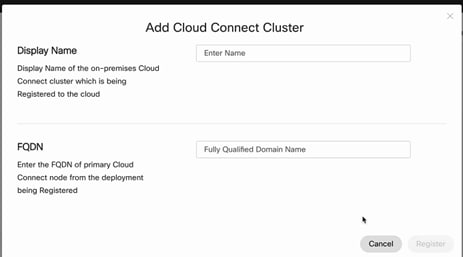
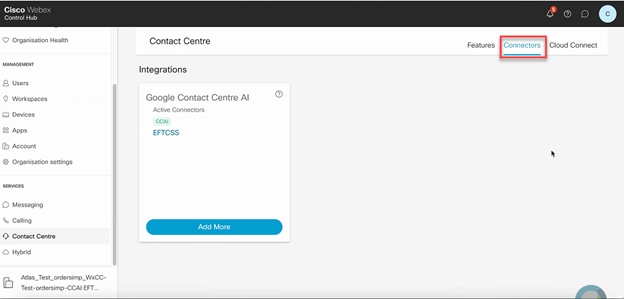
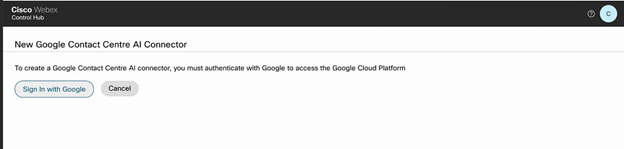

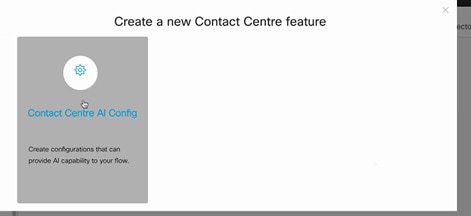
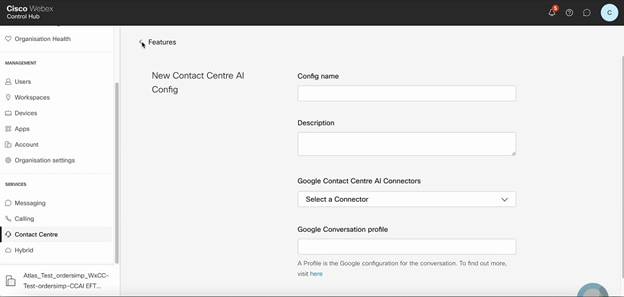
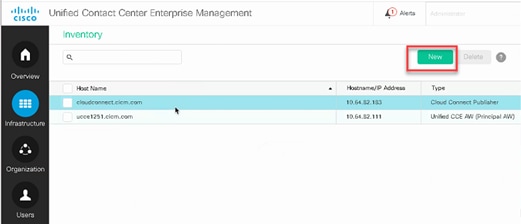
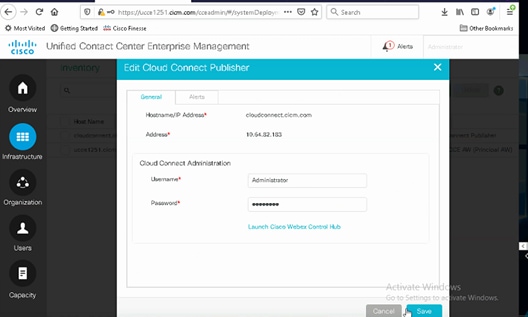
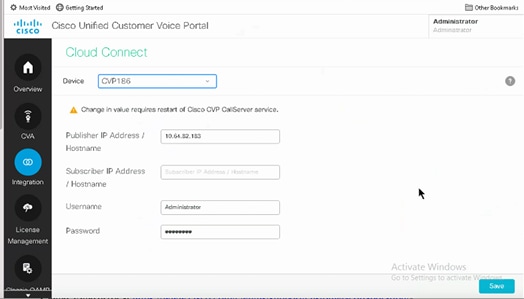
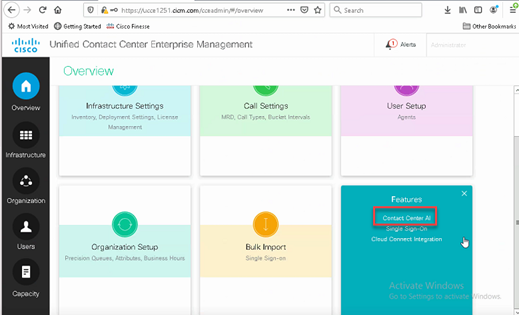
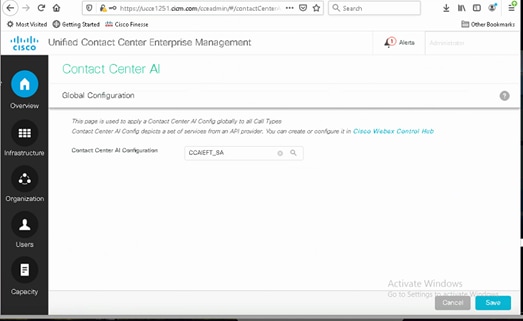
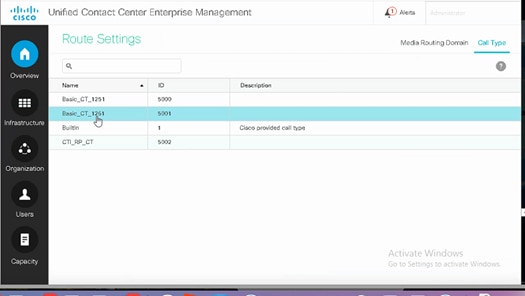
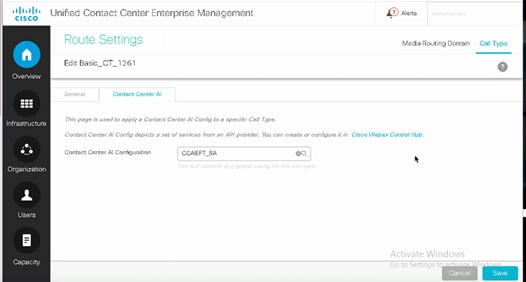

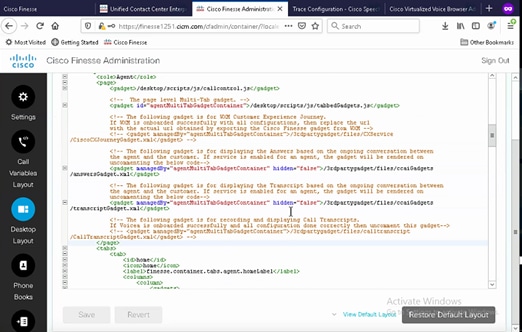
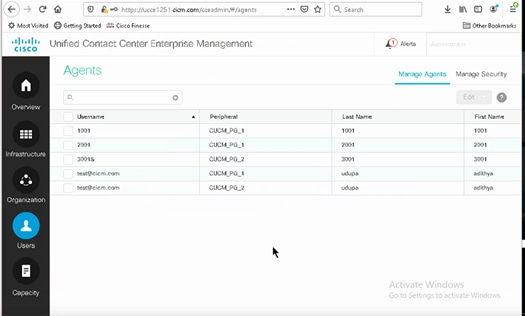
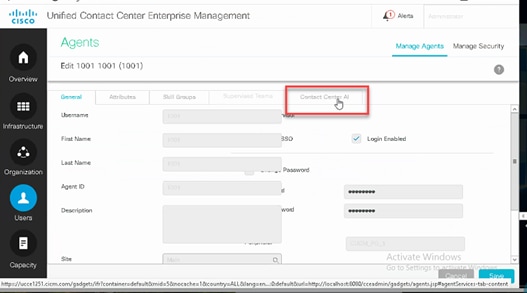
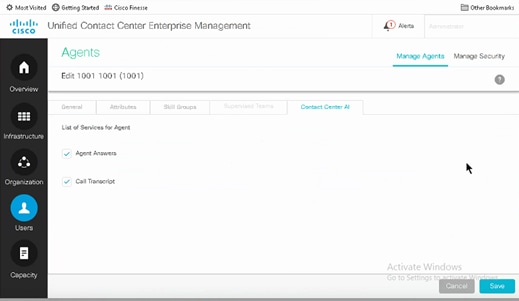
 Feedback
Feedback