Konfigurieren des Cloud-basierten CCE Virtual Agent Voice Connector
Download-Optionen
-
ePub (3.1 MB)
In verschiedenen Apps auf iPhone, iPad, Android, Sony Reader oder Windows Phone anzeigen
Inklusive Sprache
In dem Dokumentationssatz für dieses Produkt wird die Verwendung inklusiver Sprache angestrebt. Für die Zwecke dieses Dokumentationssatzes wird Sprache als „inklusiv“ verstanden, wenn sie keine Diskriminierung aufgrund von Alter, körperlicher und/oder geistiger Behinderung, Geschlechtszugehörigkeit und -identität, ethnischer Identität, sexueller Orientierung, sozioökonomischem Status und Intersektionalität impliziert. Dennoch können in der Dokumentation stilistische Abweichungen von diesem Bemühen auftreten, wenn Text verwendet wird, der in Benutzeroberflächen der Produktsoftware fest codiert ist, auf RFP-Dokumentation basiert oder von einem genannten Drittanbieterprodukt verwendet wird. Hier erfahren Sie mehr darüber, wie Cisco inklusive Sprache verwendet.
Informationen zu dieser Übersetzung
Cisco hat dieses Dokument maschinell übersetzen und von einem menschlichen Übersetzer editieren und korrigieren lassen, um unseren Benutzern auf der ganzen Welt Support-Inhalte in ihrer eigenen Sprache zu bieten. Bitte beachten Sie, dass selbst die beste maschinelle Übersetzung nicht so genau ist wie eine von einem professionellen Übersetzer angefertigte. Cisco Systems, Inc. übernimmt keine Haftung für die Richtigkeit dieser Übersetzungen und empfiehlt, immer das englische Originaldokument (siehe bereitgestellter Link) heranzuziehen.
Inhalt
Einleitung
In diesem Dokument wird die Konfiguration des Cloud-basierten Connectors für Contact Center Enterprise (CCE) Virtual Agent Voice (VAV) beschrieben.
Beiträge von Ramiro Amaya, Cisco TAC Engineer, Anjum Jeelani, Adithya Udupa, und Raghu Guvvala, Cisco Engineers.
Voraussetzungen
Anforderungen
Cisco empfiehlt, dass Sie über Kenntnisse in folgenden Bereichen verfügen:
- Cisco Unified Contact Center Enterprise (UCCE) Version 12.6.2
- Cisco Package Contact Center Enterprise (PCCE) Version 12.6.2
- Customer Voice Portal (CVP)
- Virtueller Sprachbrowser (VVB)
- Google Dialogflow CX
- Steuerungs-Hub
Verwendete Komponenten
Die Informationen in diesem Dokument basieren auf folgenden Software-Versionen:
- PCCE-Version 12.6.2
- CVP 12.6.2
- Cloud Connect 12.6.2
- Google Dialogflow CX
- WebEx Control Hub
Die Informationen in diesem Dokument beziehen sich auf Geräte in einer speziell eingerichteten Testumgebung. Alle Geräte, die in diesem Dokument benutzt wurden, begannen mit einer gelöschten (Nichterfüllungs) Konfiguration. Wenn Ihr Netzwerk in Betrieb ist, stellen Sie sicher, dass Sie die möglichen Auswirkungen aller Befehle kennen.
Hintergrund
Die Virtual Agent-Voice (VAV)-Funktion, die in der CCE 12.5(1)-Version als Customer Virtual Assistant (CVA) bezeichnet wurde, ermöglicht die Integration der Interactive Voice Response (IVR)-Plattform in Cloud-basierte Sprachdienste.
Diese Funktion unterstützt Interaktionen, die der Interaktion mit Personen ähneln und die eine schnelle und effiziente Behebung von Problemen im Rahmen der IVR ermöglichen. Auf diese Weise werden die Anrufe bei Mitarbeitern reduziert. So können Sie zunächst mit Virtual Agent interagieren, der Ihnen eine Self-Service-Lösung bietet, ohne dass ein physischer Agent erforderlich ist.
VVB nutzt einen dieser Connectors, um KI-Services zu nutzen:
- Standortbasierter Connector: VVB verwendet einen nativen Connector, um sich mit dem Google Dialogflow-Dienst zu verbinden. Dieser Service wird über die Dialogflow ES- oder DialogflowCX-Elemente von Cisco Unified Call Studio aktiviert. VAV unterstützt derzeit Google Dialogflow ES- und CX-Services über einen standortbasierten Connector.
- Cloud-basierter Connector: VVB stellt über einen Cloud-basierten Connector eine Verbindung zum Cisco CCAI-Service her. Dieser Service wird über das Sprachelement "Virtual Agent Voice" in Cisco Unified Call Studio aktiviert. VAV unterstützt derzeit den Google Dialogflow CX-Service über einen Cloud-basierten Connector.
In diesem Dokument wird nur die Cloud-basierte Connector-Konfiguration behandelt.
Wichtige Überlegungen
Berücksichtigen Sie diese Informationen, bevor Sie VAV über einen Cloud-basierten Connector konfigurieren:
-
Der unterstützte Codec ist gesetzeskonform.
-
Die Erkennung der Sprachaktivität erfolgt durch Google.
- Port 443 und HTTP/2 müssen im Proxy und in der Firewall aktiviert sein.
-
Die Liste der zulässigen Adressen in Ihrem Netzwerk muss folgende URLs enthalten:
- U2C (Port 443): https://u2c-a.wbx2.com/u2c/api/v1/user/catalog - USA
-
U2C (Port 443): https://u2c-r.wbx2.com/u2c/api/v1/user/catalog - Asien
-
U2C (Port 443): https://u2c-k.wbx2.com/u2c/api/v1/user/catalog - Europa
-
Orchestrator (Port 443): https://insight-orchestrator.wxcc-us1.cisco.com
-
ID-Broker (Port 443): https://idbroker.webex.com
-
WS-Anschluss (Port 443): https://wsconnector.wxcc-us1.cisco.com und https://wsconnector.prod-us1.rtmsprod.net
-
Die Liste der zulässigen Adressen in Ihrem Netzwerk muss außerdem folgende URL-Gruppen enthalten:
Konfigurieren
Dies sind die Schritte, die erforderlich sind, um VAV über einen Cloud-basierten Connector zu konfigurieren.

Schritt 1: Tauschen Sie selbstsignierte Zertifikate aus, oder implementieren Sie CA-signierte Zertifikate.
Schritt 2: Konfigurieren des Proxyservers
Schritt 3: Erstellen eines Google-Projekts
Schritt 4: Bereitstellung des Google-Projekts und der Cloud-Organisation mit Cisco
Schritt 5: Erstellen und Entwerfen eines Dialogflow CX-Agenten.
Schritt 6: Erstellen eines Agentenkonversationsprofils
Schritt 7: Konfigurieren der CCAI im WebEx Control Hub
- Cloud Connect
- Anschluss
-Funktion
Schritt 8: Konfigurieren der CCAI in UCCE und PCCE (SPOG)
Schritt 9: Erstellen und Entwerfen der CVP Call Studio-Anwendung
Tauschen Sie selbstsignierte Zertifikate aus, oder implementieren Sie CA-signierte Zertifikate.
Sie müssen CA-signierte Zertifikate implementieren oder selbstsignierte Zertifikate mit den CCE-Komponenten austauschen, die mit der VAV-Funktion verknüpft sind, damit diese funktioniert. Für den Austausch von PCCE-Zertifikaten oder CA-signierte Zertifikate sind erforderlich auf: AW, VVB und Cloud Connect. UCCE-Zertifikate sind erforderlich für: AW, VVB, NOAMP und Cloud Connect. Lesen Sie dieses Dokument für UCCE Exchange-Zertifikate: Exchange Self-Signed Certificates in UCCE 12.6 für CA-signierte Implementierungen: Implementieren von CA-signierten Zertifikaten in 12.6 und für PCCE-Austauschzertifikate: Austausch von selbstsignierten Zertifikaten in PCCE 12.6.
Proxy-Server konfigurieren
Ein Proxy-Server ist erforderlich, wenn keine direkte Kommunikation zwischen dem VVB-Sprachserver (SS) und den WebEx CCAI-Services besteht.
Verwenden Sie die folgenden Befehle, um den Proxyserver zu konfigurieren:
set speechserver httpsProxy-Host
set speechserver httpsProxy-Port
Sprachserver festlegen httpsProxy nonProxyHosts
set speechserver httpsProxy-Host
Mit diesem Befehl wird der Proxyhost für den Sprachserver festgelegt. Bei Bedarf werden auch Anmeldeinformationen angefordert.
Befehlssyntax
set speechserver httpsProxy host <hostname/ip>
Benötigt der Proxy Anmeldeinformationen? [J/N] J
Benutzernamen eingeben: Benutzername
Kennwort eingeben: ****
Beispiel:
admin:set Speechserver httpsProxy host abc.com
Benötigt der Proxy Anmeldeinformationen? [J/N] J
Benutzernamen eingeben: Benutzername
Kennwort eingeben: ****
Befehl erfolgreich.
set speechserver httpsProxy-Port
Mit diesem Befehl wird der Proxyport für den Sprachserver festgelegt.
Befehlssyntax
set speechserver httpsProxy port <Portnummer>
Beispiel:
admin:set Speechserver httpsProxy-Port 80
Befehl erfolgreich.
Mit diesem Befehl werden die nonProxyHosts für den Sprachserver festgelegt. Der Datenverkehr wird nicht über einen Proxy an diese Hosts weitergeleitet.
Sprachserver festlegen httpsProxy nonProxyHosts
Befehlssyntax
set speechserver httpsProxy nonProxyHosts <Parameter>
Beispiel:
admin:set Speechserver httpsProxy nonProxyHosts <Liste der NonProxyHosts getrennt durch Kommas>
Befehl erfolgreich.
Der Parameter kann ein einzelner oder mehrere durch Kommas getrennte Hosts sein.
Weitere Informationen in diesem Dokument: VVB-Betriebsleitfaden
Anmerkung: Sie müssen Speech Server anhalten und starten, damit die Werte angezeigt werden.
Syntax zum Beenden des Sprachservers: utils service stop Cisco Speech Server
Syntax für das Starten von Speech Server: utils service start Cisco Speech Server
Erstellen eines Google-Projekts - Bereitstellen des Projekts und der Organisation
Die Integration von Google AI und CCE erfordert die Erstellung eines Google-Projekts, das von Cisco bereitgestellt werden muss. Darüber hinaus müssen Sie und Ihre Organisation in der Cisco WebEx Cloud für Sie oder einen Cisco Partner erstellen. In diesem Dokument werden die erforderlichen Schritte zum Erstellen und Bereitstellen des Projekts und der Organisation erläutert.
Bereitstellung von Google CCAI Hybrid Services mit CCE
Erstellen eines Dialogflow CX-Agenten
VAV unterstützt derzeit den Google Dialogflow CX-Service über einen Cloud-basierten Connector.
Ein Dialogflow CX-Agent ist ein virtueller Agent, der gleichzeitig mit Endbenutzern kommuniziert. Dialogflow übersetzt Endbenutzertext oder Audio während eines Gesprächs in strukturierte Daten, die Ihre Anwendungen und Services verstehen können. Sie entwerfen und erstellen einen DialogFlow-Agenten, der die für Ihr System erforderlichen Gesprächstypen behandelt. Weitere Informationen zu Dialogflow CX finden Sie unter: Dialogflow CX-Grundlagen.
So erstellen Sie einen DialogFlow CX-Agenten.
Schritt 1: Navigieren Sie zu https://dialogflow.cloud.google.com/cx/projects, melden Sie sich mit dem Google-Konto an, das Sie beim Erstellen des Projekts verwendet haben, und wählen Sie das Projekt aus.
Schritt 2: Wählen Sie den Speicherort aus, und klicken Sie auf Agent erstellen.
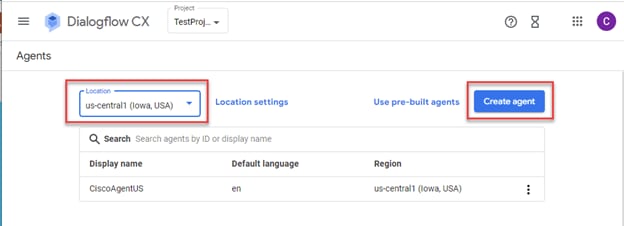
Schritt 3: Fügen Sie den Namen, wählen Sie die Zeitzone und die Sprache. Klicken Sie auf Erstellen.

Schritt 4: Der Agent wird erstellt, und auf der ersten Seite wird der standardmäßige Startdatenfluss angezeigt.
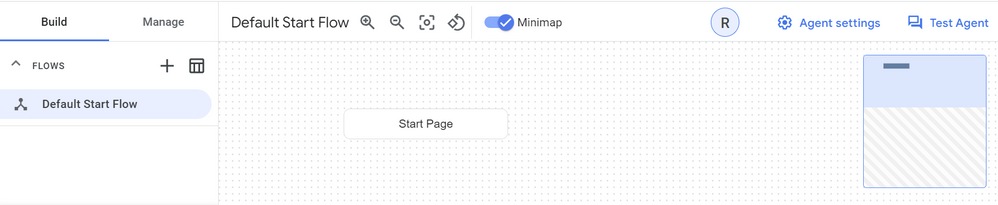
Wenn Sie einen Agenten erstellen, wird der Standardfluss automatisch auf der Startseite erstellt. Um die Standardeinstellungen nach dem Erstellen des Agenten zu ändern, wählen Sie die Agenteneinstellungen aus.
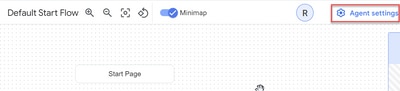
Aktivieren Sie im Abschnitt Speech (Sprache) und IVR die Anpassung der Sprache, die erweiterten Spracheinstellungen und das Aufschalten.

Wenn Sie erfahren möchten, wie Sie einen DialogFlow CX-Agenten einrichten, sehen Sie sich die folgenden Google-Videos an:
Einführung in Seiten und Übergänge in Dialogflow CX
Erstellen eines zentralen Kommunikations-Agenten
Importieren eines Dialogflow CX-Agenten
Sie können einen DialogFlow CX-Agenten importieren, anstatt den Agenten von Grund auf neu zu erstellen. Nachdem Sie den Agenten erstellt haben, können Sie einen zuvor erstellten und erstellten Dialogflow CX-Agenten importieren. In diesem Beispiel wird ein vom Cisco Engineering-Team erstellter Dialogflow CX-Agent verwendet.
Schritt 1: Wählen Sie im Abschnitt "Agent" die Option "Alle Agenten anzeigen".
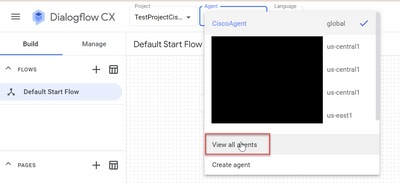
Schritt 2: Wählen Sie den Agenten aus, den Sie erstellt haben, und klicken Sie auf Wiederherstellen.

Schritt 3: Klicken Sie im Fenster Wiederherstellen auf Hochladen, wählen Sie die heruntergeladene Datei aus, und klicken Sie auf Wiederherstellen.
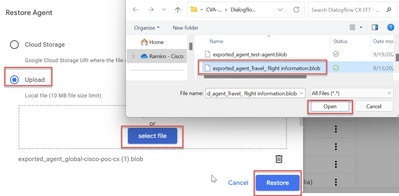
Nun sehen Sie den importierten Agenten.
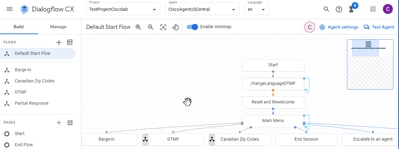
Sie können ein Beispiel für einen Cisco Dialogflow CX-Agenten (export_agent_Travel_flight information_VAV.blob) von folgender Website herunterladen: VAV Call Studio-Anwendung und Dialogflow CX-Agent - Beispiel
Erstellen eines Dialogflow CX Agent - Vorkonfigurierter Agent
Sie können die von Google vordefinierten Agentenvorlagen verwenden, um die Entwurfszeit beim Erstellen eines Dialogflow CX-Agenten zu verkürzen.
So verwenden Sie einen vorgefertigten Agenten.
Schritt 1: Wählen Sie auf der Dialogflow CX-Seite das Projekt aus, und wählen Sie dann Vordefinierte Agenten verwenden.

Schritt 2: Wählen Sie den gewünschten vordefinierten Agenten aus. In diesem Beispiel wird Travel: Autovermietung Agent verwendet wird.
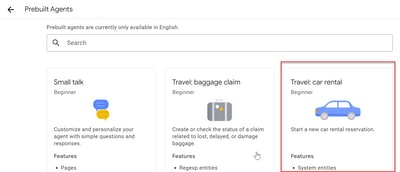
Schritt 3: Klicken Sie auf Importieren.
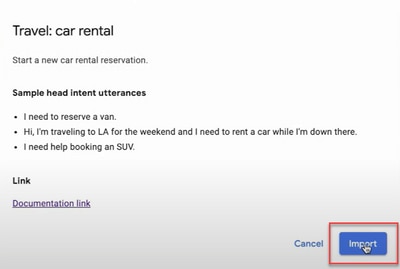
Schritt 4: Wählen Sie den Standort aus. Der neu erstellte Agent wird angezeigt.
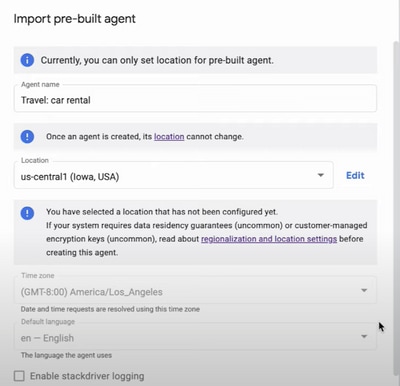
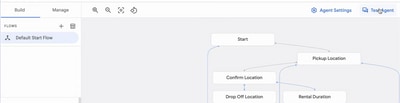
Weitere Informationen zu diesem Google-Video: Vordefinierte Agentenvorlage verwenden, um einen Dialogfluss-CX-Agenten zu erstellen
Erstellen eines Agentenkonversationsprofils
Ein Agentenkonversationsprofil besteht aus einer Reihe von Konfigurationsparametern, die das Verhalten des Dialogflow-Agenten bei einem Gespräch mit einem Aufrufer definieren.
So erstellen Sie ein Agentenkonversationsprofil:
Schritt 1. Melden Sie sich bei Google Agent Assist an. Wählen Sie das Konversationsprofil aus, und wählen Sie das Projekt aus, das Sie zuvor mit dem Dialogflow CX-Agenten erstellt haben.
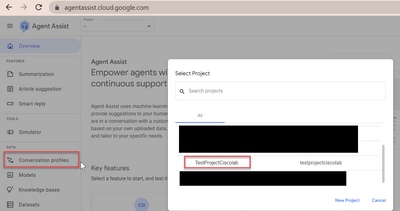
Schritt 2: Klicken Sie auf Erstellen.

Schritt 3: Stellen Sie sicher, dass die URL für den Agent-Assist denselben Speicherort verwendet wie der Agent, den Sie für das Gesprächsprofil erstellen möchten. In diesem Beispiel sehen Sie, dass sich die URL am globalen Speicherort befindet.

Der zuvor erstellte Agent befindet sich auf us-central1. Sie müssen den Standort also ersetzen, um fortzufahren.

Schritt 4: Fügen Sie den Namen und die Sprache hinzu.
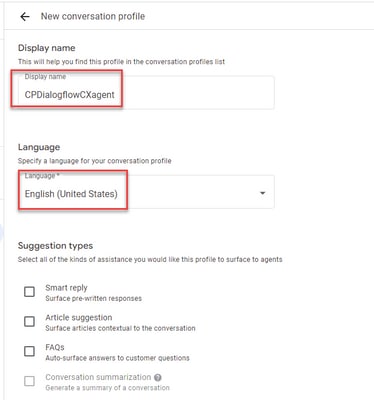
Schritt 5: Blättern Sie nach unten, und wählen Sie Virtuellen Agenten aktivieren und anschließend den Dialogflow CX-Agenten aus.
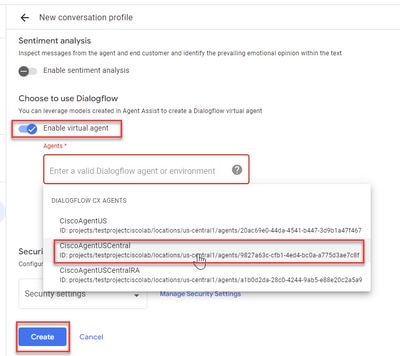
Nun wird das Konversationsprofil für den Agenten erstellt.
Konfigurieren der CCAI im WebEx Control Hub
Schritt 1: Stellen Sie sicher, dass der Cloud Connect-Publisher und -Subscriber installiert sind. Weitere Informationen finden Sie im Abschnitt Cloud Connect installieren im Cisco Unified Contact Center Enterprise Installation and Upgrade Guide 12.6.2.
Schritt 2: Melden Sie sich beim WebEx Control Hub (admin.webex.com) an. Navigieren Sie zu Contact Center, und klicken Sie auf Cloud Connect.
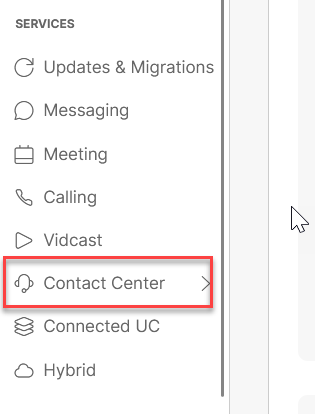
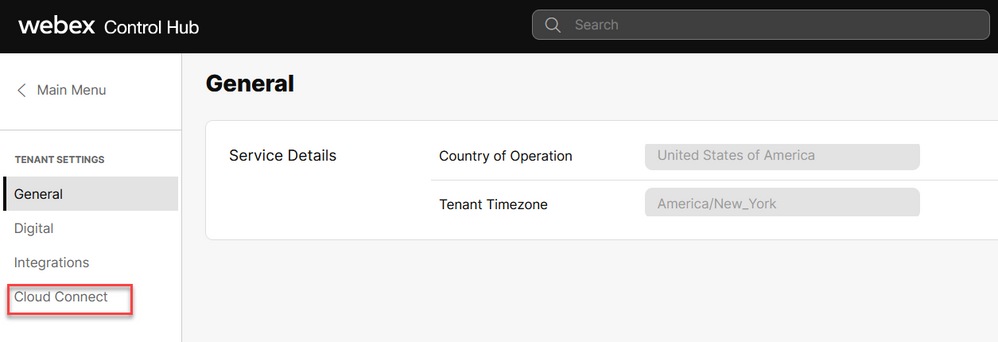
Schritt 3: Geben Sie im Fenster "Cloud Connect" den Namen und den vollqualifizierten Domänennamen (Fully Qualified Domain Name, FQDN) von Primary Cloud Connect und clock Register ein.

Anmerkung: Stellen Sie beim Hinzufügen von Cloud Connect im WebEx Control Hub sicher, dass der Zugriff auf den Cloud Connect-FQDN vom PC aus möglich ist, auf dem der Control Hub geöffnet ist.
Schritt 4: Wählen Sie Zugriff auf den Knoten Cloud Connect zulassen aus, und klicken Sie auf Weiter.
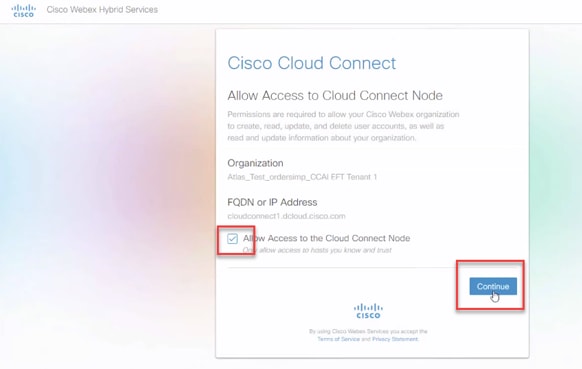
Die Cloud Connect-Registrierung wurde abgeschlossen.

Schritt 5: Hinzufügen eines Connectors Wählen Sie im Contact Center-Fenster Integrationen und dann die Registerkarte Connectors aus.
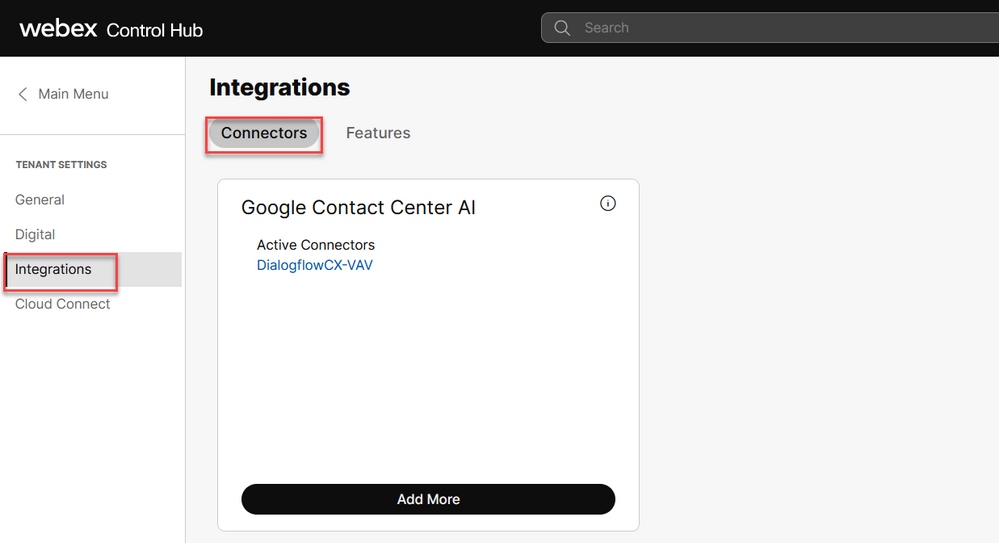
Schritt 6. Wenn bereits ein Connector hinzugefügt wurde und Sie einen weiteren hinzufügen müssen, klicken Sie auf Add More (Mehr hinzufügen). Melden Sie sich bei Google an, und fahren Sie mit den Anweisungen fort.
Anmerkung: Das Benutzerkonto, bei dem Sie sich bei Google anmelden, muss die Rolle des Eigentümers des Google-Projekts übernehmen.
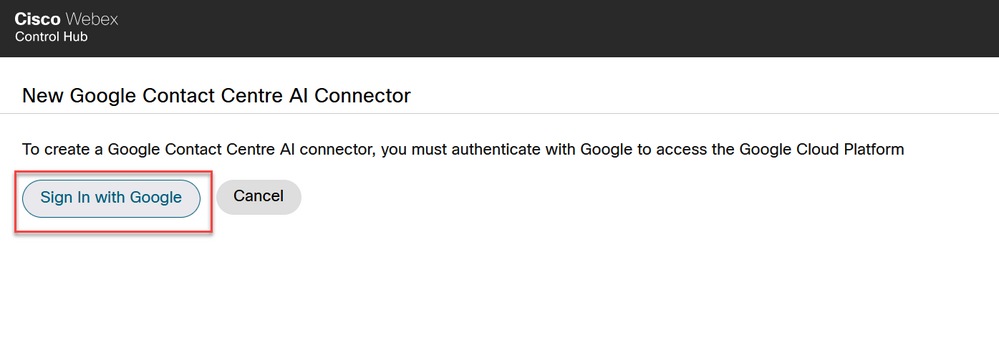
Schritt 7: Geben Sie bei der Bereitstellung des Google-Projekts das Google-Projekt, das Cisco-Projekt und das Google-Dienstkonto an, das Cisco bereitgestellt hat. Klicken Sie auf Speichern.

Schritt 8: Fügen Sie nun die Funktionen hinzu. Klicken Sie auf der Seite Contact Center auf Integrations and Features (Integrationen und Funktionen) und dann auf New (Neu).

Schritt 9. Sie befinden sich jetzt auf der Seite Neue Contact Center-Funktion erstellen. Klicken Sie auf Neu. Contact Center-AI-Konfiguration:
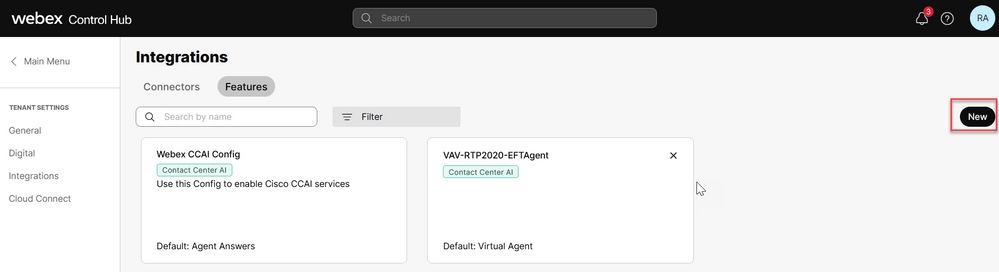
Schritt 10. Sie befinden sich jetzt auf der Seite "Contact Center-Funktionen". Klicken Sie auf Contact Center AI Config.
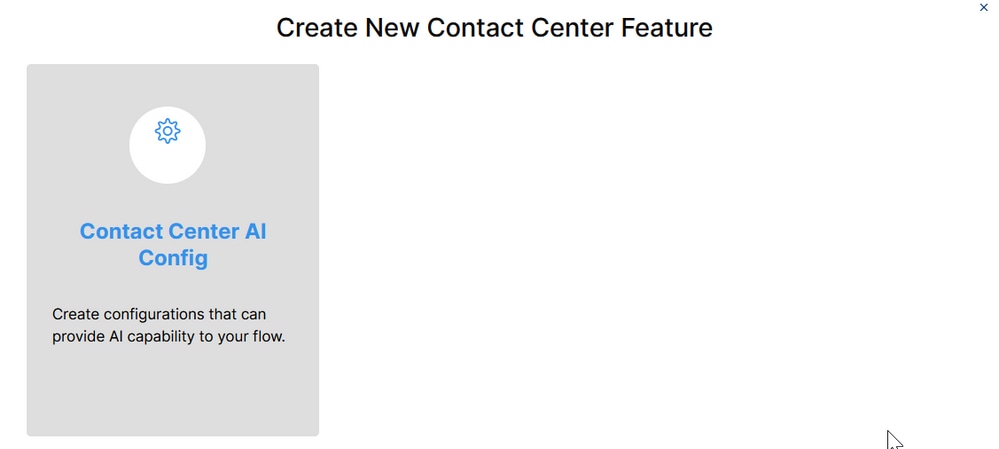
Schritt 11. Geben Sie die Feature-Informationen, wählen Sie den Connector bereits hinzugefügt und das Google Agent Gespräch Profil erstellt.

Konfigurieren der CCAI in UCCE und PCCE (SPOG)
PCCE-Konfiguration
Schritt 1: Öffnen Sie auf CCE AW das Unified CCE-Verwaltungstool, und navigieren Sie zu Inventory.
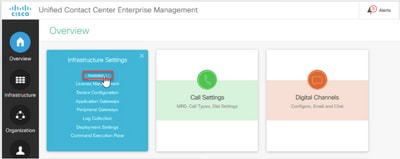
Schritt 2. Blättern Sie nach unten und klicken Sie auf externe Computer.
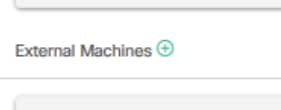
Schritt 3: Wählen Sie Cloud Connect Publisher aus, und geben Sie den vollqualifizierten Domänennamen (Fully Qualify Domain Name, FQDN) sowie den Benutzernamen und das Kennwort an.
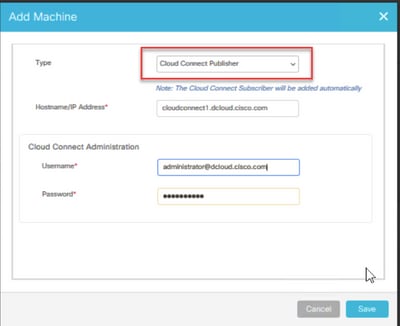
Cloud Connect wurde hinzugefügt und ist synchronisiert.
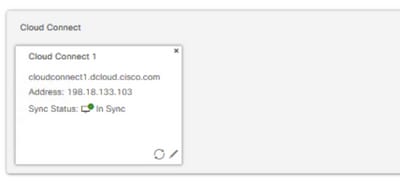
Anmerkung: Stellen Sie sicher, dass Sie zuvor Zertifikate zwischen CCE-Komponenten ausgetauscht haben, oder implementieren Sie von der Zertifizierungsstelle signierte Zertifikate. Informationen zum Austausch und zur Implementierung von PCCE-Zertifikaten finden Sie in den folgenden Dokumenten: Tauschen Sie selbstsignierte Zertifikate in PCCE 12.6 aus, und implementieren Sie CA-signierte Zertifikate in 12.6.
Schritt 4: Validieren der Standardkonfiguration Zeigen Sie die CCAI-Standardkonfiguration an (erstellt als Teil der CCAI-Konfiguration im WebEx Control Hub). Synchronisieren Sie ggf. die Konfiguration (mithilfe der Sync-Option) im CCE-Admin.
Schritt 4a: Navigieren Sie auf dem CCE-Administrator zur Funktionskarte, und wählen Sie Contact Center AI aus.
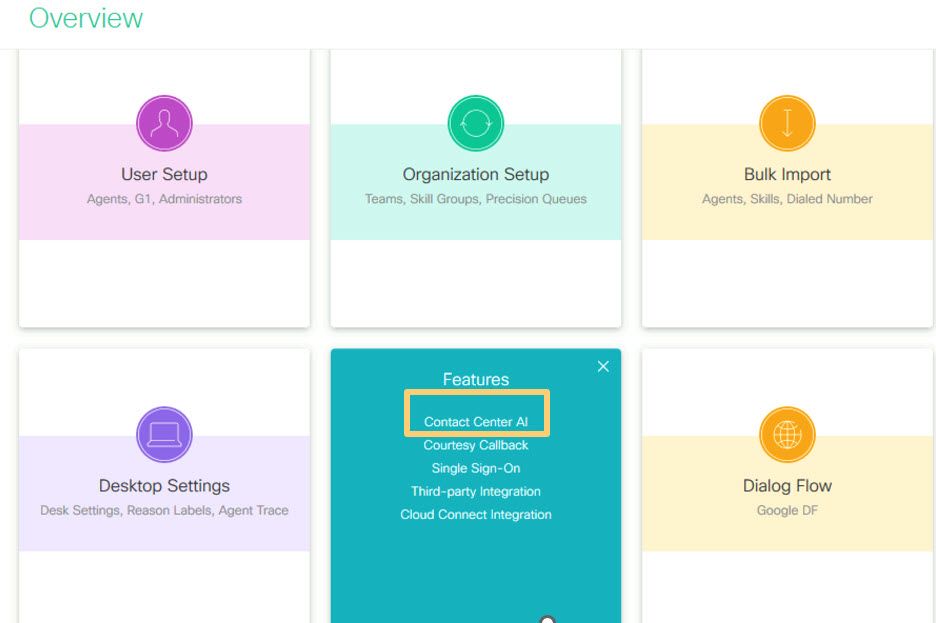
Schritt 4b: Ausgewählte KI-Services von Cisco
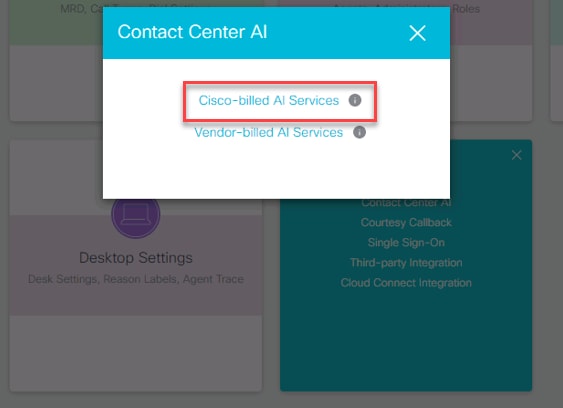
Schritt 4c: Die Standardkonfiguration für den virtuellen Agent wird angezeigt.
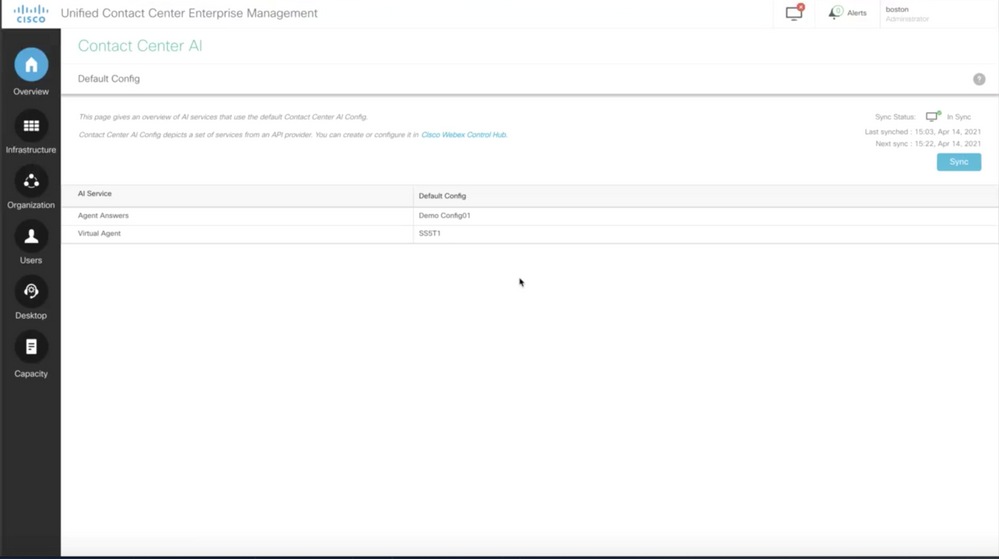
UCCE-Konfiguration
Schritt 1: Öffnen Sie auf CCE AW das Unified CCE-Verwaltungstool, und navigieren Sie zu Inventory. Klicken Sie auf Neu.
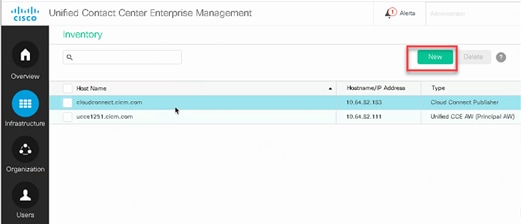
Schritt 2: Fügen Sie Cloud Connect hinzu, und geben Sie den FQDN und die Anmeldeinformationen an.

Anmerkung: Stellen Sie sicher, dass Sie zuvor Zertifikate zwischen CCE-Komponenten ausgetauscht haben, oder implementieren Sie von der Zertifizierungsstelle signierte Zertifikate. Informationen zum Austausch und zur Implementierung von UCCE-Zertifikaten finden Sie in den folgenden Dokumenten: Austausch selbstsignierter Zertifikate in UCCE 12.6 und Implementierung: Implementieren von CA-signierten Zertifikaten in 12.6.
Schritt 3: Konfigurieren Sie Cloud Connect in der CVP Operations Console (OAMP). Weitere Informationen finden Sie im Abschnitt Konfigurieren von CVP-Geräten für Cloud Connect im Administrationshandbuch für Cisco Unified Customer Voice Portal.
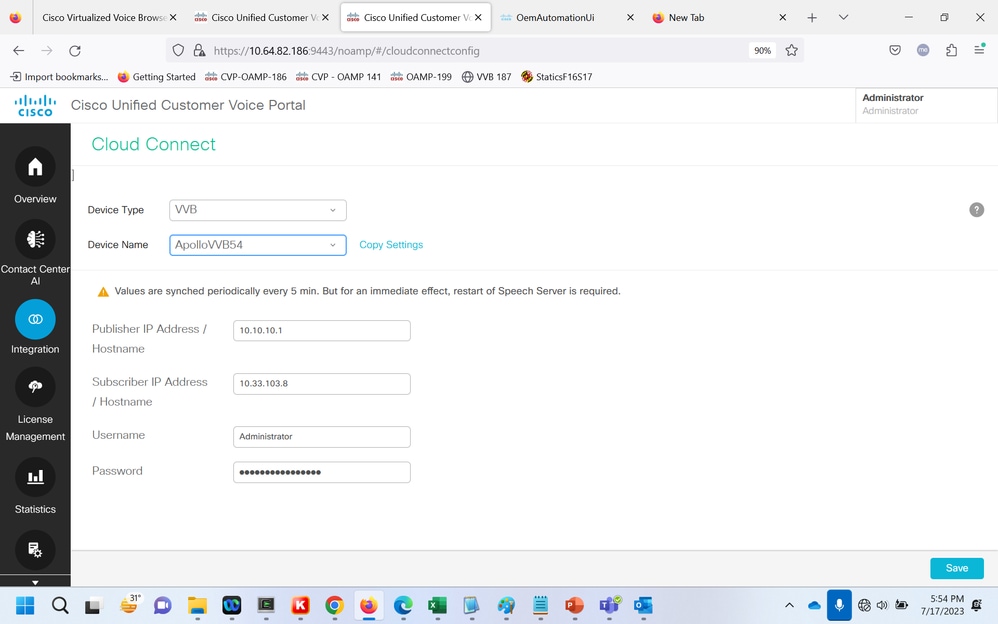
Schritt 4: Validieren Sie die Google CCAI-Standardkonfiguration. Zeigen Sie die CCAI-Standardkonfiguration an (erstellt als Teil der CCAI-Konfiguration im WebEx Control Hub). Synchronisieren Sie ggf. die Konfiguration (mithilfe der Sync-Option) in der CVP Operations Console (NOAMP für Cisco Unified CCE).
Schritt 4a: Navigieren Sie auf dem CCE-Administrator zur Funktionskarte, und wählen Sie Contact Center AI aus.
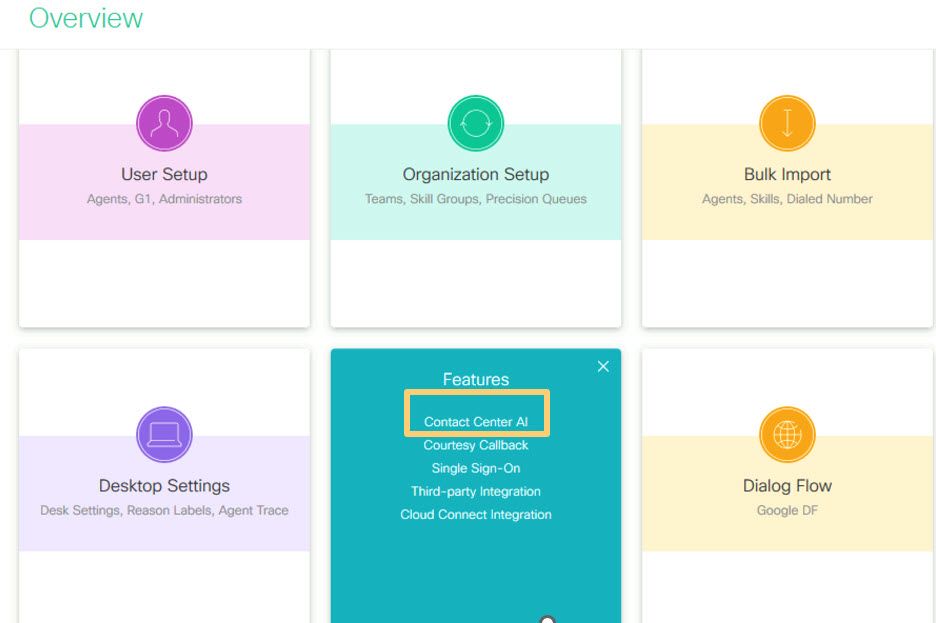
Schritt 4b: Wählen Sie von Cisco abgerechnete KI-Services.
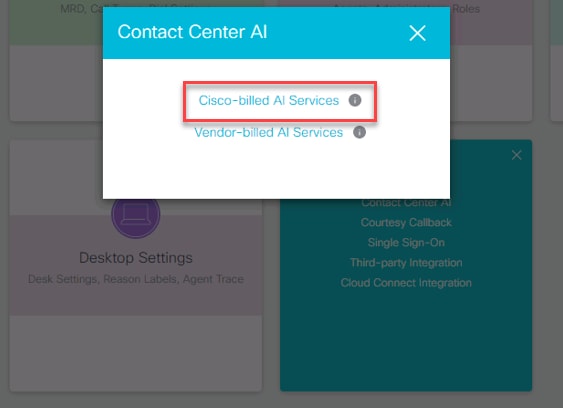
Schritt 4c: Die Standardkonfiguration für den virtuellen Agent wird angezeigt.
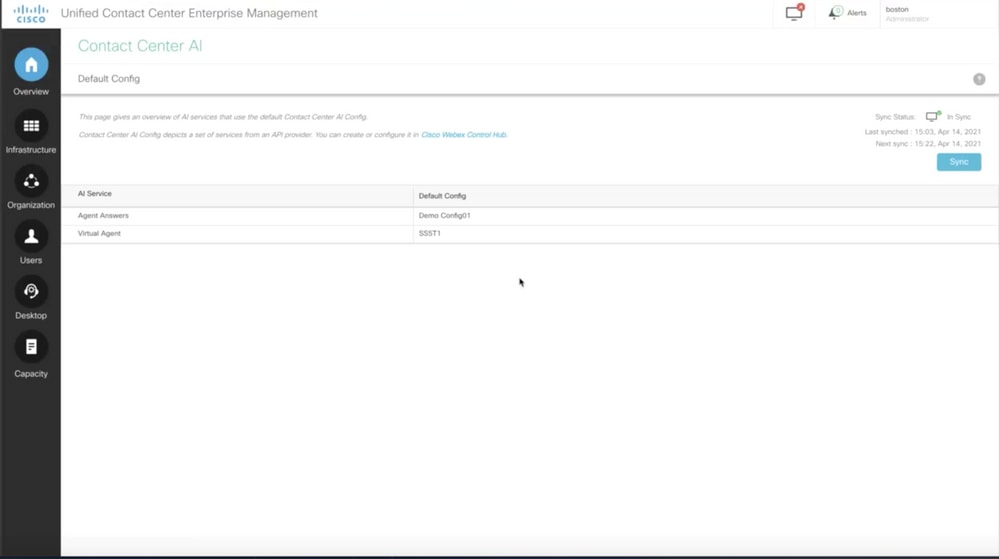
CVP-Konfiguration
Schritt 1: Öffnen Sie in CVP Call Studio die Call Studio-Anwendung. Sie können eine Beispielanwendung von Cisco für Anrufstudios verwenden, um in einer Laborumgebung zu testen. Sie können es hier herunterladen: Rufen Sie die Studio VAV-Beispielanwendung auf.
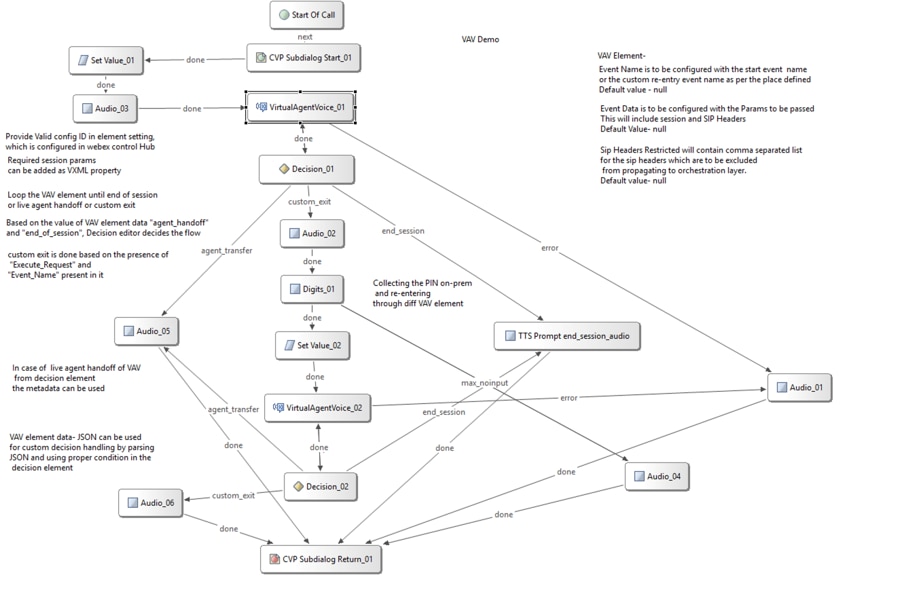
Schritt 2: Klicken Sie auf das Element "Virtual Agent Voice", und wählen Sie die Registerkarte "Einstellungen" aus, um die Elementeinstellungen zu öffnen.
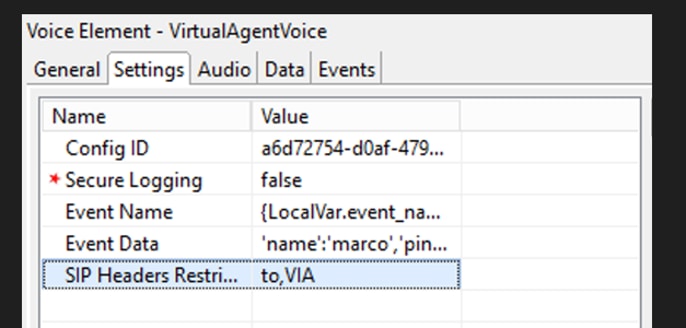
Schritt 3: Kopieren Sie auf die Konfigurations-ID die ID der von Ihnen erstellten WebEx Control Hub-CCAI-Funktion. Lassen Sie das Feld leer, wenn Sie in der Konfiguration der WebEx Control Hub-Funktion einen virtuellen Standard-Agenten ausgewählt haben.
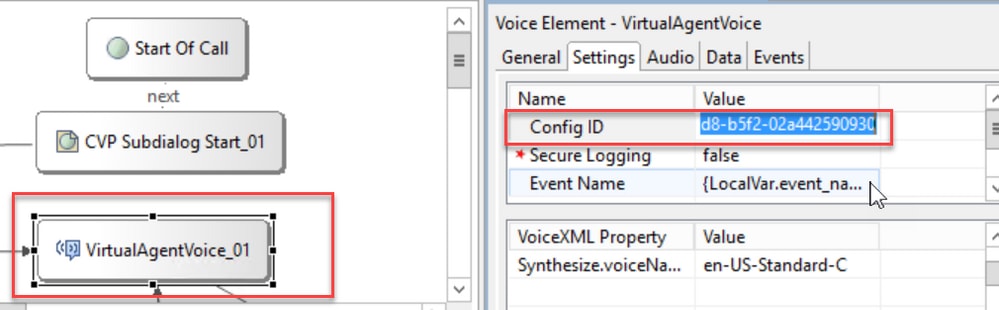
Schritt 4: Bei der vorherigen Integration von Dialogflow CX mit Cisco Contact Center mussten Sie eine Begrüßungsveranstaltung erstellen. Dies ist in der CCE 12.6.2-Version weiterhin erforderlich, wenn Sie einen standortbasierten Connector verwenden. Für Cloud-basierte Connectors haben Sie jedoch die Möglichkeit, Ihr eigenes Ereignis und Ihre eigenen Parameter anzugeben, die an Google Dialogflow übergeben werden. Klicken Sie auf den Event-Namen, und geben Sie den Namen des Events an, das Sie an Google Dialogflow übergeben. Stellen Sie sicher, dass Sie dieses Ereignis in Ihrem Dialogflow CX-Agenten erstellen.
In diesem Beispiel wird der Ereignisname als lokale Variable übergeben, die in einem vorherigen Element definiert wurde.
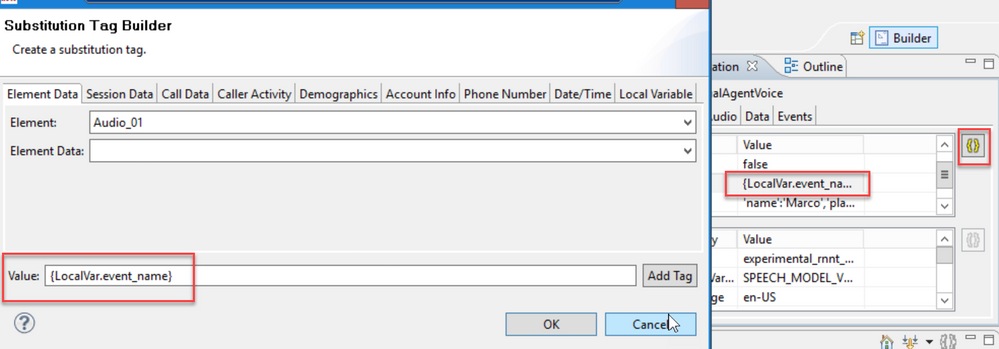
Die Variable wurde im set-Variablenereignis definiert.

Ereignis im DialogFlow CX-Agent.
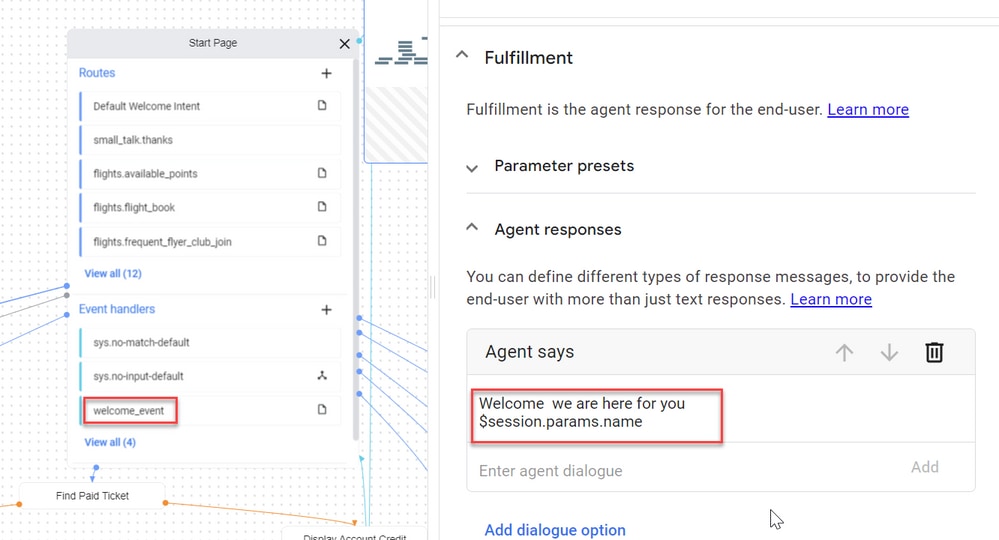
Schritt 5: Fügen Sie in den Ereignisdaten die Parameter hinzu, die Sie mit dem Ereignisnamen an Google Dialogflow CX übergeben möchten. Klicken Sie auf ... um das Feld Ereignisdaten zu öffnen. In diesem Beispiel werden drei Variablen übergeben: Name, Place und json-Feldwerte.

Schritt 6: Mit den SIP-Header-Einschränkungen können Sie filtern, welche Informationen aus den SIP-Nachrichten an den Google Dialogflow CX-Agenten gesendet werden. Auf diese Weise soll verhindert werden, dass persönliche oder kritische Informationen über die Cloud weitergeleitet werden.
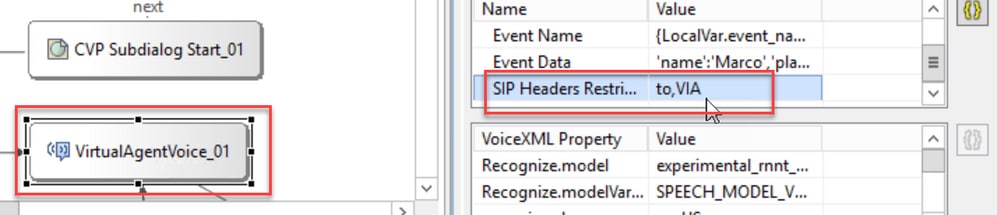
Schritt 7: Zur Verbesserung der automatischen Spracherkennung (ASR), Text-to-Speech (TTS) und Natural Language Understanding (NLU) Interaktion mit Google Dialogflow wurde eine Reihe von VXML Parametern hinzugefügt.

Modelle erkennen
Damit wird das maschinelle Lernmodell angegeben, das von der Cloud-Sprache-zu-Text-Transkription zur Verbesserung der Erkennungsergebnisse verwendet werden soll.
Weitere Informationen finden Sie in den folgenden Dokumenten:
Modellvariante erkennen
Enthält den Modellvariantennamen.StringRecognize.modelVariant. Diese vier Werte werden z. B. als Modell unterstützt.
・ USE_STANDARD
・ SPEECH_MODEL_VARIANT_UNSPECIFIED
・ USE_ENHANCED
・ USE_BEST_AVAILABLE (Standard)
Synthetisieren des Stimmgeschlechts
Legen Sie den Geschlechtstyp für den Synthesizer-Vorgang fest.
Name der Sprachsynthese
Legen Sie den Sprachnamen für den Synthesizer-Vorgang fest. Hilft bei der Auswahl der Stimme und des Akzents, in dem die Aufforderungen abgespielt werden müssen.
Hier sind die von Google unterstützten Stimmen und Sprachen: Google Voice and Language Support.
Partielle Reaktion in Dialogflow CX konfigurieren
Die Funktion für eine teilweise Antwort gibt eine Zwischenmeldung wieder und ruft den Anrufer an, während die Webhook-Antwort die Anforderung im Hintergrund verarbeitet. Die Webhook-Anfrage in Dialogflow CX dauert oft länger, bis eine Antwort eingeht. Wenn der Anrufer während der Verarbeitung der Anfrage durch die Webhook-Antwort keine Zwischenantwort erhält, bleibt der Anrufer vollständig stumm und kann das Telefon auflegen. Um dies zu vermeiden, können Sie die Teilantwort nutzen, um den Anrufer darüber zu informieren, dass seine Anfrage noch bearbeitet wird.
- Wenn der Webhook die tatsächliche Antwort vor oder während der teilweisen Antwort zurückgibt, stoppt das System die teilweise Antwort und gibt die endgültige Antwort an die Anrufer ab.
- Die erste Eingabeaufforderungsantwort, die vom Dialogflow CX-Agenten empfangen wird, unterstützt keine teilweise Antwort.
- Das Aufschalten kann für die Eingabeaufforderung für eine teilweise Antwort nicht aktiviert werden, damit der Anrufer eine Agentenantwort unterbrechen kann.
Anmerkung: Teilantwort wird auf dem Google Dialogflow CX-Agenten konfiguriert. Diese Unterstützung ist nur ab ES1 der VVB-Basisversion 12.6(2) verfügbar. Weitere Informationen finden Sie in diesem Dokument: Google Teilantwort
Weitere Informationen zu Teilantworten finden Sie in diesem Dokument: https://help.webex.com/en-us/article/nzlot2u/Configure-Partial-Response-in-Dialogflow-CX
Überprüfung
Für diese Konfiguration ist derzeit kein Überprüfungsverfahren verfügbar.
Fehlerbehebung
Für diese Konfiguration ist derzeit kein Verfahren zur Fehlerbehebung verfügbar.
Zugehörige Informationen
- UCCE-Funktionsleitfaden 12.6.2
- Selbstsignierte Zertifikate in UCCE 12.6 austauschen
- Implementierung von CA-signierten Zertifikaten in 12.6
- Austausch selbstsignierter Zertifikate in PCCE 12.6
- Bereitstellung von Google CCAI Hybrid Services mit CCE
- Google - Dialogflow CX Einführung
- Google - Vorgefertigte Agentenvorlage verwenden, um einen DialogFlow CX-Agenten zu erstellen
- Google - Einführung in Seiten und Übergänge in Dialogflow CX
- Google - Ein Agent für die Konversation in einem Durchgang erstellen
- Cisco Unified Contact Center Enterprise Installations- und Upgrade-Leitfaden 12.6.2
- Call Studio VAV-Beispielanwendung
- Leitfaden zur Spezifikation von VXML-Elementen
- Verbesserte Modelle
- Erweiterte Modelle auswählen
- Google Voice- und Sprachunterstützung
- Technischer Support und Dokumentation für Cisco Systeme
Revisionsverlauf
| Überarbeitung | Veröffentlichungsdatum | Kommentare |
|---|---|---|
2.0 |
09-Jan-2024 |
Release 3 |
1.0 |
18-Aug-2023 |
Erstveröffentlichung |
Beiträge von Cisco Ingenieuren
- Ramiro AmayaCisco TAC
- Adithya Udupa and Anjum JeelaniCisco Engineering
- Raghavendra GuvvalaCisco Engineering
Cisco kontaktieren
- Eine Supportanfrage öffnen

- (Erfordert einen Cisco Servicevertrag)
 Feedback
Feedback