Einleitung
In diesem Dokument wird beschrieben, wie Sie in Windows Performance Monitor ein benutzerdefiniertes Datensammlerset erstellen, um Prozessdaten für UCCE- und PCCE-Lösungen zu sammeln.
Voraussetzungen
Anforderungen
Cisco empfiehlt, dass Sie über Kenntnisse in folgenden Bereichen verfügen:
Verwendete Komponenten
Die Informationen in diesem Dokument basierend auf folgenden Software- und Hardware-Versionen:
- Unified Contact Center Enterprise (UCCE) Version 9.0.(x), 10.x, 11.x
- Packaged Contact Center Enterprise-Versionen (PCCE) 9.0.(x), 10.x, 11.x
- Microsoft Windows Server 2008, 2012
Die Informationen in diesem Dokument beziehen sich auf Geräte in einer speziell eingerichteten Testumgebung. Alle Geräte, die in diesem Dokument benutzt wurden, begannen mit einer gelöschten (Nichterfüllungs) Konfiguration. Wenn Ihr Netzwerk in Betrieb ist, stellen Sie sicher, dass Sie die möglichen Auswirkungen aller Befehle kennen.
Hintergrundinformationen
Bestimmte Probleme erfordern eine gründliche Analyse der Windows-Plattform. Für diese Probleme müssen Sie einen umfassenden Leistungsüberwachungsdatensatz erfassen, um sie richtig zu beheben.
Erstellen eines neuen Sammlungssatzes
Schritt 1. Öffnen Sie Start, geben Sie Leistungsüberwachung (oder Perfmon) in das Suchfeld ein, und drücken Sie die Eingabetaste.
Schritt 2: Navigieren Sie zu Datensammlungs-Sets > Benutzerdefiniert.
Schritt 3. Klicken Sie mit der rechten Maustaste auf Benutzerdefiniert und wählen Sie Neu > Sammlungssatz.
Schritt 4: Geben Sie im neuen geöffneten Fenster den Namen des Datensammlersatzes ein, wählen Sie Manuell erstellen (Erweitert) und dann Weiter aus.
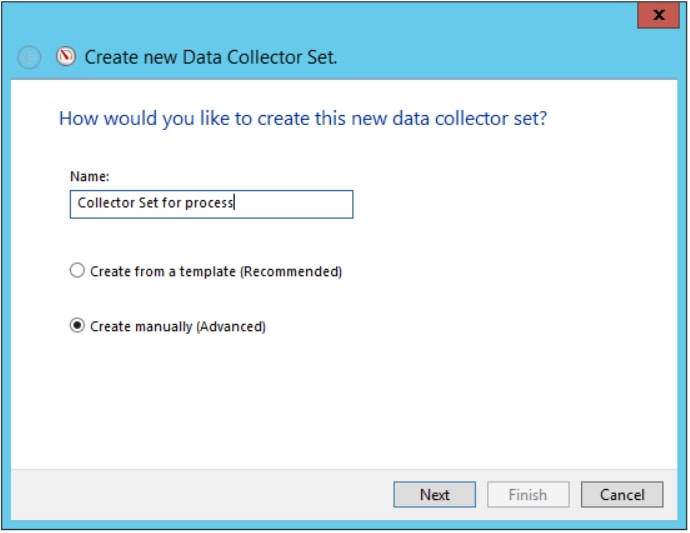
Schritt 5. Wählen Sie im nächsten Fenster die Option Datenprotokolle erstellen, stellen Sie sicher, dass Sie das Feld Leistungsindikatoren aktivieren und Weiter auswählen.
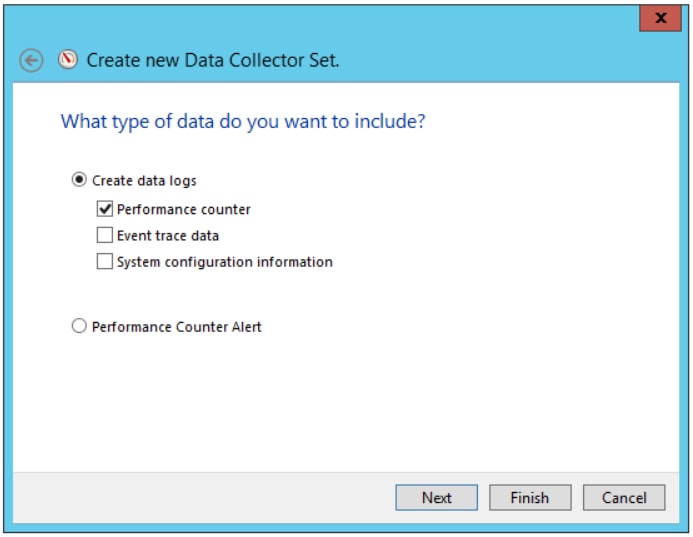
Schritt 6. Wählen Sie im nächsten Fenster Hinzufügen... .
Schritt 7. Ein neues Fenster wird geöffnet. Wählen Sie unter Indikatoren vom Computer auswählen die Option Verarbeiten aus. Wählen Sie dann unter Instanzen des ausgewählten Objekts den Prozess aus, den Sie überwachen möchten. Wählen Sie Hinzufügen>> aus, um den Leistungsindikator in die Liste der hinzugefügten Leistungsindikatoren einzufügen.
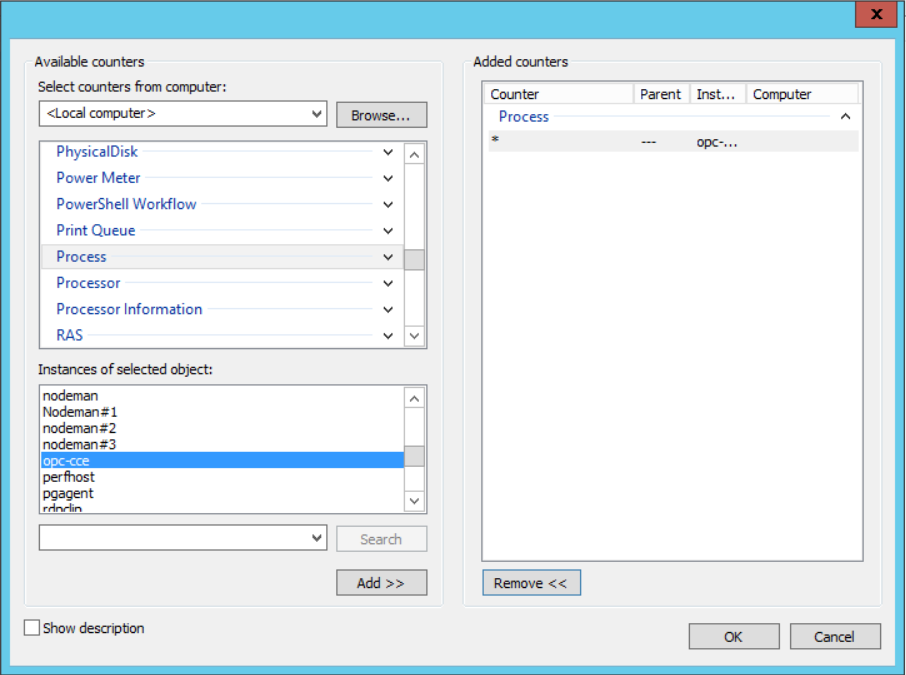
Schritt 8. Wählen Sie unter Zähler vom Computer auswählen den Prozess Cisco ICM process_name aus, wählen Sie die Instanz des Computers aus, mit der Sie über Instanzen des ausgewählten Objekts verbunden sind, und wählen Sie Hinzufügen >> aus.

Schritt 9. Wählen Sie OK, nachdem Sie die erforderlichen Zähler ausgewählt haben. Die hinzugefügten Leistungsindikatoren sind in der Liste Leistungsindikatoren verfügbar. Geben Sie den Wert für das Abtastintervall ein, wählen Sie die Einheit aus, und wählen Sie Weiter aus.
Anmerkung: Der empfohlene Wert für das Intervall ist 15 Sekunden. Wenn Leistungsprobleme auftreten, müssen Sie den Sammlungssatz beenden und diesen Wert für ein größeres Intervall ändern.
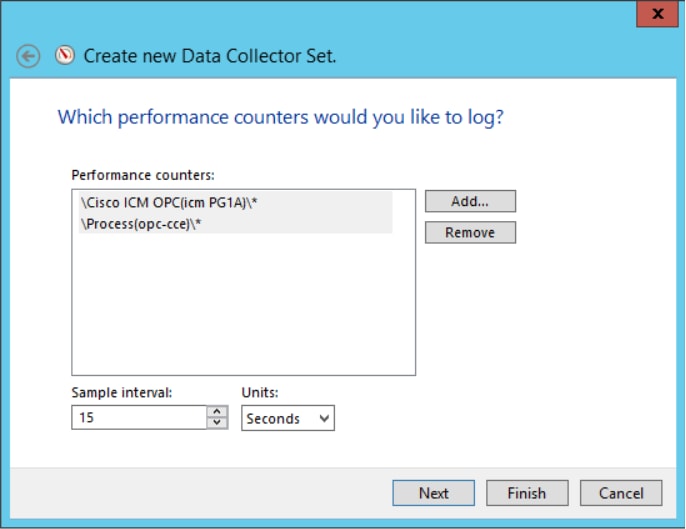
Schritt 10: Fügen Sie das Stammverzeichnis ein, in dem dieser Sammlungssatz gespeichert werden soll, und wählen Sie Weiter.
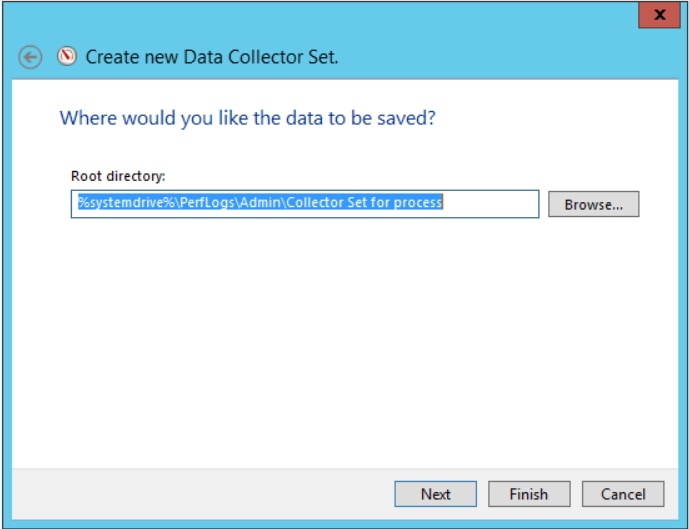
Schritt 11: Wählen Sie Speichern und schließen, und wählen Sie Fertig stellen aus.
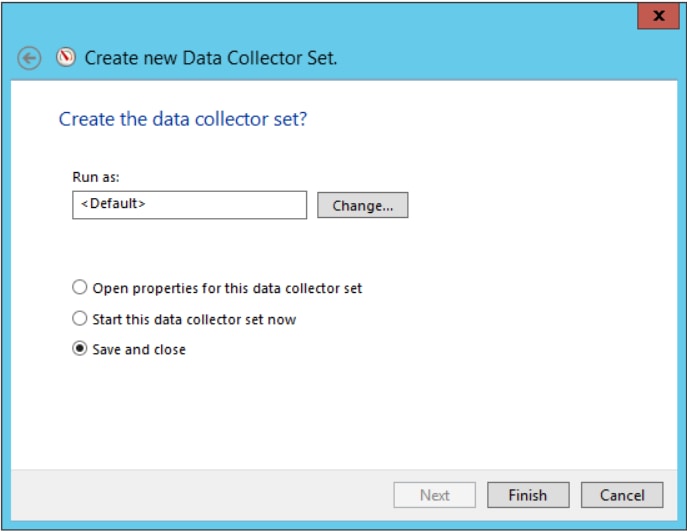
Schritt 12: Der Sammlungssatz ist im Menü Benutzerdefiniert verfügbar. Wählen Sie den Sammlungssatz aus, und wählen Sie Sammlungssatz starten aus.
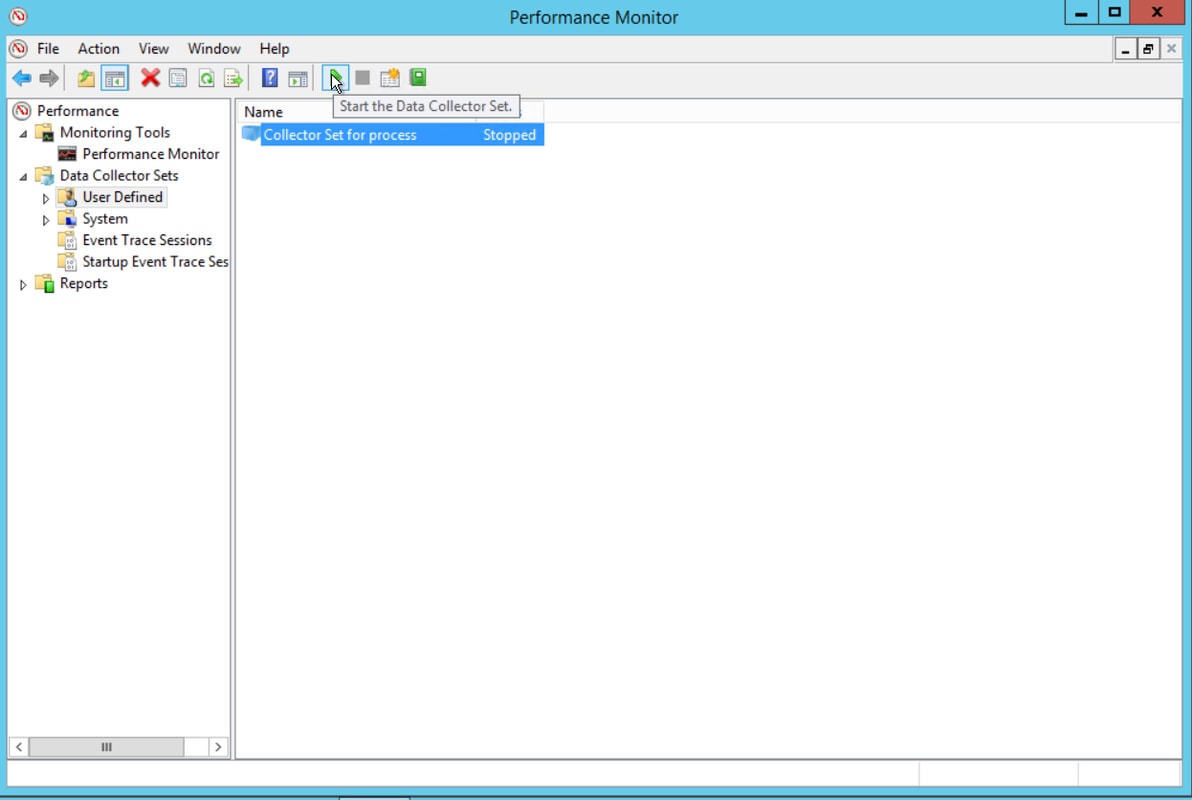
Schritt 13. Wählen Sie Datenerfassungsgruppe anhalten, um sie anzuhalten.
Schritt 14: Der neue Datensammlersatz befindet sich in dem Verzeichnis, das Sie in Schritt 10 angegeben haben.
Überprüfung
Navigieren Sie zu dem Verzeichnis, in dem der Sammlungssatz gespeichert ist, und öffnen Sie ihn mit Perfmon, um zu überprüfen, ob er alle erforderlichen Daten enthält.
Dies ist ein Screenshot des Datenerfassungs-Set-Fensters, das in Perfmon angezeigt wird:
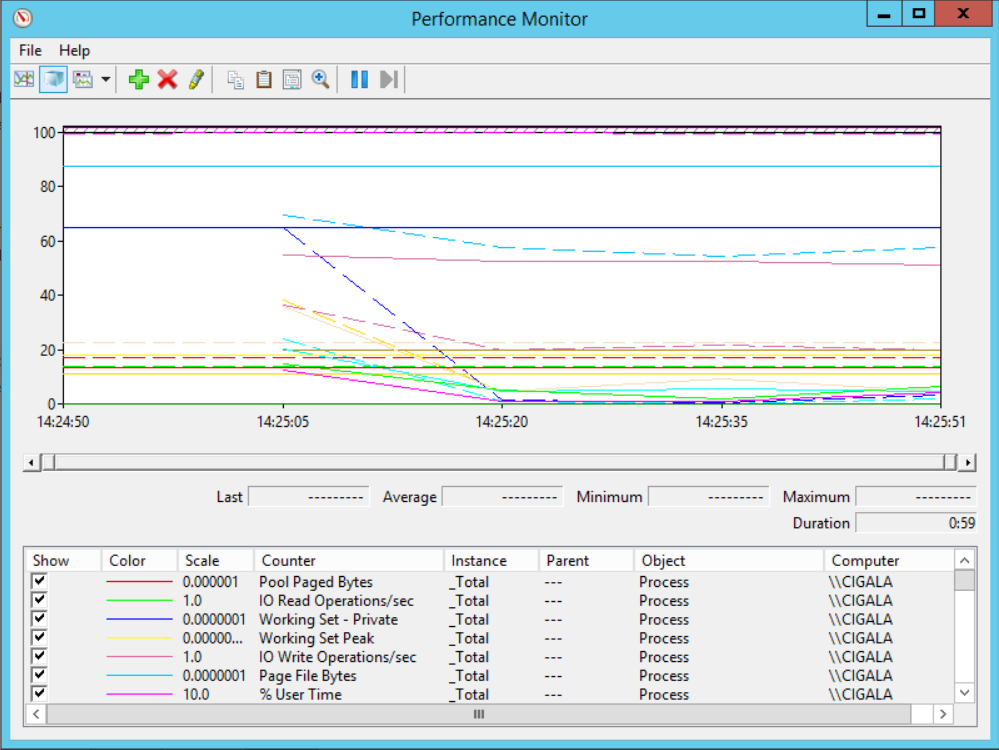
Fehlerbehebung
Für diese Konfiguration sind derzeit keine spezifischen Informationen zur Fehlerbehebung verfügbar.
Zugehörige Informationen

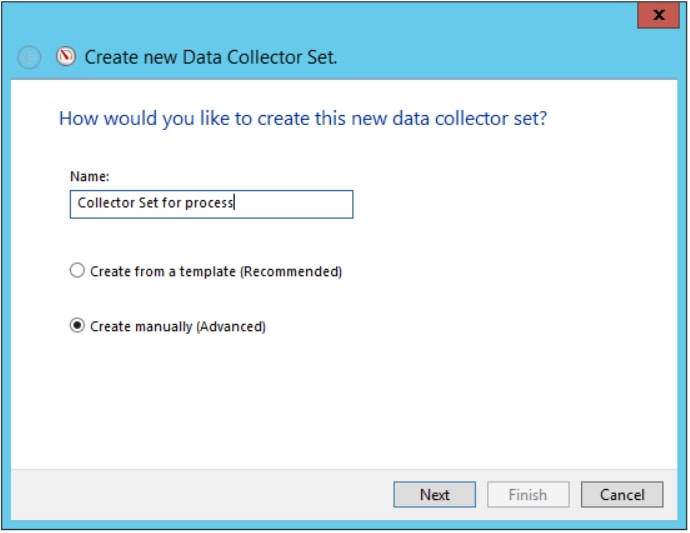
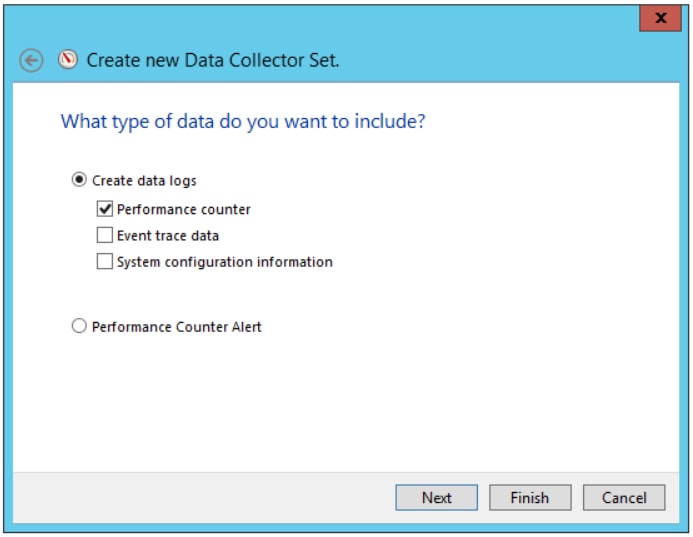
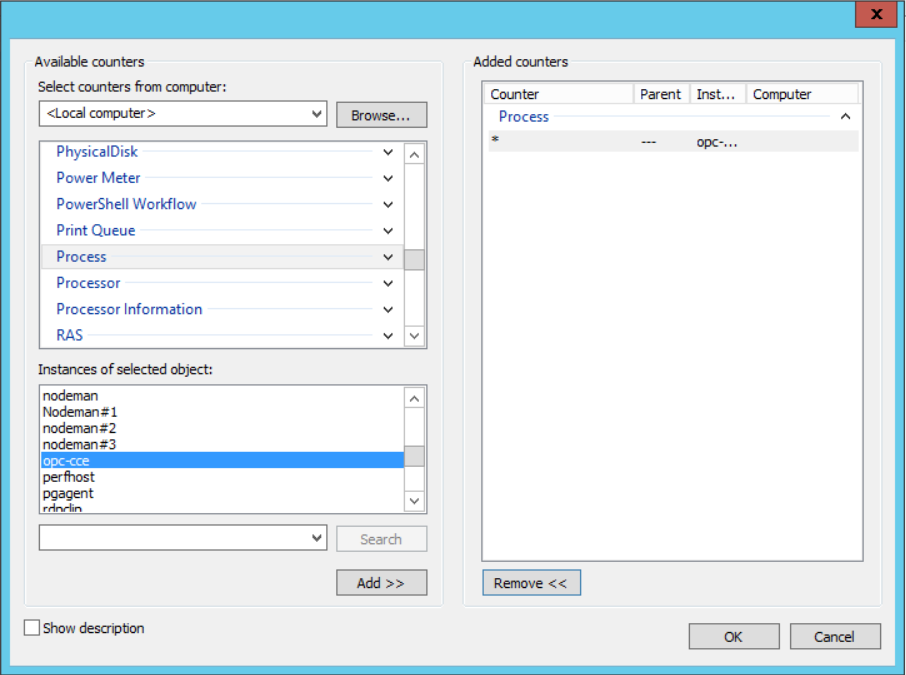

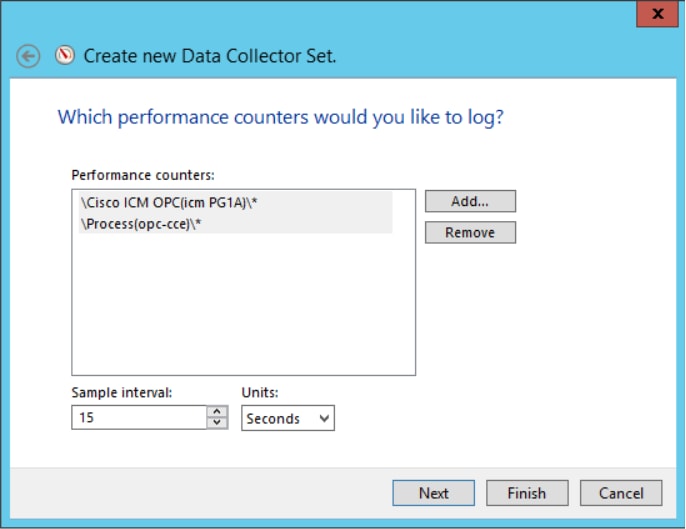
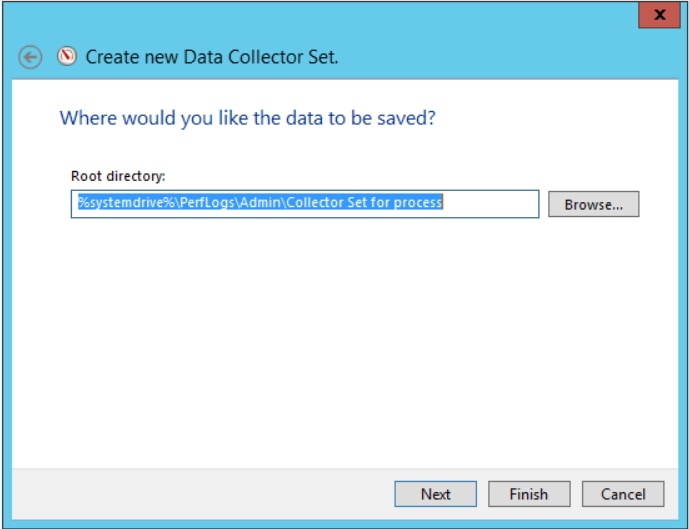
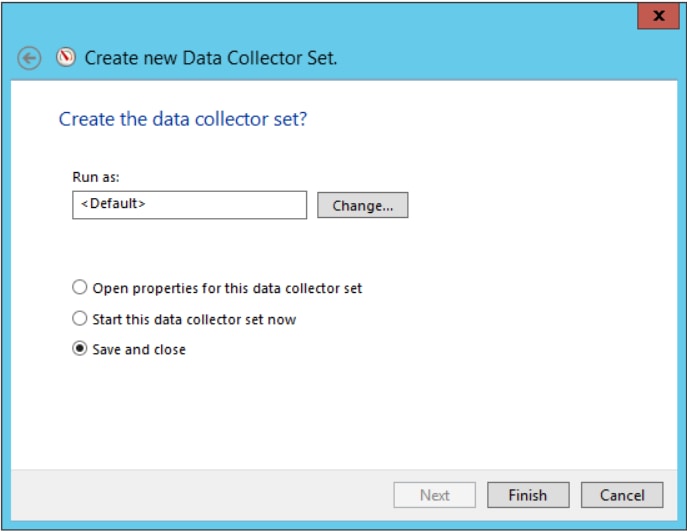
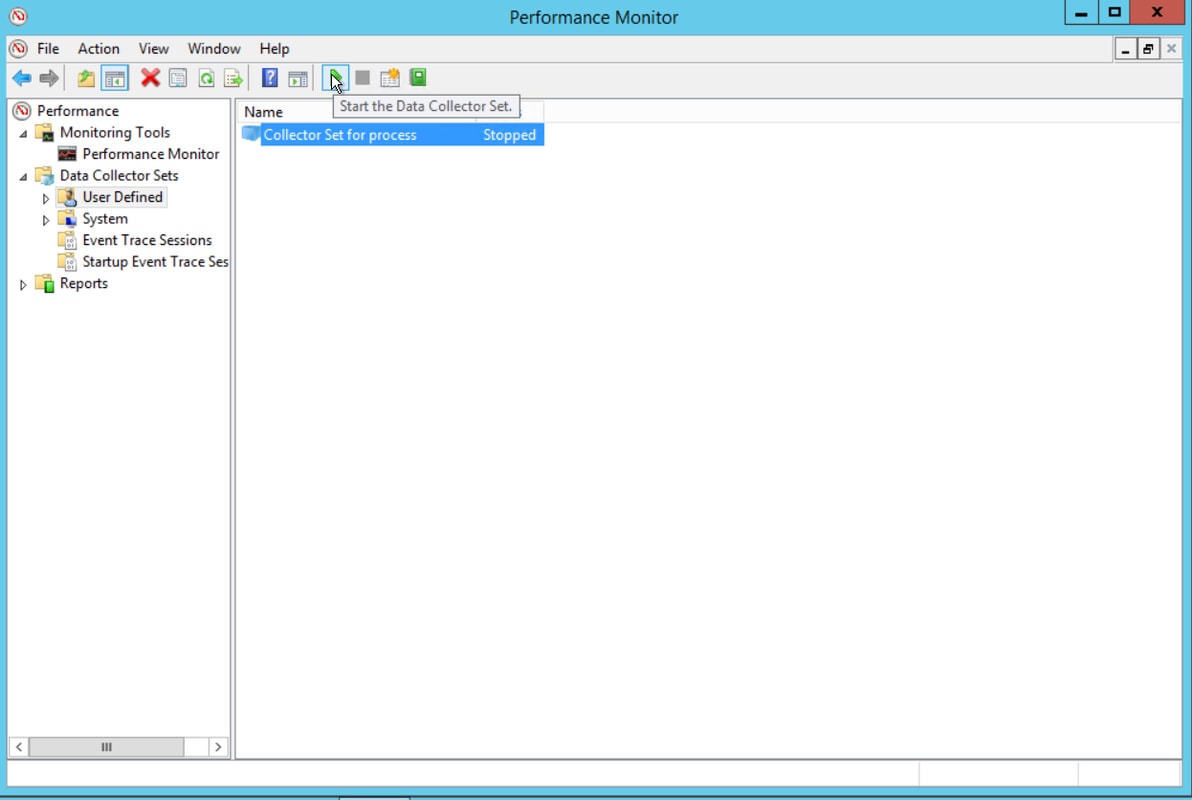
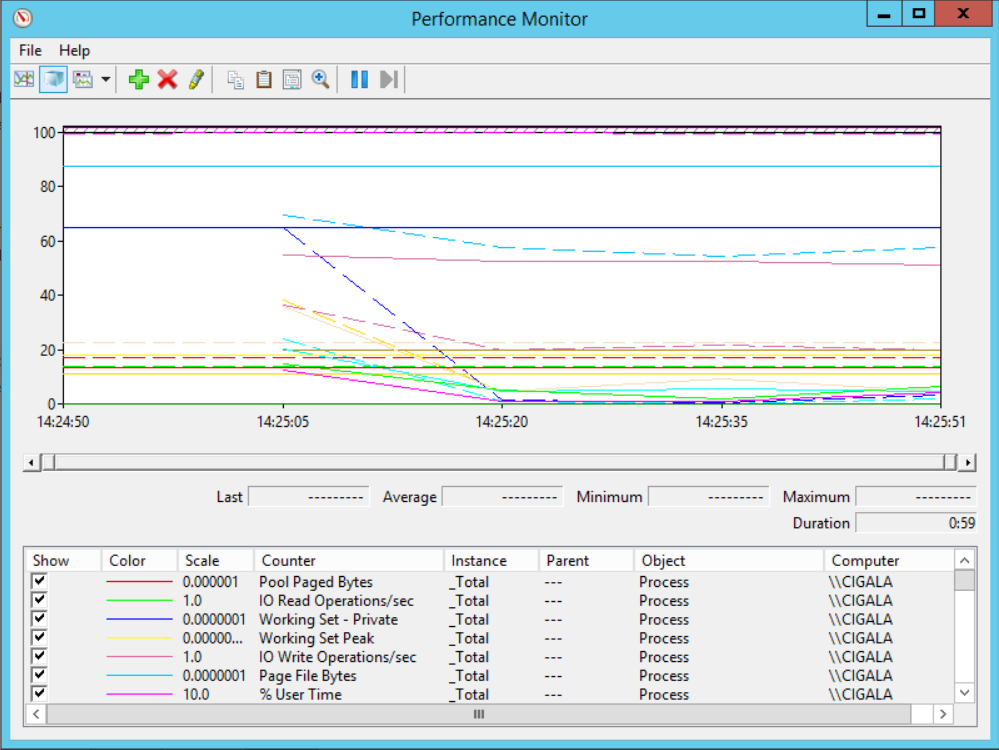
 Feedback
Feedback