Einleitung
In diesem Dokument wird beschrieben, wie Sie Cisco Unified Contact Center Express (UCCX) Version 10.0 und 10.5 konfigurieren, um die neue Spalte "Wartende Kontakte" zum Übersichts-Live-Datenbericht der Supervisor Voice Contact Service Queue (CSQ) hinzuzufügen.
Voraussetzungen
Anforderungen
Es gibt keine spezifischen Anforderungen für dieses Dokument.
Verwendete Komponenten
Um das Feld "Wartende Kontakte" zu konfigurieren, muss Cisco Finesse Desktop auf UCCX Version 10.0 oder 10.5 verwendet werden.
Die Informationen in diesem Dokument beziehen sich auf Geräte in einer speziell eingerichteten Testumgebung. Alle Geräte, die in diesem Dokument benutzt wurden, begannen mit einer gelöschten (Nichterfüllungs) Konfiguration. Wenn Ihr Netz Live ist, überprüfen Sie, ob Sie die mögliche Auswirkung jedes möglichen Befehls verstehen.
Hintergrundinformationen
Die neue Spalte "Wartende Kontakte" wird verwendet, um die in der Warteschlange wartenden Kontakte anzuzeigen.
Anmerkung: Diese Spalte ist eine Standarderweiterung des Live-Datenberichts der Supervisor Voice CSQ Summary in Cisco UCCX Version 10.6.
Das folgende Beispiel zeigt diese zusätzliche Spalte:
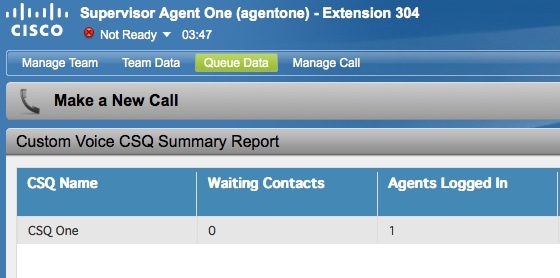
Konfigurieren
Führen Sie die folgenden Schritte aus, um die Cisco UCCX-Versionen 10.0 und 10.5 zu konfigurieren und die Spalte "Wartende Kontakte" dem Bericht "Supervisor Voice CSQ Summary Live Data" hinzuzufügen:
- Melden Sie sich beim Cisco Unified Intelligence Center als Anwendungsadministrator an, der zum Zeitpunkt der Installation festgelegt wurde:

- Klicken Sie auf Berichte, um die Registerkarte Berichte zu erweitern:
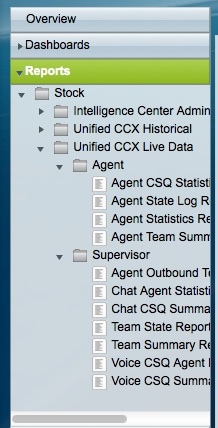
- Navigieren Sie auf der Registerkarte "Berichte" zu Bestand > Unified CCX Live Data > Supervisor, klicken Sie mit der rechten Maustaste auf den Ordner Supervisor, und klicken Sie auf Unterkategorie erstellen:
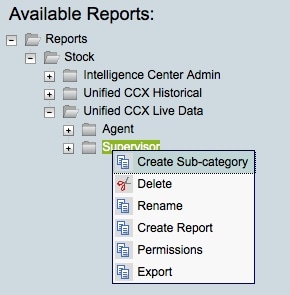
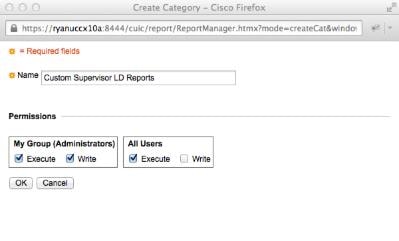
- Navigieren Sie zu Sicherheit > Benutzerberechtigungen:
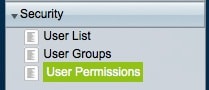
- Wählen Sie Berichte unter Berechtigungen für: und wählen Sie die Unterkategorie aus, die Sie unter Bestand > Unified CCX Live Data > Supervisor im Ordner Reports im linken Bereich erstellt haben:
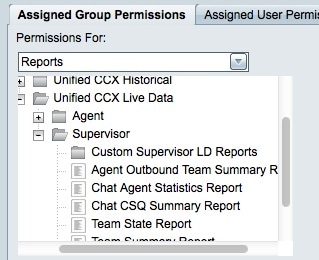
- Klicken Sie im rechten Bereich auf AllUsers.ReportingUsers:
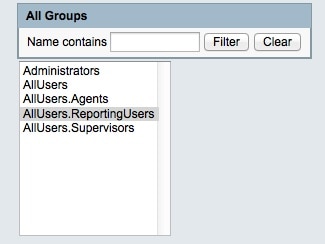
- Klicken Sie auf Berechtigungen festlegen, aktivieren Sie das Kontrollkästchen Ausführen, das im Popup-Fenster angezeigt wird, und klicken Sie dann auf OK:
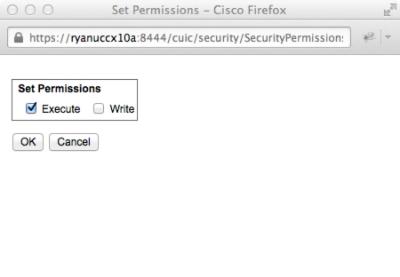
- Klicken Sie im rechten Bereich auf AllUsers.Supervisors, klicken Sie auf Berechtigungen festlegen, aktivieren Sie das Kontrollkästchen Ausführen, das im Popup-Fenster angezeigt wird, und klicken Sie dann auf OK:
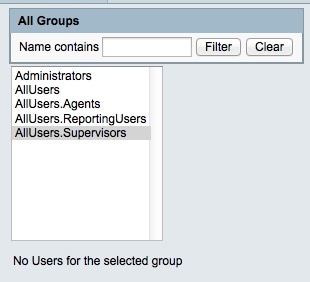
- Navigieren Sie zu Reports > Stock > Unified CCX Live Data > Supervisor, klicken Sie mit der rechten Maustaste auf Voice CSQ Summary Report, und klicken Sie auf Save As, um diesen Report in der von Ihnen erstellten Unterkategorie zu speichern:
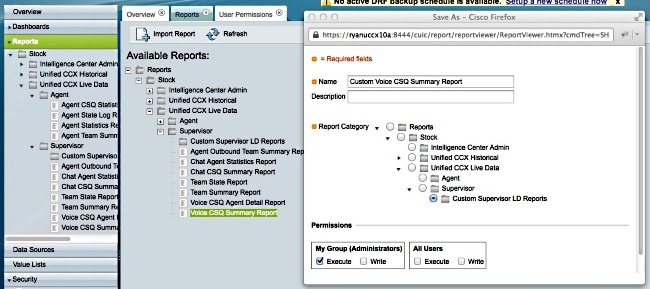
- Klicken Sie in der daraufhin angezeigten Registerkarte auf Ansichten bearbeiten:
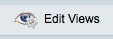
- Klicken Sie auf das Optionsfeld Snapshot, wenn die Registerkarte mit den Ansichten geöffnet wird, und klicken Sie dann auf Bearbeiten:
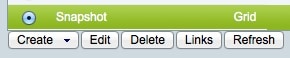
- Wählen Sie Wartende Kontakte aus der Liste Verfügbare Felder aus, und verschieben Sie sie in die Liste Aktuelle Felder. Legen Sie die gewünschte Reihenfolge im Raster fest, und klicken Sie dann auf Speichern:
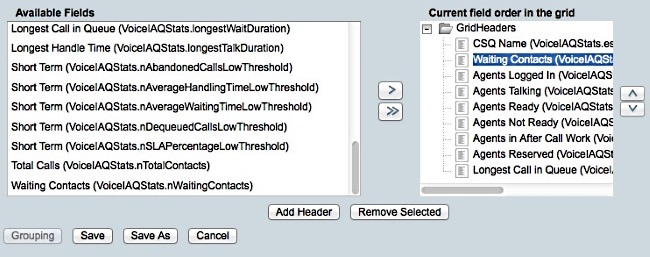
- Navigieren Sie zu Sicherheit > Benutzerberechtigungen, und wählen Sie Berichte aus dem Feld Berechtigungen für: Dropdown-Menü
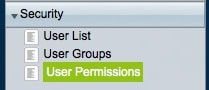
- Navigieren Sie zum neu erstellten Bericht in der Unterkategorie, die Sie unter Bestand > Unified CCX Live-Daten > Supervisor im linken Bereich erstellt haben, und wählen Sie ihn aus:
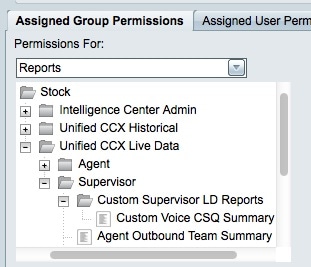
- Klicken Sie im rechten Bereich auf AllUsers.ReportingUsers:
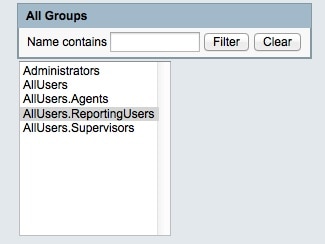
- Klicken Sie auf Berechtigungen festlegen, aktivieren Sie das Kontrollkästchen Ausführen, das im Popup-Fenster angezeigt wird, und klicken Sie dann auf OK:
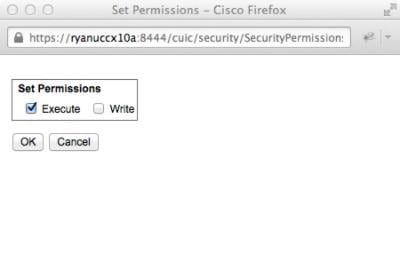
- Klicken Sie im rechten Bereich auf AllUsers.Supervisors, klicken Sie auf Berechtigungen festlegen, aktivieren Sie das Kontrollkästchen Ausführen, das im Popup-Fenster angezeigt wird, und klicken Sie dann auf OK:
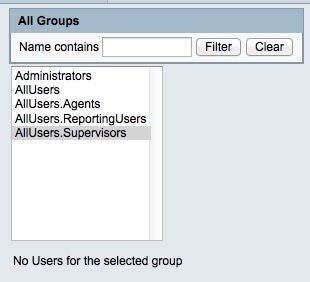
- Exportieren Sie den neuen Bericht, extrahieren Sie die ZIP-Datei, und öffnen Sie die XML-Datei mit dem Berichtsnamen in einem Text-Editor.
- Suchen und notieren Sie die neue Ansichts-ID für die Snapshot-Ansicht. Um dies zu erreichen, suchen Sie nach <name>Snapshot</name> in der Datei und notieren Sie den Wert für den <id> Knoten unter dem entsprechenden <CuicGrid> Knoten.
Das nächste Beispiel zeigt XML-Daten für die Snapshot-Ansicht. In diesem Fall ist der fett formatierte Wert die neue Ansichts-ID:
-<CuicGrid id="3"><id>3191223510000149000002A20A4E5B35</id><version>3</version>
<parentRpt reference="1" class="CuicReport"/><name>Snapshot</name><description/>
- Melden Sie sich bei der Cisco Finesse Administration Console an:

- Klicken Sie auf die Registerkarte Desktop-Layout:
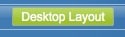
- Klicken Sie auf Finesse Layout XML, um das Standard-XML-Layout anzuzeigen.
- Ersetzen Sie im Gadget VoiceIAQStats unter dem <role>Supervisor</role> Layout die Anzeige-ID durch die neue, und speichern Sie die XML-Datei.
Hier ein Beispiel:
<layout><role>Supervisor</role>
...<id>queueData</id><label>finesse.container.tabs.supervisor.queueDataLabel</label>
<columns><column><gadgets><gadget>https://localhost:8444/cuic/gadget/LiveData/
LiveDataGadget.jsp?gadgetHeight=310&viewId=3191223510000149000002A20A4E5B35&
filterId=VoiceIAQStats.esdName=CL</gadget>
Überprüfung
Um Ihre Konfiguration zu überprüfen, melden Sie sich beim Cisco Finesse Supervisor Desktop ab, und melden Sie sich erneut an. Die Spalte "Wartende Kontakte" sollte jetzt im zusammenfassenden Bericht der Sprach-CSQ der Registerkarte "Warteschlangendaten" angezeigt werden:
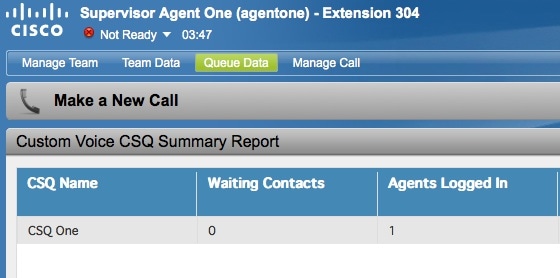
Fehlerbehebung
Für diese Konfiguration sind derzeit keine spezifischen Informationen zur Fehlerbehebung verfügbar.

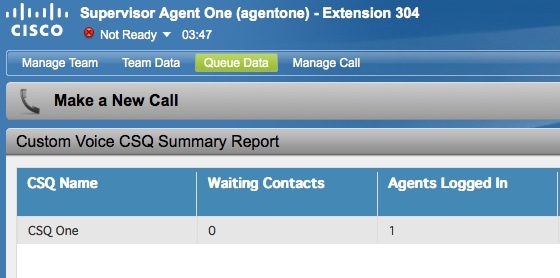

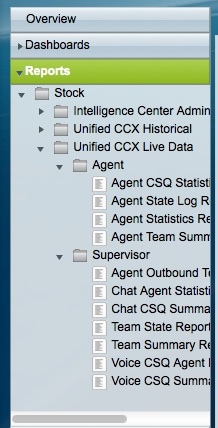
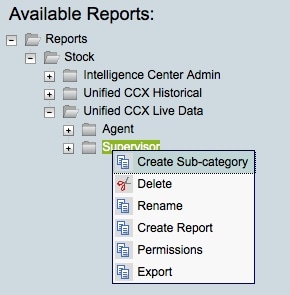
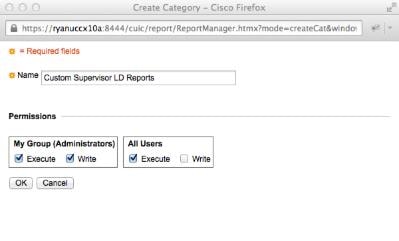
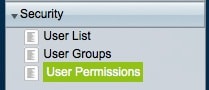
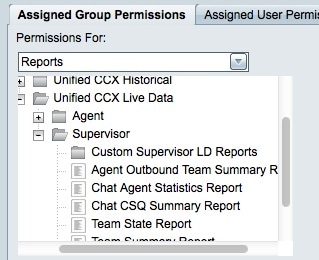
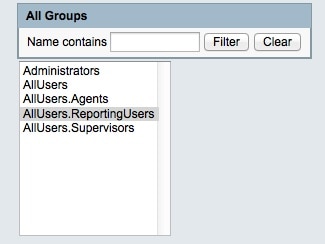
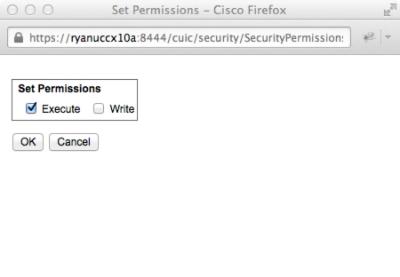
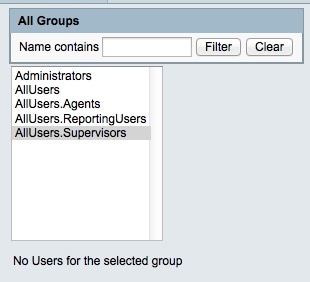
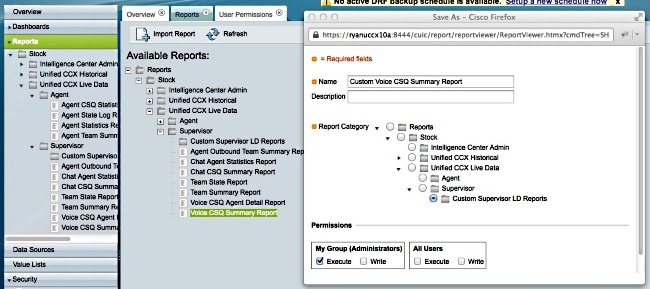
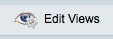
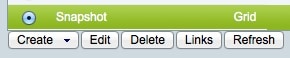
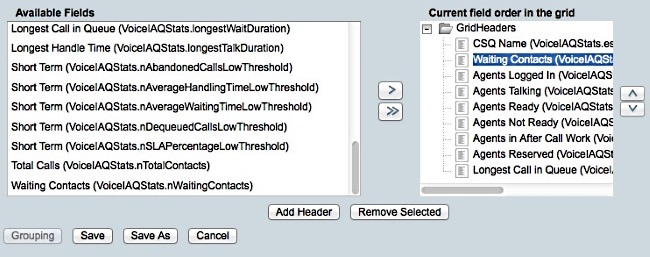
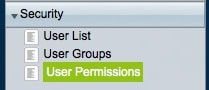
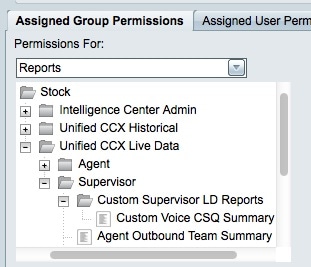
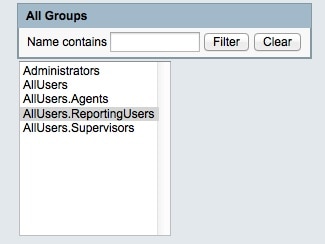
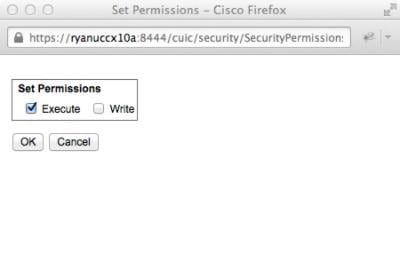
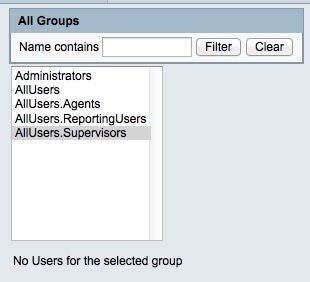

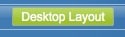
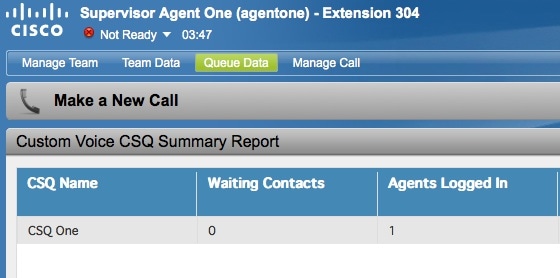
 Feedback
Feedback