Integration mehrerer ISE-Cluster mit einer sicheren Web-Appliance für TrustSec-basierte Richtlinien
Download-Optionen
-
ePub (1.2 MB)
In verschiedenen Apps auf iPhone, iPad, Android, Sony Reader oder Windows Phone anzeigen
Inklusive Sprache
In dem Dokumentationssatz für dieses Produkt wird die Verwendung inklusiver Sprache angestrebt. Für die Zwecke dieses Dokumentationssatzes wird Sprache als „inklusiv“ verstanden, wenn sie keine Diskriminierung aufgrund von Alter, körperlicher und/oder geistiger Behinderung, Geschlechtszugehörigkeit und -identität, ethnischer Identität, sexueller Orientierung, sozioökonomischem Status und Intersektionalität impliziert. Dennoch können in der Dokumentation stilistische Abweichungen von diesem Bemühen auftreten, wenn Text verwendet wird, der in Benutzeroberflächen der Produktsoftware fest codiert ist, auf RFP-Dokumentation basiert oder von einem genannten Drittanbieterprodukt verwendet wird. Hier erfahren Sie mehr darüber, wie Cisco inklusive Sprache verwendet.
Informationen zu dieser Übersetzung
Cisco hat dieses Dokument maschinell übersetzen und von einem menschlichen Übersetzer editieren und korrigieren lassen, um unseren Benutzern auf der ganzen Welt Support-Inhalte in ihrer eigenen Sprache zu bieten. Bitte beachten Sie, dass selbst die beste maschinelle Übersetzung nicht so genau ist wie eine von einem professionellen Übersetzer angefertigte. Cisco Systems, Inc. übernimmt keine Haftung für die Richtigkeit dieser Übersetzungen und empfiehlt, immer das englische Originaldokument (siehe bereitgestellter Link) heranzuziehen.
Inhalt
Einleitung
In diesem Dokument wird das Verfahren beschrieben, mit dem die Security Group Tag (SGT)-Informationen von mehreren ISE-Bereitstellungen über pxGrid an eine einzige Cisco Secure Web Appliance (Formally Web Security Appliance WSA) gesendet werden, um die SGT-basierten Webzugriffsrichtlinien in einer TrustSec-Bereitstellung zu nutzen.
Vor Version 14.5 kann eine sichere Web-Appliance für Identitätsrichtlinien, die auf einem SGT basieren, nur in einen einzelnen ISE-Cluster integriert werden. Mit der Einführung dieser neuen Version kann die sichere Web-Appliance jetzt mit Informationen von mehreren ISE-Clustern zusammenarbeiten, wobei ein separater ISE-Knoten zwischen ihnen aggregiert wird. Dies bringt große Vorteile und ermöglicht uns, Benutzerdaten aus verschiedenen ISE-Clustern zu exportieren und die Möglichkeit zu haben, den Exit Point zu kontrollieren, den ein Benutzer verwenden kann, ohne dass eine 1:1-Integration erforderlich ist.
Voraussetzungen
Anforderungen
Cisco empfiehlt, dass Sie über Kenntnisse in folgenden Bereichen verfügen:
- Identity Services Engine (ISE)
- Sichere Web-Appliance
- RADIUS-Protokoll
- TrustSec
- pxGrid
Verwendete Komponenten
Die Informationen in diesem Dokument basierend auf folgenden Software- und Hardware-Versionen:
- Sichere Web-Appliance 14.5
- ISE Version 3.1 P3
Die Informationen in diesem Dokument beziehen sich auf Geräte in einer speziell eingerichteten Testumgebung. Alle Geräte, die in diesem Dokument benutzt wurden, begannen mit einer gelöschten (Nichterfüllungs) Konfiguration. Wenn Ihr Netzwerk in Betrieb ist, stellen Sie sicher, dass Sie die möglichen Auswirkungen aller Befehle verstehen.
Einschränkungen
- Alle ISE-Cluster müssen einheitliche Zuordnungen für SGTs aufrechterhalten.
- Der ISE Aggregation Node muss den Namen/die Nummer der SGTs für die übrigen ISE-Cluster aufweisen.
- Sichere Web-Appliance kann Richtlinien (Zugriff/Entschlüsselung/Routing) nur anhand des SGT-Tags identifizieren, nicht jedoch anhand von Gruppen- oder Benutzernamen-.
- Reporting und Tracking basieren auf SGT-basierten .
- Für diese Funktion gelten weiterhin die bestehenden Größen-Parameter für ISE/Secure Web Appliance.
Netzwerkdiagramm

Prozess:
1. Wenn der Endbenutzer eine Verbindung zum Netzwerk herstellt, erhält er ein SGT, das auf den Autorisierungsrichtlinien der ISE basiert.
2. Die verschiedenen ISE-Cluster senden diese SGT-Informationen dann in Form von SGT-IP-Zuordnungen an den ISE-Aggregationsknoten über SXP.
3. ISE Aggregation Node erhält diese Informationen und gibt sie über pxGrid an die einzelne sichere Webappliance weiter.
4. Die sichere Web-Appliance verwendet die erhaltenen SGT-Informationen, um Benutzern den Zugriff auf der Grundlage von Web-Zugriffsrichtlinien zu ermöglichen.
Konfigurieren
ISE-Konfiguration
SXP aktivieren
Schritt 1: Wählen Sie das Symbol für drei Leitungen  in der linken oberen Ecke unter Administration > System > Deployment.
in der linken oberen Ecke unter Administration > System > Deployment.
Schritt 2: Wählen Sie den Knoten aus, den Sie konfigurieren möchten, und klicken Sie auf Bearbeiten.
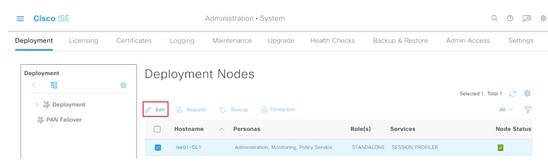
Schritt 3: Um SXP zu aktivieren, aktivieren Sie das Kontrollkästchen SXP-Dienst aktivieren.
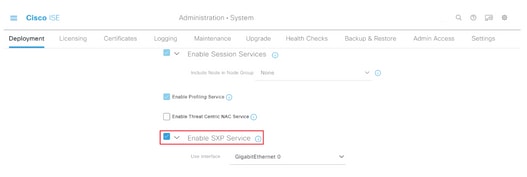
Schritt 4: Blättern Sie nach unten, und klicken Sie auf Speichern.
Anmerkung: Wiederholen Sie alle Schritte für die übrigen ISE-Knoten in jedem Cluster, dem Aggregationsknoten, der enthalten ist.
Konfigurieren von SXP auf den Cluster-Knoten
Schritt 1: Wählen Sie das Symbol für drei Leitungen befindet sich in der linken oberen Ecke und wählen Sie eine Work Center > TrustSec > SXP.
befindet sich in der linken oberen Ecke und wählen Sie eine Work Center > TrustSec > SXP.
Schritt 2: Klicken Sie auf +Hinzufügen, um den ISE-Aggregationsknoten als SXP-Peer zu konfigurieren.
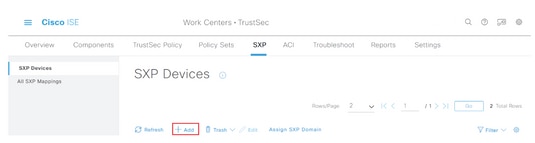
Schritt 3: Definieren Sie den Namen und die IP-Adresse des ISE-Aggregationsknotens, und wählen Sie Peer-Rolle als LISTENER aus. Wählen Sie die erforderlichen PSNs unter Verbundene PSNs, erforderliche SXP-Domänen, wählen Sie Aktiviert unter dem Status aus, und wählen Sie dann Kennworttyp und erforderliche Version aus.
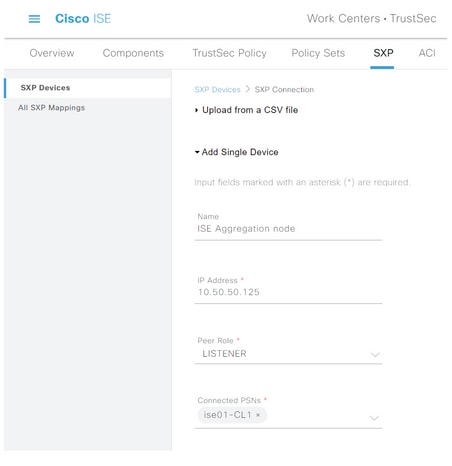
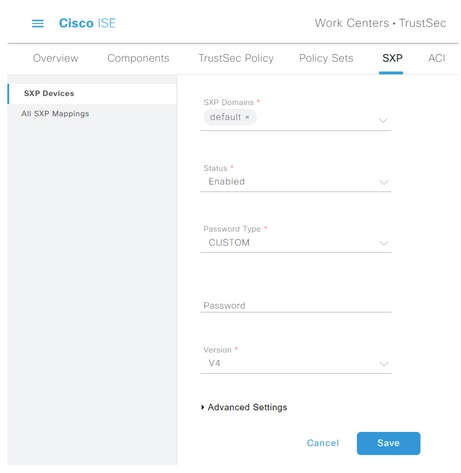
Schritt 4: Klicken Sie auf Speichern
Anmerkung: Wiederholen Sie alle Schritte für die übrigen ISE-Knoten in jedem Cluster, um eine SXP-Verbindung zum Aggregationsknoten zu erstellen. Wiederholen Sie den gleichen Vorgang auf dem Aggregationsknoten, und wählen Sie SPEAKER als Peer-Rolle aus.
Konfigurieren von SXP auf dem Aggregationsknoten
Schritt 1: Wählen Sie das Symbol für drei Zeilen in der oberen linken Ecke aus, und wählen Sie unter Work Center > TrustSec > Settings aus.
Schritt 2: Klicken Sie auf die Registerkarte SXP-Einstellungen
Schritt 3: Um die IP-SGT-Zuordnungen weiterzugeben, aktivieren Sie das Kontrollkästchen SXP-Bindungen für pxGrid veröffentlichen.
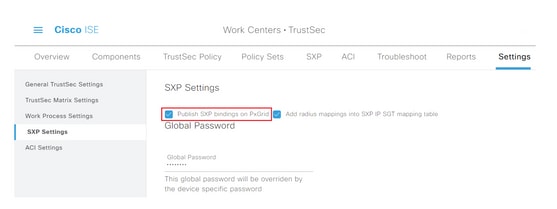
Schritt 4 (optional). Legen Sie unter Globales Kennwort ein Standardkennwort für SXP-Einstellungen fest.
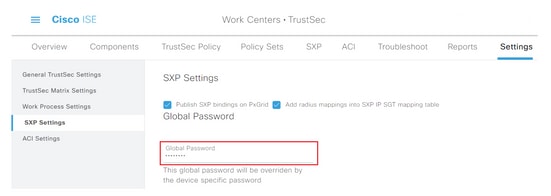
Schritt 5: Blättern Sie nach unten, und klicken Sie auf Speichern.
Aktivieren Sie pxGrid auf dem Aggregationsknoten.
Schritt 1: Wählen Sie das Symbol für die drei Zeilen in der linken oberen Ecke aus, und wählen Sie unter Administration > System > Deployment.
Schritt 2: Wählen Sie den Knoten aus, den Sie konfigurieren möchten, und klicken Sie auf Bearbeiten.
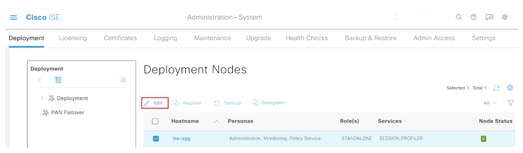
Schritt 3: Um pxGrid zu aktivieren, klicken Sie auf die Schaltfläche neben pxGrid.
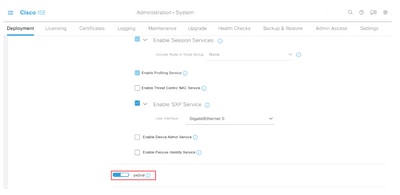
Schritt 4: Blättern Sie nach unten, und klicken Sie auf Speichern.
pxGrid-automatische Genehmigung
Schritt 1: Navigieren Sie zu drei Linien-Symbol in der oberen linken Ecke, und wählen Sie Administration > pxGrid Services > Settings aus.
Schritt 2: Standardmäßig genehmigt die ISE die Verbindungsanforderungen neuer pxGrid-Clients nicht automatisch pxGrid. Daher müssen Sie diese Einstellung aktivieren, indem Sie das Kontrollkästchen Neue zertifikatbasierte Konten automatisch genehmigen.
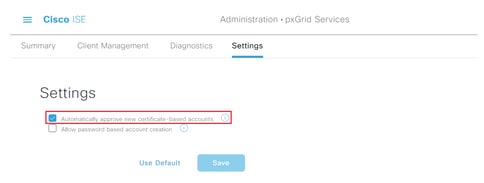
Schritt 3: Klicken Sie auf Speichern
TrustSec-Einstellungen für Netzwerkgeräte
Damit die Cisco ISE Anforderungen von TrustSec-fähigen Geräten verarbeiten kann, müssen diese TrustSec-fähigen Geräte in der Cisco ISE definiert werden.
Schritt 1: Navigieren Sie zu den drei Zeilen in der linken oberen Ecke, und wählen Sie unter Administration > Network Resources > Network Devices (Verwaltung > Netzwerkressourcen > Netzwerkgeräte) aus.
Schritt 2: Klicken Sie auf +Hinzufügen.
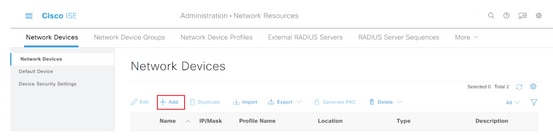
Schritt 3: Geben Sie die erforderlichen Informationen im Abschnitt Netzwerkgeräte und in den RADIUS-Authentifizierungseinstellungen ein.
Schritt 4: Aktivieren Sie das Kontrollkästchen Erweiterte TrustSec-Einstellungen, um ein TrustSec-fähiges Gerät zu konfigurieren.
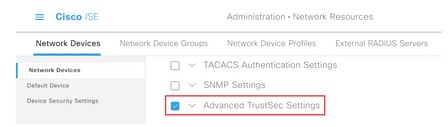
Schritt 5: Klicken Sie auf das Kontrollkästchen Geräte-ID für die TrustSec-Identifizierung verwenden, um den im Abschnitt Netzwerkgeräte aufgeführten Gerätenamen automatisch auszufüllen. Geben Sie ein Kennwort in das Feld Kennwort ein.
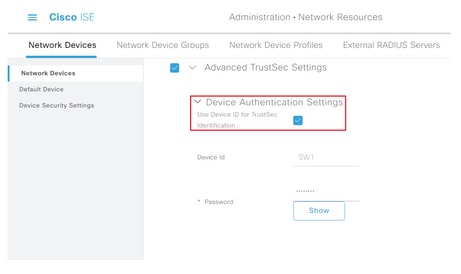
Anmerkung: Die ID und das Kennwort müssen mit dem Befehl "cts login id <ID> password <PW>" übereinstimmen, der später auf dem Switch konfiguriert wird.
Schritt 6: Aktivieren Sie das Kontrollkästchen Konfigurationsänderungen an Gerät senden, damit ISE TrustSec CoA-Benachrichtigungen an das Gerät senden kann.
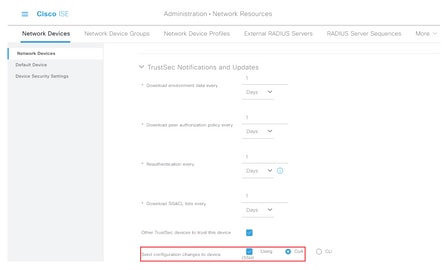
Schritt 7. Aktivieren Sie das Kontrollkästchen Dieses Gerät bei der Bereitstellung von Security Group Tag Mapping Updates einschließen.
Schritt 8: Um ISE die Konfiguration des Netzwerkgeräts bearbeiten zu lassen, geben Sie die Benutzeranmeldeinformationen in die Felder EXEC Mode Username (Benutzername für den EXEC-Modus) und EXEC Mode Password (Kennwort für den EXEC-Modus) ein. Geben Sie optional das enable-Kennwort im Feld Enable Mode Password (Aktivierungsmodus-Kennwort aktivieren) ein.
Anmerkung: Wiederholen Sie die Schritte für alle anderen NADs, die Teil der TrustSec-Domäne sein sollen.
Autorisierung von Netzwerkgeräten
Schritt 1: Wählen Sie das Symbol für drei Zeilen in der oberen linken Ecke aus, und wählen Sie unter Work Center > TrustSec > TrustSec Policy aus.
Schritt 2: Klicken Sie im linken Teilfenster auf Netzwerkgeräteautorisierung.

Schritt 3: Verwenden Sie rechts das Dropdown-Menü neben Bearbeiten und Neue Zeile einfügen oben, um eine neue NDA-Regel zu erstellen.
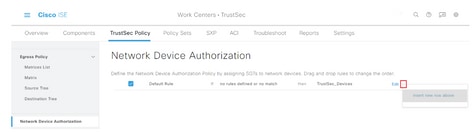
Schritt 4: Definieren Sie einen Regelnamen, Bedingungen, und wählen Sie in der Dropdown-Liste unter Sicherheitsgruppen das entsprechende SGT aus.
Schritt 5: Klicken Sie ganz rechts auf Fertig.
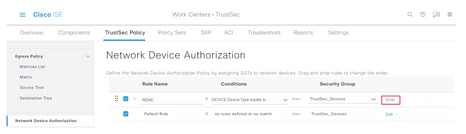
Schritt 6: Blättern Sie nach unten, und klicken Sie auf Speichern.
SGT
Schritt 1: Wählen Sie das Symbol für drei Zeilen in der oberen linken Ecke aus, und wählen Sie unter Work Centers > TrustSec > Components.
Schritt 2: Erweitern Sie im linken Teilfenster die Option Sicherheitsgruppen.
Schritt 3: Klicken Sie auf +Hinzufügen, um ein neues SGT zu erstellen.
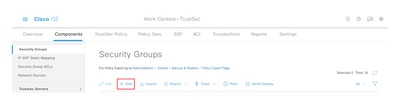
Schritt 4: Geben Sie den Namen ein, und wählen Sie ein Symbol in den entsprechenden Feldern.
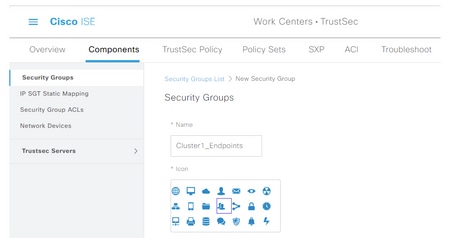
Schritt 5: Geben Sie optional eine Beschreibung ein, und geben Sie einen Tag-Wert ein.
Anmerkung: Um einen Tag-Wert manuell eingeben zu können, navigieren Sie zu Work Centers > TrustSec > Settings > General TrustSec Settings, und wählen Sie die Option User Muss SGT Number Manually unter Security Group Tag Numbering (Sicherheitsgruppen-Tag-Nummerierung) eingeben.
Schritt 6: Blättern Sie nach unten, und klicken Sie auf Senden.
Anmerkung: Wiederholen Sie diese Schritte für alle erforderlichen SGTs.
Autorisierungsrichtlinie
Schritt 1: Wählen Sie das Symbol für drei Zeilen in der oberen linken Ecke aus, und wählen Sie unter Richtlinien > Richtliniensätze aus.
Schritt 2: Wählen Sie den entsprechenden Richtliniensatz aus.
Schritt 3: Erweitern Sie im Richtliniensatz die Autorisierungsrichtlinie.
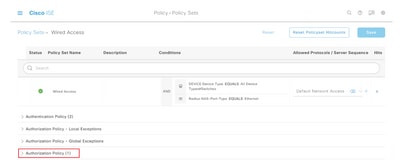
Schritt 4: Klicken Sie auf  um eine Autorisierungsrichtlinie zu erstellen.
um eine Autorisierungsrichtlinie zu erstellen.

Schritt 5: Definieren Sie den erforderlichen Regelnamen, die Bedingungen und Profile, und wählen Sie in der Dropdown-Liste unter Sicherheitsgruppen das entsprechende SGT aus.
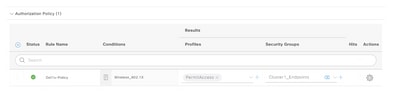
Schritt 6: Klicken Sie auf Speichern.
Aktivieren von ERS auf ISE Aggregation Node (optional)
Der External RESTful API Service (ERS) ist eine API, die von der WSA nach Gruppeninformationen abgefragt werden kann. Der ERS-Service ist auf der ISE standardmäßig deaktiviert. Nach der Aktivierung können Clients die API abfragen, wenn sie sich als Mitglieder der ERS Admin-Gruppe auf dem ISE-Knoten authentifizieren. Um den Service auf der ISE zu aktivieren und der richtigen Gruppe ein Konto hinzuzufügen, gehen Sie wie folgt vor:
Schritt 1: Wählen Sie das Symbol für drei Zeilen in der oberen linken Ecke aus, und wählen Sie unter Administration > System > Settings aus.
Schritt 2: Klicken Sie im linken Teilfenster auf ERS Settings.
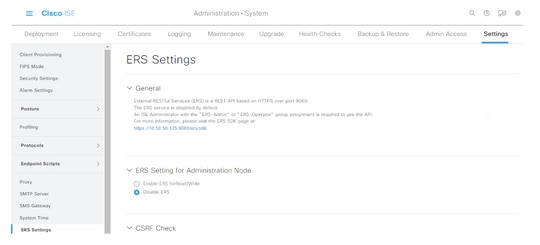
Schritt 3: Wählen Sie die Option ERS für Lese-/Schreibzugriff aktivieren aus.
Schritt 4: Klicken Sie auf Speichern und bestätigen Sie mit OK.
Benutzer zur ESR-Admin-Gruppe hinzufügen (optional)
Schritt 1: Wählen Sie das Symbol für drei Zeilen in der linken oberen Ecke aus, und wählen Sie Administration > System > Admin Access (Verwaltung > System > Administratorzugriff) aus.
Schritt 2: Erweitern Sie im linken Teilfenster die Option Administratoren und klicken Sie auf Admin Users.
Schritt 3: Klicken Sie auf +Hinzufügen und wählen Sie Admin User aus dem Dropdown-Menü aus.
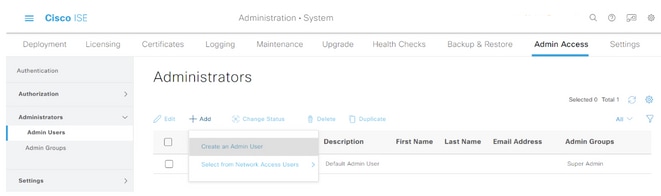
Schritt 4: Geben Sie in die entsprechenden Felder einen Benutzernamen und ein Kennwort ein.
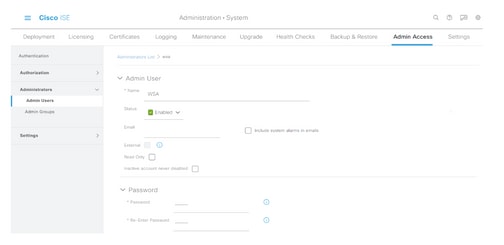
Schritt 5: Wählen Sie im Feld Admin Groups (Admin-Gruppen) aus dem Dropdown-Menü die Option ERS Admin (ERS-Administrator) aus.
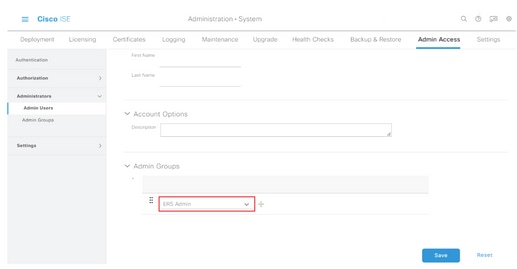
Schritt 6: Klicken Sie auf Speichern.
Sichere Web-Appliance-Konfiguration
Stammzertifikat
Wenn im Integrationsdesign eine interne Zertifizierungsstelle als Vertrauensquelle für die Verbindung zwischen der WSA und der ISE verwendet wird, muss dieses Stammzertifikat auf beiden Appliances installiert werden.
Schritt 1: Navigieren Sie zu Network > Certificate Management und klicken Sie auf Manage Trusted Root Certificates (Vertrauenswürdige Stammzertifikate verwalten), um ein Zertifizierungsstellenzertifikat hinzuzufügen.

Schritt 2: Klicken Sie auf Importieren.

Schritt 3: Klicken Sie auf Choose File (Datei auswählen) , um die generierte Root CA zu suchen, und klicken Sie auf Submit (Senden).
Schritt 4: Klicken Sie erneut auf Senden.
Schritt 5: Klicken Sie in der rechten oberen Ecke auf Änderungen bestätigen.

Schritt 6: Klicken Sie erneut auf Änderungen bestätigen.
pxGrid-Zertifikat
In der WSA wird die Erstellung des Schlüsselpaars und des Zertifikats zur Verwendung durch pxGrid im Rahmen der ISE-Service-Konfiguration abgeschlossen.
Schritt 1: Navigieren Sie zu Netzwerk > Identity Service Engine.
Schritt 2: Klicken Sie auf Einstellungen aktivieren und bearbeiten.
Schritt 3: Klicken Sie auf Choose File (Datei auswählen) , um die generierte Root-CA zu suchen, und klicken Sie auf Upload File (Datei hochladen).
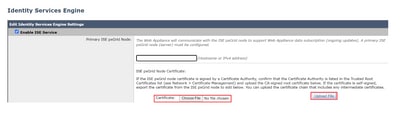
Anmerkung: Eine häufige Fehlkonfiguration besteht darin, das ISE pxGrid-Zertifikat in diesem Abschnitt hochzuladen. Das Stammzertifikat der Zertifizierungsstelle muss in das Feld ISE pxGrid Node Certificate hochgeladen werden.
Schritt 4: Wählen Sie im Abschnitt Web Appliance Client Certificate die Option Generated Certificate and Key (Generiertes Zertifikat und Schlüssel verwenden) aus.
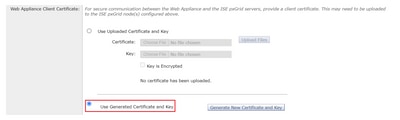
Schritt 5: Klicken Sie auf die Schaltfläche Neues Zertifikat und neuen Schlüssel generieren, und füllen Sie die erforderlichen Zertifikatfelder aus.
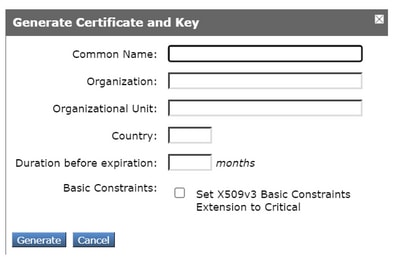
Schritt 6: Klicken Sie auf Zertifikatssignaturanforderung herunterladen.
Anmerkung: Es wird empfohlen, die Schaltfläche Senden auszuwählen, um die Änderungen an der ISE-Konfiguration zu bestätigen. Wenn die Sitzung vor dem Einsenden der Änderungen an einem Timeout verbleibt, können die generierten Schlüssel und Zertifikate verloren gehen, selbst wenn die CSR heruntergeladen wurde.
Schritt 7. Nachdem Sie die CSR-Anfrage mit Ihrer CA unterzeichnet haben, klicken Sie auf Choose File (Datei auswählen), um das Zertifikat zu suchen.
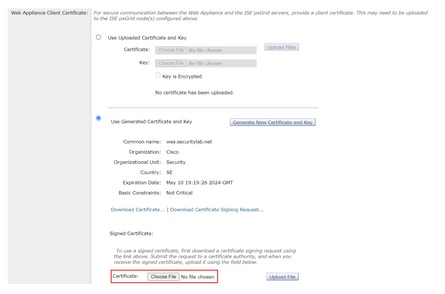
Schritt 8: Klicken Sie auf Datei hochladen.
Schritt 9. Senden und Übernehmen.
Aktivieren Sie SXP und ERS auf einer sicheren Web-Appliance
Schritt 1: Klicken Sie auf die Schaltflächen Aktivieren für SXP und ERS.

Schritt 2: Geben Sie im Feld ERS Administrator Credentials (Benutzerdaten für ERS-Administrator) die Benutzerinformationen ein, die für die ISE konfiguriert wurden.
Schritt 3: Aktivieren Sie das Kontrollkästchen Servername identisch mit ISE pxGrid Node, um die zuvor konfigurierten Informationen zu erben. Geben Sie andernfalls die erforderlichen Informationen dort ein.
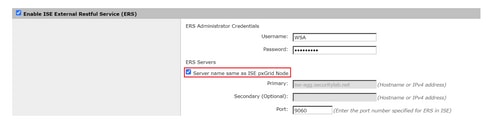
Schritt 4: Senden und Übernehmen.
Identifizierungsprofil
Um Sicherheitsgruppentags oder ISE-Gruppeninformationen in den WSA-Richtlinien zu verwenden, muss zunächst ein Identifizierungsprofil erstellt werden, das ISE als Mittel zur transparenten Identifizierung von Benutzern verwendet.
Schritt 1: Navigieren Sie zu Web Security Manager > Authentication > Identification Profiles.
Schritt 2: Klicken Sie auf Identifikationsprofil hinzufügen.
Schritt 3: Geben Sie einen Namen und optional eine Beschreibung ein.
Schritt 4: Wählen Sie im Abschnitt Identifikation und Authentifizierung im Dropdown-Menü die Option Benutzer mit ISE transparent identifizieren aus.
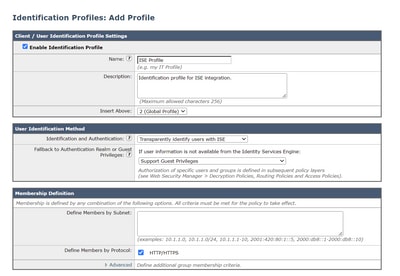
Schritt 5: Senden und Übernehmen.
SGT-basierte Entschlüsselungsrichtlinie
Schritt 1: Navigieren Sie zu Websicherheits-Manager > Webrichtlinien > Entschlüsselungsrichtlinien.
Schritt 2: Klicken Sie auf Policy hinzufügen.
Schritt 3: Geben Sie einen Namen und optional eine Beschreibung ein.
Schritt 4: Wählen Sie im Bereich Identifikationsprofile und Benutzer im Dropdown-Menü die Option Ein oder mehrere Identifikationsprofile auswählen.
Schritt 5: Wählen Sie im Abschnitt Identifikationsprofile im Dropdown-Menü den Namen des ISE-Identifizierungsprofils aus.
Schritt 6: Wählen Sie im Abschnitt "Autorisierte Benutzer und Gruppen" die Option Ausgewählte Gruppen und Benutzer.
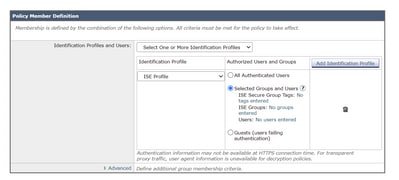
Schritt 7. Klicken Sie auf den Hyperlink neben ISE Secure Group Tags.
Schritt 8: Aktivieren Sie im Abschnitt Secure Group Tag Search (Tag-Suche für sichere Gruppen) das Kontrollkästchen rechts neben dem gewünschten SGT, und klicken Sie auf Hinzufügen.
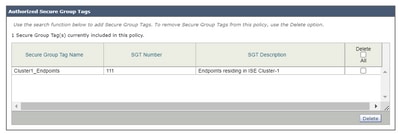
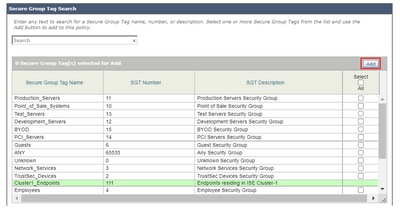
Schritt 9. Klicken Sie auf Fertig, um zurückzukehren.
Schritt 10. Senden und Übernehmen.
Switch-Konfiguration
AAA
aaa new-model
aaa group server radius ISE
server name ise01-cl1
server name ise02-cl1
ip radius source-interface Vlan50
aaa authentication dot1x default group ISE
aaa authorization network ISE group ISE
aaa accounting update newinfo periodic 2440
aaa accounting dot1x default start-stop group ISE
aaa server radius dynamic-author
client 10.50.50.120 server-key Cisco123
client 10.50.50.121 server-key Cisco123
auth-type any
radius server ise01-cl1
address ipv4 10.50.50.121 auth-port 1812 acct-port 1813
pac key Cisco123
radius server ise02-cl1
address ipv4 10.50.50.120 auth-port 1812 acct-port 1813
pac key Cisco123
TrustSec
cts credentials id SW1 password Cisco123 (This is configured in Privileged EXEC Mode)
cts role-based enforcement
aaa authorization network cts-list group ISE
cts authorization list cts-list
Überprüfung
SGT-Zuweisung von der ISE zum Endpunkt.
Hier sehen Sie einen Endpunkt aus ISE-Cluster 1, dem nach erfolgreicher Authentifizierung und Autorisierung ein SGT zugewiesen wurde:

Hier sehen Sie einen Endpunkt aus ISE-Cluster 2, dem nach erfolgreicher Authentifizierung und Autorisierung ein SGT zugewiesen wurde:

SXP-Zuordnungen
Da die SXP-Kommunikation zwischen den ISE-Knoten des Clusters und dem ISE-Aggregationsknoten aktiviert ist, werden diese SGT-IP-Zuordnungen von der ISE-Aggregation über SXP erfasst:
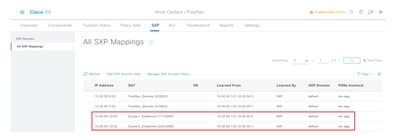
Diese SXP-Zuordnungen verschiedener ISE-Cluster werden dann über pxGrid über den ISE-Aggregationsknoten an die WSA gesendet:
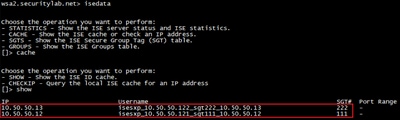
SGT-basierte Richtliniendurchsetzung
Hier sehen Sie die verschiedenen Endpunkte, die mit den jeweiligen Richtlinien übereinstimmen, und der Datenverkehr wird basierend auf ihrem SGT blockiert:
Endpunkt, der zum ISE-Cluster 1 gehört
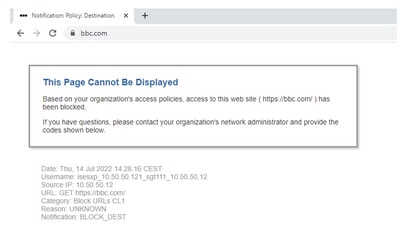
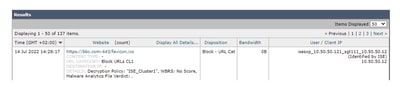
Endpunkt, der zum ISE-Cluster 2 gehört
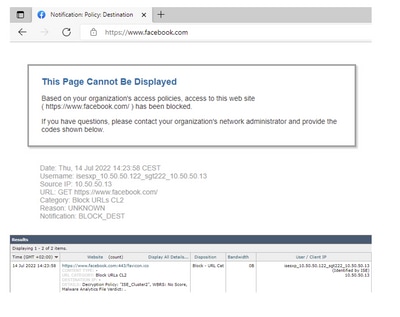
Zugehörige Informationen
Revisionsverlauf
| Überarbeitung | Veröffentlichungsdatum | Kommentare |
|---|---|---|
1.0 |
22-Jul-2022 |
Erstveröffentlichung |
Beigetragen von
- Emmanuel CanoCisco Security Consulting Engineer
- Deniz YildirimCisco Security Consulting Engineer
- Berenice GuerraCisco Technical Consulting Engineer
Cisco kontaktieren
- Eine Supportanfrage öffnen

- (Erfordert einen Cisco Servicevertrag)
 Feedback
Feedback