Implementierungsleitfaden für HyperFlex-Stretch-Cluster
Download-Optionen
-
ePub (2.1 MB)
In verschiedenen Apps auf iPhone, iPad, Android, Sony Reader oder Windows Phone anzeigen
Inklusive Sprache
In dem Dokumentationssatz für dieses Produkt wird die Verwendung inklusiver Sprache angestrebt. Für die Zwecke dieses Dokumentationssatzes wird Sprache als „inklusiv“ verstanden, wenn sie keine Diskriminierung aufgrund von Alter, körperlicher und/oder geistiger Behinderung, Geschlechtszugehörigkeit und -identität, ethnischer Identität, sexueller Orientierung, sozioökonomischem Status und Intersektionalität impliziert. Dennoch können in der Dokumentation stilistische Abweichungen von diesem Bemühen auftreten, wenn Text verwendet wird, der in Benutzeroberflächen der Produktsoftware fest codiert ist, auf RFP-Dokumentation basiert oder von einem genannten Drittanbieterprodukt verwendet wird. Hier erfahren Sie mehr darüber, wie Cisco inklusive Sprache verwendet.
Informationen zu dieser Übersetzung
Cisco hat dieses Dokument maschinell übersetzen und von einem menschlichen Übersetzer editieren und korrigieren lassen, um unseren Benutzern auf der ganzen Welt Support-Inhalte in ihrer eigenen Sprache zu bieten. Bitte beachten Sie, dass selbst die beste maschinelle Übersetzung nicht so genau ist wie eine von einem professionellen Übersetzer angefertigte. Cisco Systems, Inc. übernimmt keine Haftung für die Richtigkeit dieser Übersetzungen und empfiehlt, immer das englische Originaldokument (siehe bereitgestellter Link) heranzuziehen.
Inhalt
Einführung
Ein Hyperflex-ausgedehntes Cluster ist ein einzelnes Cluster mit geografisch verteilten Knoten. Beide Seiten des Clusters fungieren als primäre Schnittstelle für bestimmte Benutzer-VMs. Die Daten für diese VMs werden synchron auf dem anderen Standort repliziert. Stretched Cluster ermöglichen Ihnen den Zugriff auf das gesamte Cluster, selbst wenn einer der Standorte komplett ausfallen sollte. In der Regel sind diese Standorte mit einer dedizierten Hochgeschwindigkeitsverbindung mit niedriger Latenz verbunden.
HyperFlex Stretched Cluster ermöglicht Ihnen die Bereitstellung einer Active-Active Disaster-Prevention-Lösung für geschäftskritische Workloads, die eine hohe Verfügbarkeit (nahezu null Recovery Time Objective) und keinen Datenverlust (null Recovery Point Objective) erfordern.
Voraussetzungen
Anforderungen
- Alle Knoten im Cluster sollten die gleichen M5-Modelle (alle HX220 M5) oder (HX 240 M5) aufweisen.
- Nur der M5-Knoten wird in SCTCH-Clustern unterstützt.
- Stretch-Cluster werden nur auf ESXi HX-Plattformen unterstützt.
- Jeder Standort sollte über mindestens 2 Knoten verfügen.
- ALLE VLANs, die auf beiden Clustern verwendet werden, müssen GLEICH sein.
- Stretch-Cluster-Konfiguration erfordert einen Zeugen-VM
- Stretch-Cluster erfordern dieselbe Anzahl von IP-Adressen, die für ein Cluster mit sechs Knoten erforderlich sind.
- Für ein Stretch-Cluster wird nur eine vCenter-Instanz verwendet.
- vCenter mit DRS und HA ist erforderlich, damit das Stretch-Cluster ordnungsgemäß funktioniert.
Verwendete Komponenten
- HX-Installationsprogramm
- Cisco HX M5-Server
- VMware vCenter
- Cisco UCS
- VMware ESXi
Weitere Anforderungen
Konfigurieren
Netzwerkdiagramm
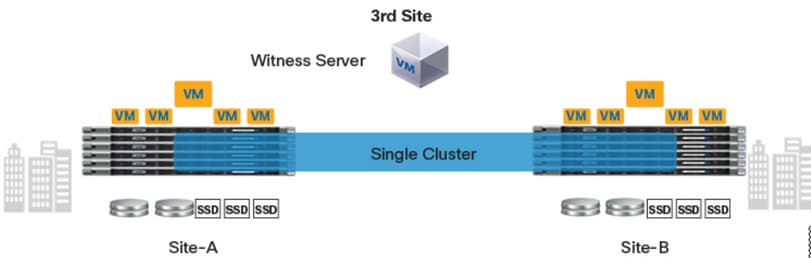
Konfigurationen
Alle Konfigurationen für ein Stretch-Cluster werden von einem einzigen HX-Installationsprogramm vorgenommen. Der Workflow für die Schritte zur Installation von Stretch-Clustern ist wie folgt:
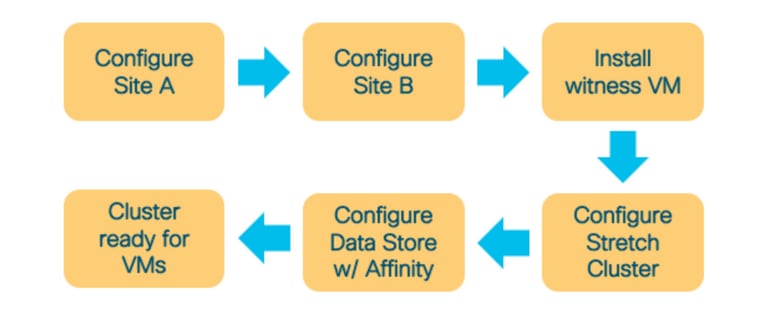
Standort A konfigurieren
Schritt 1: Melden Sie sich beim jeweiligen zugewiesenen HX-Installationsprogramm an, um die Clusterkonfiguration zu starten. Wenn das Installationsprogramm immer noch den vorherigen Installationsstatus anzeigt, klicken Sie auf das Rad in der Leiste oben und wählen Sie Start Over (Neu starten), um eine neue Installation zu starten. Wählen Sie im Feld Workflow auswählen —> Cluster erstellen —>(wählen) Cluster erweitern aus.
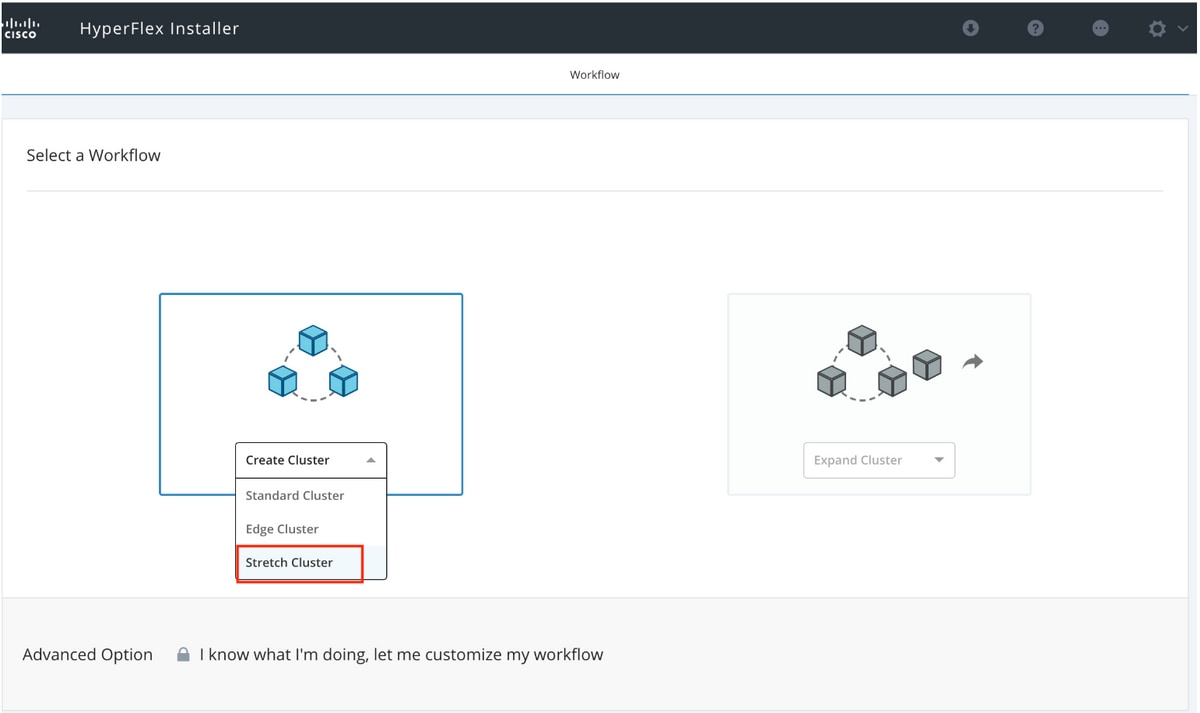
Schritt 2: Geben Sie im Workflow für den konfigurierten Standort die UCSM-Anmeldeinformationen und das RZ im Standortnamen ein. Klicken Sie anschließend auf Weiter.
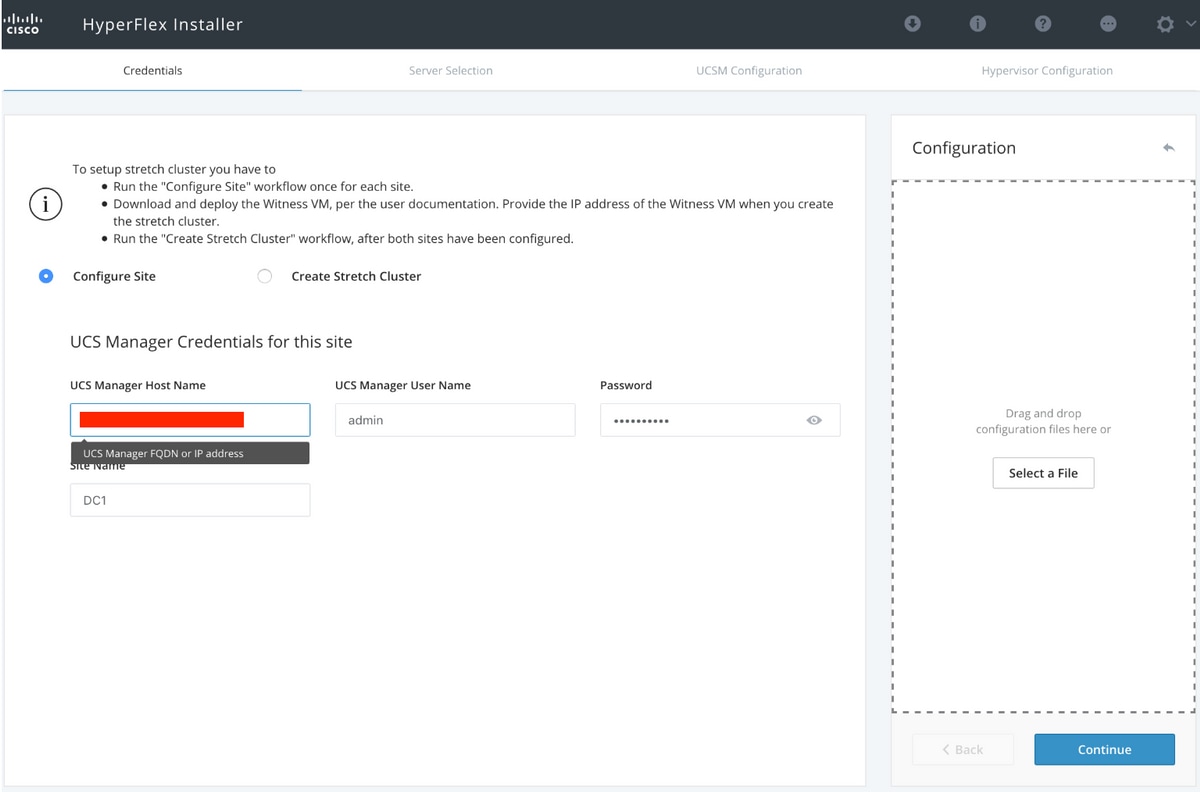
Schritt 3: Wählen Sie in der Serverauswahl die Quellserver aus, und klicken Sie auf Weiter
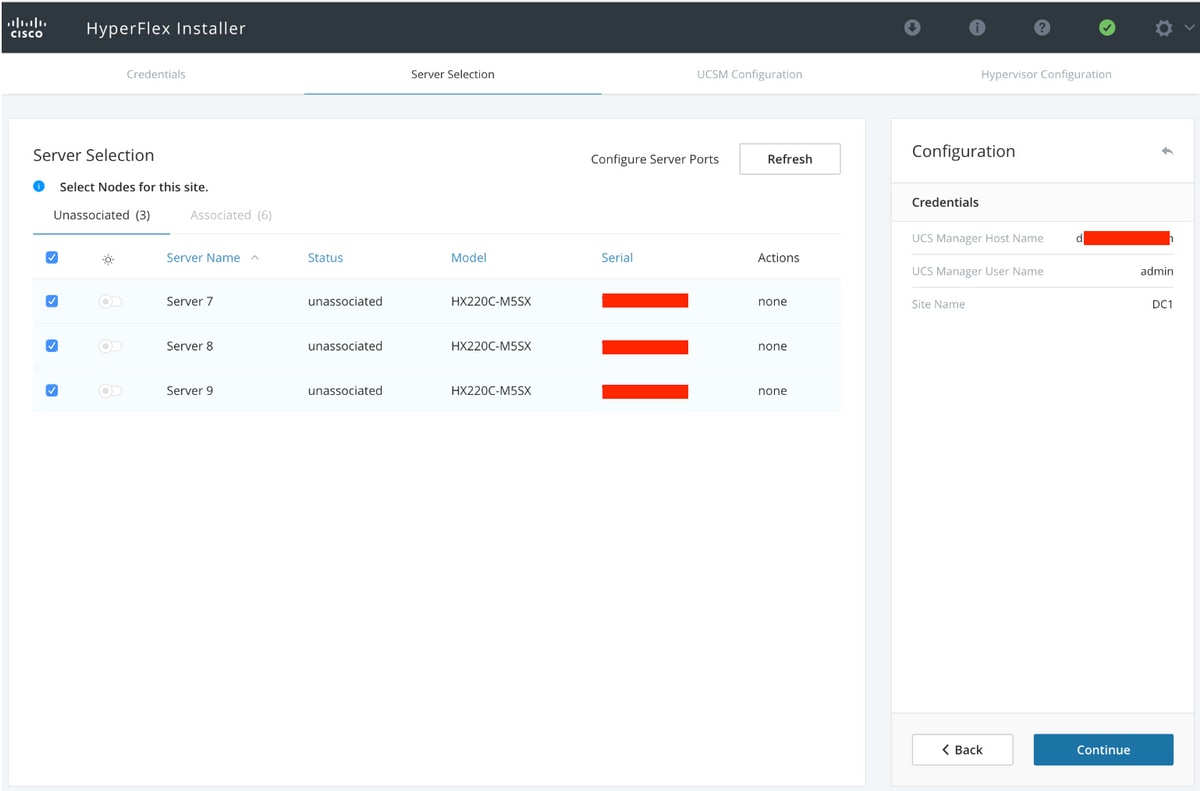
Schritt 4: Geben Sie im UCSM-Konfigurationsabschnitt die VLAN-ID und die VLAN-Namen ein. In diesem Fall haben wir Inband für CIMC verwendet. Klicken Sie auf Weiter

Schritt 5: Im Abschnitt Hypervisor-Konfiguration geben Sie alle erforderlichen Informationen an. Klicken Sie anschließend auf Site konfigurieren, um die Standortkonfiguration zu starten.
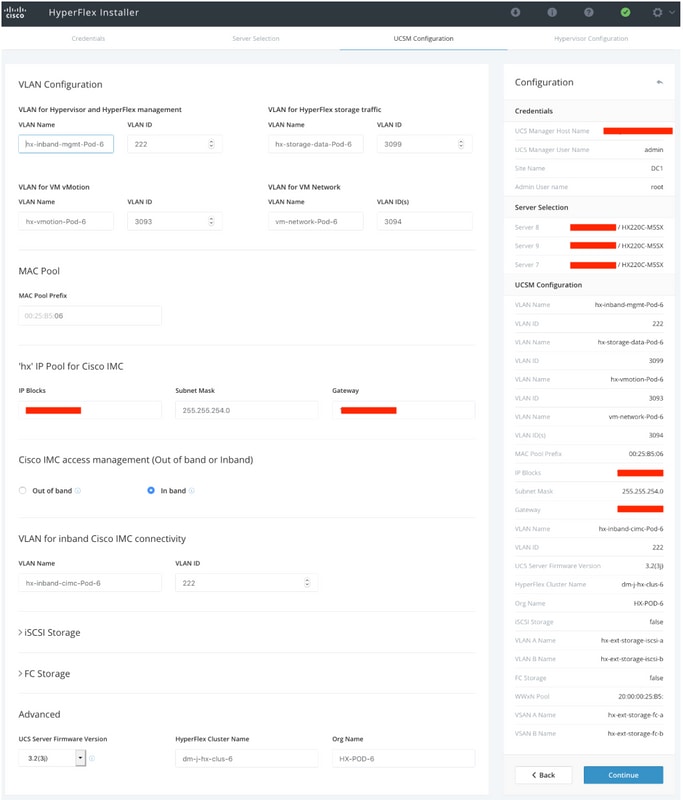
Schritt 6: Bestätigen Sie, dass die Hypervisor-Konfiguration für Site A erfolgreich ist.
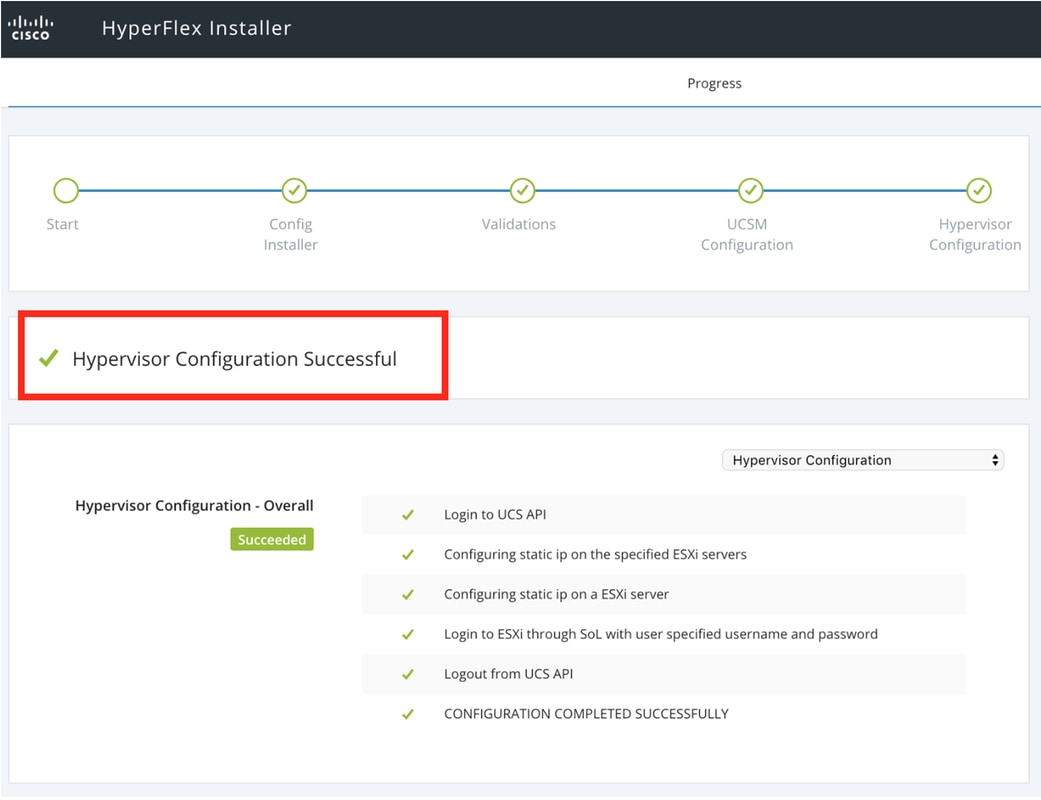
Standort B konfigurieren
Schritt 1: Klicken Sie auf das Rad, und wählen Sie Configure Site, um die unten dargestellte Konfiguration von Standort B zu übernehmen.
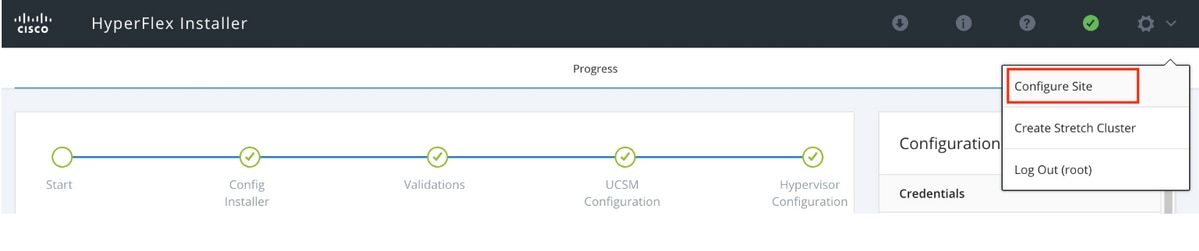
Schritt 2: Geben Sie im Workflow für den Konfigurationsstandort die Ziel-UCSM-Anmeldeinformationen und das Ziel-RZ im Standortnamen ein. Klicken Sie anschließend auf Weiter.
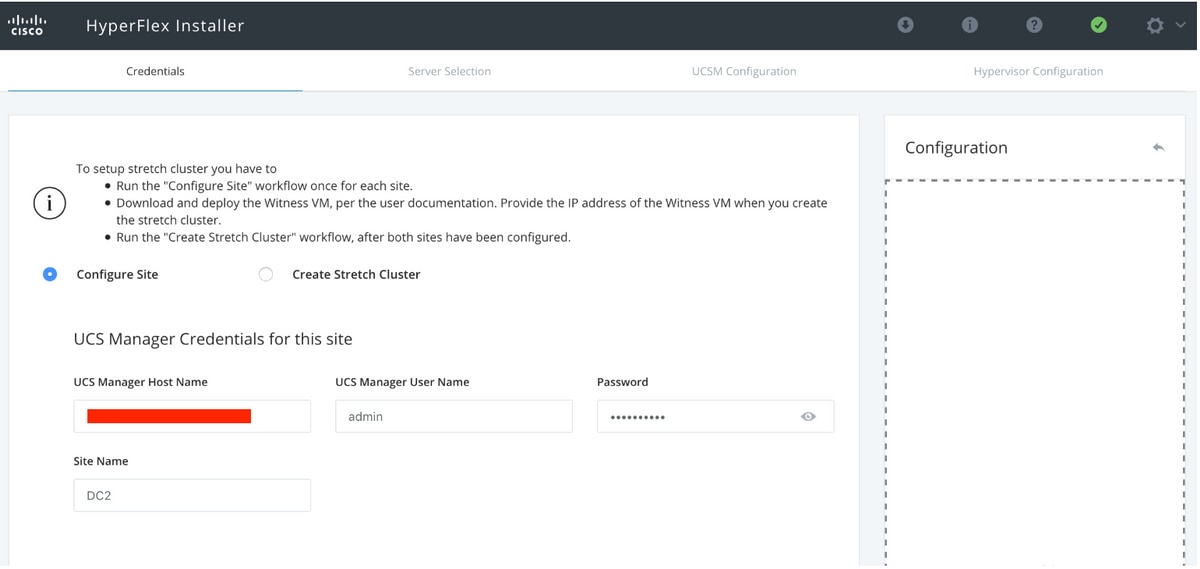
Schritt 3: Wählen Sie in der Serverauswahl die Quellserver aus, und klicken Sie auf Weiter
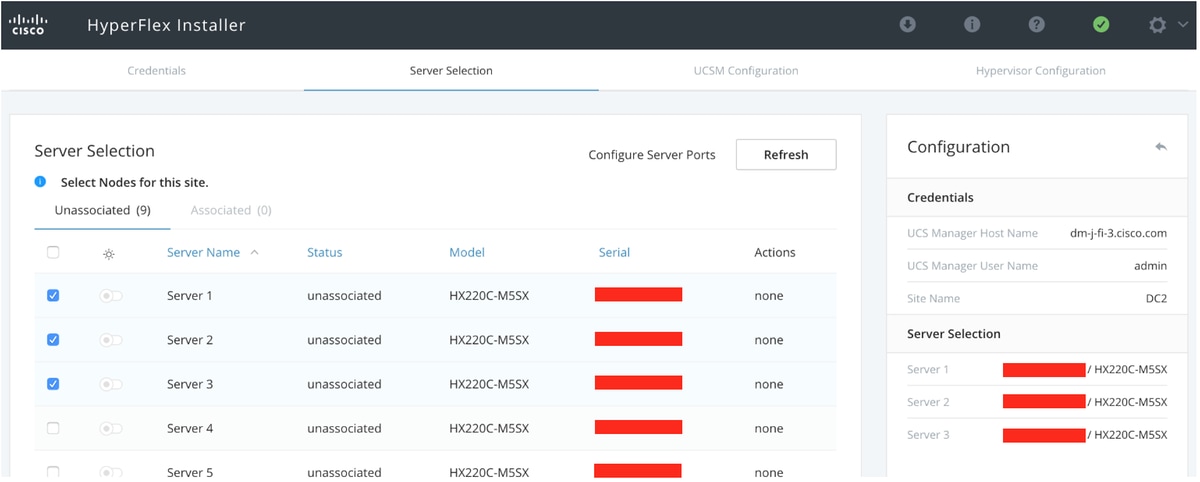
Schritt 4: Geben Sie im UCSM-Konfigurationsabschnitt die VLAN-ID und die VLAN-Namen ein. In diesem Fall haben wir Inband für CIMC verwendet. Klicken Sie auf Weiter
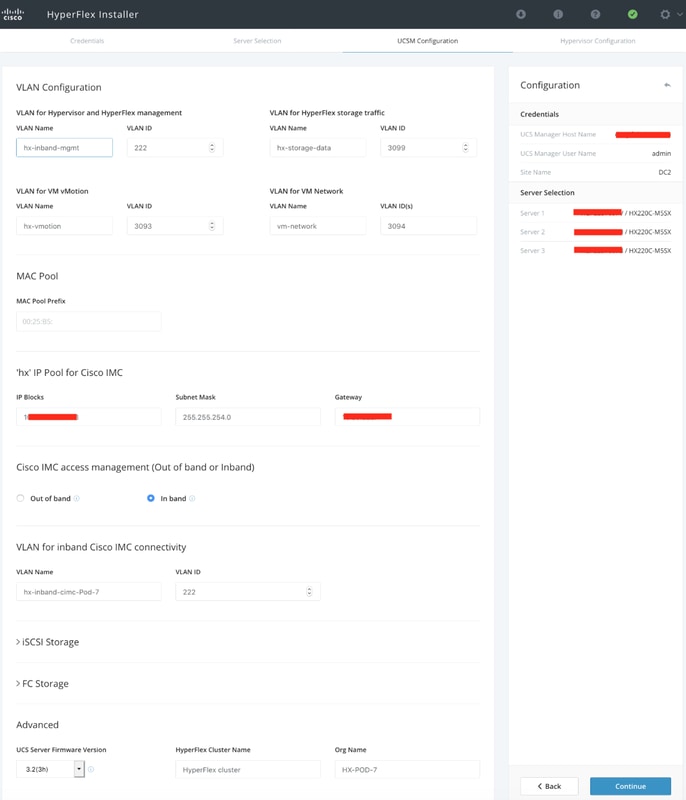
Schritt 5: Im Abschnitt Hypervisor-Konfiguration geben Sie alle erforderlichen Informationen an. Klicken Sie anschließend auf Site konfigurieren, um die Standortkonfiguration zu starten.
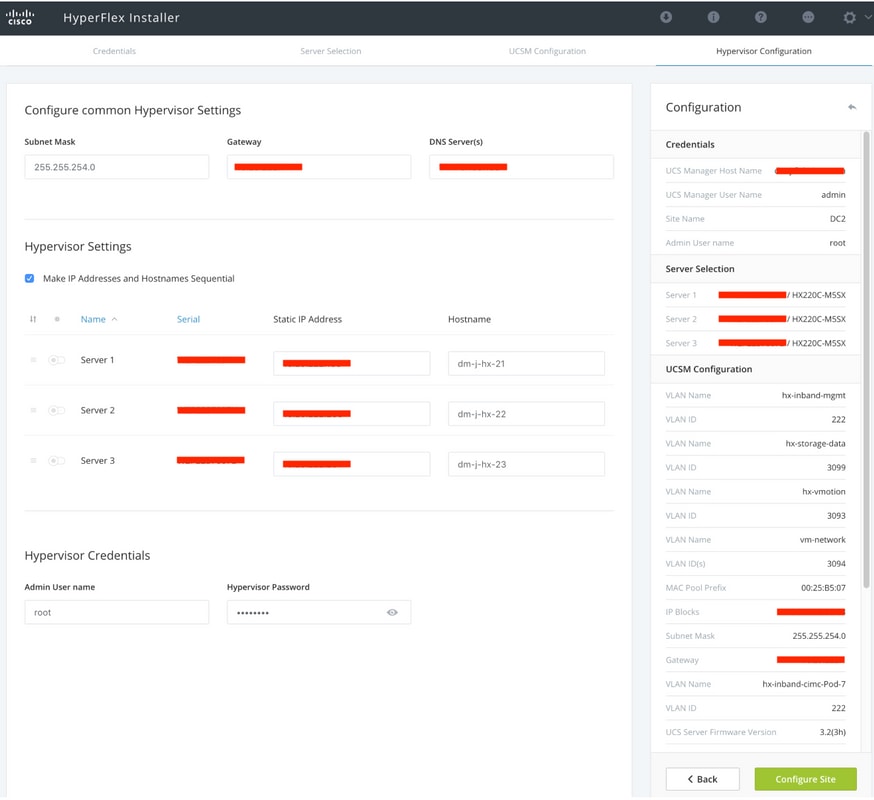
Schritt 6: Bestätigen Sie, dass die Hypervisor-Konfiguration für Site B erfolgreich ist.
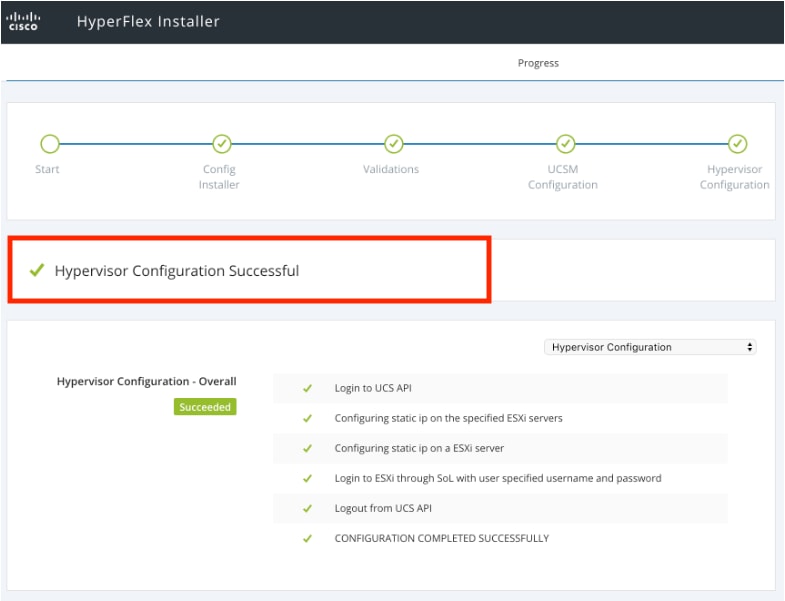
HX Zeuge VM-Bereitstellung
- Dies ist ein wichtiger Schritt, bevor Sie fortfahren. Die HX-Zeuge-VM muss betriebsbereit und erreichbar sein, damit die Installation erfolgreich ist.
- Ein OVA-Image muss auf einem ESXi-Host bereitgestellt werden.
- Testen Sie die Verbindung zu dieser VM, und stellen Sie sicher, dass die Anmeldung funktioniert.
- Nachfolgend finden Sie Informationen zu den OVA-Installationseigenschaften.
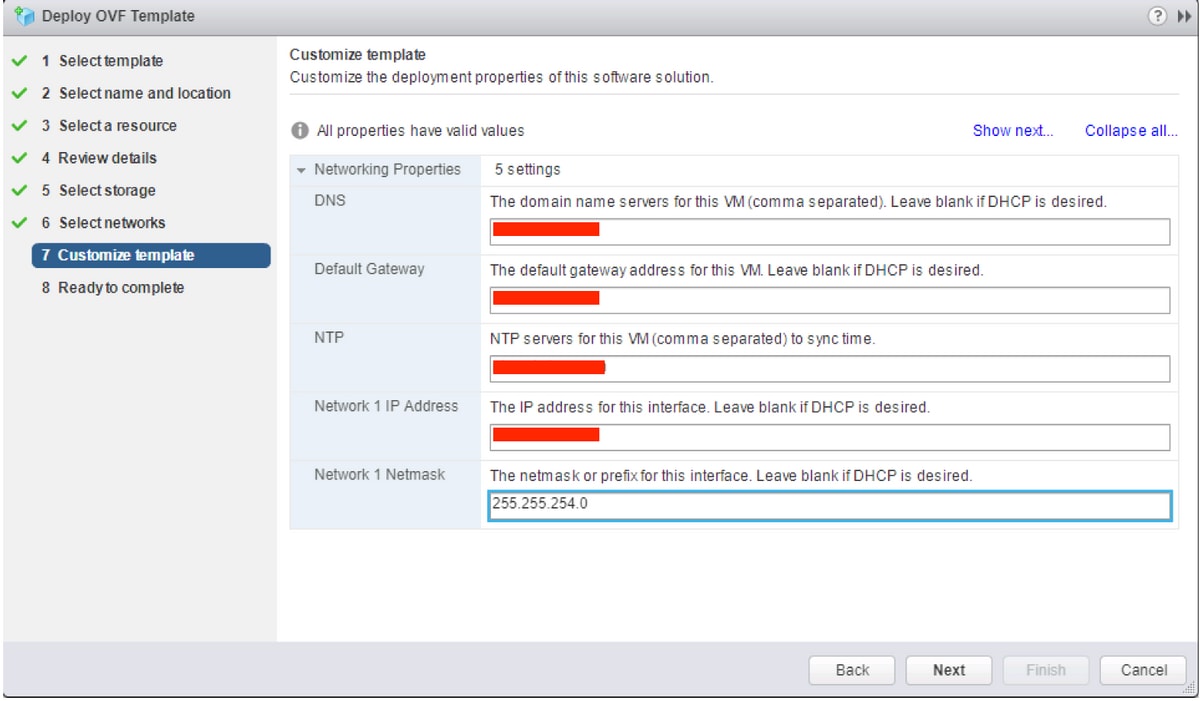
Stretch-Cluster erstellen
Schritt 1:
- Um mit der Konfiguration des Stretch-Clusters zu beginnen, navigieren Sie zum Rad des Installers, und wählen Sie Create Stretch Cluster (Stretch-Cluster erstellen) aus, um die Stretch-Cluster-Konfiguration zu starten.
- Geben Sie im Bildschirm "Anmeldeinformationen" die Quelle (Standort A) und das Ziel (Standort B)UCSM und die dazugehörigen Anmeldeinformationen, den Standortnamen, den UCSM-Org-Namen, vCenter und die Hypervisor-Anmeldeinformationen ein. Klicken Sie auf Weiter, um zum Bildschirm Serverauswahl zu gelangen.
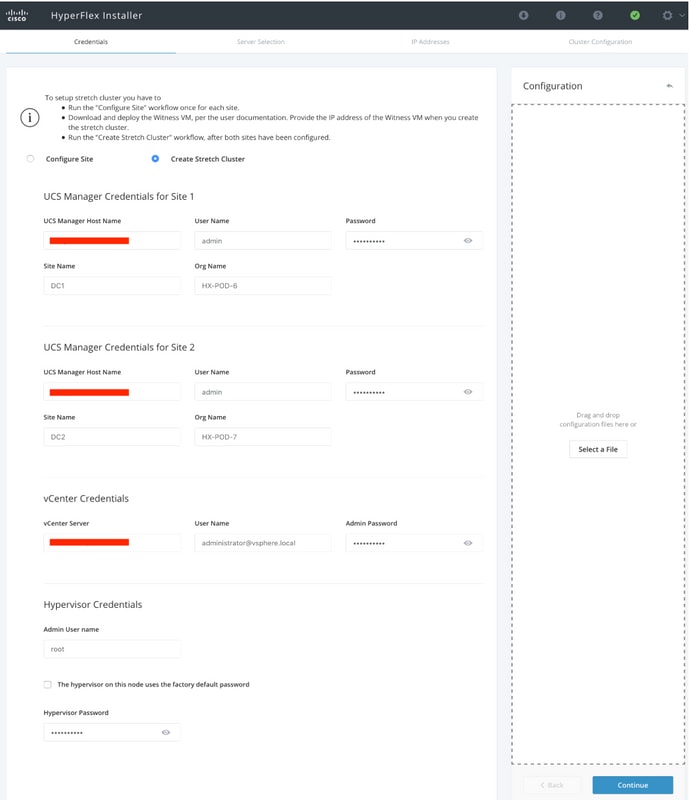
Schritt 2: Stellen Sie sicher, dass alle Server (Quell- und Zielserver) als ausgewählt angezeigt werden. Klicken Sie anschließend auf Weiter,
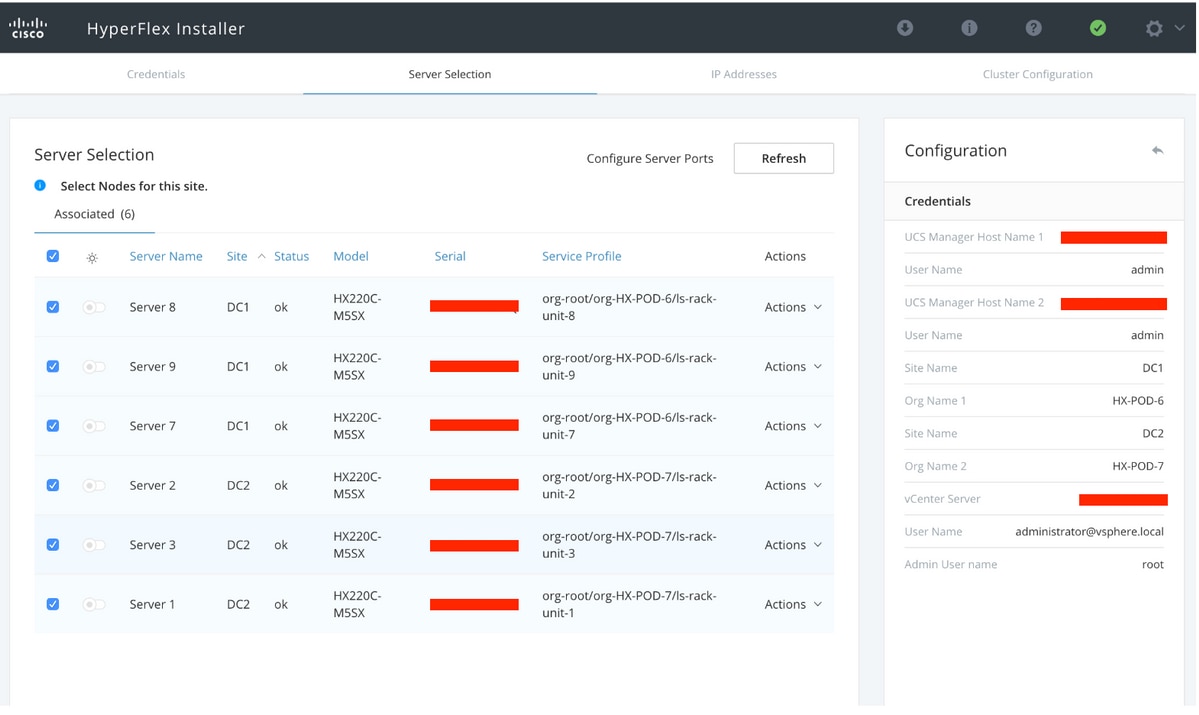
Schritt 3: Geben Sie im Abschnitt "IP-Adresse" die Hypervisor- und Storage-Controller-Management-IP (öffentlich routbar) sowie die DATA-IP (privat nicht routbar) an. Stellen Sie außerdem die Cluster-IP für Management- und Datennetzwerke bereit. Klicken Sie auf Weiter.
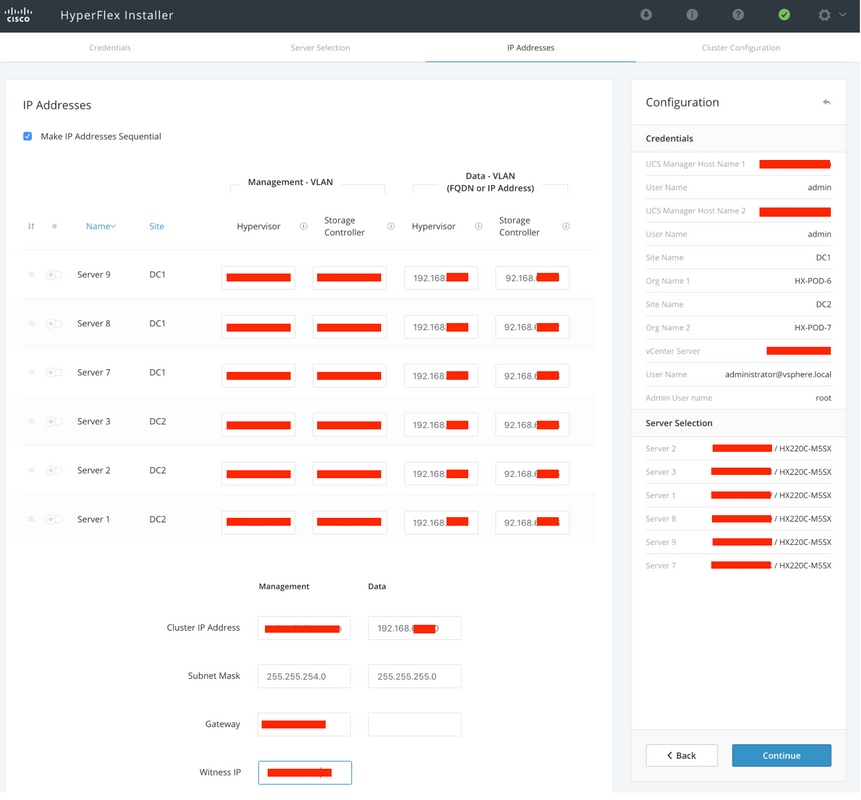
Schritt 4: Geben Sie unter Clusterkonfiguration die Kennwörter für Controller-VM, vCenter-Konfigurationsdetails und Systemdienstdetails ein. Konfigurieren Sie im Abschnitt "Erweitertes Netzwerk" dieselben Management- und Daten-VLANs für beide Standorte. Klicken Sie anschließend auf Start, um die Clusterkonfigurationen zu starten.
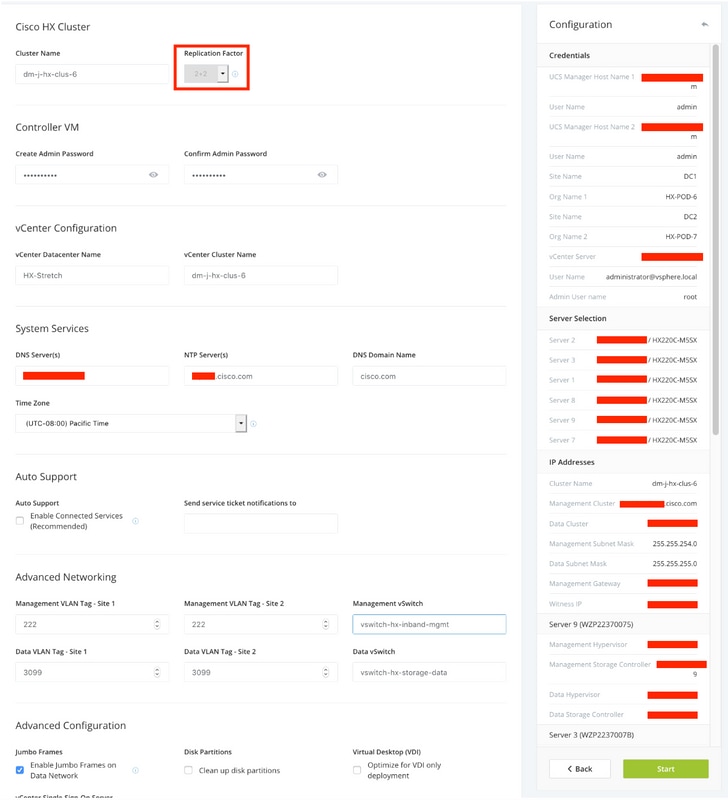
Schritt 5: Bestätigen Sie, dass die Cluster-Erstellung erfolgreich abgeschlossen wurde.
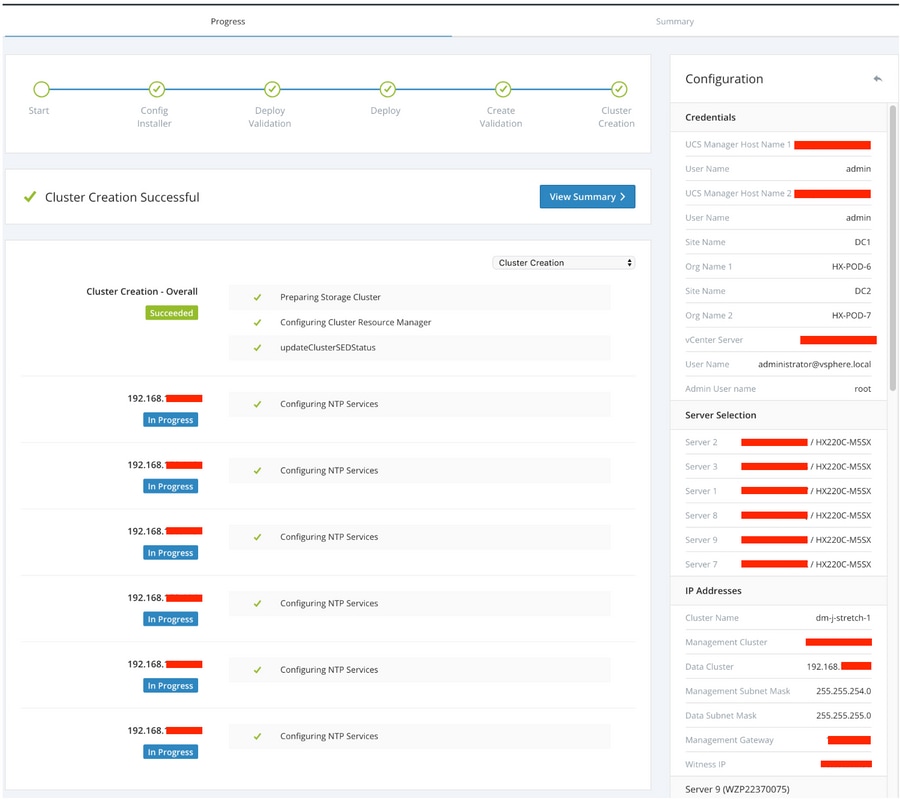
Überprüfen
Erstellung von Datenspeichern
Schritt 1: Die Erstellung des Datenspeichers in einem Stretch-Cluster ähnelt der Erstellung eines Datenspeichers in einem normalen Cluster. Der einzige Unterschied besteht darin, beim Erstellen eines Datenspeichers in einem Stretch-Cluster die Standortaffinität zu definieren. Navigieren Sie in der Hyperflex Connect-Benutzeroberfläche zu den Datenspeichern, und klicken Sie auf Datenspeicher erstellen.
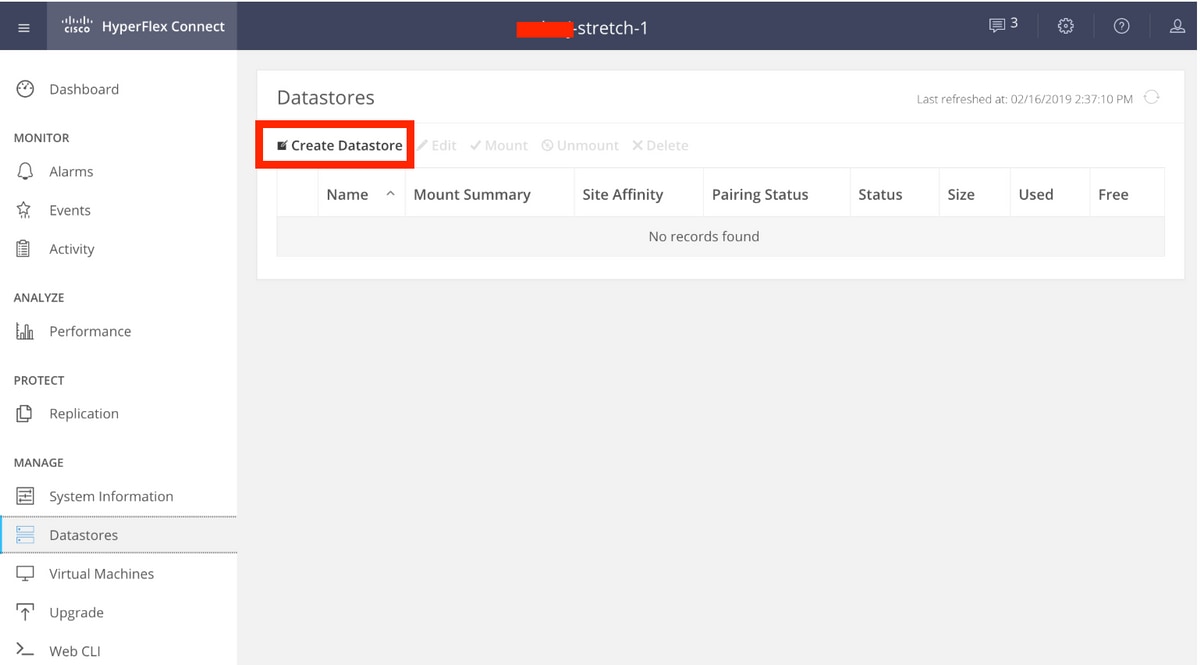
Schritt 2: Erstellen Sie einen Datenspeicher, und wählen Sie dessen Größe aus. Wählen Sie dann im zusätzlichen Schritt im Dropdown-Menü "Standortaffinität" einen der beiden Standorte aus. klicken Sie dann auf Datenspeicher erstellen.
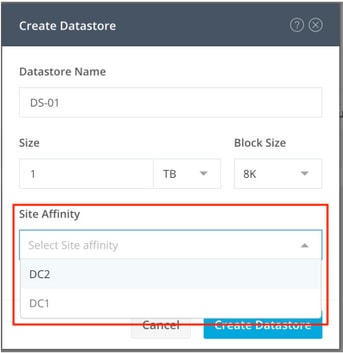
Schritt 3: Bestätigen Sie den Status des neu erstellten Datenspeichers, der als MOUNTED angezeigt wird und auch seine Standortaffinität anzeigt.
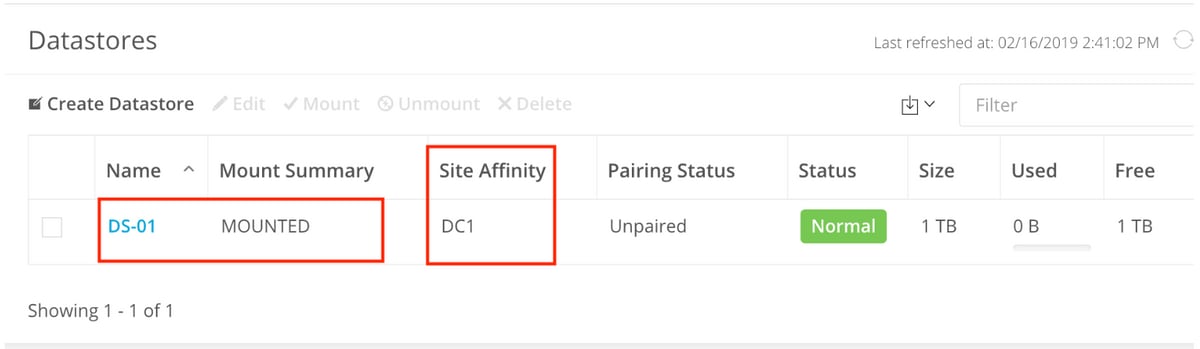
Beiträge von Cisco Ingenieuren
- Avinash ShuklaTechnischer Führer Cisco CX
- Venkat KirishnamurthyiLösungsarchitekt Cisco CX
- Majid HussainTechnische Beratung: Cisco CX
Cisco kontaktieren
- Eine Supportanfrage öffnen

- (Erfordert einen Cisco Servicevertrag)
 Feedback
Feedback