SAN-Boot von HyperFlex iSCSI: Konfigurationsbeispiele für UCS-Server
Download-Optionen
-
ePub (6.4 MB)
In verschiedenen Apps auf iPhone, iPad, Android, Sony Reader oder Windows Phone anzeigen
Inklusive Sprache
In dem Dokumentationssatz für dieses Produkt wird die Verwendung inklusiver Sprache angestrebt. Für die Zwecke dieses Dokumentationssatzes wird Sprache als „inklusiv“ verstanden, wenn sie keine Diskriminierung aufgrund von Alter, körperlicher und/oder geistiger Behinderung, Geschlechtszugehörigkeit und -identität, ethnischer Identität, sexueller Orientierung, sozioökonomischem Status und Intersektionalität impliziert. Dennoch können in der Dokumentation stilistische Abweichungen von diesem Bemühen auftreten, wenn Text verwendet wird, der in Benutzeroberflächen der Produktsoftware fest codiert ist, auf RFP-Dokumentation basiert oder von einem genannten Drittanbieterprodukt verwendet wird. Hier erfahren Sie mehr darüber, wie Cisco inklusive Sprache verwendet.
Informationen zu dieser Übersetzung
Cisco hat dieses Dokument maschinell übersetzen und von einem menschlichen Übersetzer editieren und korrigieren lassen, um unseren Benutzern auf der ganzen Welt Support-Inhalte in ihrer eigenen Sprache zu bieten. Bitte beachten Sie, dass selbst die beste maschinelle Übersetzung nicht so genau ist wie eine von einem professionellen Übersetzer angefertigte. Cisco Systems, Inc. übernimmt keine Haftung für die Richtigkeit dieser Übersetzungen und empfiehlt, immer das englische Originaldokument (siehe bereitgestellter Link) heranzuziehen.
Inhalt
Einleitung
Dieses Dokument beschreibt die Konfiguration von HyperFlex (HX), einem eigenständigen Unified Computing System (UCS)-Server, UCS Server im Intersight Managed Mode (IMM) und UCS Managed Server, um ein SAN (Storage Area Network) zu starten, das von HyperFlex Internet Small Computer Systems Interface (iSCSI) startet.
Mitarbeiter von Joost van der Made, Cisco TME und Zayar Soe, Cisco Software QA Engineer.
Voraussetzungen
Anforderungen
Cisco empfiehlt, dass Sie über Kenntnisse in folgenden Bereichen verfügen:
- Das UCS wird initialisiert und konfiguriert. Weitere Informationen finden Sie im UCS-Konfigurationsleitfaden.
- HyperFlex-Cluster wird erstellt. Weitere Informationen finden Sie im HyperFlex-Konfigurationsleitfaden.
- Das iSCSI-Netzwerk ist mit einem VLAN konfiguriert. Weitere Informationen finden Sie im iSCSI-Konfigurationsteil für die HyperFlex-Konfiguration (notieren Sie die iSCSI-Ziel-IP-Adressen, VLAN und CHAP-Informationen (Challenge Handshake Authentication Protocol), um diese Informationen in diesem Konfigurationsleitfaden zu verwenden.)
- Bei den Netzwerkschnittstellenkarten (NIC) muss es sich um Cisco Virtual Interface Card (VIC) der Serien 1300 oder 1400 handeln.
Verwendete Komponenten
Die Informationen in diesem Dokument basierend auf folgenden Software- und Hardware-Versionen:
- HyperFlex Data Platform (HXDP) 4.5(2a)
- UCS 220 M5 Server
- UCS-Firmware 4.1(3c)
Die Informationen in diesem Dokument beziehen sich auf Geräte in einer speziell eingerichteten Testumgebung. Alle Geräte, die in diesem Dokument benutzt wurden, begannen mit einer gelöschten (Nichterfüllungs) Konfiguration. Wenn Ihr Netzwerk in Betrieb ist, stellen Sie sicher, dass Sie die potenziellen Auswirkungen eines Befehls verstehen.
Hintergrundinformationen
Ein Stateless-Server lässt sich einfach ersetzen oder erweitern, und dies ist nur möglich, wenn das Boot Drive nicht lokal ist. Um dieses Ergebnis zu erreichen, starten Sie den Server von einem Gerät außerhalb des Servers, und SAN Boot ermöglicht dies.
In diesem Dokument wird beschrieben, wie Sie mit der Cisco UCS-Plattform von iSCSI auf HyperFlex starten und eine Fehlerbehebung durchführen. Wenn in diesem Dokument über SAN Boot gesprochen wird, wird das iSCSI-Protokoll verwendet, um den Server über eine LUN (HyperFlex iSCSI Target Logical Unit Number) zu starten. Fibre Channel-Verbindungen sind nicht Bestandteil dieses Dokuments.
In HXDP 4.5(2a) und höheren Versionen sind die VIC1300 und VIC1400 als iSCSI-Initiatoren für HyperFlex iSCSI-Ziele qualifiziert. UCS-Server mit dieser Art von VICs können einen SAN-Boot von HyperFlex iSCSI durchführen.
In diesem Dokument wird die Konfiguration von HyperFlex, einem eigenständigen UCS-Server, UCS-Server in IMM und UCS Managed Server für ein SAN-Boot von HyperFlex iSCSI erläutert. Der letzte Teil behandelt die Installation und Konfiguration von Windows und ESXi-Betriebssystemen (OS) mit Multipath-I/O (MPIO)-Boot vom SAN.
Die Zielgruppe sind UCS- und HX-Administratoren, die über grundlegende Kenntnisse der UCS-Konfiguration, der HX-Konfiguration und der Betriebssysteminstallation verfügen.
Konfigurieren
Überblick über SAN Boot von HyperFlex iSCSI
HyperFlex iSCSI kurz und bündig:
Bei der Konfiguration des iSCSI-Netzwerks auf dem HyperFlex-Cluster wird eine IP-Adresse des HyperFlex iSCSI-Clusters erstellt. Diese Adresse kann verwendet werden, um die Ziele und LUN vom Initiator zu ermitteln. Der HyperFlex-Cluster bestimmt, welcher HyperFlex-Knoten eine Verbindung herstellt. Wenn ein Fehler auftritt oder ein Knoten sehr ausgelastet ist, verschiebt HyperFlex das Ziel auf einen anderen Knoten. Eine direkte Anmeldung vom Initiator zu einem HyperFlex-Knoten ist möglich. In diesem Fall kann die Redundanz auf der Initiatorseite konfiguriert werden.
Der HyperFlex-Cluster kann aus einer oder viele HyperFlex-Ziele. Jedes Ziel hat einen eindeutigen iSCSI Qualified Name (IQN) und kann einer oder mehrere LUNs, und diesen LUNs wird automatisch eine LUN-ID zugewiesen.
Der Initiator-IQN wird in eine Initiator-Gruppe eingeordnet, die mit einem HyperFlex-Ziel verbunden ist, in dem sich eine LUN befindet. Die Initiator Group kann aus einem oder mehreren Initiator-IQNs bestehen. Wenn ein Betriebssystem bereits auf einer LUN installiert ist, können Sie es klonen und mehrmals für ein SAN-Boot von verschiedenen Servern verwenden. die spart Zeit.
Anmerkung: Ein Windows-Betriebssystem kann aufgrund seines Verhaltens nicht geklont werden.
Konfigurieren von HyperFlex
Die Konfiguration von HyperFlex für alle drei Szenarien ist identisch. Die IQN in der UCS-Serverkonfiguration kann sich von der in diesem Abschnitt beschriebenen unterscheiden.
Voraussetzungen: Bevor Sie die in diesem Dokument beschriebenen Schritte konfigurieren, müssen Sie bereits eine gemeinsame Aufgabe ausgeführt haben. Diese Schritte werden in diesem Dokument nicht erläutert.HyperFlex iSCSI-Netzwerk ist in HyperFlex konfiguriert. HyperFlex Admin-Anleitung zu den einzelnen Schritten finden Sie im Abschnitt HyperFlex.
Schritt 1: Öffnen Sie HX-Connect, und wählen Sie iSCSI wie in diesem Bild gezeigt:
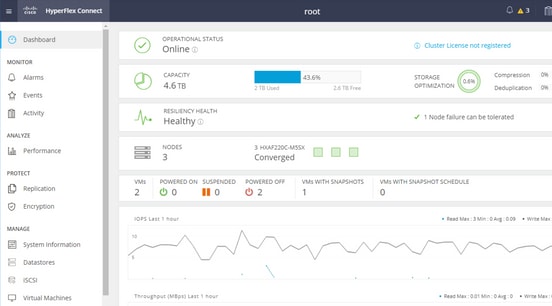
Schritt 2: Erstellen Sie ein neues HyperFlex iSCSI-Ziel, wie in diesem Bild gezeigt:
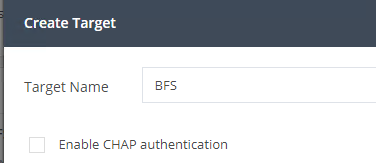
In diesem Konfigurationsbeispiel wird keine Authentifizierung verwendet. Geben Sie Zielname einen Namen ohne _ (Unterstrich) Oder andere Sonderzeichen. In diesen Beispielen ist die CHAP-Authentifizierung nicht konfiguriert. Aus Sicherheitsgründen ist es möglich, die CHAP-Authentifizierung zu konfigurieren. In den Beispielen zur Installation eines Windows-Betriebssystems und eines ESXi auf der BootFromSAN LUN wird die CHAP-Authentifizierung konfiguriert.
Schritt 3: Erstellen Sie in diesem Ziel eine LUN, wie in diesem Bild gezeigt:
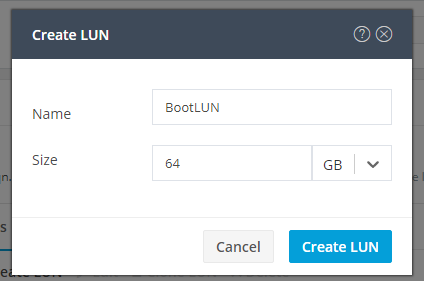
Der Name dient lediglich als Referenz. Wählen Sie die entsprechende Größe der LUN aus. HyperFlex unterstützt kein LUN-Masking, und LUN-IDs werden automatisch generiert.
Schritt 4: Erstellen Sie eine Initiator Group (IG) auf HyperFlex mit dem IQN des Initiators, wie in diesem Bild gezeigt:

Wählen Sie einen Namen für die IG aus. Wenn Sie die IQN des Initiators derzeit nicht kennen, fügen Sie diesem IG einfach eine gültige IQN hinzu. Später können Sie ihn löschen und den richtigen IQN-Initiator-Namen hinzufügen. Dokumentieren Sie die IG, um den Initiator-Namen schnell zu finden, wenn Sie sie ändern müssen.
In einer IG kann ein oder mehrere Initiatoren IQN hinzugefügt werden.
Wenn sich der Initiator außerhalb des HyperFlex iSCSI-Subnetzes befindet, führen Sie den Befehl hxcli iscsi allowlist add -p <ip address of the initiator> über den Controller oder die HX WebCLI aus.
Um zu überprüfen, ob diese IP-Adresse der allowlist hinzugefügt wurde, führen Sie den Befehl hxcli iscsi allowlist show aus. aus.
Schritt 4.1: Klicken Sie auf Initiatorgruppe erstellen wie in diesem Bild gezeigt:
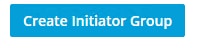
Schritt 5: Verknüpfen Sie das IG mit dem HyperFlex-Ziel. Ein HyperFlex-Ziel mit LUNs wird erstellt, und das IG wird erstellt. Der letzte Schritt für die HyperFlex-Konfiguration besteht darin, das Ziel mit der IG zu verknüpfen.Wählen Sie das IG aus, und wählen Sie Verknüpfte Ziele aus, wie in diesem Bild gezeigt:
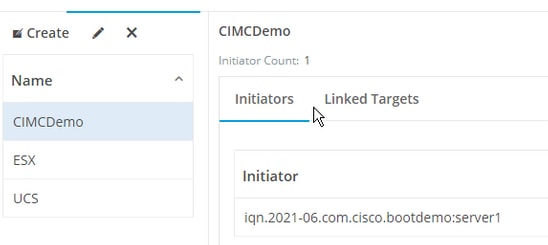
AuswählenVerknüpfen und wählen Sie das richtige HyperFlex-Ziel aus.
Schritt 5.1: Dokument HyperFlex-Ziel-IQN und LUN-ID. Später wird das HyperFlex-Target-IQN am Initiator konfiguriert. Wählen Sie das neu erstellte Ziel aus, und dokumentieren Sie die IQN.In diesem Beispiel, es ist iqn.1987-02.com.cisco.iscsi:CIMCDemoBoot wie in diesem Bild gezeigt:
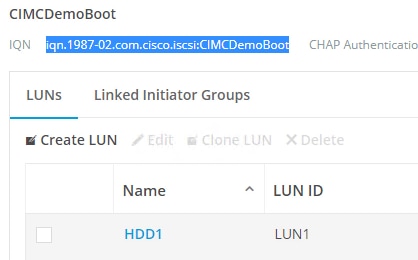
Die LUN-ID für dieses Ziel muss ebenfalls dokumentiert und später bei der Initiator-Konfiguration verwendet werden. In diesem Beispiel ist die LUN-ID LUN.1.
Wenn mehrere Ziele im Cluster konfiguriert werden, können LUNs dieselbe LUN-ID haben. auf verschiedenen HyperFlex-Targets IQNs.
Konfigurieren UCS Standalone-Server - CIMC
Der Server verfügt in diesem Beispiel nur über ein modulares LAN-on-Motherboard (MLOM) mit einer Netzwerkverbindung. Wenn es mehrere Netzwerkadapter gibt, wählen Sie den richtigen aus. Das Verfahren ist identisch mit der hier beschriebenen Vorgehensweise:
Voraussetzungen: Bevor Sie die in diesem Dokument beschriebenen Schritte konfigurieren, muss bereits eine gemeinsame Aufgabe ausgeführt worden sein. Diese Schritte werden in diesem Dokument nicht erläutert.
- HyperFlex iSCSI Target, LUN und IG sind konfiguriert und verknüpft
- Der CIMC wird mit einer IP-Adresse konfiguriert, die über einen Browser erreichbar ist.
Netzwerkdiagramm:
Die physische Netzwerktopologie der Einrichtung ist in diesem Bild dargestellt:
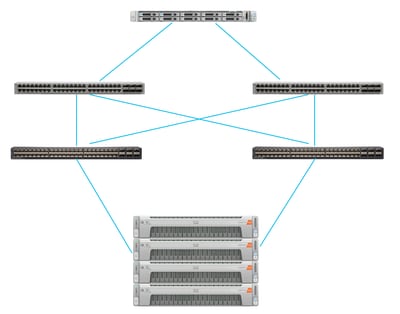
Das UCS Standalone Der Server ist über MLOM mit zwei Nexus-Switches verbunden. Die beiden Nexus-Switches verfügen über eine VPC-Verbindung mit dem Fabric Interconnect. Jeder HyperFlex-Knoten verbindet den Netzwerkadapter mit Fabric Interconnect A und B. Für den SAN-Boot wird ein Layer-2-iSCSI-VLAN-Netzwerk konfiguriert.
Workflow: Die Schritte zum Konfigurieren von SAN Boot von HyperFlex iSCSI LUN werden in diesem Bild gezeigt:
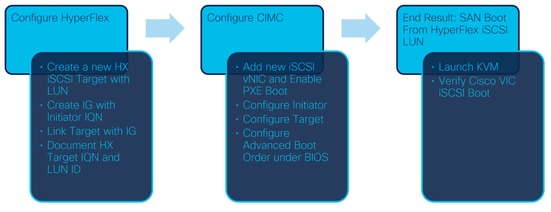
Schritt 1: Konfigurieren Sie die Netzwerkadapterkarte. Öffnen Sie CIMC in einem Browser, und wählen Sie Networking > Adapter Card MLOM aus, wie in diesem Bild gezeigt:
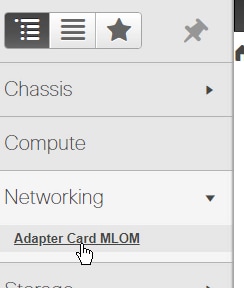
Schritt 2: Auswahl von vNICs wie in diesem Bild gezeigt:

Standardmäßig sind bereits zwei vNICs konfiguriert. Lassen Sie sie wie in diesem Bild gezeigt:
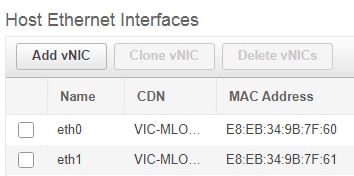
Schritt 3: Auswählen Fügen Sie vNIC hinzu, wie in diesem Bild gezeigt:

Diese neue vNIC transportiert den iSCSI-Datenverkehr vom HyperFlex-Cluster zum UCS-Server. In diesem Beispiel verfügt der Server über eine iSCSI-VLAN-Verbindung auf Layer 2. Das VLAN ist 20, und der VLAN-Modus muss auf Access (Zugriff) eingestellt werden.
Schritt 3.1: Stellen Sie sicher, dass Enable PXE Boot wie in diesem Bild gezeigt aktiviert ist:
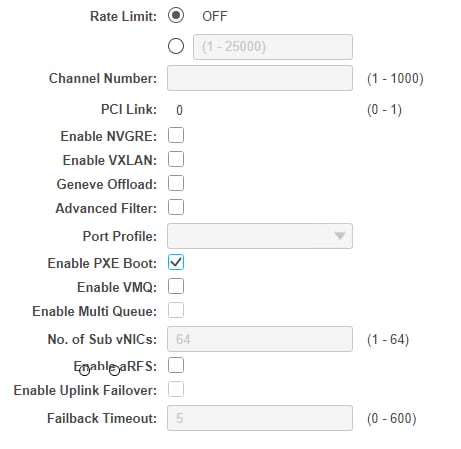
Schritt 3.2: Sie können diese vNIC jetzt hinzufügen. Verwenden Sie Fügen Sie vNIC-Option wie in diesem Bild gezeigt hinzu:

Schritt 4: Wählen Sie links die neue erstellte iscsi vNIC aus, wie in diesem Bild gezeigt:
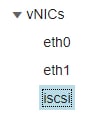
Schritt 4.1: Blättern Sie nach unten zu den iSCSI Boot-Eigenschaften, und erweitern Sie Initiator, wie in diesem Bild gezeigt:
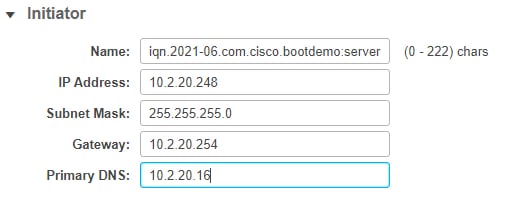
Der Name ist der IQN des Initiators. Sie können IQN wie in RFC 3720 beschrieben erstellen. Die IP-Adresse ist die IP-Adresse, die der UCS Server für die iSCSI vNIC erhält. Diese Adresse muss mit der IP-Adresse des HyperFlex iSCSI-Clusters kommunizieren. Das HyperFlex-Ziel verfügt nicht über eine Authentifizierung. Lassen Sie also den Rest leer, wie in diesem Bild gezeigt:
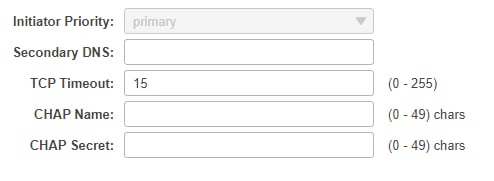
Schritt 4.2: Konfigurieren Sie das primäre Ziel wie in diesem Bild gezeigt:
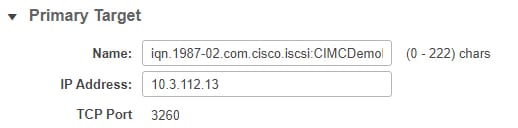
Der Name des primären Ziels ist das HyperFlex-Ziel, das mit dem IG und dem IQN dieses Initiators verknüpft ist. Die IP-Adresse ist die IP-Adresse des HyperFlex iSCSI-Clusters.
Schritt 4.3: Stellen Sie sicher, Boot-LUN ist die richtige, wie in diesem Bild gezeigt:
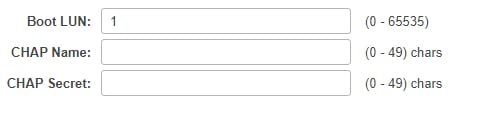
Die Überprüfung kann durchgeführt werden, um die LUN-ID der LUN am HyperFlex iSCSI-Ziel. Klicken Sie auf die Schaltfläche Änderungen speichern und OK, wie in den folgenden Bildern gezeigt:
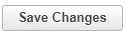

Voraussetzungen: Bevor Sie die in diesem Dokument beschriebenen Schritte konfigurieren, müssen Sie bereits eine gemeinsame Aufgabe ausgeführt haben. Ein Serviceprofil wurde bereits erstellt und einem Server zugewiesen. Dieser Schritt wird in diesem Teil des Dokuments nicht erläutert.
Schritt 1: Konfigurieren Sie die CIMC-Bootreihenfolge. Öffnen Sie den Server-CIMC, und wählen Sie Computing wie in diesem Bild gezeigt:
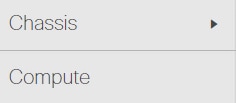
Schritt 1.1: Wählen Sie BIOS>Boot-Reihenfolge konfigurieren > Boot-Reihenfolge konfigurieren wie in diesen Images gezeigt:
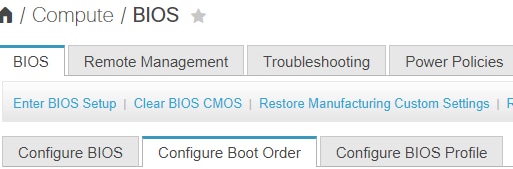
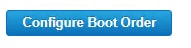
Schritt 2: Für iSCSI müssen Sie die Registerkarte Erweitert verwenden und iSCSI Boot hinzufügen auswählen, wie in diesen Images gezeigt:
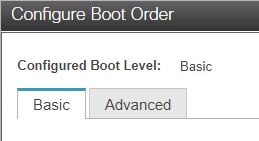
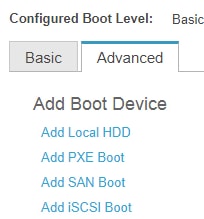
Schritt 2.1: Wenn Sie iSCSI-Boot hinzufügen, wird das NName dient als Referenz.Stellen Sie sicher, dass die Order auf die niedrigste Nummer eingestellt ist. Daher wird zuerst versucht, von ihr zu starten.Die Steckplatz in diesem Beispiel MLOM. Der Port wird wie in diesem Bild gezeigt automatisch auf 0 gesetzt:
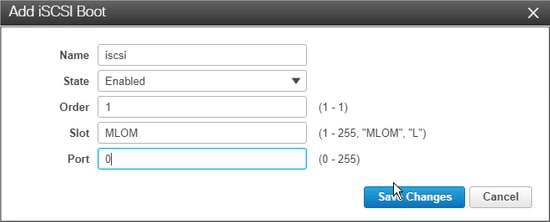
Überprüfung:
SAN-Boot von HyperFlex iSCSI LUN. Starten Sie den Server neu, und überprüfen Sie, ob das BIOS HyperFlex iSCSI LUN erkennt. Wenn die Bootreihenfolge korrekt eingerichtet ist, wird ein SAN-Boot von HyperFlex iSCSI LUN durchgeführt. Auf dem BIOS-Bildschirm sehen Sie den Cisco VIC Simple Network Protocol-Treiber, und es zeigt den IQN der HyperFlex-Target-LUN mit der Größe der LUN, wie in diesem Bild gezeigt:
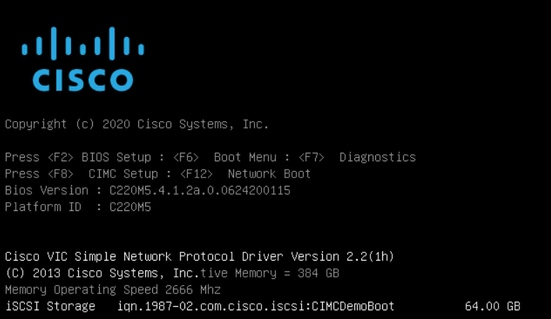
Wenn das HyperFlex-Ziel über mehrere LUNs verfügt, müssen diese hier angezeigt werden.
Wenn kein Betriebssystem auf der LUN installiert ist, müssen Sie es über vMedia oder manuell über die KVM (Keyboard, Video, Mouse) installieren.
Konfigurieren UCS Manager
Netzwerkdiagramm:
Die physische Netzwerktopologie der Einrichtung ist in diesem Bild dargestellt:
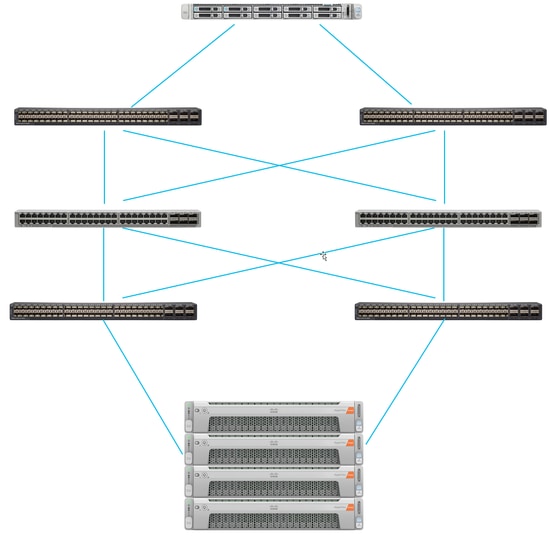
Der UCS Server ist über Mit den Nexus Switches verbundene Fabric Interconnects. Die beiden Nexus-Switches verfügen über eine VPC-Verbindung zum HyperFlex Fabric Interconnects. Jeder HyperFlex-Knoten verbindet den Netzwerkadapter mit Fabric Interconnect A und B. In diesem Beispiel wird iSCSI über verschiedene VLANs übertragen, um zu zeigen, wie Sie HyperFlex für diese Netzwerksituation konfigurieren. Es wird empfohlen, Layer-3-Router zu entfernen und nur Layer-2-iSCSI-VLANs zu verwenden, um dies zu verhindern.
Workflow:
Die Schritte zum Konfigurieren von SAN Boot von HyperFlex iSCSI LUN werden in diesem Bild gezeigt:
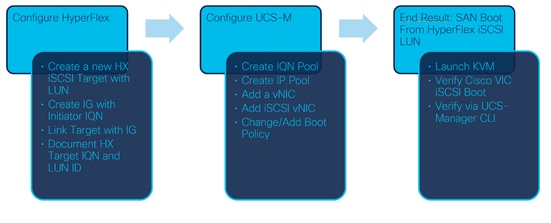
Schritt 1: Derzeit sind im Serviceprofil keine iSCSI-vNICs konfiguriert. Es gibt nur einen Eintrag unter vNICs, wie in dieser Abbildung gezeigt:
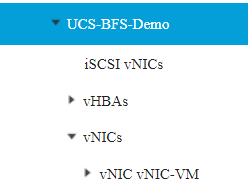
Schritt 1.1: Wählen Sie vNICs aus, und klicken Sie auf Add, um eine weitere vNIC für den iSCSI-Boot-Datenverkehr hinzuzufügen, wie in diesen Images gezeigt:
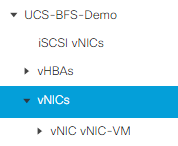
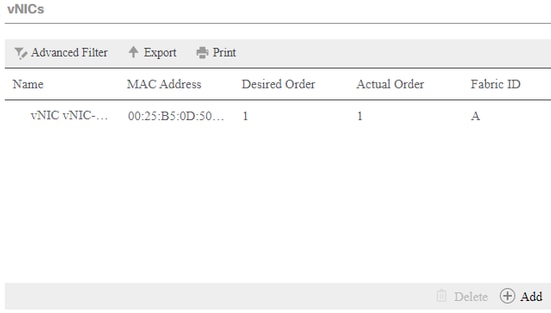
Die Name rzDer Name der vNICund tDieser Name wird später in der Boot Order Policy benötigt.
Schritt 1.2: Wählen Sie ein bereits erstelltes MACPool aus.Sie können mehrere vNICs für iSCSI über Fabric-A und Fabric-B verfügen oder die Option Enable Failover auswählen.In diesem Beispiel, Die iSCSI vNIC ist nur über Fabric A verbunden, wie in diesem Bild gezeigt:
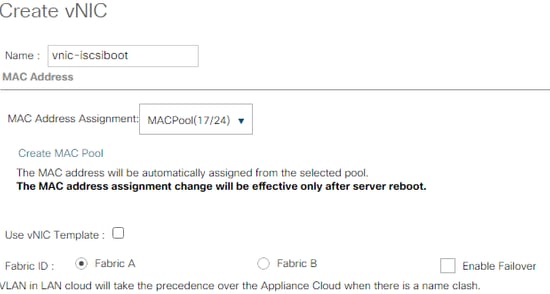
Schritt 1.3: Wählen Sie das VLAN aus, das der iSCSI-Datenverkehr verwenden soll. In diesem Beispiel wird dasselbe iSCSI-VLAN von HyperFlex iSCSI-Netzwerk verwendet, wie in diesem Bild gezeigt:
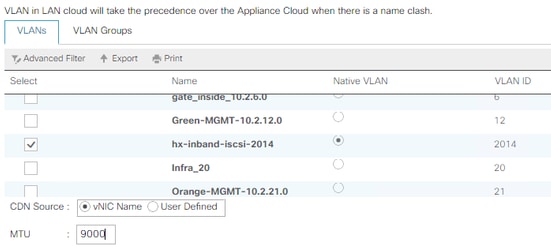
Anmerkung: Stellen Sie sicher, dass dieses iSCSI-VLAN das native VLAN ist. Dies ist nur ein natives VLAN vom Server zum Fabric Interconnect, und dieses VLAN muss nicht außerhalb der Fabric Interconnects nativ sein.
Die besten Übung iSCSI soll Jumbo-Frames enthalten, dien MTU-Größe 9000. Wenn Sie Jumbo Frames: Stellen Sie sicher, dass es sich um End-to-End-Jumbo Frames handelt. Dazu gehört auch das Betriebssystem des Initiators.
Schritt 1.4: Klicken Sie auf Änderungen speichern und Ja, wie in diesen Bildern gezeigt:
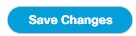
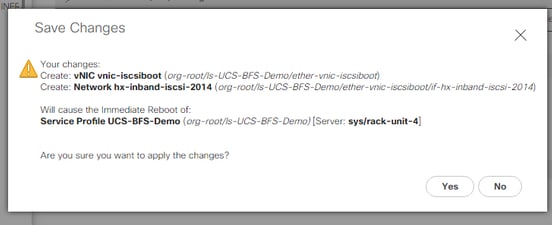
Jetzt zwei vNICs für das Serviceprofil.
Schritt 2: Fügen Sie eine iSCSI-vNIC hinzu. Wählen Sie iSCSI vNICs aus, und wählen Sie Add (Hinzufügen) aus, wie in diesen Bildern gezeigt:
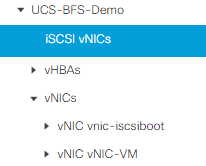
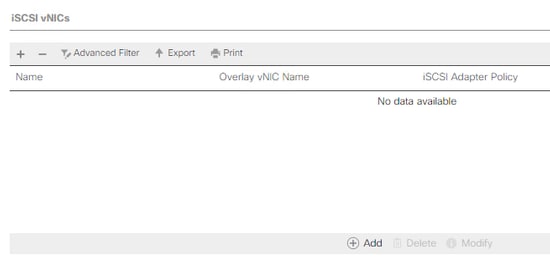
Eine iSCSI-vNIC wird jetzt erstellt.
Anmerkung: iSCSI vNIC ist ein iSCSI Boot Firmware Table (iBFT)-Platzhalter für die iSCSI-Boot-Konfiguration. Es handelt sich nicht um eine tatsächliche vNIC, daher muss eine vNIC ausgewählt werden, die dieser Technologie zugrunde liegt. Weisen Sie keine separate MAC-Adresse zu.
Schritt 2.1: Die Name ist nur eine Kennung. In VLAN, es gibt nur eine Auswahl von einem VLAN, das das native VLAN sein muss.Lassen Sie MAC-Adressenzuweisung um Select(None used by default) wie in diesem Bild gezeigt:
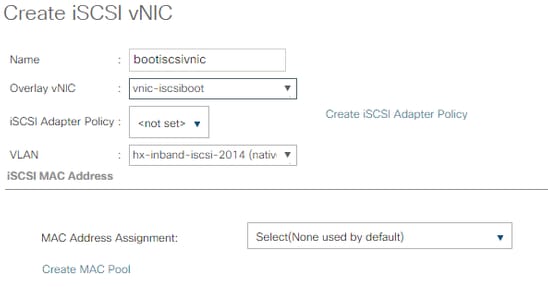
Schritt 2.2: Boot Policy ändern/hinzufügen Wählen Sie im Serviceprofil die Option Boot Orders (Boot-Bestellungen), wie in diesem Bild gezeigt:
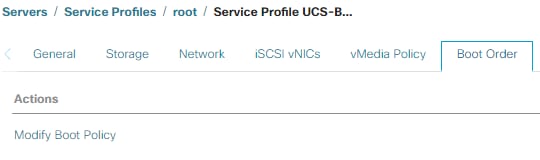
Schritt 2.3: Sie können die Boot Policy nur ändern, wenn andere Server diese Boot Order Policy nicht verwenden. In diesem Beispiel wird eine neue Boot Policy erstellt. Der Name ist der Name dieser Boot Policy. Wenn die BOOT LUN kein Betriebssystem installiert hat, stellen Sie sicher, dass Sie z. B. eine Remote-CD-ROM auswählen. Auf diese Weise kann das Betriebssystem über KVM Media installiert werden. Klicken Sie auf iSCSI-Boot hinzufügen, wie in diesen Bildern gezeigt:
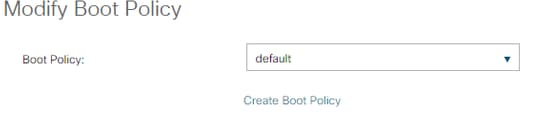
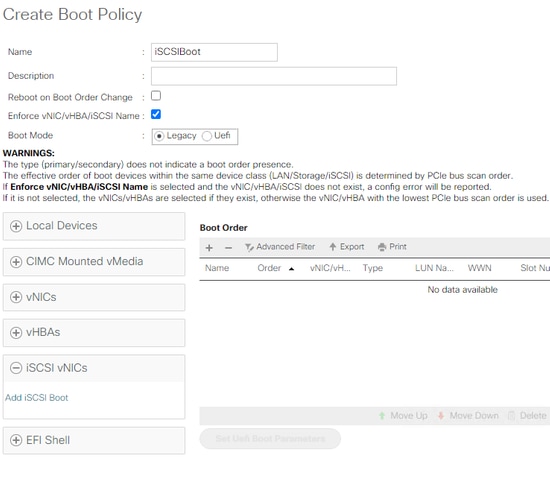
Schritt 2.4: Die iSCSI vNIC ist der Name der erstellten iSCSI vNIC. Geben Sie die gleiche wie in diesem Bild ein, und klicken Sie auf OK:

Schritt 3: Das Beispiel in diesem Schritt zeigt, wie Sie einen Boot-Eintrag erstellen. Ein Dual-Boot-Eintrag ist mit zwei vNICs möglich. Das iSCSI-Ziel kann immer noch das gleiche sein. Aufgrund der Installation von Windows-Betriebssystemen muss nur zum Zeitpunkt der Installation ein einzelner Starteintrag oder ein einziger Pfad vorhanden sein. Sie müssen hierher zurückkehren und hinzufügen, nachdem die Betriebssysteminstallation abgeschlossen und MPIO konfiguriert wurde. Dies wird im Abschnitt behandelt: MPIO.
Schritt 3.1: Wählen Sie Boot-Richtliniedass soeben erstellt und iSCSI erweitern, wie in diesem Bild gezeigt:
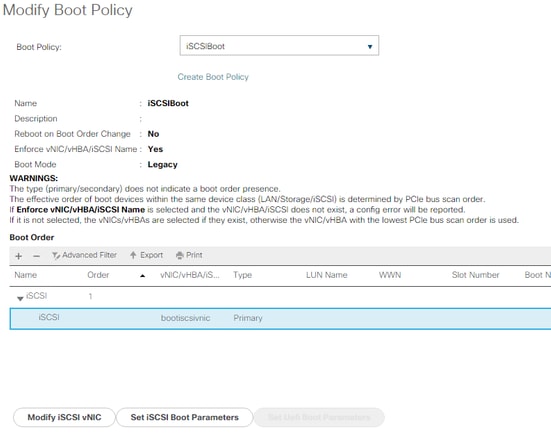
Wenn Sie Folgendes nicht sehen: iSCSI vNIC ändern, die iSCSI vNIC war nicht der, den Sie erstellt haben.
Schritt 3.2: Wählen Sie Einstellungen für iSCSI-Boot-Parameter festlegen aus. In diesem Beispiel wird keine Authentifizierung verwendet.Die Initiatornamenzuweisung erfolgt über einen IQN-Pool. Dieser IQN-Pool kann erstellt werden, wenn er nicht vorhanden ist.Die IP-Adressenrichtlinie des Initiators ist ein IP-Pool, in dem der UCS Initiator seine IP-Adresse erhält. Sie kann erstellt werden, wenn noch kein IP-Pool erstellt wurde, wie in diesem Bild gezeigt:
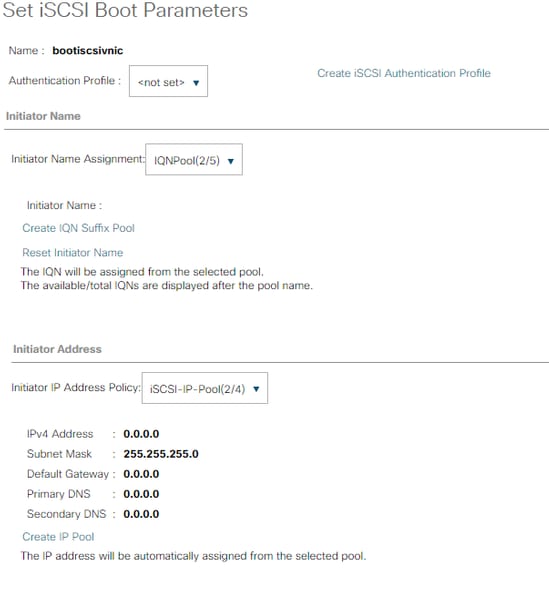
Natürlich ist es möglich, IP-Adressen manuell zuzuweisen.
Schritt 3.3: Blättern Sie nach unten, wählen Sie iSCSI Static Target Interface (Statische Zielschnittstelle für iSCSI) aus, und klicken Sie auf Add (Hinzufügen) wie in diesem Bild gezeigt:

Schritt 3.4: Der iSCSI-Zielname ist der zur Zeit der HyperFlex-Zielkonfiguration dokumentierte HyperFlex iSCSI-Target-IQN.Die IPv4-Adresse ist die IP-Adresse des HyperFlex iSCSI-Clusters.Die LUN-ID ist die LUN-ID, die zum Zeitpunkt der HyperFlex-Zielkonfiguration dokumentiert ist, wie in diesem Bild gezeigt:
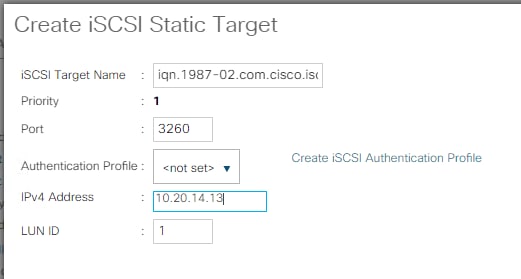
Schritt 3.5: Wählen Sie OK und Yes (Ja), um die Boot-Richtlinie wie in den folgenden Bildern gezeigt zu ändern:
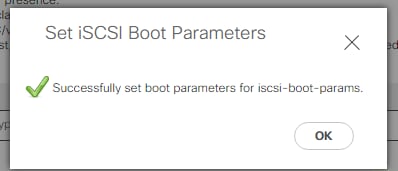

Schritt 4: Initiator-IQN suchen Die IQN des UCS Initiator wird bei Verwendung dieser Konfiguration nicht im Profil angezeigt. Navigieren Sie zu SAN, und wählen Sie die verwendeten IQN-Pools aus, wie in diesem Bild gezeigt:
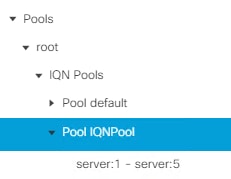
Schritt 4.1: Beachten Sie die IQN des Profils, wie in diesem Bild gezeigt:

Dieser Initiator-Name muss konfiguriert in HyperFlex Initiator Group, die mit der HyperFlex-Target-LUN verbunden ist, wobei der Server Verbindung zu SAN Boot (SAN-Boot), wie in diesem Image gezeigt:
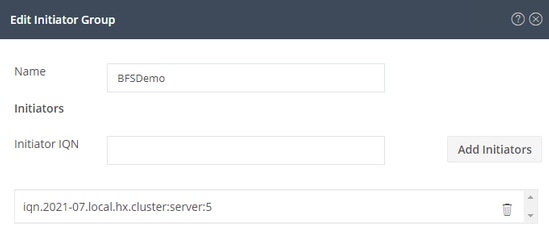
Wenn Sie einen Pool verwenden, ist der IQN-Name nicht bekanntn im Voraus. Wenn Sie eine IG mit allen iIQNs der Initiatoren können alle gleichen LUNs des Ziels anzeigen. Dies kann eine Situation sein, die nicht erwünscht ist.
Ergebnis:
SAN-Boot von HyperFlex iSCSI-LUN wie in diesem Bild gezeigt:

Installieren Sie ein Betriebssystem auf der Boot LUN, wenn auf der LUN kein Betriebssystem installiert ist, wie in diesem Image gezeigt. Der ESXi wird auf der LUN installiert, und nach der Installation wird er von dieser LUN gestartet:
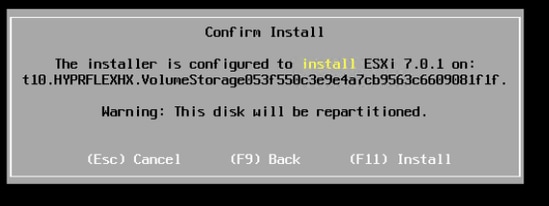
Fehlerbehebung beim iSCSI-Boot in der UCS Manager-CLI:
Wenn ein Konfigurationsfehler auftritt, wird Initialize-Fehler 1 angezeigt, wie in diesem Bild gezeigt:

Verschiedene Ursachen können diesen Fehler verursachen.Die UCS Manager-CLI kann weitere Informationen zum Initialize-Fehler abrufen. SSH beim UCS Manager und Anmeldung. In unserem Beispiel hat Server 4 das Serviceprofil, und es ist nur ein MLOM vorhanden. Dies ergibt den Wert von 4/1. Geben Sie die Befehle in die UCS Manager-CLI ein, wie in diesem Bild gezeigt:
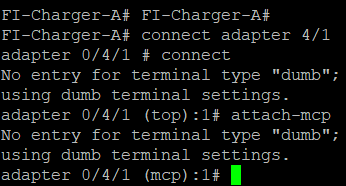
Wenn Sie die Hilfe eingeben, sehen Sie eine ganze Liste von Befehlen, die jetzt möglich sind. Die Befehle für das iSCSI cDie Konfiguration ist in diesem Bild dargestellt:

Problem 1: Ping-Statistiken: In Bearbeitung
Geben Sie in der SSH-Sitzung iscsi_get_config ein.und überprüfen Sie die Ausgabe wie in diesem Bild gezeigt:
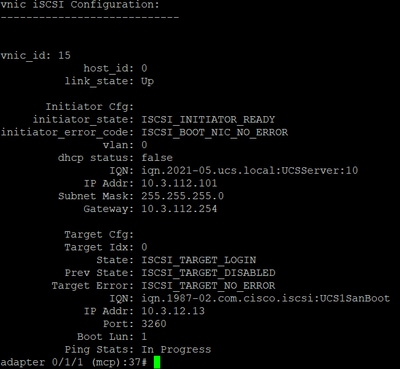
Die Ping-Statistiken ist Wird ausgeführt.Das bedeutet, iDer Initiator kann die IP-Adresse des HyperFlex iSCSI-Clusters nicht pingen. Überprüfen Sie den Netzwerkpfad von die iInitiator für das HyperFlex iSCSI-Ziel. In unserem Beispiel, iSCSI-Initiator-IP eineDie Adresse befindet sich außerhalb des auf dem HyperFlex-Cluster konfigurierten iSCSI-Subnetzes. Die Initiator-IP-Adresse muss der HyperFlex iSCSI Allowlist hinzugefügt werden.SSH an die HyperFlex-Cluster-IP-Adresse, und geben Sie den Befehl ein:
hxcli iscsi allowlist add -p
Um zu überprüfen, ob sich die Initiator-IP-Adresse im befindet, eineZulassungsliste, Verwenden Sie den Befehl:
hxcli iscsi allowlist showProblem 2: Zielfehler: "ISCSI_TARGET_LOGIN_ERROR"
Geben Sie in der SSH-Sitzung iscsi_get_config ein.und überprüfen Sie die Ausgabe wie in diesem Bild gezeigt:
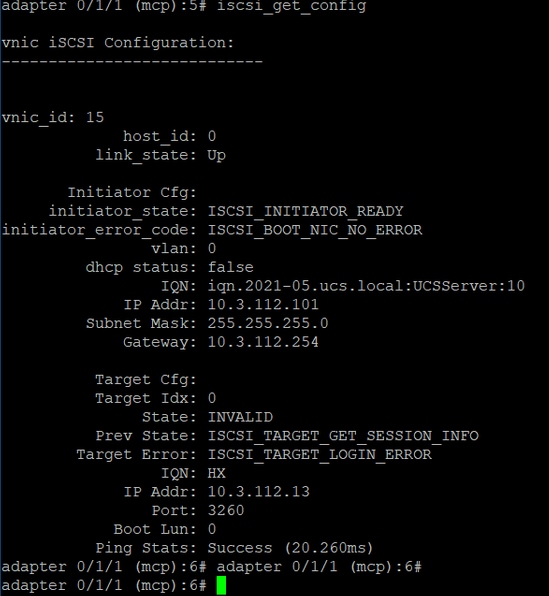
Der Zielfehler ist ISCSI_TARGET_LOGIN_ERROR. Wenn Authentifizierung verwendet wird, überprüfen Sie den Namen und die Geheimnisse. Stellen Sie sicher, dass sich der Initiator IQN in der HyperFlex-Initiator-Gruppe befindet und mit einem Ziel verknüpft ist.
Problem 3: Zielfehler: "ISCSI_TARGT_GET_HBT_ERROR"
Geben Sie in der SSH-Sitzung iscsi_get_config ein.und überprüfen Sie die Ausgabe wie in diesem Bild gezeigt:
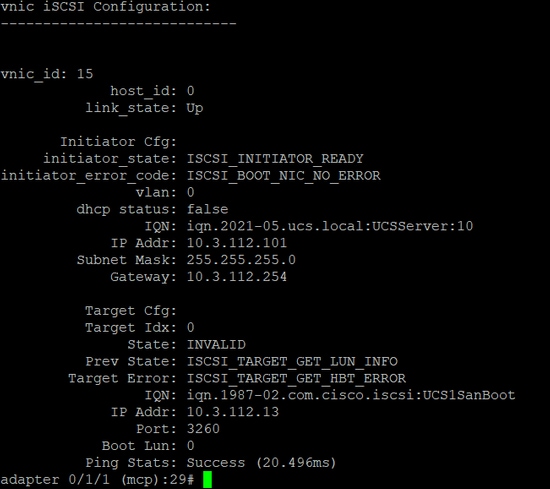
Der Zielfehler ist ISCSI_TARGET_GET_HBT_ERROR. Bei der Konfiguration der BOOT LUN wurde eine falsche LUN-ID verwendet. In diesem Fall wurde die BOOT-LUN auf 0 gesetzt, und diese muss der1 zugewiesen worden sein.
funktionierende SAN-Boot-Konfiguration:
Das SAN-Boot von HyperFlex iSCSI muss funktionieren, wenn die iSCSI cDie Konfiguration ist korrekt, und Sie haben die Ausgabe wie in diesem Bild gezeigt:
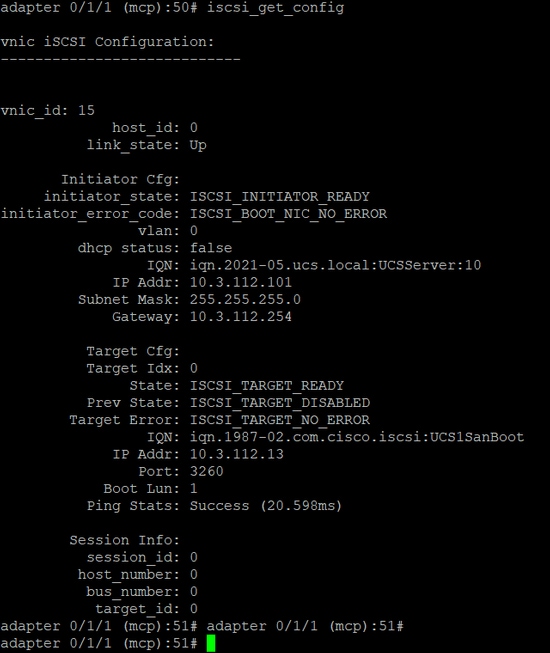
IMM konfigurieren
Voraussetzungen:
- Fabric Interconnects werden in Intersight gemeldet.
- Interaktion Das Serverprofil wurde bereits erstellt und an einen Server angeschlossen.
Netzwerkdiagramm:
Die physische Netzwerktopologie der Einrichtung ist in diesem Bild dargestellt:
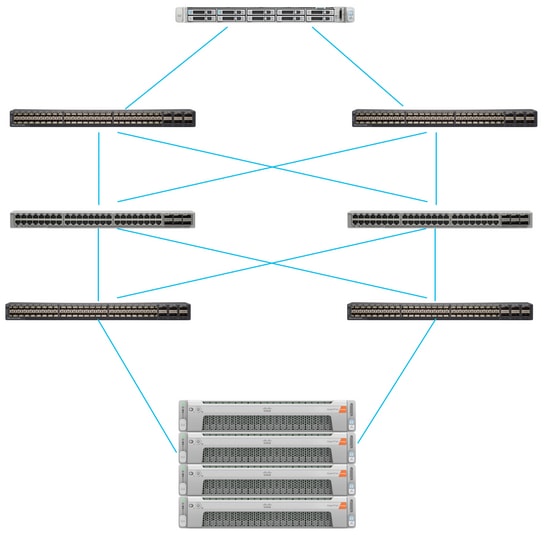
Der UCS Server befindet sich im IMM und wird über Intersight gesteuert. Die beiden Nexus-Switches verfügen über eine VPC-Verbindung zum verschiedene Paare Fabric Interconnect. Jeder HyperFlex-Knoten verbindet den Netzwerkadapter mit Fabric Interconnect A und B. Ein iSCSI-VLAN-Netzwerk auf Layer 2 wird ohne Verzögerungen auf Layer 3-Geräten für den SAN-Boot konfiguriert..
Workflow:
Die Schritte zum Konfigurieren von SAN Boot von HyperFlex iSCSI LUN werden in diesem Bild gezeigt:
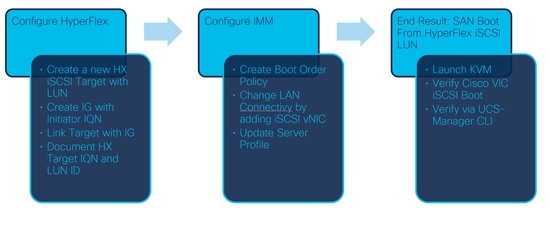
Schritt 1: Um sich bei Intersight anzumelden, verwenden Sie https://intersight.com, wie in diesem Bild gezeigt:
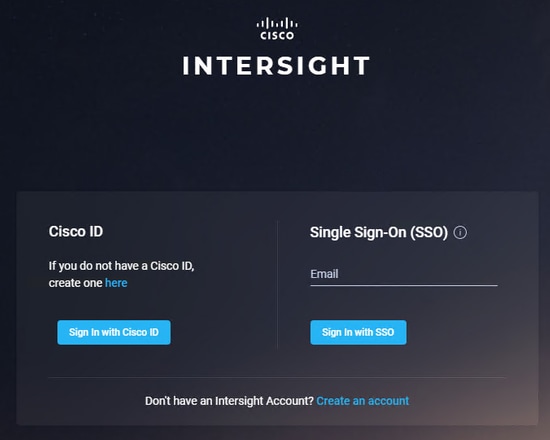
Schritt 2: Erstellen Sie eine neue Boot Order Policy. Für diesen Server wird eine neue Boot Order-Richtlinie erstellt.Wählen Sie Configure > Policies (Konfigurieren > Richtlinien) aus, wie in diesem Bild gezeigt:
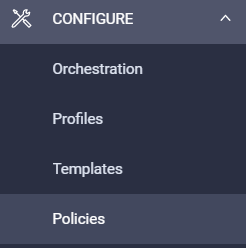
Schritt 2.1: Klicken Sie in der rechten oberen Ecke auf Create Policy (Richtlinie erstellen), wie in diesem Bild gezeigt:
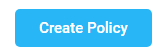
Schritt 2.2: Wählen Sie auf der linken Seite den UCS Server aus.Wählen Sie Boot Order aus den Richtlinien aus, wie in diesem Bild gezeigt, und klicken Sie auf Start:
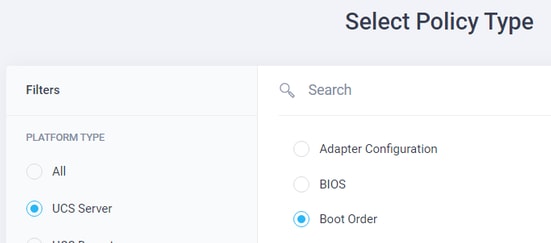
Schritt 2.3: In Schritt 1. geben Sie ihm einen eindeutigen Namen, wie in diesem Bild gezeigt, und klicken Sie auf Weiter:
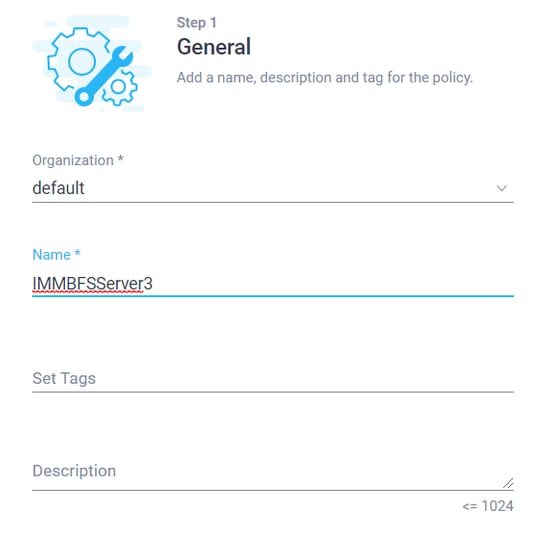
Schritt 2.4: Wählen Sie in Schritt 2 UCS Server (FI-Attached) aus. Lassen Sie in diesem Beispiel den konfigurierten Startmodus bei Legacy. Erweitern Sie das Add Boot Device (Startgerät hinzufügen), und wählen Sie iSCSI Boot (iSCSI-Boot) aus, wie in diesem Bild gezeigt:
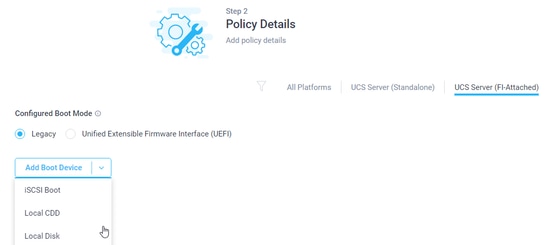
Schritt 2.5: Geben Sie ihm einen Gerätenamen und einen Schnittstellennamen wie in diesem Bild gezeigt:

DoDer Name der Schnittstelle muss ein Dokument sein.n und wird zum Erstellen einer neuen vNIC verwendet. Klicken Sie auf Erstellen, Ein Popup muss auf dem Bildschirm angezeigt werden, wie in diesem Bild gezeigt:

Schritt 3: Ändern der LAN-Konnektivität Eine neue LAN-Verbindung kann erstellt werden. In diesem Beispiel wird die aktuelle LAN-Verbindung des Serverprofils bearbeitet.Suchen Sie die Benutzerrichtlinie in der Übersicht Policies (Richtlinien) wie in diesem Bild gezeigt:

Schritt 3.1: Wählen Sie Policy bearbeiten, wie in diesem Bild gezeigt:
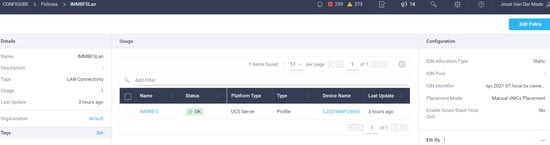
In diesem Fall ist der Richtlinienname IMMBFSLan. In dieser Konfiguration ist bereits eine vNIC vorhanden. Ändern Sie in Schritt 1 nichts. wie in diesem Bild gezeigt und klicken Sie auf Weiter:
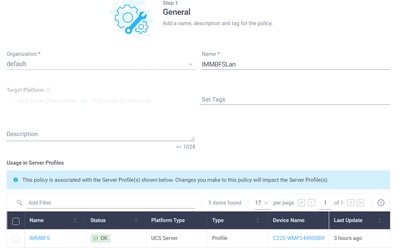
Schritt 3.2: Wählen Sie in Schritt 2. vNIC hinzufügen aus, wie in diesem Bild gezeigt:

Schritt 4: Ändern des Serverprofils Die LAN-Verbindungsrichtlinie wurde aktualisiert, und die Bootreihenfolge muss in diesem Serverprofil geändert werden. Wählen Sie KONFIGURIEREN > Profile aus der linken Leiste, um das UCS-Serverprofil zu suchen, wie in diesem Bild gezeigt:
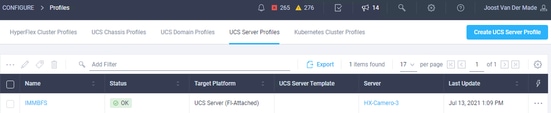
Das UCS-Profil kann direkt vom UCS Server ausgewählt werden, wie in diesem Bild gezeigt:

Der Name muss in der Boot Order-Richtlinie verwendet werden. Der Server hat nur einen Netzwerkadapter, das MLOM. Dies muss in der Steckplatz-ID konfiguriert werden.Lassen Sie den PCI-Link bei 0. Die Switch-ID für dieses Beispiel ist A, und die PCI-Reihenfolge ist die Nummer der neuesten vNIC, die 1 ist. Die Ethernet-Netzwerkkontrollrichtlinie, Ethernet-QoS, und Ethernet-Adapter können Standardwerte enthalten. Die empfohlene Vorgehensweise für iSCSI ist die MTU von 9000, die in der Ethernet-QoS-Richtlinie konfiguriert werden kann.
Schritt 4.1: Auswählen Ethernet-Netzwerkgruppenrichtlinie > Richtlinie auswählenwie in diesem Bild gezeigt:
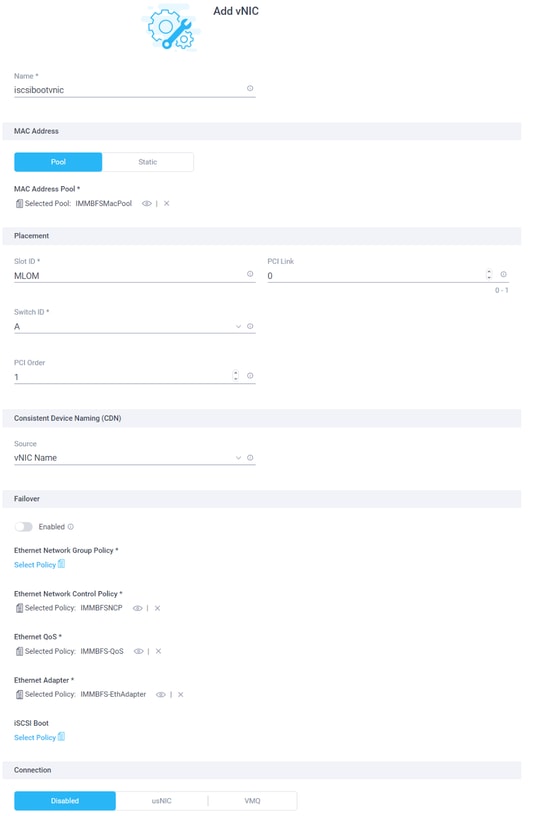
Verwenden Sie die Option Neues Erstellen. Geben Sie der Netzwerkgruppenrichtlinie einen Namen, wie in diesem Bild gezeigt, und klicken Sie auf Weiter:
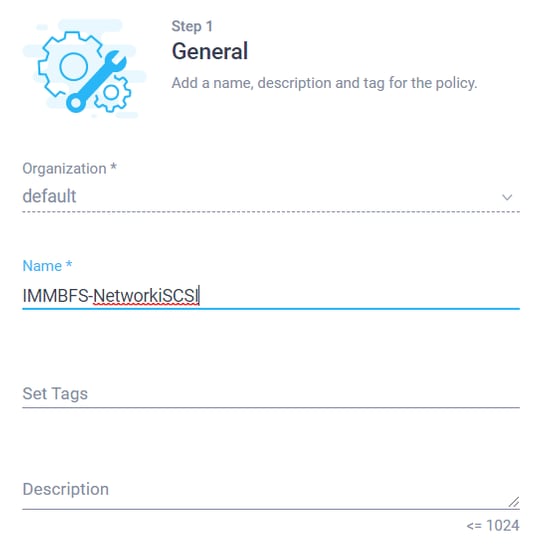
Schritt 4.2: Fügen Sie in Schritt 2. die zulässigen VLANs hinzu. In diesem Fall ist es nur das iSCSI-VLAN des Setups.Stellen Sie sicher, dass dieses iSCSI-VLAN wie in diesem Bild gezeigt hinzugefügt wird, und klicken Sie auf Erstellen:
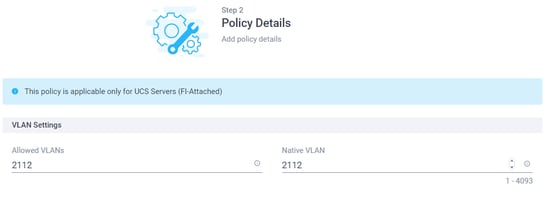
Nur iSCSI-Boot-Datenverkehr geht über diese vNIC. Das native VLAN für iSCSI-VLAN muss nicht auf den Northbound-Switches konfiguriert werden.
Schritt 4.3: Wählen Sie die neu erstellte Ether Network Group Policy (EtherNetzwerkgruppenrichtlinie) aus, wie in diesem Bild gezeigt:
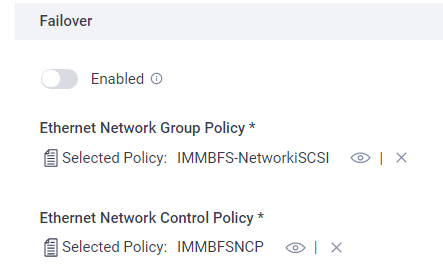
Schritt 5: AuswählenWählen Sie Policy bei iSCSI Boot aus.Klicken Sie auf Create New (Neu erstellen).
In Schritt 1. geben Sie dem iSCSI-Boot einen Namen wie in diesem Image dargestellt, und klicken Sie auf Weiter:
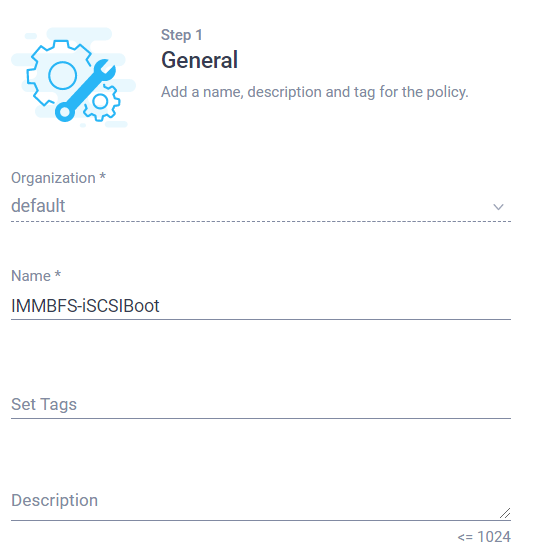
Schritt 5.1: Wählen Sie in Schritt 2. Statisch aus, wie in diesem Bild gezeigt:
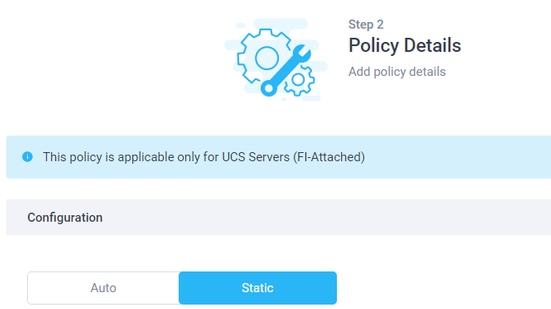
Klicken Richtlinie auswählen des primären Ziels. Wählen Sie Neue erstellen
Geben Sie in Schritt 1. einen Namen wie in diesem Bild dargestellt ein, und führen Sie die folgenden Schritte aus: Weiter:

In Schritt 2., die Zielname ist das HyperFlex iSCSI Target IQN, das bei der Konfiguration von HyperFlex dokumentiert wird. Die IP-Adresse ist die IP-Adresse des HyperFlex iSCSI-Clusters. Anschluss ist für iSCSI 3260. Die Lun-ID war ein Dokumentzn zum Zeitpunkt der Erstellung der HyperFlex-Target-LUN. In diesem Fall, hat er einen Wert von 1 wie in diesem Bild gezeigt, und wählen Sie zu Erstellen:
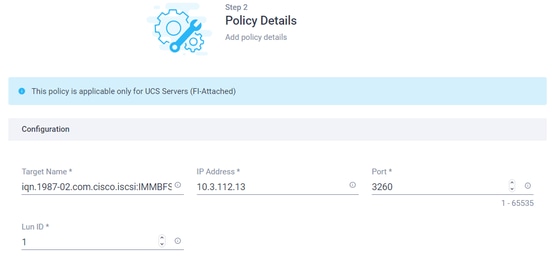
Schritt 5.2: In Schritt 2. der iSCSI Boot, die Initiator IP Source kann ein Pool sein. In diesem Fall, eine IP Pool wird erstellt. Die iDer Initiator erhält eine IP-Adresse aus diesem Pool, um eine Verbindung zur HyperFlex iSCSI-Cluster-IP-Adresse herzustellen, wie in diesem Bild gezeigt:
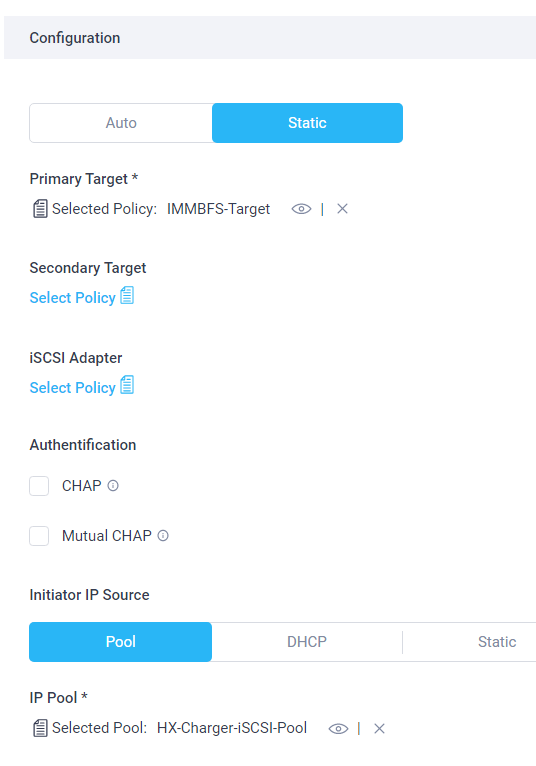
Klicken Erstellen. Überprüfen Sie, ob die richtigen Richtlinien ausgewählt sind. Auswählen Hinzufügen Für den iSCSI-Boot-Datenverkehr wird, wie in diesem Bild gezeigt, eine neue vNIC erstellt:

Schritt 5.3: Der Initiator benötigt eine IQN, die über einen Pool oder ein Handbuch zugewiesen werden kann. In diesem Beispiel wird Manual gewählt, und der Wert des IQN befindet sich bereits in der richtigen Initiator-Gruppe von HyperFlex, wie in diesem Bild gezeigt:
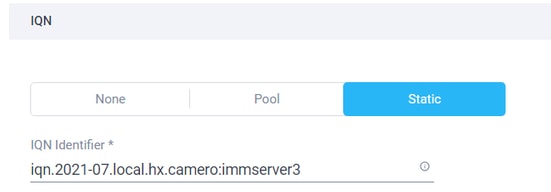
Klicken Aktualisieren. Eine Warnung wird angezeigt, wählen Sie Speichern, und rechts oben sehen Sie ein Popup-Fenster, wie in diesem Bild gezeigt:

Schritt 6: Ändern des Serverprofils Suchen Sie das richtige Serverprofil aus den UCS-Serverprofilen, wie in diesem Bild gezeigt:
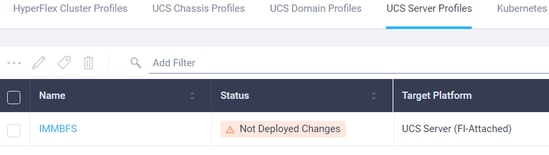
Schritt 6.1: Bearbeiten Sie Policy aus den drei Punkten rechts, und klicken Sie auf Bearbeiten, wie in diesem Bild gezeigt:
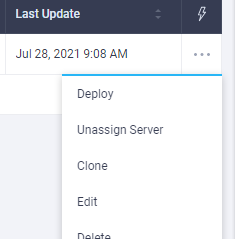
In Schritt 1. der Politik, lassen Sie it als-ist, wie in diesem Bild gezeigt, und drücken Sie Weiter:
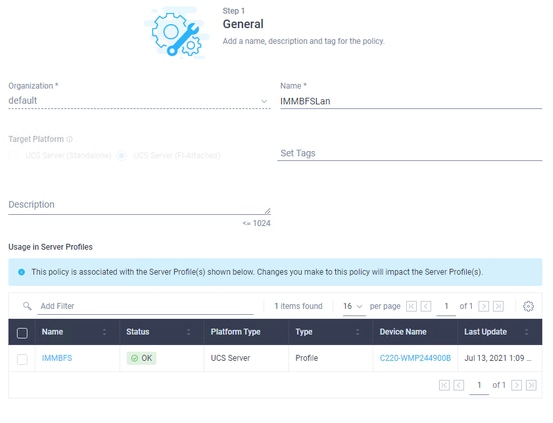
Klicken Sie in Schritt 2 auf Weiter.
Klicken Sie in Schritt 3 auf die aktuelle Richtlinie für die Bootreihenfolge. wie in diesem Bild gezeigt:
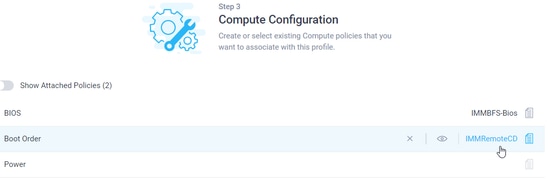
Wählen Sie die neu erstellte Boot Order Policy aus. wie in diesem Bild gezeigt, und klicken Sie auf Weiter:
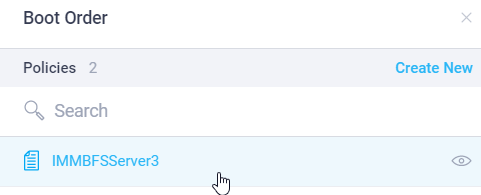
Lassen Sie alle anderen Richtlinien in Schritt 3. und drücken Sie Weiter.
Nehmen Sie in Schritt 4 keine Änderungen vor. wie in diesem Bild gezeigt, und klicken Sie auf Weiter:
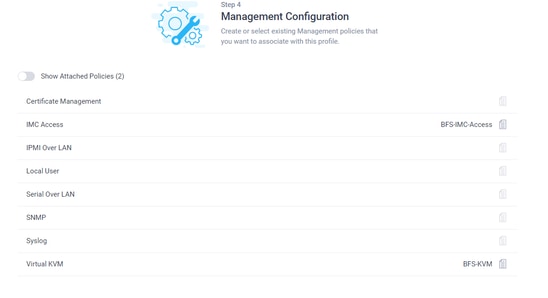
Lassen Sie die Richtlinien in Schritt 5. wie in diesem Bild gezeigt, und klicken Sie auf Weiter:

Die LAN-Verbindungsrichtlinie wurde bereits geändert und wirdWeiter.
In Schritt 7., Sie können die Konfiguration überprüfen und auf Bereitstellen wie in diesen Bildern gezeigt:
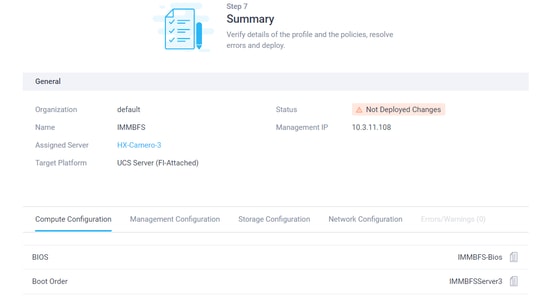
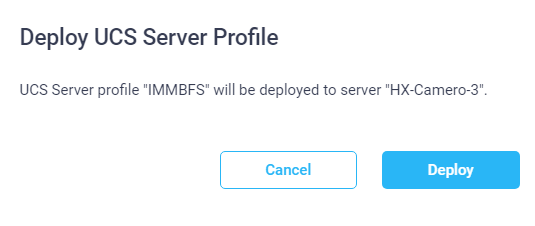
Es ist ein grünes Pop vorhanden.-oben rechts oben, wie in diesem Bild gezeigt:
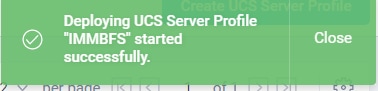
Die Richtlinie wird in einem Validierungsstatus ausgeführt, und nach einigen Sekunden ist sie bereit, wie in den folgenden Bildern gezeigt:
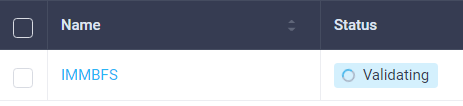
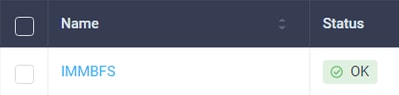
Überprüfung:
Navigieren Sie zu Ihrem Server unter "Intersight", und verwenden Sie die drei Punkte-Option auf der rechten Seite, und klicken Sie auf Launch vKVM (vKVM starten), wie in diesen Bildern gezeigt:

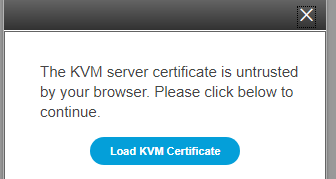

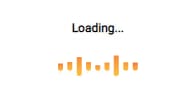
Wenn der Cisco VIC iSCSI-Boot-Treiber geladen ist, und das HyperFlex iSCSI Target erkenntznwird die Ausgabe des Bildschirms wie in diesem Bild dargestellt angezeigt:

WennWenn eine Fehlkonfiguration auf der HyperFlex- oder IMM-Seite vorliegt, wird ein Initialize-Fehler 1 angezeigt, wie in diesem Bild gezeigt:

Booten von HyperFlex iSCSI-Ziel mit MPIO
Ein Initiator kann aus mehreren physischen Schnittstellen bestehen. In diesem Fall ist es möglich, dass diese Verbindungen immer noch auf das HyperFlex-Ziel verweisen, und bei einem Ausfall kann das Betriebssystem den anderen Pfad für die iSCSI-Verbindung auswählen. Wenn Sie Windows und ESXi mit MPIO konfigurieren, muss im UCS-Manager, im CIMC oder in Intersight eine zweite iSCSI vNIC erstellt werden. Dies hängt von der Konfiguration ab, die Sie verwenden. Das Verfahren entspricht dem ersten von Ihnen erstellten iSCSI vNIC. Die Schaffung von Die zweite iSCSI vNIC ist nicht Bestandteil dieses Dokuments. Das HyperFlex iSCSI-Ziel muss für die CHAP-Authentifizierung konfiguriert sein oder die CHAP-Authentifizierung des Initiators deaktivieren.
Installation des Windows-Betriebssystems auf iSCSI Boot LUN
Voraussetzungen:
- Installations-CD für Microsoft Windows oder ISO-Image im Format .iso
- UCS-Treiber-ISO für Cisco VIC-Karten: Treiber-ISO
- Laden Sie die Treiberversion herunter, die der unterstützten Version des UCS-Infrastrukturpakets entspricht.
- Der Cisco VIC-Treiber befindet sich nicht in der Windows-Installations-ISO-Image/CD. Daher müssen Benutzer den Treiber bei der Installation des Betriebssystems laden.
Workflow:
Windows-Betriebssystem-Installation:
Schritt 1: Öffnen Sie die UCS KVM-Konsole, um ein ISO-Image für die Microsoft Windows-Betriebssysteminstallation zu erstellen und den Server wie in diesem Image gezeigt zu starten:
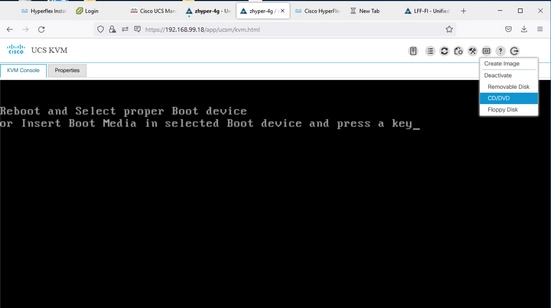
Schritt 2: Befolgen Sie in der Windows-Installationsumgebung WinPE die Anweisungen auf dem Bildschirm, bis die Meldung "Wo möchten Sie Windows installieren?" angezeigt wird. angezeigt. HX iSCSI LUN wird noch nicht angezeigt und muss den VIC-Treiber laden. Klicken Sie auf Treiber laden, wie in diesem Bild gezeigt:
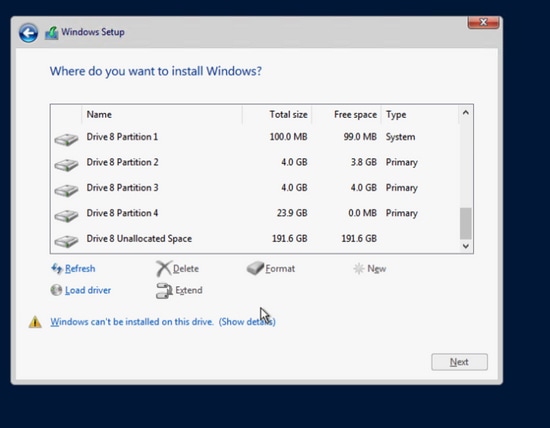
Schritt 3: Im UCS KVM-Menü müssen Sie die Installations-CD/ISO für das Windows-Betriebssystem deinstallieren und dem UCS-Treiber-ISO zuordnen, wie in diesem Bild gezeigt:
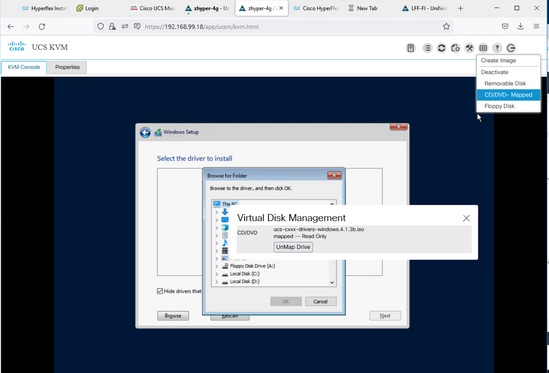
Schritt 4: Durchsuchen Sie das CD-Laufwerk, und suchen Sie nach dem Cisco VIC-Netzwerktreiber für Ihre Betriebssystemversion, basierend auf Ihrem VIC-Modell. Klicken Sie wie in diesem Bild gezeigt auf OK:

Ein falscher Treiber kann nach einem Neustart zu einem nicht zugreifbaren Fehler der Startdiskette führen, wenn er für das falsche VIC-Modell ausgewählt wurde.
Schritt 5: Die Support-Treiberdatei wird in der Liste angezeigt. Wählen Sie sie aus, und klicken Sie auf Weiter, wie in diesem Bild gezeigt. Danach gelangen Sie zurück zum Ordner "Wo möchten Sie Windows installieren?" Bildschirm:

Schritt 6: An diesem Punkt muss HX iSCSI LUN angezeigt werden. Es gibt jedoch eine Warnmeldung, dass die Installation nicht möglich ist. Entpacken Sie das ISO-Image des Treibers von der KVM-Konsole aus, und weisen Sie das Windows-Installations-Image neu zu. Klicken Sie auf Aktualisieren. Die Warnmeldung wird nicht angezeigt, und Sie können wie in diesem Bild gezeigt auf Weiter klicken:
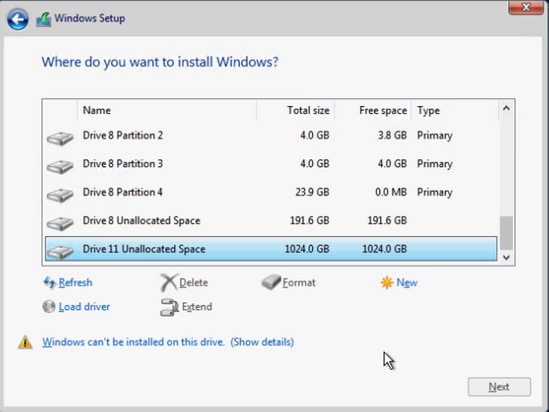
Schritt 7: Die Windows-Installation muss wie in diesem Bild gezeigt erfolgreich gestartet und abgeschlossen werden:
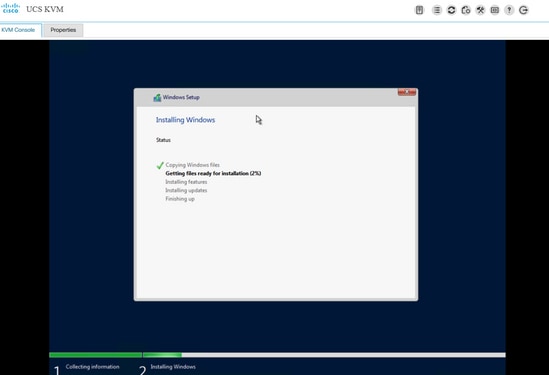
Konfiguration nach der Betriebssysteminstallation:
Netzwerk- und ChipSet Treiberinstallation:
Schritt 1: In der Windows ipconfig-Ausgabe kann die iSCSI-Netzwerkkarte bereits die IP-Adresse anzeigen, die iBFT zum Zeitpunkt des Hochfahrens erhalten hat, der Benutzer muss jedoch weiterhin dieselbe IP-Adresse manuell in der Netzwerkverbindung konfigurieren, wie in diesem Bild gezeigt:

Schritt 2: Starten Sie den iSCSI-Initiatordienst von Windows > Server Manager > Tools > iSCSI Initiator, wie in diesem Bild gezeigt:
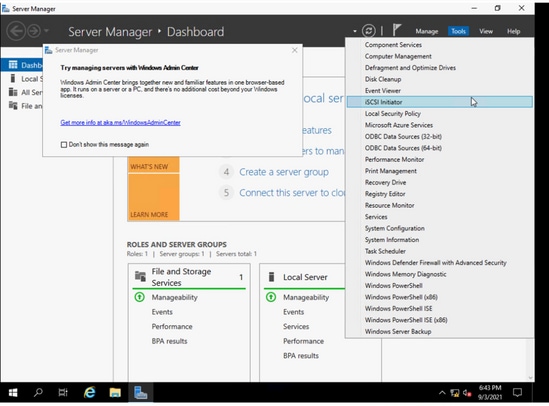
Schritt 3: Um den iSCSI-Dienst nach dem Neustart automatisch zu starten, wählen Sie in der Popup-Meldung Yes (Ja) aus, wie in diesem Bild gezeigt:
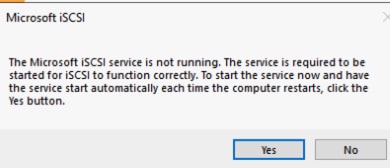
Schritt 4: Einige Geräte unter Computerverwaltungt Show gelbes Fragezeichens aufgrund des Mangels an Fahrern, SoSie müssen den Chipsatztreiber installieren. Zuordnen WWindows-Treiber-ISO-Image erneut über UCS KVM wie in diesem Bild gezeigt:

Schritt 5: Navigieren Sie im CD-ROM-Laufwerk zu ChipSet\<Ihre Server-CPU>\<Ihr Servermodell>\<Ihre Windows-Betriebssystemversion>, und öffnen Sie die README-Datei. Klicken Sie auf den Link Location, Open SetupChipSet.exe wie in diesem Bild gezeigt. Folgen Sie dann dem Assistenten, um den Chipsatztreiber zu installieren. Starten Sie den Server nach Abschluss der Installation neu:
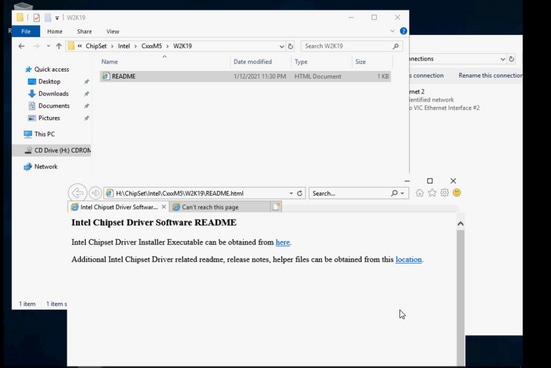
Konfigurieren von Multipathing-MPIO:
Schritt 1: Navigieren Sie zuWindows > Server Manager > Rollen und Feature hinzufügen, wie in diesem Bild gezeigt:

Schritt 2: Navigieren Sie zur Registerkarte Funktionen, und wählen Sie Multipath I/O aus, klicken Sie auf Weiter, und installieren und starten Sie den Host nach Beendigung neuwie in diesem Bild gezeigt:
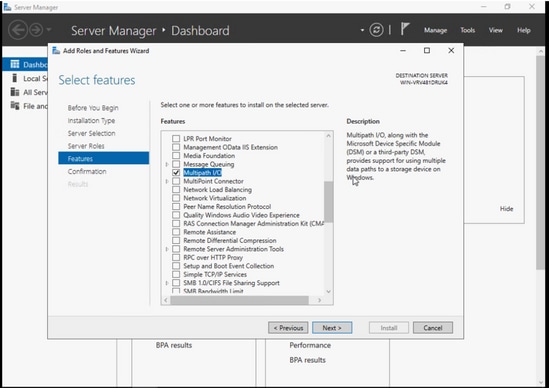
Starten Sie das Betriebssystem neu, melden Sie sich wieder bei Windows an, und überprüfen Sie, ob die MPIO-Installation zusammensetzenrz.
Schritt 3: Fügen Sie den zweiten Pfad in der Bootreihenfolge hinzu. NNavigieren Sie zum UCS Manager. Wählen Sie Policies aus der Dropdown-Liste oben links aus. wie in diesem Bild gezeigt:
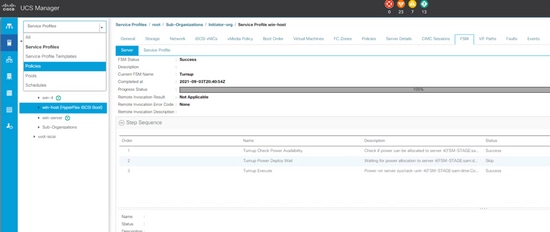
Schritt 3.1: Suchen Sie in der Organisationsstruktur, in der das Serviceprofil erstellt wird, nach Boot-Richtlinien. Es kann untergeordnet am unteren Ende der Organisation sein, wenn es nicht unter der Organisation ist. Suchen Sie dann nach der Boot-Richtlinie, die Sie im vorherigen Schritt benannt haben, wie in diesem Bild gezeigt:
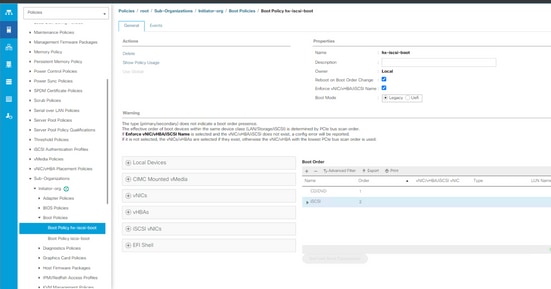
Schritt 3.2: Doppelklicken Sie im linken Bereich unter iSCSI vNICs auf Add iSCSI Boot (iSCSI-Boot hinzufügen), dann wird das Popup-Fenster angezeigt, und geben Sie den iSCSI vNIC-Namen ein, den Sie im vorherigen Schritt eingegeben haben. Die zweite iSCSI vNIC muss in der richtigen Bootreihenfolge wie in diesem Image gezeigt angezeigt werden. Klicken Sie auf Save Changes:
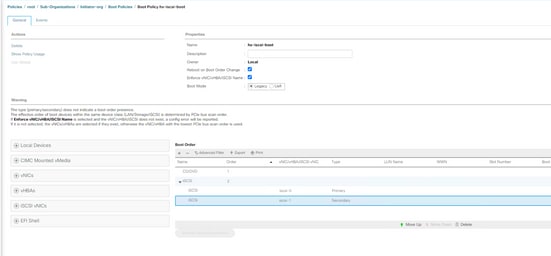
Schritt 3.3: Wählen Sie im linken oberen Dropdown-Feld All (Alle) aus, und wählen Sie das Serviceprofil wie in diesem Bild gezeigt aus:
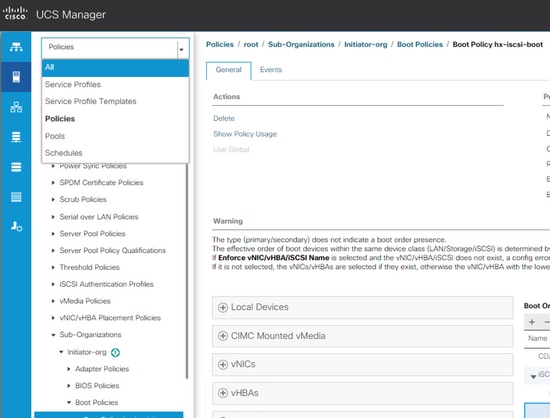
Schritt 3.4: Navigieren Sie zur Registerkarte Bootreihenfolge, wählen Sie den zweiten iSCSI-Eintrag aus, und klicken Sie auf Set iSCSI boot Parameters (iSCSI-Startparameter festlegen), wie in diesem Bild gezeigt:
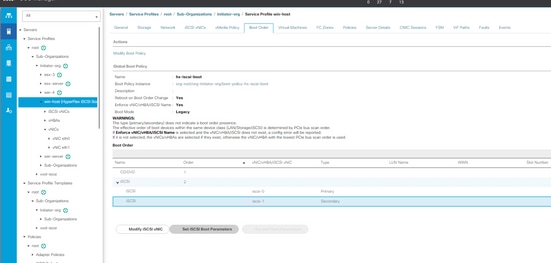
Schritt 3.5: Geben Sie die zweite IP-Adresse ein, wie in diesem Bild gezeigt:
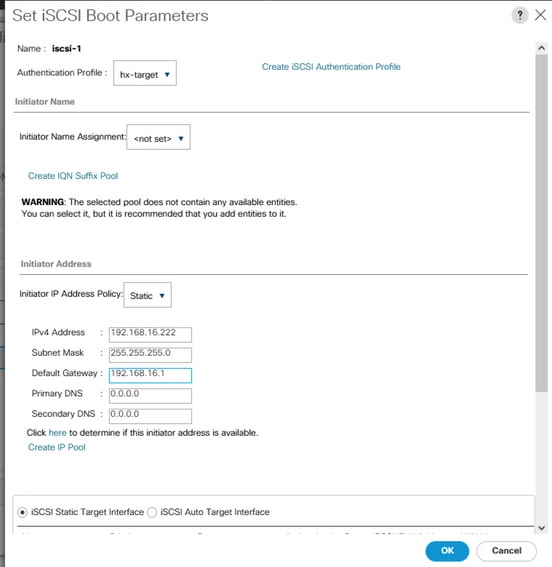
Blättern Sie nach unten, klicken Sie erneut auf Hinzufügen und eeingeben die gleiche Zielinformationen wie in diesem Bild gezeigt:
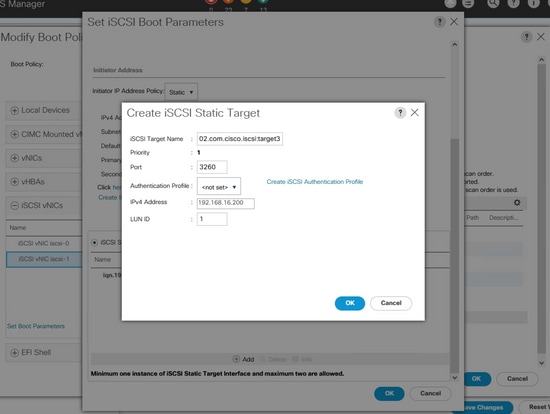
Schritt 3.6: Der UCS-Server wird neu gestartet (wenn er nicht von selbst neu startet und auf einen ordnungsgemäßen Neustart wartet, müssen Sie den Host manuell neu starten). UCS PNUOS konfiguriert die Bootreihenfolge mit einer zweiten iSCSI vNIC neu. Sie können den Status auf der Registerkarte FSM überprüfen und warten, bis er wie in diesem Bild gezeigt abgeschlossen ist:
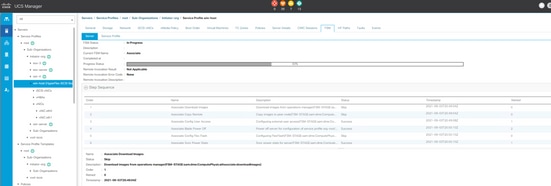
Schritt 3.7: Der zweite Pfad muss in iBFT (im POST) angezeigt werden, wenn der Server hochgefahren wird, wie in diesem Bild gezeigt:
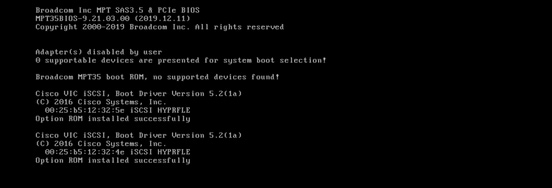
Schritt 4: Die zweite NIC-IP-Adresse muss manuell eingegeben werden, damit sie statisch wird. Fügen Sie in Windows unter Ethernet-Eigenschaften die IP-Adresse für die zweite Netzwerkkarte hinzu, und drücken Sie wie in diesem Bild gezeigt auf OK:
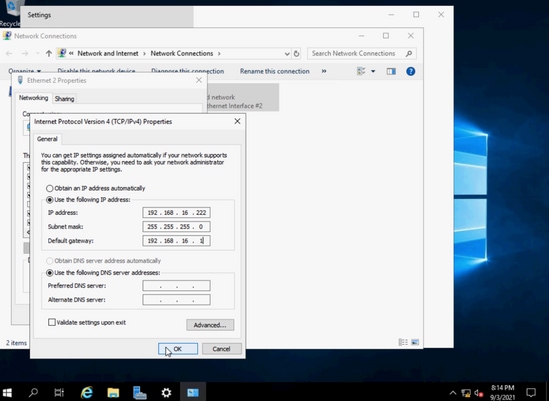
Schritt 4.1: Öffnen Sie MPIO-App, navigieren Sie zur Registerkarte Multi-Paths Discover (Multi-Paths ermitteln), und klicken Sie im Bereich Andere, und fügen Sie HYPRFLEXHX.VolumeStorage hinzu, wie in diesem Bild gezeigt:
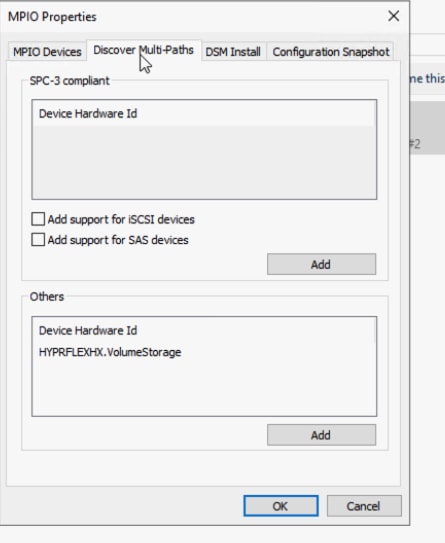
Schritt 4.2: Starten Sie den Server neu.Öffnen Sie die iSCSI-Initiator-App > Discovery > Discover Portal (Portal anzeigen), wie in diesem Bild gezeigt:

Schritt 4.3: Geben Sie die Ziel-IP-Adresse ein, und drücken Sie OK, wie in diesem Bild gezeigt:
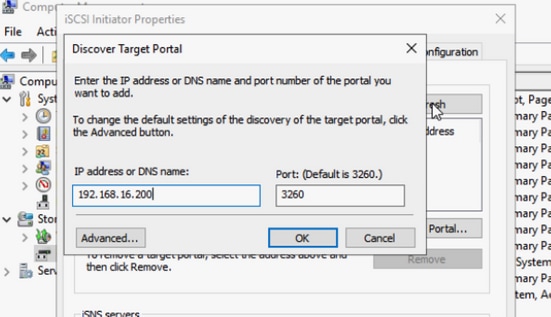
Schritt 4.4: Navigieren Sie zu Ziele > Verbinden, wie in diesem Bild gezeigt:
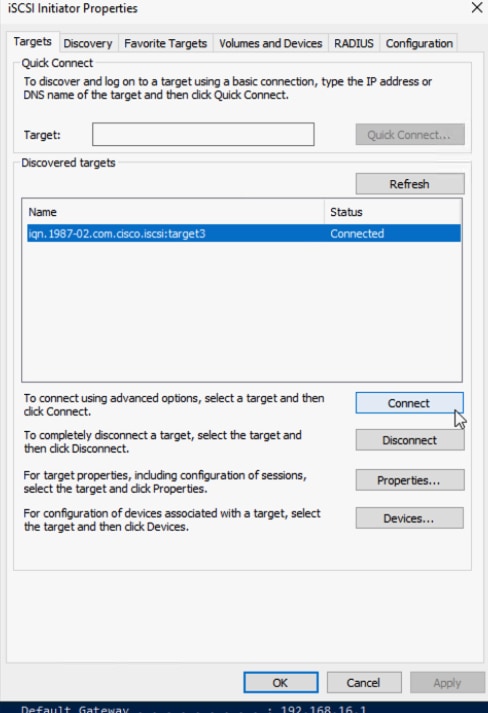
Schritt 4.5: Aktivieren Sie Enable multi-path, und wählen Sie die erweiterte Option aus, wie in diesem Bild gezeigt:

Lokaler Adapter: Microsoft iSCSI-Initiator
Initiator-IP: Wählen Sie die erste NIC-IP aus
Ziel-Port-IP: Ziel-IP auswählen
Aktivieren Sie CHAP-Anmeldung aktivieren. Geben Sie die CHAP-Informationen vom Ziel ein.Zweimal auf OK klicken wie in diesem Bild gezeigt:
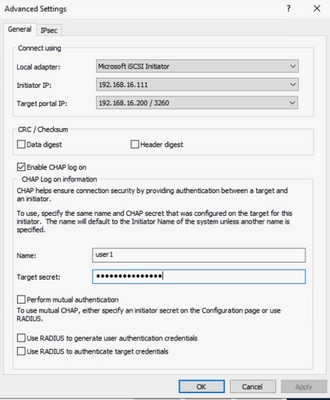
Schritt 4.6: Wählen Sie die Connect-Option erneut aus, und wiederholen Sie die Schritte für die zweite Initiator-IP. Danach klicken Sie auf Verbinden, und es gibt jetzt mehrere Sitzungen, wie in diesem Bild gezeigt:
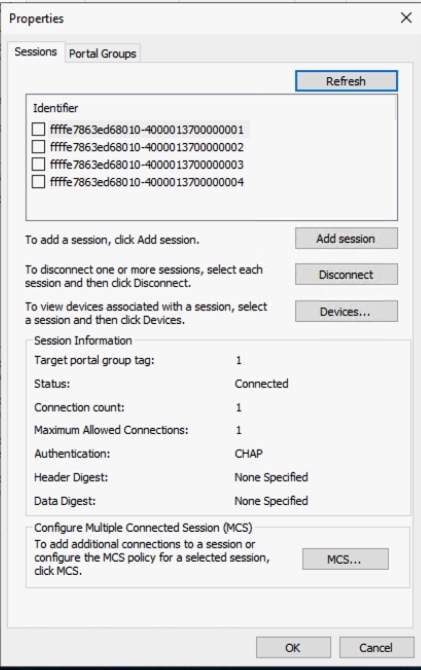
Schritt 4.7: Navigieren Sie nach dem Neustart zu Computerverwaltung > Datenträgerverwaltung, und klicken Sie mit der rechten Maustaste auf C: Laufwerk. Die Registerkarte MPIO muss jetzt angezeigt werden, und wenn Sie darauf klicken, müssen mehrere Pfade vorhanden sein, wie in diesem Bild gezeigt:
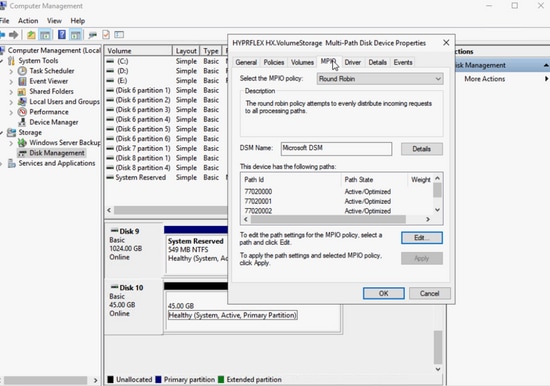
Fehlerbehebung:
EseltensNach einem Neustart oder einer Pfadwiederherstellung kann die statische IP-Adresse auf die Standardzufall IP Adresse. Überprüfen Sie dies mit ipconfig und deStellen Sie sicher, dass die eingegebene statische IP-Adresse noch vorhanden ist.wie in diesem Bild gezeigt:
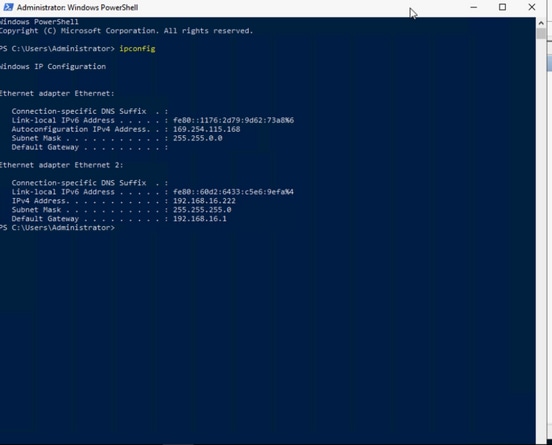
ESXi OS-Installation auf iSCSI Boot LUN
Voraussetzungen:
- Im ESXi-Managementverkehr des UCS-Serviceprofils muss eine zusätzliche vNIC erstellt werden.
- Für die Multi-Path-Konfiguration können Sie den zweiten Pfad in der UCS-Bootreihenfolge hinzufügen. vor oder nach die Installation des Betriebssystems, aber Es wird empfohlen, es vor der ESXi-Installation hinzuzufügen. Identische Schritte in Fenstern wie im Bild dargestellt zweiten Pfad hinzufügen in der Bootreihenfolge.
- Der Cisco VIC-Treiber befindet sich nicht innerhalb des ISO-Image/CD-Images der regulären ESXi-Betriebssysteminstallation. Sie müssen daher das benutzerdefinierte Cisco ESXi-Image von der VMware-Website herunterladen. Suchen Sie das Cisco Custom-Image ESXi für die gewünschte ESXi-Version - Custom_iso.
- Die aktuelle ISO-Datei für den UCS-Treiber kann von dieser Seite heruntergeladen werden - Driver_iso.Verwenden Sie die Treiberversion, die der Version des UCS-Infrastrukturpakets entspricht.
Workflow:
ESXi OS-Installation:
Schritt 1: Öffnen Sie UCS KVM des Serviceprofils, und ordnen Sie die Cisco Custom ESX ISO-Datei zu, wie in diesem Bild gezeigt:
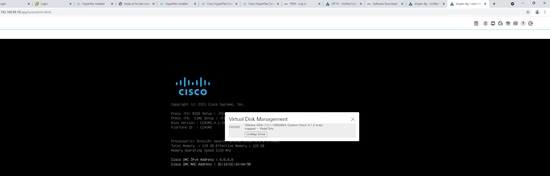
Schritt 2: Starten Sie das Image, und folgen Sie den Anweisungen auf dem Bildschirm, um ESX zu installieren. Scrollen Sie im Bildschirm "Select a Disk to Install or Upgrade" (Wählen Sie eine zu installierende oder zu aktualisierende Festplatte aus) nach Remote und suchen Sie nach HYPERFLEX HX.VolumeStorage LUN. Wählen Sie die Option aus, und klicken Sie auf Enteras (Enteras in diesem Bild):
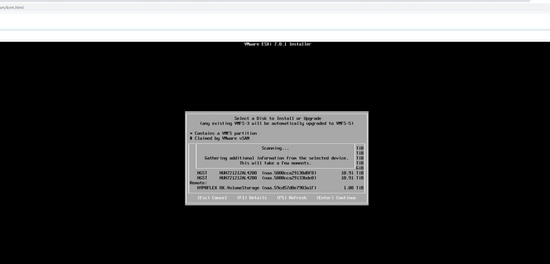
Schritt 3: Befolgen Sie die Anweisungen auf dem Bildschirm, um den Rest der Installation abzuschließen.
Konfiguration nach der Betriebssysteminstallation:
Schritt 1: Konfiguration der Management-NIC. Ordnen Sie nach der Installation des Betriebssystems MAC-Adressen zu, um dedizierte Management-NICs von UCS vNIC zu identifizieren und eine Management-IP-Adresse und ein VLAN zu konfigurieren, wie in diesem Bild gezeigt:
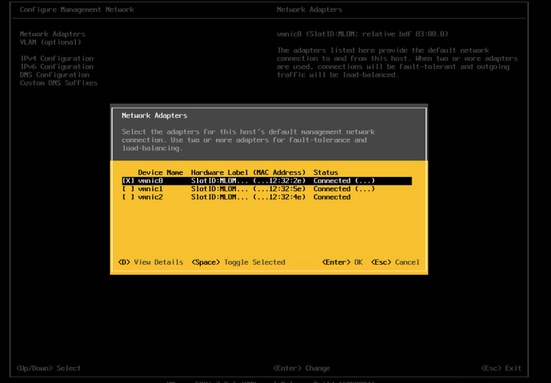
Wenn Sie IP Adresse öffnen, vSPhier client im webbrowser oder add it to vCeingeben. Sie kann entweder mit vSPhier oder vCeingeben, aber Der vSphere-Web-Client wird in diesem Dokument als Beispiel verwendet..
Schritt 2: Konfigurieren Sie das iSCSI-Netzwerk. Wenn Sie sich beim vSphere-Webclient angemeldet haben, wählen Sie Networking > Physical NICs (Netzwerke > physische NICs). Beachten Sie die MAC-Adresse für den NIC-Namen, der wie in diesem Bild dargestellt übereinstimmt:

Schritt 2.1: Navigieren Sie zur Registerkarte Virtuelle Switches. Klicken Sie auf den iSCSIBootvSwitch, wie in diesem Bild gezeigt:
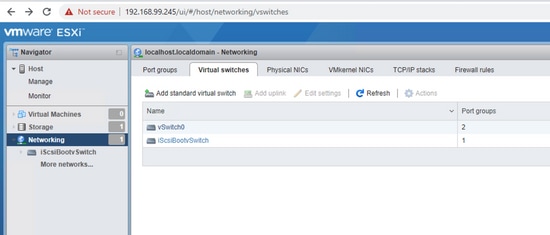
Schritt 2.2: Es wird eine Warnung ausgegeben, dass keine Uplink-Redundanz vorhanden ist. Wählen Sie Aktionen > Uplink hinzufügen aus, wie in diesem Bild gezeigt:
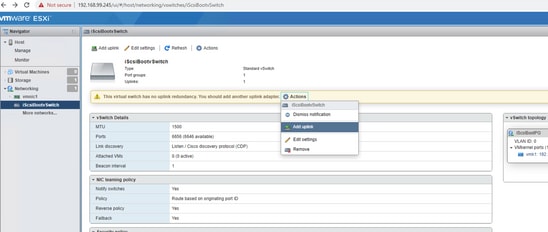
Schritt 2.3: Wählen Sie die zweite iSCSI-NIC für die Uplink-zwei aus und klicken Sie auf Speichern. Ein zweiter physischer Adapter wird im iSCSIBootvSwitch angezeigt. Wenn Sie die MTU-Größe ändern müssen, können Sie sie hier wie in diesem Bild gezeigt ändern:
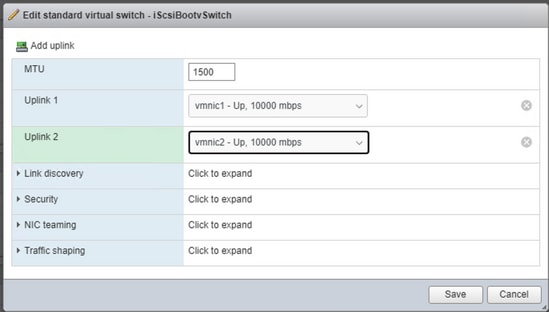
Schritt 2.4: Wählen Sie Networking > VMkernel NICs > Add VMKernel NIC, geben Sie die Details ein und Create (Erstellen), wie in diesem Bild gezeigt:
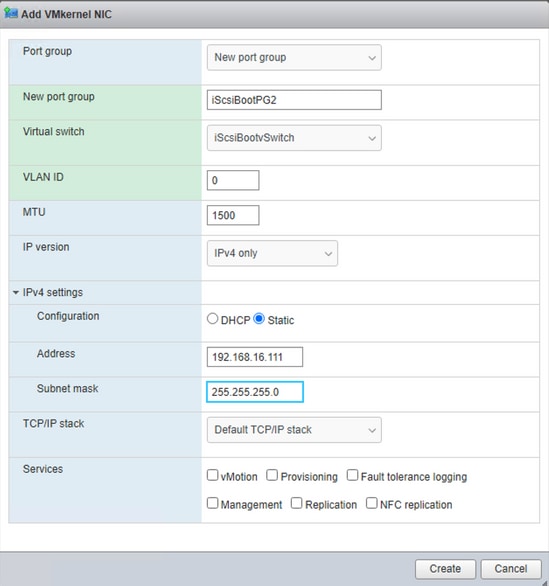
Im Bildschirm "Add VMKernel NIC":
- Portgruppe: Neue Port-Gruppe
- Neue Portgruppe: iSCSIBootPG2 eingeben
- Virtueller Switch: Wählen Sie iSCSIbootvSwitch aus der Dropdown-Liste aus.
- VLAN-ID: muss 0 für nativen Datenverkehr sein.
- MTU: Wählen Sie die gewünschte MTU aus.
- IPv4-Einstellungen: Wählen Sie static aus, und erweitern Sie es. Geben Sie die gleiche IP-Adresse für andere iSCSI-NIC ein, die in der UCS-Bootreihenfolge eingegeben wurde.
Multipathing-Konfiguration Verwenden VMkNetzwerkkarte basiert Portbindung:
GUI-Methode:
Schritt 1: Jetzt muss es zwei iSCSI-Port-Gruppen geben. Wählen Sie das iSCSIBootPG aus, wie in diesem Bild gezeigt:
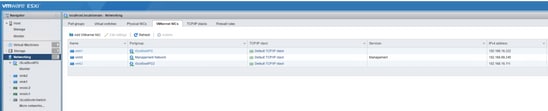
Schritt 2: Klicken Sie auf das gelbe Bleistiftsymbol neben iSCSIBootPG, wie in diesem Bild gezeigt:

Schritt 3: Erweitern Sie im Bildschirm Edit port group (Portgruppe bearbeiten) die Option NIC Teaming (NIC-Teaming wie in diesem Bild gezeigt):
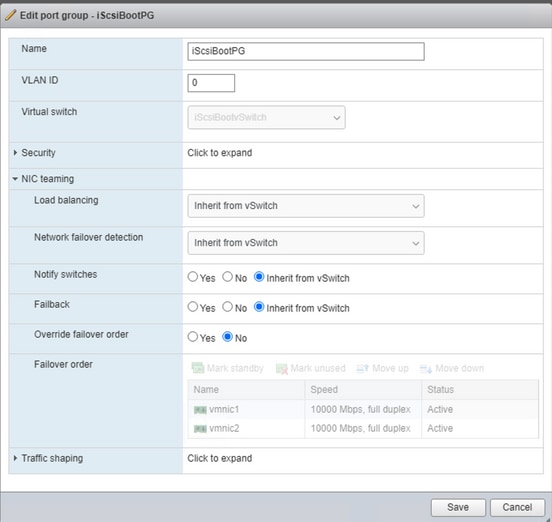
Schritt 4: Wählen Sie das Optionsfeld Override Failover Order (Failover-Failover-Reihenfolge), wählen Sie die kürzlich hinzugefügte zweite iSCSI NIC vmnic2 aus, und wählen Sie Mark unused (Nicht verwendet markieren). Klicken Sie auf Speichern wie in diesem Bild gezeigt:
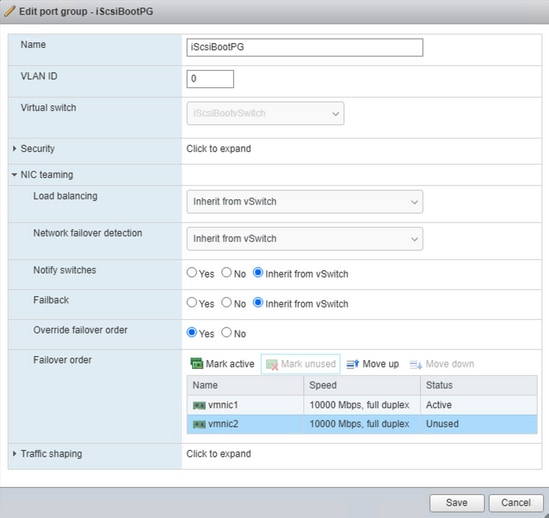
Schritt 5: Wiederholen Sie Schritt 4. auf dem iScsiBootPG2, aber machen Sie vmnic1 als Markieren Nicht verwendet wie in diesem Bild gezeigt:
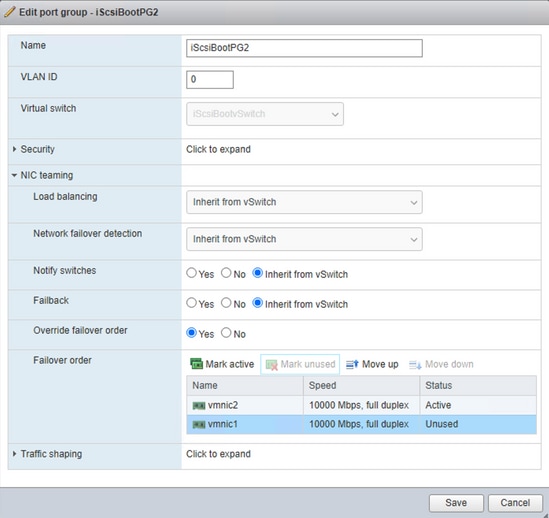
Schritt 6: Navigieren Sie zu Storage > Adapters > Software iSCSI, wie in diesem Bild gezeigt:
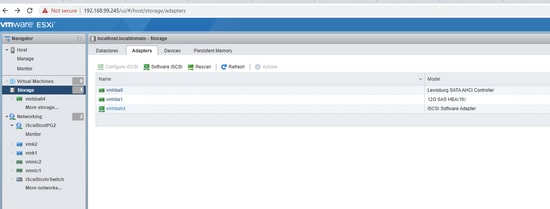
Schritt 7: Im Bildschirm Configure iSCSI, CHAP Authentication, Use CHAP and enter the same CHAP credential from HX storage as in this image:
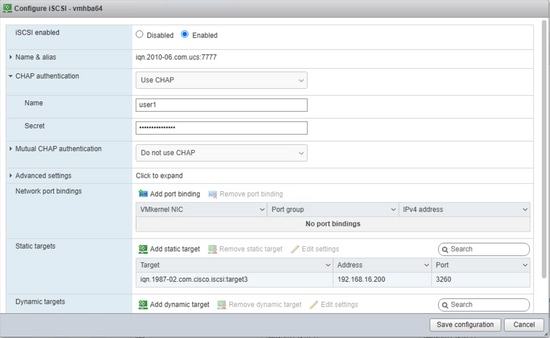
Jeder Typ hier kann das Betriebssystem beim nächsten Mal unbootfähig machen. Bitte überprüfen Sie es.
Schritt 8: Wählen Sie im Bereich Netzwerk-Portbindungen auf dem gleichen Bildschirm Portbindung hinzufügen > iSCSIBootPG und wiederholen Sie den Schritt für iSCSIBootPG2, und speichern Sie Konfiguration wie in diesem Bild gezeigt:
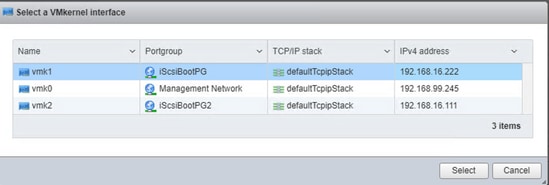
CLI-Methode:
- Physische NIC auflisten: esxcli netzwerk nic list
- Aktuellen vSwitch auflisten: esxcfg-vswitch-l
- Einen zweiten Uplink zum Switch hinzufügen: esxcfg-vswitch -L vmnic2 iSCSIBootvSwitch
- Fügen Sie die zweite Portgruppe hinzu: esxcfg-vswitch -A iSCSIBootPG2 iSCSIBootvSwitch
- Ordnen Sie jeden VMkernel-Port zu, um nur einen aktiven Adapter zu verwenden und den zweiten Netzwerkadapter in die Liste der nicht verwendeten Adapter zu verschieben: esxcfg-vswitch -N vmnic1 -p iSCSIBootPG iSCSIBootvSwitch
- Ordnen Sie jeden VMkernel-Port zu, um nur einen aktiven Adapter zu verwenden und den zweiten Netzwerkadapter in die Liste der nicht verwendeten Adapter zu verschieben: esxcfg-vswitch -N vmnic2 -p iSCSIBootPG2 iSCSIBootvSwitch
- Weisen Sie der zweiten Portgruppe eine IP-Adresse zu: esxcfg-vmknic -a -i 192.168.16.111 -n 255.255.255.0 iSCSIBootPG2.
- Für die Portbindung suchen Sie nach der vmk-Nummer mit esxcfg-vmknic -l
- Konfigurieren Sie die Portbindung, um Multipathing zu aktivieren:
esxcli iscsi networkportal add —nic vmk1 —adapter vmhba64
esxcli iscsi netzwerk portal add —nic vmk2 —adapter vmhba64
- iSCSI-Adapter überprüfen: esxcli iscsi Adapterliste
- Optional - Überprüfen Sie, ob CHAP bereits eingestellt ist: esxcli iscsi adapter auth chap get -A vmhba64
- Optional - Wenn kein unidirektionaler CHAP festgelegt ist, konfigurieren Sie ihn mit denselben Informationen aus der UCS-Bootreihenfolge: esxcli iscsi adapter auth chap set —direction=uni —chap_username=<name> —chap_password=<pwd> —level=[unzulässig, entmutigt, bevorzugt, erforderlich] —secret=<String> —adapter=<vmhba>
-
Setzen Sie den Speicher erneut ein, und finden Sie ihn mit neuen Änderungen wieder:
esxcli iscsi adapter discovery erneut
esxcli Storage-Core-Adapter rescan —adapter=vmhba64
- Um alle CLI-Änderungen in der Benutzeroberfläche anzuzeigen, starten Sie die UI-Dienste für Host und vCenter neu:
/usw./init.d/gehostet Neustart & /usw./init.d/vpxa Neustart
Multipathing-Richtlinie:
Die Multipathing-Standardrichtlinien sind festgelegt, Cisco empfiehlt jedoch Multipathing-Richtlinien als Round Robin. Multipathing kann nur über ESX CLI- oder vCenter-Server geändert werden. Befolgen Sie die Schritte in dieser VMware-Support-Datenbank: multipathing_policies.
Suchen Sie mit dem folgenden Befehl nach einer Zeichenfolge für iSCSI-Speicher:
esxcfg-mpath-L
Legen Sie die Round-Robin-Richtlinie mit dem folgenden Befehl fest:
esxcli storage nmp device set —device naa.59cd57d0e7903a1f —psp VMW_PSP_RR
Überprüfen Sie die Multipath-Konfiguration mit dem folgenden Befehl:
esxcfg-mpath-bd naa.59cd57d0e7903a1f
Fehlerbehebung:
In eine mehrsprachig-Pfad-Failover/Failback-Szenario: Wenn der ursprüngliche Pfad wiederhergestellt wird, iSCSI Speicheradapter in vSKugel Bedarfs manuell erneut scannen, um den wiederhergestellten Pfad anzuzeigen, wie in diesem Bild gezeigt:

CLI-Befehl: esxcli Storage Core Adapter rescan —adapter=vmhba64
Revisionsverlauf
| Überarbeitung | Veröffentlichungsdatum | Kommentare |
|---|---|---|
1.0 |
08-Mar-2022 |
Erstveröffentlichung |
Beiträge von Cisco Ingenieuren
- Joost van der MadeCisco TAC-Techniker
- Zayar SoeCisco TAC-Techniker
Cisco kontaktieren
- Eine Supportanfrage öffnen

- (Erfordert einen Cisco Servicevertrag)
 Feedback
Feedback