Einleitung
In diesem Dokument werden die häufigsten Probleme beim Aufrufen eines Hosts im Wartungsmodus in HyperFlex beschrieben.
Voraussetzungen
Anforderungen
- Grundlegendes Verständnis von VMware vSphere
- Grundlegendes Verständnis von UCS Manager (UCSM)
- Grundlegendes Verständnis von Netzwerken
Verwendete Komponenten
Die Informationen in diesem Dokument basierend auf folgenden Software- und Hardware-Versionen:
- HyperFlex StorageController 5.0.2d
- VMware ESXi, 7.0.3, 21930508
- vCenter-Version: 8.0.2 Build-22617221
Die Informationen in diesem Dokument beziehen sich auf Geräte in einer speziell eingerichteten Testumgebung. Alle Geräte, die in diesem Dokument benutzt wurden, begannen mit einer gelöschten (Nichterfüllungs) Konfiguration. Wenn Ihr Netzwerk in Betrieb ist, stellen Sie sicher, dass Sie die möglichen Auswirkungen aller Befehle kennen.
Hintergrundinformationen
Wenn Sie Probleme beim Betreten eines Hosts in den Wartungsmodus in Cisco HyperFlex haben, können Sie verschiedene Schritte zur Fehlerbehebung durchführen, um das Problem zu identifizieren und zu beheben.
Konfigurieren
Wenn die Initiierung des Wartungsmodus für einen Host über HX Connect nicht erfolgreich ist, sollten Sie die ESXi-Benutzeroberfläche verwenden, um in den Wartungsmodus zu wechseln, da dies zur Identifizierung und Beseitigung typischer vCenter-bezogener Komplikationen beitragen kann.

Tipp: Wenn Distributed Resource Scheduler (DRS) im Cluster aktiviert ist, kann der vMotion-Prozess automatisch verwaltet werden. Stellen Sie sicher, dass DRS auf einen geeigneten Automatisierungsgrad eingestellt ist. Wenn DRS deaktiviert ist, können Sie andere VMs auf dem Quell-Host manuell migrieren oder ausschalten, um die Last auszugleichen.
1. Verwenden Sie einen SSH-Client für die Verbindung mit dem ESXi über die Root-Anmeldung.
2. Überprüfen Sie, ob sich der Host im Wartungsmodus befindet. (Die einzelnen Befehle können je nach Version variieren.)
esxcli system maintenanceMode get
3. Setzen Sie den Host in den Wartungsmodus.
esxcli system maintenanceMode set -e true
4. Überprüfen Sie, ob sich der Host im Wartungsmodus befindet.
esxcli system maintenanceMode get
5. Beenden Sie den Wartungsmodus.
esxcli system maintenanceMode set -e false
Häufige Fehler
HX Wechseln in den Wartungsmodus: Fehler bei einigen (X-server-X). vMotion ist auf X-Knoten nicht aktiviert.
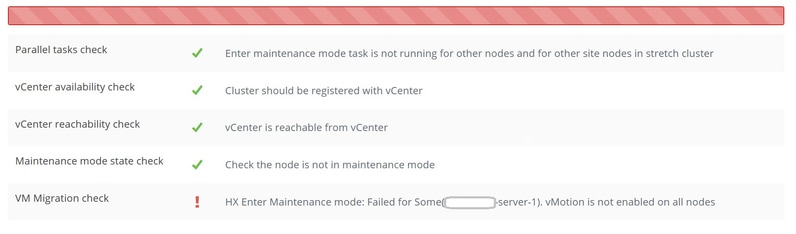
Lösung
Konfigurieren des VMkernel-Adapters
- Melden Sie sich mit dem vSphere-Client beim vCenter-Server an.
- Klicken Sie auf, um den Host auszuwählen.
- Klicken Sie auf die Registerkarte Konfiguration.
- Klicken Sie unter Networking auf VMkernel Adapter.
- Klicken Sie auf Netzwerk hinzufügen.
- Wählen Sie den VMkernel Adapter aus, und klicken Sie auf Weiter.
- Wählen Sie den vorhandenen Standard-vSwitch aus, wählen Sie den vMotion vSwitch aus, und klicken Sie auf Weiter.
- Geben Sie einen Namen in die Netzwerkbeschriftung ein, um das von vMotion verwendete Netzwerk zu identifizieren.
- Wählen Sie eine VLAN-ID aus oder geben Sie eine ein.
- Aktivieren Sie das Kontrollkästchen vMotion-Service, und klicken Sie auf Weiter.
- Geben Sie die IP-Adresse und Subnetzmaske der vMotion-Schnittstelle des Hosts ein.
- Klicken Sie auf Weiter und dann auf Fertig stellen.
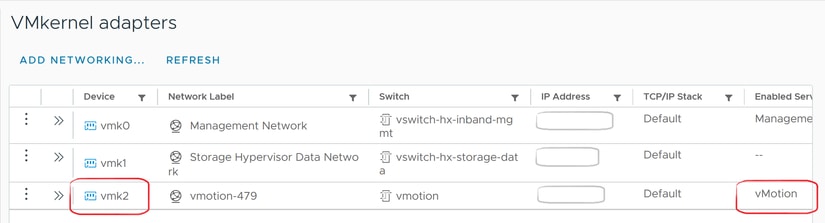
Überprüfen Sie, ob der vSwitch die entsprechenden Uplinks verwendet.
- Melden Sie sich mit dem vSphere-Client beim vCenter-Server an.
- Klicken Sie auf, um den Host auszuwählen.
- Klicken Sie unter Netzwerk auf Virtuelle Switches.
- Wählen Sie Standard Switch: vMotion aus.
- Klicken Sie auf Physische Netzwerkadapter verwalten.
- Aktive Adapter: vmnic3
- Standby-Adapter vmnic7
- Klicken Sie zum Beenden auf OK.
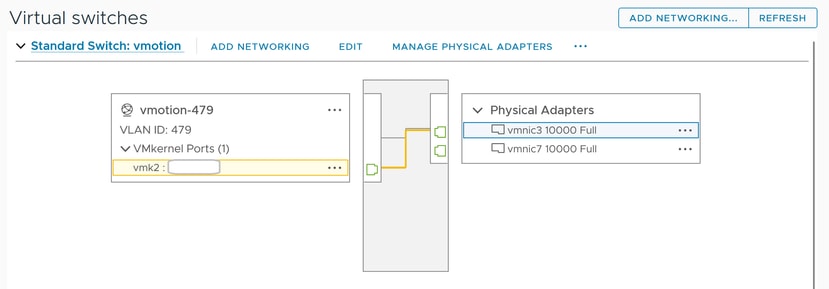

Hinweis: Für Hyperflex-Edge-Cluster - Der vMotion VMkernel-Port (vmk2) wird mithilfe des Skripts post_install konfiguriert. Die Failover-Reihenfolge ist für "Aktiv/Standby" festgelegt.
ESXi-Firewall-Einstellungen
Stellen Sie in ESXi sicher, dass Firewalls zwischen den Hosts den vMotion-Datenverkehr nicht blockieren. vMotion verwendet standardmäßig den TCP-Port 8000, es können jedoch auch andere Ports in Abhängigkeit von Ihrer Konfiguration verwendet werden.
Quelle: Remote (vor Ort) ESXi vMotion VMkernel-Netzwerke
Ziel: ESXi
Port: TCP 8000
[root@Monterrey-server-2:~] nc -zv 10.31.123.195 8000 Connection to 10.31.123.195 8000 port [tcp/*] succeeded!

Hinweis: Wenn es sich um eine neue Bereitstellung handelt, führen Sie das Skript hx_post_install aus, um vMotion-Schnittstellen gemäß Best Practice zu konfigurieren.
Ausführen des Skripts hx_post_install
Verwenden Sie einen SSH-Client, um mithilfe der Administratoranmeldung eine Verbindung mit der virtuellen Cluster-IP herzustellen.
Geben Sie hx_post_install ein, und drücken Sie die Eingabetaste.
admin@SpringpathController:~$ hx_post_install Select post_install workflow- 1. New/Existing Cluster 2. Expanded Cluster (for non-edge clusters) 3. Generate Certificate Note: Workflow No.3 is mandatory to have unique SSL certificate in the cluster. By Generating this certificate, it will replace your current certificate. If you're performing cluster expansion, then this option is not required. Selection: 1 Logging in to controller HX-01-cmip.example.com HX CVM admin password: Getting ESX hosts from HX cluster... vCenter URL: 192.168.202.35 Enter vCenter username (user@domain): administrator@vsphere.local vCenter Password: Found datacenter HX-Clusters Found cluster HX-01 post_install to be run for the following hosts: HX-01-esxi-01.example.com HX-01-esxi-02.example.com HX-01-esxi-03.example.com Enter ESX root password: Enter vSphere license key? (y/n) n Enable HA/DRS on cluster? (y/n) y Successfully completed configuring cluster HA. Disable SSH warning? (y/n) y Add vmotion interfaces? (y/n) y Netmask for vMotion: 255.255.254.0 VLAN ID: (0-4096) 208 vMotion MTU is set to use jumbo frames (9000 bytes). Do you want to change to 1500 bytes? (y/n) y vMotion IP for HX-01-esxi-01.example.com: 192.168.208.17 Adding vmotion-208 to HX-01-esxi-01.example.com Adding vmkernel to HX-01-esxi-01.example.com vMotion IP for HX-01-esxi-02.example.com: 192.168.208.18 Adding vmotion-208 to HX-01-esxi-02.example.com Adding vmkernel to HX-01-esxi-02.example.com vMotion IP for HX-01-esxi-03.example.com: 192.168.208.19 Adding vmotion-208 to HX-01-esxi-03.example.com Adding vmkernel to HX-01-esxi-03.example.com Add VM network VLANs? (y/n) y Attempting to find UCSM IP Found UCSM 10.75.61.254, logging with username admin. Org is HX-Cluster UCSM Password: Port Group Name to add (VLAN ID will be appended to the name): USERS VLAN ID: (0-4096) 1219 Adding VLAN 1219 to FI Adding VLAN 1219 to vm-network-a VNIC template Adding USERS-1219 to HX-01-esxi-01.example.com Adding USERS-1219 to HX-01-esxi-02.example.com Adding USERS-1219 to HX-01-esxi-03.example.com Add additional VM network VLANs? (y/n) n Run health check? (y/n) y Validating cluster health and configuration... Cluster Summary: Version - 3.5(2i) Model - HXAF220C-M5SX Health - HEALTHY ASUP enabled - False admin@SpringpathController:~$
Der Vorgang konnte nicht fortgesetzt werden, da vCenter nicht erreichbar ist.
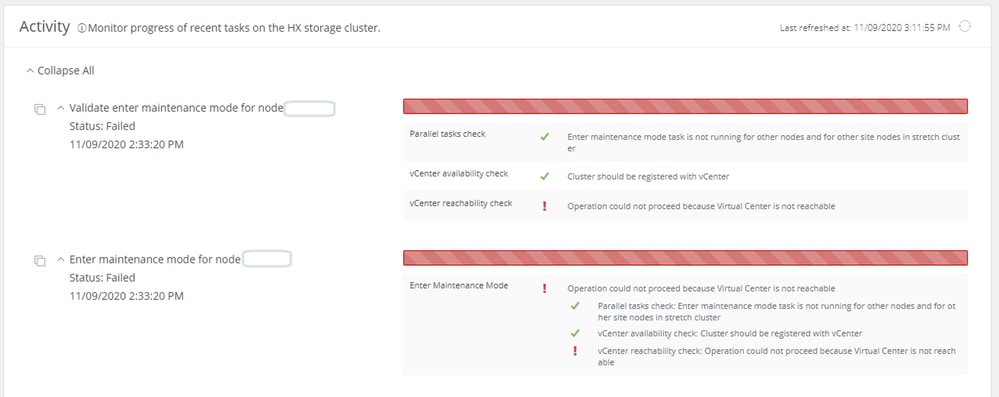
Lösung: Erneute Registrierung von vCenter
- Verwenden Sie einen SSH-Client, um mithilfe der Admin-Anmeldung eine Verbindung mit der virtuellen Cluster-IP herzustellen.
- Führen Sie diesen Befehl aus:
stcli cluster reregistrieren —vcenter-datacenter ...
- —vcenter-datacenter <Name des Rechenzentrums>
- —vcenter-cluster <Clustername>
- —vcenter-url <vcenter-URL oder Hostname>
- —vcenter-sso-url <so url oder verwenden Sie vcenter ip, andernfalls verwenden Sie vcenter name/ip>
- —vcenter-user <vcenter-Benutzername> Beispiel
stcli cluster reregister --vcenter-datacenter "HX-DC-test" --vcenter-cluster "HX-Cluster-test" --vcenter-url "test.vsphere.lab" --vcenter-user "administrator@vsphere.local"
Firewall-Einstellungen
Stellen Sie sicher, dass die Ports 80 und 443 für eingehenden Datenverkehr geöffnet sind, um die ordnungsgemäße Serverfunktionalität zu gewährleisten.
nc -v <vCenter IP> 443
nc -v <vCenter IP> 80
hxshell:~$ nc -v 10.31.123.186 80 Connection to 10.31.123.186 80 port [tcp/http] succeeded! hxshell:~$ nc -v 10.31.123.186 443 Connection to 10.31.123.186 443 port [tcp/https] succeeded!

Vorsicht: Wenn Sie das Motherboard kürzlich ausgetauscht haben, können Sie sich an das Technical Assistance Center (TAC) wenden, um Ihnen bei der Ausführung des Motherboard-Ersatzskripts behilflich zu sein.
Wenn das Problem nach diesen Prüfungen weiterhin besteht, wenden Sie sich an den Cisco Support für HyperFlex oder VMware, um Unterstützung bei vMotion zu erhalten. Sie können spezifische Richtlinien basierend auf Ihrer Umgebung und den genauen Fehlermeldungen, die bei Ihnen auftreten, bereitstellen.


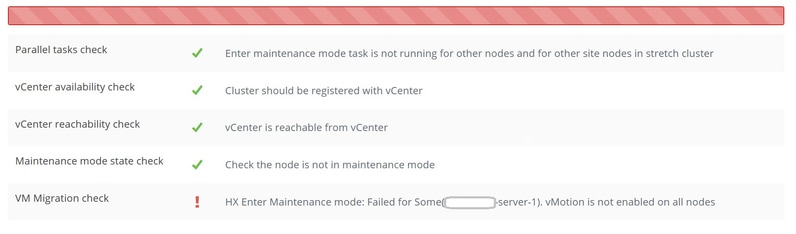
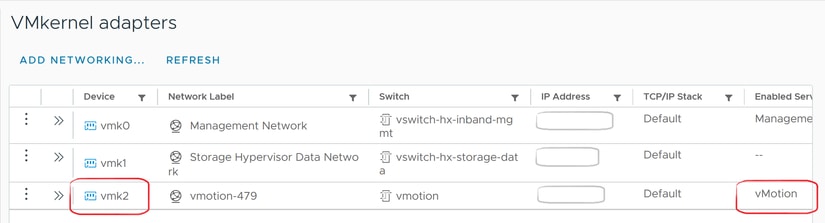
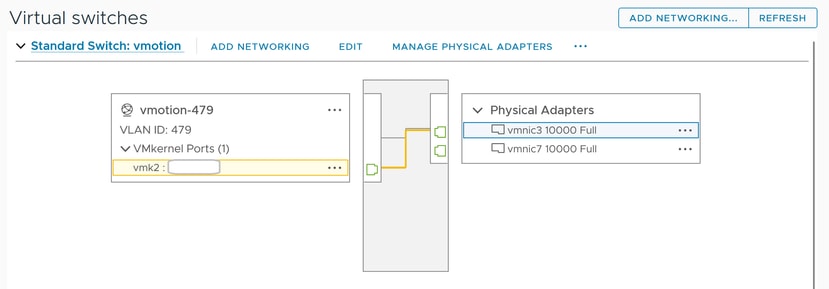

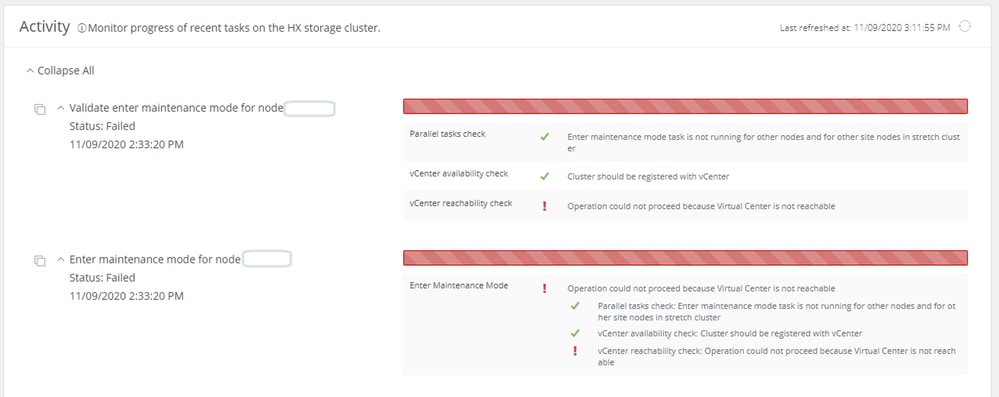

 Feedback
Feedback