Bereitstellung von HyperFlex Remote Plugin - Bereitstellungsleitfaden
Download-Optionen
-
ePub (3.0 MB)
In verschiedenen Apps auf iPhone, iPad, Android, Sony Reader oder Windows Phone anzeigen
Inklusive Sprache
In dem Dokumentationssatz für dieses Produkt wird die Verwendung inklusiver Sprache angestrebt. Für die Zwecke dieses Dokumentationssatzes wird Sprache als „inklusiv“ verstanden, wenn sie keine Diskriminierung aufgrund von Alter, körperlicher und/oder geistiger Behinderung, Geschlechtszugehörigkeit und -identität, ethnischer Identität, sexueller Orientierung, sozioökonomischem Status und Intersektionalität impliziert. Dennoch können in der Dokumentation stilistische Abweichungen von diesem Bemühen auftreten, wenn Text verwendet wird, der in Benutzeroberflächen der Produktsoftware fest codiert ist, auf RFP-Dokumentation basiert oder von einem genannten Drittanbieterprodukt verwendet wird. Hier erfahren Sie mehr darüber, wie Cisco inklusive Sprache verwendet.
Informationen zu dieser Übersetzung
Cisco hat dieses Dokument maschinell übersetzen und von einem menschlichen Übersetzer editieren und korrigieren lassen, um unseren Benutzern auf der ganzen Welt Support-Inhalte in ihrer eigenen Sprache zu bieten. Bitte beachten Sie, dass selbst die beste maschinelle Übersetzung nicht so genau ist wie eine von einem professionellen Übersetzer angefertigte. Cisco Systems, Inc. übernimmt keine Haftung für die Richtigkeit dieser Übersetzungen und empfiehlt, immer das englische Originaldokument (siehe bereitgestellter Link) heranzuziehen.
Inhalt
Einleitung
In diesem Dokument wird die Bereitstellung der Cisco HyperFlex Remote Plugin Appliance beschrieben.
Voraussetzungen
Anforderungen
Cisco empfiehlt, dass Sie über Kenntnisse in diesen Themen verfügen:
- HyperFlex
- vCenter
- Networking
- DNS
Verwendete Komponenten
Die Informationen in diesem Dokument basierend auf folgenden Software- und Hardware-Versionen:
- HyperFlex Connect 5.0.2d
- HyperFlex Standard-Cluster
- VMware vCenter, 8.0.2.00100
- VMware ESXi, 7.0.3, 21930508
- Cisco HyperFlex Remote Plugin Appliance 3.0.0.1173
- WinSCP 6.1.1 (Build 13736)
Das in diesem Dokument beschriebene Verfahren wurde auf Basis der Geräte in einer bestimmten Laborumgebung erstellt. Alle Geräte, die in diesem Dokument benutzt wurden, begannen mit einer gelöschten (Nichterfüllungs) Konfiguration. Wenn Ihr Netzwerk in Betrieb ist, stellen Sie sicher, dass Sie die möglichen Auswirkungen aller Befehle kennen.
Hintergrundinformationen
Die vSphere Client Remote vCenter-Plug-in-Architektur wurde entwickelt, um Plug-in-Funktionen in den vSphere-Client zu integrieren, ohne dass diese innerhalb des vCenter-Servers ausgeführt werden müssen. Dies ermöglicht Plug-in-Isolierung und Scale-Out von Plug-Ins, die in großen vSphere-Umgebungen betrieben werden.
Der Hauptunterschied zwischen dem lokalen und dem Remote-Plug-in besteht darin, dass das lokale Plug-in alle seine Dateien im vCenter selbst speichert, während das Remote-Plug-in die Dateien in einer Appliance speichert.
Ab vSphere 8.0.0 wird in vSphere-Versionen nur noch das Remote-Plug-in unterstützt.
Tabelle 1. Kompatibilitätsmatrix für Cisco HyperFlex Remote Plugin Appliance
| Version des vCenter-Plug-ins |
Cisco Hyperflex-Version |
ESXi-Version |
vCenter-Version |
| 3.0.0 und spätere Version |
4.0 (2f) und höher |
6.7 u3 und spätere Version |
7.0 und höher |
Bei der Bereitstellung handelt es sich um eine OVA-basierte Installation mit einem Cisco Secure Linux-Image.
Das Cisco HyperFlex Remote Plugin kann auf zwei Arten bereitgestellt werden.
- Bereitstellung über vCenter.
- Bereitstellung direkt auf einem eigenständigen ESXi-Host.

Hinweis: Als Bereitstellungsmethode wird vCenter empfohlen.
Nach der Bereitstellung verfügen die Appliances über die in Tabelle 2 und Tabelle 3 beschriebene Konfiguration.
Tabelle 2. VM-Hardwarekonfiguration
| CPU |
1 vCPU |
| Arbeitsspeicher |
8 GB |
| Festplatte 1 |
48.83 GB |
| Netzwerkadapter |
1 |
Tabelle 3. VM-Softwarekonfiguration
| Gast-Betriebssystem |
Ubuntu Linux 20.04.6 LTS Cisco Secure Linux |
| Kompatibilität |
ESXi 6.7 U2 virtuelles System |
| VMware-Tools |
open-vm-tools 11.3.0.29534 (Build-18090558) |
Vorgehensweise
Schritt 1: Laden Sie das Cisco HyperFlex HTML-Plug-in OVA für VMware vCenter von der Cisco Software-Download-Website herunter.
Navigieren Sie dazu unter Downloads Home > Hyperconverged Infrastructure > Hyperflex HX Data Platform > Hyperflex Remote vCenter Plugin - 3.0.0.
 Cisco Downloads-Website
Cisco Downloads-Website
Schritt 2: Melden Sie sich beim vCenter an, und wählen Sie den Host aus, den Sie die Remote Plugin-Appliance bereitstellen möchten. Klicken Sie mit der rechten Maustaste auf den Host, und klicken Sie auf "OVF-Vorlage bereitstellen".
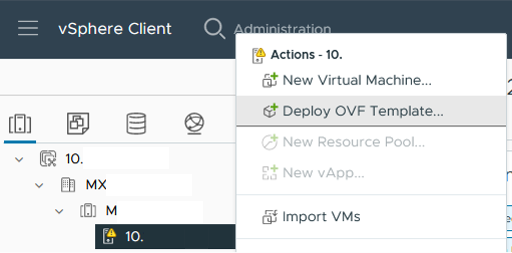 OVF-Vorlage bereitstellen
OVF-Vorlage bereitstellen
Schritt 3: Wählen Sie die Option Lokale Datei und laden Sie die Datei HTML5-remote-plugin-Appliance-3.0.0-1173.ova, klicken Sie auf Weiter.
 OVF-Vorlage auswählen
OVF-Vorlage auswählen
Schritt 4: Wählen Sie den Namen für das virtuelle System und einen Speicherort für das virtuelle System aus, und klicken Sie auf Weiter.
 VM-Namen und -Ordner auswählen
VM-Namen und -Ordner auswählen
Schritt 5: Wählen Sie einen Server (ESXi-Host) für die Bereitstellung aus, und klicken Sie auf "Weiter".
 Server auswählen
Server auswählen
Schritt 6: Im Abschnitt "Details überprüfen" werden folgende Warnungen angezeigt:
- Das OVF-Paket enthält erweiterte Konfigurationsoptionen, die ein potenzielles Sicherheitsrisiko darstellen. Überprüfen der erweiterten Konfigurationsoptionen Klicken Sie auf Weiter, um die erweiterten Konfigurationsoptionen zu akzeptieren.
- Das Zertifikat ist nicht vertrauenswürdig.
Sie können diese Warnungen ignorieren, auf Ignorieren klicken und dann auf Weiter
 Details überprüfen
Details überprüfen
Schritt 7. Wählen Sie den Datenspeicher und wählen Sie das Festplattenformat (Thin oder Thick provisioned), klicken Sie auf Weiter
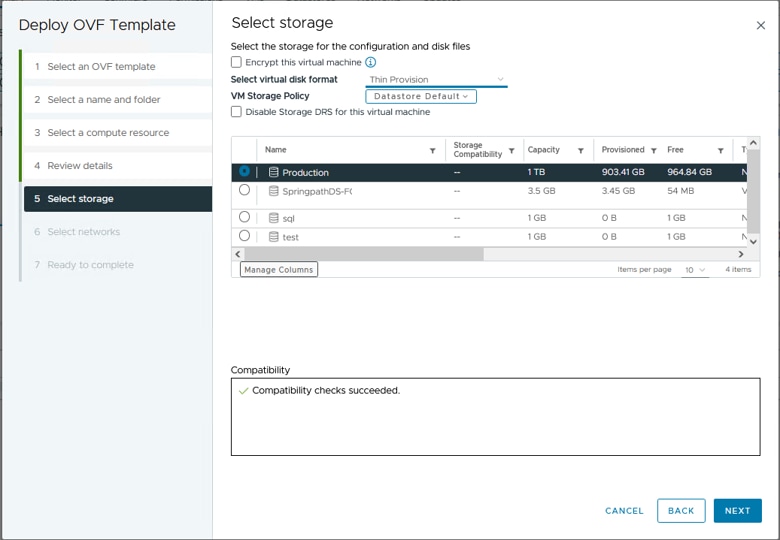 Datenspeicher auswählen
Datenspeicher auswählen
Schritt 8: Wählen Sie die Portgruppe für die VM-Netzwerkschnittstelle aus, und klicken Sie auf Weiter
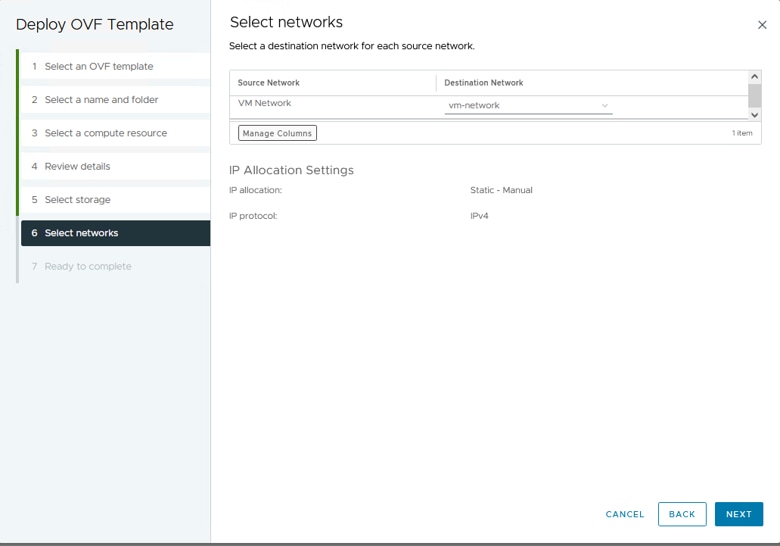 Netzwerke auswählen
Netzwerke auswählen
Schritt 9. Überprüfen Sie Ihre Auswahl, bevor Sie den Assistenten beenden, und klicken Sie dann auf Fertig stellen.
 Überprüfen Sie Ihre Auswahl
Überprüfen Sie Ihre Auswahl
Schritt 10. Verfolgen Sie den Fortschritt auf der Registerkarte Zuletzt durchgeführte vCenter-Aufgaben.
 Aktuelle vCenter-Aufgaben
Aktuelle vCenter-Aufgaben
Schritt 11. Schalten Sie die virtuelle Hypeflex Remote Plugin-Appliance ein. Nach dem ersten Startvorgang wird eine Anmeldeaufforderung angezeigt. Verwenden Sie diese Anmeldeinformationen, um sich anzumelden.
- Standard-Benutzername: vcp-admin
- Standardkennwort: C^scohxplugin@1984

Hinweis: Die Erstellung zusätzlicher Benutzer oder die Verwendung des Root-Benutzers wird nicht unterstützt.

Achtung: Um auf die Web-GUI zugreifen zu können, müssen Sie das Standardkennwort ändern. Andernfalls wird folgende Fehlermeldung angezeigt:
Die Anmeldung mit dem werkseitigen Standardkennwort ist aus Sicherheitsgründen deaktiviert. Ändern Sie das werksseitig voreingestellte Kennwort über SSH login/console, und versuchen Sie, sich mit dem neuen Kennwort anzumelden.
 Anmeldebildschirm der Konsole
Anmeldebildschirm der Konsole
Management-IP-Adresse konfigurieren
Standardmäßig erhält die Appliance eine IP-Adresse von einem DHCP-Server, der in der Portgruppe/im VLAN verfügbar ist, dem die vNIC zugewiesen wurde.
Nach der Anmeldung bei der Appliance können Sie die zugewiesene IPv4-Adresse finden.
 Aktuelle IP-Adresse
Aktuelle IP-Adresse
Es wird empfohlen, eine statische IP-Adresse für die virtuelle Appliance zu konfigurieren. Verwenden Sie dazu den Befehl hx-ip-address-change, und folgen Sie dem Konfigurationsassistenten.
 IP-Adresse ändern
IP-Adresse ändern
Überprüfen Sie die konfigurierte IP-Adresse mit dem Befehl ifconfig.
 IP-Adresse überprüfen
IP-Adresse überprüfen
Kennwort ändern
Sie können das aktuelle Kennwort für den Benutzer "vpc-admin" mit dem Befehl "passwd vcp-admin" ändern, der das aktuelle Kennwort und das neue Kennwort angibt.
 Kennwort ändern
Kennwort ändern
Registrieren eines vCenter
Die Registrierung von vCenter in der Cisco Hyperflex Remote Plugin Appliance erfolgt UI-basiert.

Vorsicht: Benutzer mit einer aktiven Firewall müssen sicherstellen, dass die Ports 433, 9443 und 22 offen sind und Datenverkehr zwischen vCenter und der Remote Plugin Appliance ein- oder ausgehen darf.
Schritt 1: Geben Sie die IP in Browser (https://ip), um das Plugin-Server-Management-UI zu öffnen. Melden Sie sich mit vcp-admin user und Ihrem aktuellen neuen Passwort an.
 Hyperflex Remote vCenter Plug-in Appliance - Anmeldebildschirm
Hyperflex Remote vCenter Plug-in Appliance - Anmeldebildschirm

Tipp: Um die aktuelle Anwendungsversion und die unterstützten vCenter-Versionen zu überprüfen, klicken Sie nach der erfolgreichen Anmeldung oben rechts im Bildschirm auf "Getriebe".
Schritt 2: Klicken Sie nach der Anmeldung auf die Schaltfläche REGISTER im Haupt-Dashboard.
 Haupt-Dashboard
Haupt-Dashboard
Schritt 3: Klicken Sie auf die Schaltfläche REGISTER, um die vCenter-Informationen hinzuzufügen, für die Sie das Remote-Plug-in bereitstellen möchten. Geben Sie die IP-Adresse, den Port (standardmäßig 443) und den vCenter-Benutzernamen mit ausreichenden Berechtigungen für die Bereitstellung an. Klicken Sie auf Next (Weiter).
 vCenter hinzufügen
vCenter hinzufügen
Schritt 4: Das System führt einen Verbindungstest durch und wird online angezeigt, wenn es mit den bereitgestellten Informationen in der Lage ist, das vCenter zu erreichen. Um mit der Registrierung fortzufahren, klicken Sie auf die grüne Schaltfläche REGISTER
 vCenter-Zusammenfassung hinzufügen
vCenter-Zusammenfassung hinzufügen
Schritt 5: Bestätigen Sie, dass das konfigurierte vCenter in der Liste der registrierten vCenter aufgeführt ist.

Hinweis: Klicken Sie auf das Menü mit drei Punkten links neben einem registrierten vCenter, wenn Sie die installierte Plug-in-Version aktualisieren oder die Registrierung des vCenter aufheben möchten.
 Registrierte vCenter
Registrierte vCenter
Schritt 6: Überprüfen Sie in vCenter, ob das Plug-in erfolgreich bereitgestellt wurde. Zwei Aufgaben sind sichtbar und als abgeschlossen gekennzeichnet. "Plug-in herunterladen" und "Plug-in bereitstellen".
 Überprüfen der Bereitstellungsaufgaben in vCenter
Überprüfen der Bereitstellungsaufgaben in vCenter
Schritt 7. Vergewissern Sie sich, dass das Plug-in auf der Registerkarte vCenter Administration Client Plugins registriert ist. Wie Sie sehen, lautet der Typ des Plug-ins Remote, und es wird erfolgreich bereitgestellt.
 Überprüfen der Installation des Plug-ins
Überprüfen der Installation des Plug-ins
Schritt 8: Um die Optionen des Cisco HyperFlex HTML5-Plug-ins in der vSphere-Benutzeroberfläche anzuzeigen, melden Sie sich ab, und melden Sie sich erneut bei vCenter an. Klicken Sie nach der erneuten Anmeldung mit der rechten Maustaste auf Ihren Hyperflex-Cluster, um unten das Cisco Hyperflex-Plug-in zu finden.
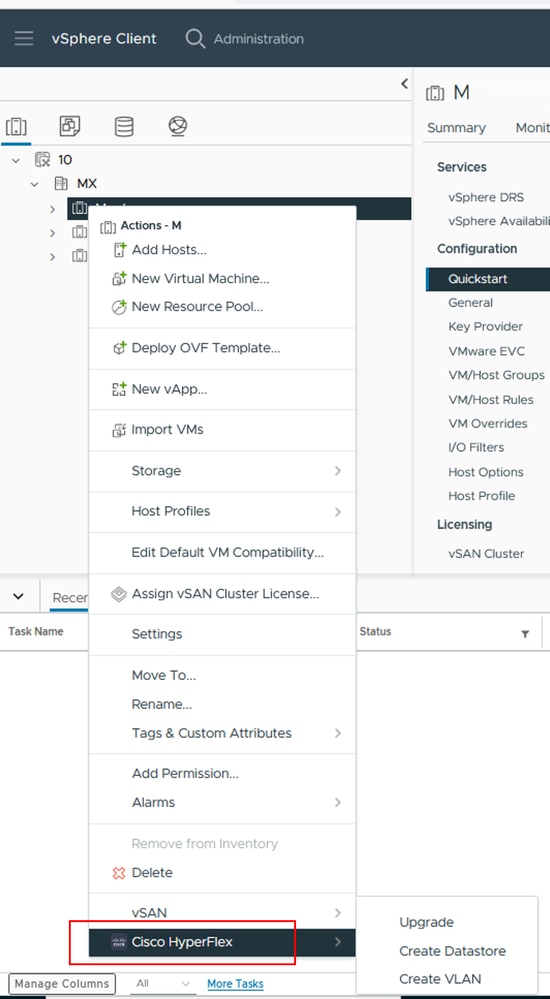 Überprüfen der Verfügbarkeit des Plug-ins
Überprüfen der Verfügbarkeit des Plug-ins
Schritt 9. Stellen Sie sicher, dass Ihre Cluster vom Plugin erkannt werden. Klicken Sie in vCenter im Hamburger Menü auf das Cisco Hyperflex-Plug-in.
 Zugriff auf Plug-in
Zugriff auf Plug-in
Schritt 10. Im Abschnitt zum Cisco Hyperflex-Plug-In finden Sie den aktuellen Hyperflex-Cluster, der vom Plug-In erkannt wurde. Wenn Ihr Cluster nicht in der Liste ist, klicken Sie auf Neu scannen.
 Liste der erkannten Hyperflex-Cluster
Liste der erkannten Hyperflex-Cluster

Hinweis: Die Konfigurations- und Funktionsfunktionen für das Remote- und Lokal-Plugin sind identisch. Weitere Informationen zu den einzelnen Funktionen finden Sie im Abschnitt Cisco HyperFlex HTML5 Plugin for VMware vCenter im Administrationshandbuch für die Cisco HyperFlex Data Platform, Version 5.5, unter dem Link im Abschnitt "Related information" (Verwandte Informationen).
Fehlerbehebung
Nicht unterstützte Hardwarefamilie
Wenn Sie versuchen, auf einer niedrigeren Version wie ESXi 6.5 zu installieren, erhalten Sie im letzten Schritt der Implementierung den folgenden Fehler:
Leitung 26: Nicht unterstützte Hardwarefamilie 'vmx-15'
 Nicht unterstützter Hardwarefehler
Nicht unterstützter Hardwarefehler
Dies ist auf die virtuelle Hardwareversion zurückzuführen, die vom virtuellen System verwendet wird. Es muss auf ESXi 6.7 U2 oder höher bereitgestellt werden.
Beachten Sie, dass ein virtuelles System mit der Hardwareversion 15 nicht auf einen Host mit einer früheren Version von ESXi, einschließlich ESXi 6.7u1, ESXi 6.7, ESXi 6.0 usw., vMotioniert werden kann, da diese früheren ESXi-Versionen nicht mit der neuen Hardwareversion kompatibel sind. Ebenso kann vCenter 6.7 oder vCenter 6.7u1 zum Verwalten von ESXi 6.7u2-Hosts verwendet werden, solange keine Hardware-VMs der Version 15 verwendet werden. Für Kunden, die Hardware-VMs der Version 15 erstellen, ausführen und verwalten möchten, müssen sowohl die ESXi-Hosts im Cluster als auch vCenter auf mindestens 6.7u2 aktualisiert werden.
Weitere Informationen finden Sie im VMware-Artikel: Virtual Machine Hardware-Versionen (KB 1003746)
Ein erforderliches Datenträgerabbild fehlt.
Wenn Sie versuchen, eine Bereitstellung mit der OVA-Datei direkt auf einem Host mit ESXi 6.7 U2 oder höher durchzuführen, erhalten Sie im letzten Schritt vor dem Start der Bereitstellung die Warnung "Ein erforderliches Datenträgerabbild fehlte".
 Fehler: Erforderliches Datenträgerabbild fehlt
Fehler: Erforderliches Datenträgerabbild fehlt
Um diese Warnung zu lindern, ist es notwendig, die OVA-Datei 'HTML5-remote-plugin-Appliance-3.0.0-1173.ova' zu entpacken, dafür können Sie den Dekompressor Ihrer Wahl, wie 7zip, verwenden.
Innerhalb des entpackten Ordners finden Sie diese Liste von Dateien:
- HTML5-remote-plugin-Appliance-3.0.0-1173.cert
- HTML5-remote-plugin-Appliance-3.0.0-1173.mf
- HTML5-remote-plugin-Appliance-3.0.0-1173.ovf
- HTML5-remote-plugin-Appliance-3.0.0-1173-disk1.vmdk
- HTML5-remote-plugin-Appliance-3.0.0-1173-datei1.nvram
Die erforderlichen Dateien für die Bereitstellung sind:
- HTML5-remote-plugin-Appliance-3.0.0-1173.ovf
- HTML5-remote-plugin-Appliance-3.0.0-1173-disk1.vmdk
- HTML5-remote-plugin-Appliance-3.0.0-1173-datei1.nvram
 Bereitstellen der erforderlichen Dateien
Bereitstellen der erforderlichen Dateien
Sobald Sie die drei Dateien zur Verfügung stellen, ist die Warnung weg
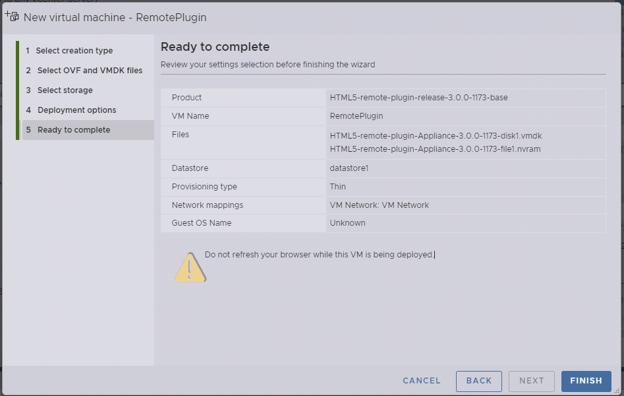 Bereit zur Fertigstellung
Bereit zur Fertigstellung
vCenter-Integration
Schritt 1: Vergewissern Sie sich, dass die Kommunikation mit dem TCP-Port 443 des FQDN (erfordert die Konfiguration von DNS auf der Appliance) oder der vCenter-IP-Adresse zulässig ist. Falls die Kommunikation ausfällt, wird dies in der Spalte "Host Status" (Hoststatus) angezeigt.
Schritt 2: Überprüfen Sie, ob vCenter Version 7.0 oder höher ist. Wenn Sie versuchen, sich mit einer inkompatiblen Version zu registrieren, wird im Registrierungsstatus die Meldung "Failed" (Fehlgeschlagen) angezeigt. Indem Sie den Mauszeiger für einen kurzen Zeitraum über das rote Kästchen halten, wird eine Beschreibung der Fehlermeldung angezeigt. In diesem Bild sehen Sie ein Beispiel für eine Fehlermeldung bei der Integration von VM Remote-Plug-in mit Vcenter aufgrund einer inkompatiblen Version
 Inkompatible vCenter-Version
Inkompatible vCenter-Version
Zusätzliche Unterstützung
Wenn Sie zusätzliche Unterstützung bei der Implementierung oder Integration benötigen, müssen Sie sich an das Cisco TAC wenden und die erforderlichen Protokolldateien anhängen.
Erstellung von Supportpaketen
Die Erstellung von Support-Paketen ist nur verfügbar, wenn mindestens ein vCenter in der virtuellen Appliance für das Cisco Hyperflex Remote Plugin registriert ist.
Derzeit erfolgt die Generierung des Support-Pakets über die Kommandozeile. Sie müssen sich in der Konsole der Appliance anmelden (oder SSH verwenden) und den Befehl hx-plugin-support-bundle ausführen. Standardmäßig wird das Support-Paket im Verzeichnis /var/log/plugin_support/ gespeichert.
Der Benutzer kann den vCenter-FQDN oder die IP-Adresse angeben, um mit der Generierung des Support-Pakets fortzufahren.

Hinweis: Zur Generierung des Support-Pakets sind Anmeldeinformationen des Root-Benutzers aus dem ausgewählten vCenter erforderlich.
Schritt 1: SSH in der virtuellen HyperFlex Remote Plugin-Appliance, melden Sie sich an, und führen Sie den Befehl hx-plugin-support-bundle aus. Dadurch wird eine TAR-Datei mit vCenter-Protokollen und Hyperflex Remote Plugin-Appliance-Protokollen erstellt.
 Erstellung von Support-Paketen
Erstellung von Support-Paketen
Schritt 2: Stellen Sie eine SCP-Verbindung zum VM Remote Plugin her, dafür können Sie Software wie WinSCP verwenden
- Dateiprotokoll: SCP
- Hostname: [[ip.address.remotepluginappliance]
- Portnummer: 22
- Benutzername: vcp-admin
- Kennwort: [Ihr konfiguriertes Kennwort]
 SCP-Verbindungsparameter
SCP-Verbindungsparameter
Schritt 3: Navigieren Sie zum Verzeichnis /var/log/plugin_support/, und laden Sie die Support-Paketdatei herunter.
 Support-Paketstandort
Support-Paketstandort
Manuelles Sammeln von Protokollen von der Cisco HyperFlex Remote Plugin Appliance
Wenn Sie kein vCenter in der Appliance registrieren können, können Sie kein Support-Paket generieren. Eine manuelle Sammlung der Protokolldateien ist erforderlich.
Schritt 1: Stellen Sie eine SCP-Verbindung zum VM Remote Plugin her, dafür können Sie Software wie WinSCP verwenden
- Dateiprotokoll: SCP
- Hostname: [ip.address.remotepluginappliance]
- Portnummer: 22
- Benutzername: vcp-admin
- Kennwort: [Ihr konfiguriertes Kennwort]
Schritt 2: Sobald Sie sich anmelden, befinden Sie sich automatisch im Pfad /home/vcp-admin, gehen Sie zum Stammverzeichnis und dann zu den angegebenen Pfaden, um diese Protokolldateien zu sammeln:
- /var/log/auth.log
- /var/log/audit/audit.log
- /var/log/cisco/hx-plugin.log
- /var/log/cisco/hx-plugin-install.log
- /var/log/cisco/plugin-config.log
- /var/log/cisco/plugin-server.log
 Cisco Protokollstandort
Cisco Protokollstandort
Schritt 3: Laden Sie die Protokolldateien in Ihre aktuelle Serviceanfrage hoch. Eine Anleitung zum Hochladen der Dateien finden Sie unter dem Link "Uploads von Kundendateien an das Cisco Technical Assistance Center" im Abschnitt "Zugehörige Informationen".
Zugehörige Informationen
Hochladen von Kundendateien in das Cisco Technical Assistance Center
Administrationsleitfaden für die Cisco HyperFlex Data Platform, Version 5.5
Revisionsverlauf
| Überarbeitung | Veröffentlichungsdatum | Kommentare |
|---|---|---|
1.0 |
09-Feb-2024 |
Erstveröffentlichung |
Beiträge von Cisco Ingenieuren
- Walter GuzmanTechnical Consulting Engineer
Cisco kontaktieren
- Eine Supportanfrage öffnen

- (Erfordert einen Cisco Servicevertrag)
 Feedback
Feedback