Erfassen von HTTP-Archiv-Formatprotokollen für die Fehlerbehebung
Download-Optionen
-
ePub (2.4 MB)
In verschiedenen Apps auf iPhone, iPad, Android, Sony Reader oder Windows Phone anzeigen
Inklusive Sprache
In dem Dokumentationssatz für dieses Produkt wird die Verwendung inklusiver Sprache angestrebt. Für die Zwecke dieses Dokumentationssatzes wird Sprache als „inklusiv“ verstanden, wenn sie keine Diskriminierung aufgrund von Alter, körperlicher und/oder geistiger Behinderung, Geschlechtszugehörigkeit und -identität, ethnischer Identität, sexueller Orientierung, sozioökonomischem Status und Intersektionalität impliziert. Dennoch können in der Dokumentation stilistische Abweichungen von diesem Bemühen auftreten, wenn Text verwendet wird, der in Benutzeroberflächen der Produktsoftware fest codiert ist, auf RFP-Dokumentation basiert oder von einem genannten Drittanbieterprodukt verwendet wird. Hier erfahren Sie mehr darüber, wie Cisco inklusive Sprache verwendet.
Informationen zu dieser Übersetzung
Cisco hat dieses Dokument maschinell übersetzen und von einem menschlichen Übersetzer editieren und korrigieren lassen, um unseren Benutzern auf der ganzen Welt Support-Inhalte in ihrer eigenen Sprache zu bieten. Bitte beachten Sie, dass selbst die beste maschinelle Übersetzung nicht so genau ist wie eine von einem professionellen Übersetzer angefertigte. Cisco Systems, Inc. übernimmt keine Haftung für die Richtigkeit dieser Übersetzungen und empfiehlt, immer das englische Originaldokument (siehe bereitgestellter Link) heranzuziehen.
Inhalt
Einführung
Dieses Dokument beschreibt den Prozess zum Sammeln von HTTP-ARchive-Protokollen (HAR), um GUI-bezogene Probleme vom Client aus einzugrenzen und zu beheben. Außerdem wird erläutert, warum sie nützlich sind und wie man die Datei von verschiedenen Browsern sammelt.
HTTP-ARchive-Format
Warum HAR?
Wenn Sie über das Internet auf Software as Service (SaaS) zugreifen oder Software-as-Service (SaaS) verwenden, können beim Zugriff auf Services verschiedene Probleme auftreten. Um das Problem einzugrenzen und zu isolieren, müssen Sie die Interaktion zwischen Client und Server/Service verstehen. HAR-Protokolle geben die Interaktion von der Client-Seite aus. HAR-Protokolle sind eine eindeutige Gruppe von Erfassungen, die die Interaktion eines Browsers mit einer Website protokollieren und verfolgen. Diese Protokollsätze liefern uns ein gutes Verständnis dafür, was auf Client-Seite geschieht, und das wiederum beschleunigt die Fehlerbehebung.
Schauen wir uns die HAR-Protokolle in einigen typischen Szenarien an.
- Beheben von Renderingproblemen bei Webseiten (z. B. ein Teil der Webseite wird nicht geladen, Formatierung der Seite ist falsch oder ein Teil der Webseite fehlt)
- Beheben von Leistungsproblemen (z. B. das Laden einer Seite dauert lange, oder Zeitüberschreitung bei Auslösung eines Ereignisses)
Was ist in HAR und wie ist es nützlich?
HAR-Dateien speichern Informationen im JSON-Format. Dies erleichtert es uns, Daten mit visuellen Hilfsmitteln anzuzeigen. HAR-Dateien enthalten Timing-Informationen zu mehreren Komponenten. Auf Basis von Google's Understanding Resource Timing gibt es einige Timer, die im Protokoll vorhanden sind.
Festgehalten/Blockierung: Die Zeit, die die Anfrage verbrachte, bevor sie gesendet werden konnte. Sie kann auf einen der Gründe warten, die für die Warteschlange beschrieben wurden. Darüber hinaus ist diese Zeit inklusive aller Zeit, die Sie für die Proxy-Aushandlung aufwenden.
Proxy-Aushandlung: Verhandlung mit einer Proxy-Serververbindung verbracht.
DNS-Suche: Zeit für die Durchführung der DNS-Suche. Jede neue Domäne auf einer Seite erfordert einen vollständigen Roundtrip, um die DNS-Suche durchzuführen.
Erstmalige Verbindung/Verbindung: Es dauerte an, eine Verbindung herzustellen, einschließlich TCP-Handshakes/Neuversuche und Aushandeln einer SSL-Verbindung.
SSL: Zeitaufwand für das Abschließen eines SSL-Handshakes.
Anfrage gesendet/gesendet: Zeitaufwand für die Erstellung der Netzwerkanfrage. In der Regel eine Millisekunde.
Warten (TTFB): Die Wartezeit auf die erste Reaktion (Time To First Byte, auch "Time to First Byte" genannt) wird als "Time to First Byte" bezeichnet. Diese Zeit erfasst die Latenz eines Roundtrip zum Server zusätzlich zur Wartezeit, die der Server für die Bereitstellung der Antwort aufwendet.
Herunterladen/Herunterladen von Inhalten: Zeitaufwand für den Empfang der Antwortdaten.
Rückschlüsse
Diese Timing-Informationen aus HAR-Protokollen können Ihnen dabei helfen, einzugrenzen, welcher Teil des Netzwerks zuerst betrachtet werden sollte.
- Wenn Sie eine Verzögerung im Netzwerk feststellen, wissen Sie, auf welchen Aspekt des Netzwerks Sie sich konzentrieren sollten, um eine Fehlerbehebung vorzunehmen.
- Wenn es sich um ein Renderingproblem auf einer Webseite handelt, können Sie sich den Abschnitt "Herunterladen/Herunterladen von Inhalten" ansehen, um die Anfrage und Antwort zu sehen, die für die einzelnen Inhalte zurückgegeben wurde, und festzustellen, ob Fehler oder Probleme vorliegen.
Im Editor wird eine HAR-Protokolldatei geöffnet. Hier ein kleiner Ausschnitt, wie es aussieht:
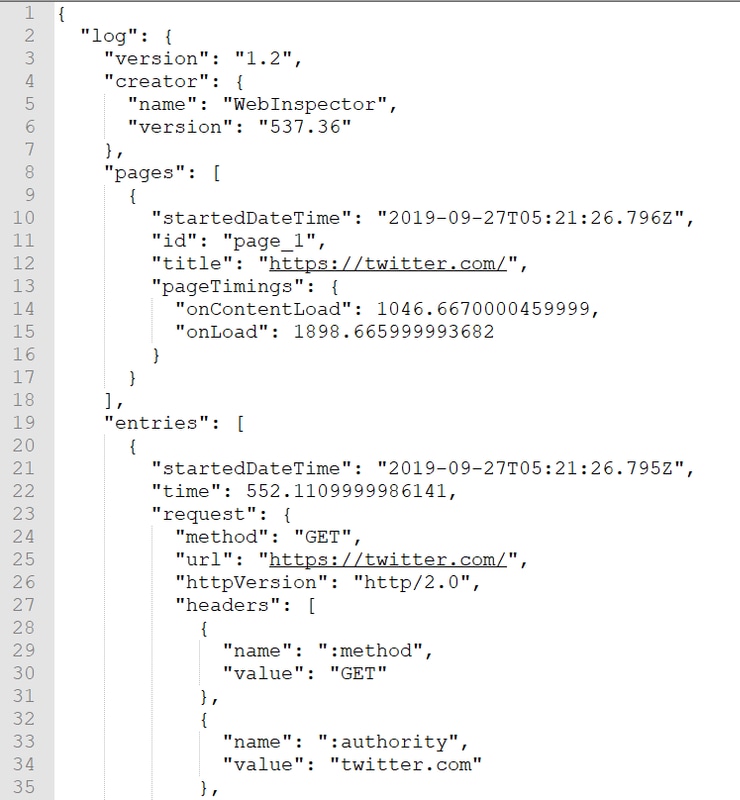
Hier sehen Sie eine Vorschau einer Datei, die in der Online-Tool-Software geladen wurde:
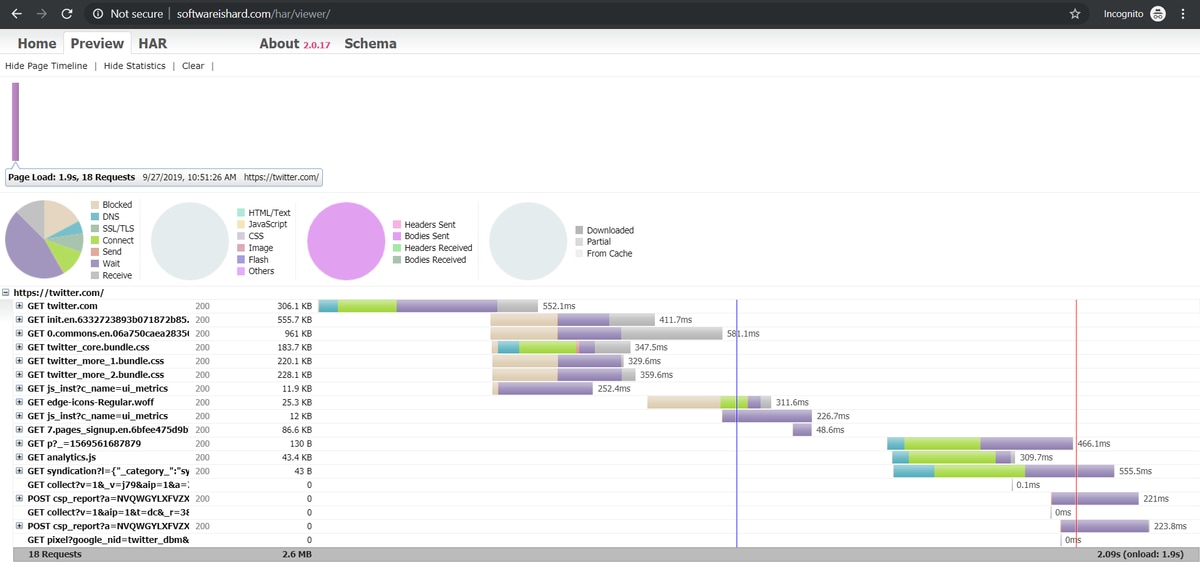
Auf diesem Bild können Sie eine faire Vorstellung davon bekommen, wo Sie viel Zeit verbringen und welche Komponente die längste Zeit beansprucht.
Hier eine Vorschau einer Datei, die im Online-Tool G-Suite geladen wurde:
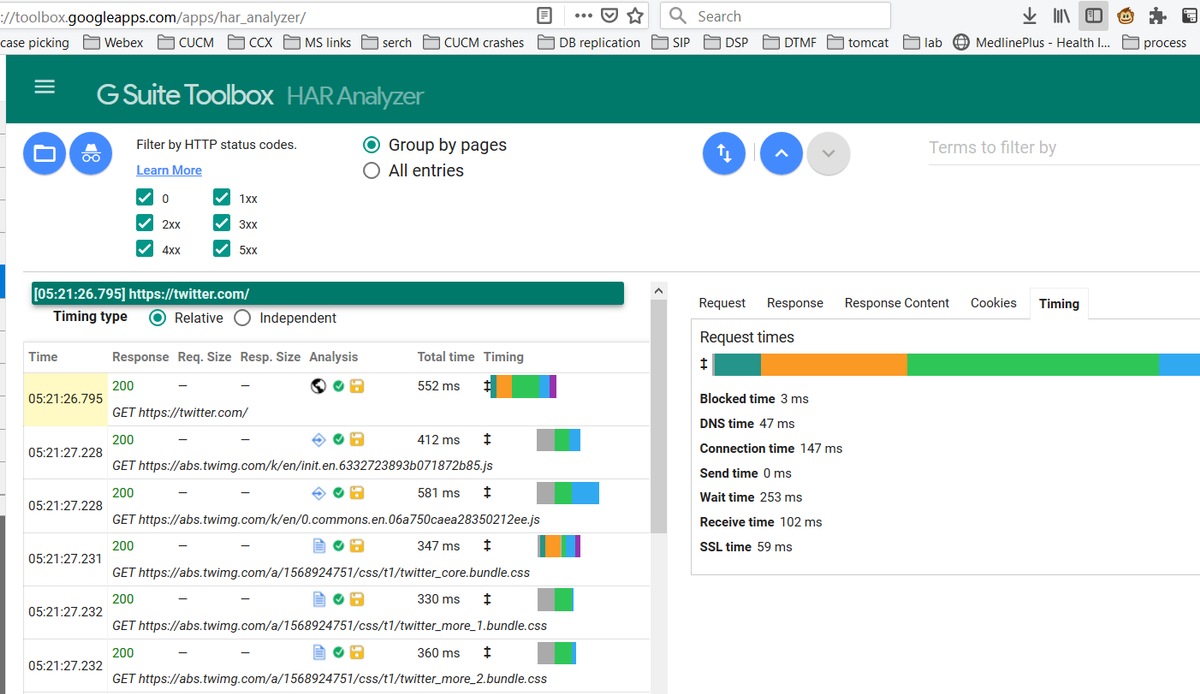
Hier sehen Sie die Timer-Informationen zu jeder Anforderung.
Sammeln von HAR-Protokollen
Es hilft bei der Fehlerbehebung, wenn Sie eine Reihe funktionierender und nicht funktionierender HAR-Protokolle zum Vergleich sammeln können. Bei einer nicht funktionierenden Seite empfiehlt es sich, mehrere HAR-Dateien zu sammeln, sodass Sie eine durchschnittliche Zeit für alle Komponenten erhalten und feststellen können, ob eine ähnliche Komponente durchgängig Probleme hat.
Bevor Sie eine HAR sammeln, wird empfohlen, eine einzelne private Browsersitzung zu verwenden, um den Browser zum Herunterladen aller Informationen zu zwingen und keine bereits vorhandenen zwischengespeicherten Daten zu verwenden.
Der Prozess für jeden Browser ist:
- Option Entwickler öffnen.
- Stellen Sie sicher, dass Sie über Netzwerkoptionen verfügen und bereit sind, Interaktionen zu erfassen.
- Stellen Sie das Problem auf der Webseite erneut her.
- Speichern Sie die Erfassung.
- Senden Sie die gespeicherte Datei zur weiteren Analyse.
Im Folgenden wird der Vorgang zum Sammeln von HRA-Protokollen dieser Browser beschrieben:
Google Chrome
1. Tippen Sie auf F12, und das Register Entwickler wird geöffnet, wie im Bild gezeigt.
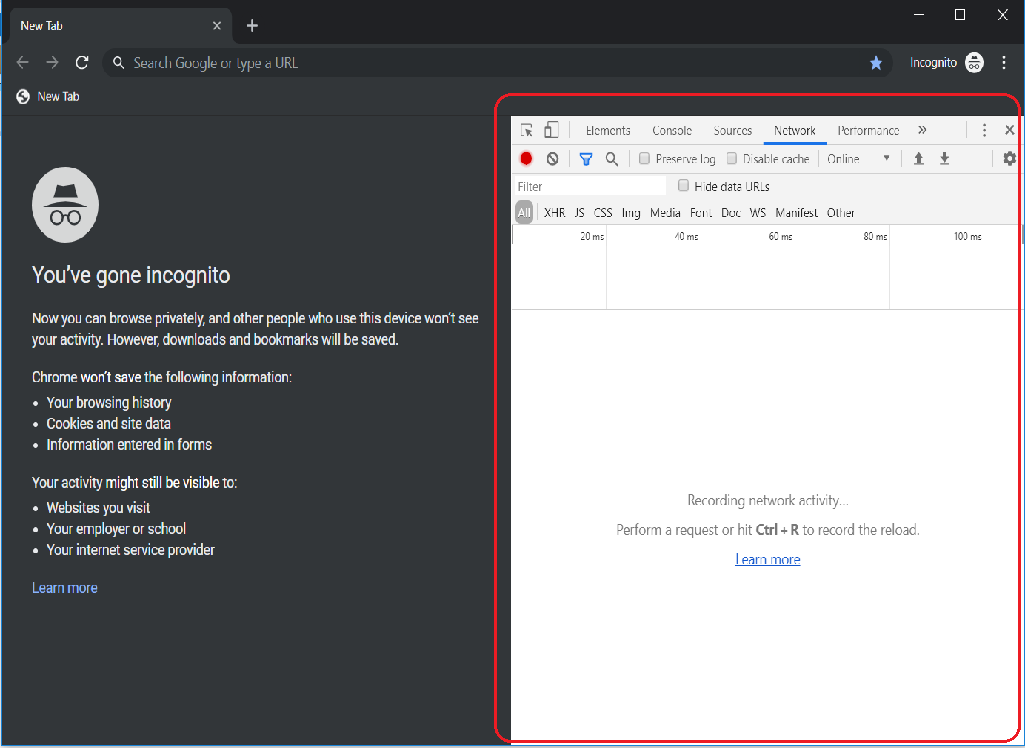
2. Klicken Sie auf die Registerkarte Netzwerk, wie im Bild gezeigt.
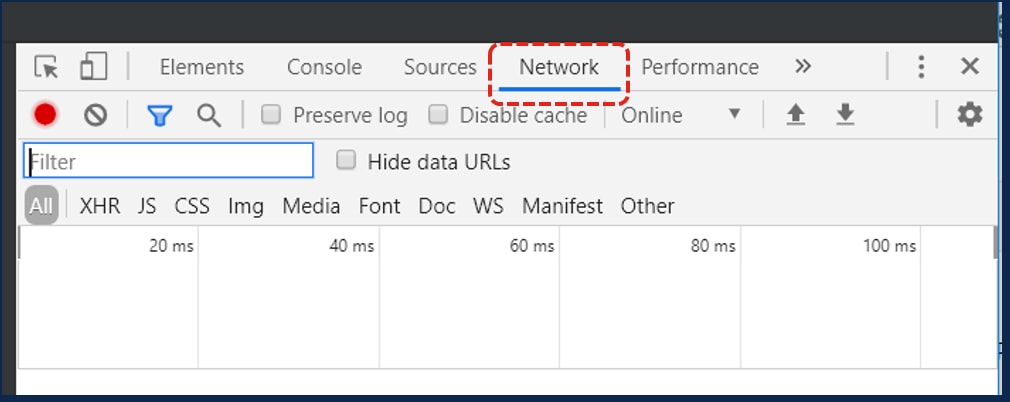
3. Wählen Sie das Protokoll beibehalten, wie im Bild gezeigt.
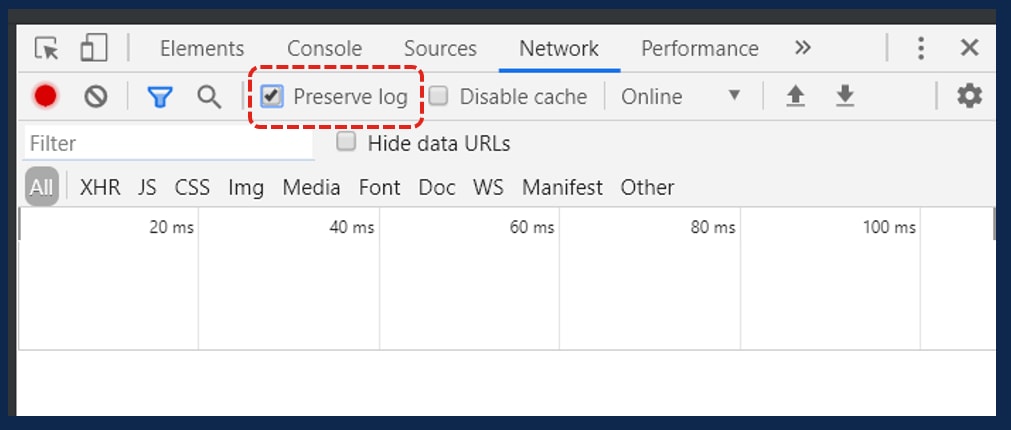
4. Beachten Sie die Aufzeichnungstaste oben links auf der Registerkarte Netzwerk. Wenn die Farbe rot ist, bedeutet dies, dass die Aufnahme begonnen hat. Wenn die Schaltfläche schwarz ist, klicken Sie auf den schwarzen Kreis, um die Farbe in Rot zu ändern und die Aufzeichnungsaktivität in Ihrem Browser zu starten.
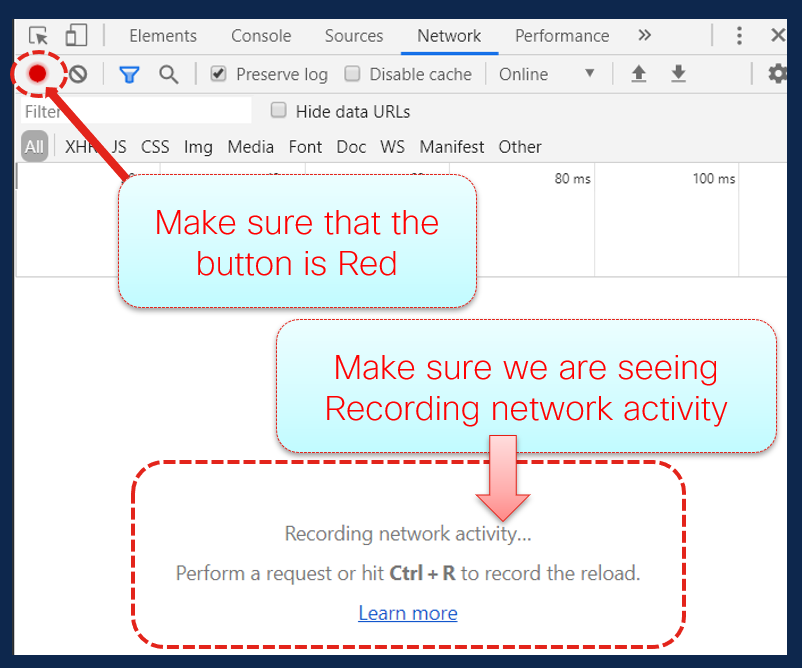
5. Erstellen Sie das Problem erneut, während die Erfassung wie im Bild gezeigt ausgeführt wird.
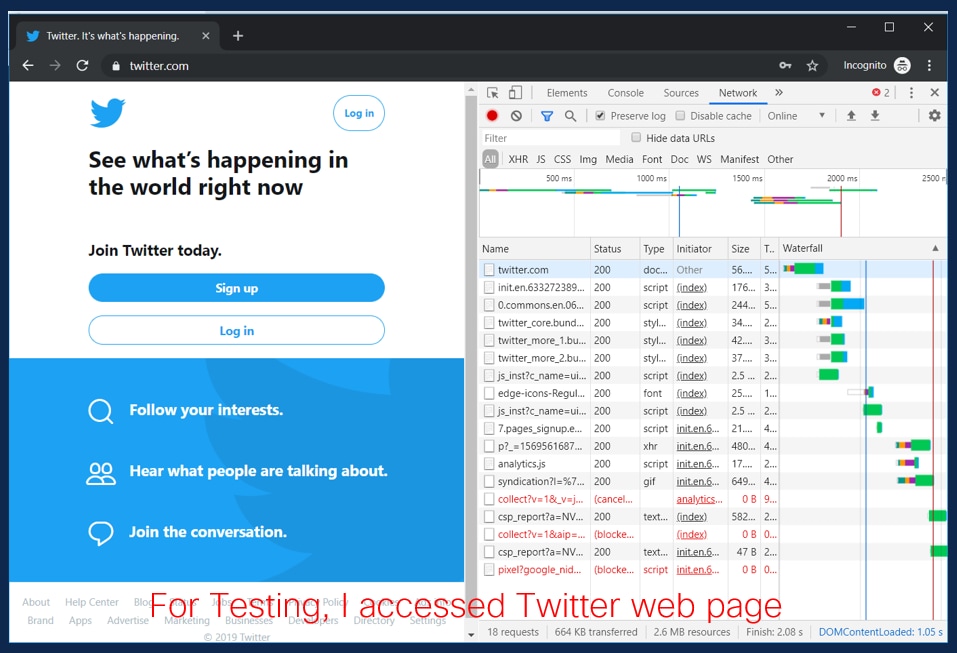
6. Wenn das Problem neu erstellt wurde, klicken Sie mit der rechten Maustaste auf eine beliebige Zeile des Aktivitätsbereichs, und wählen Sie Alle als HAR mit Inhalt speichern aus, wie im Bild gezeigt.
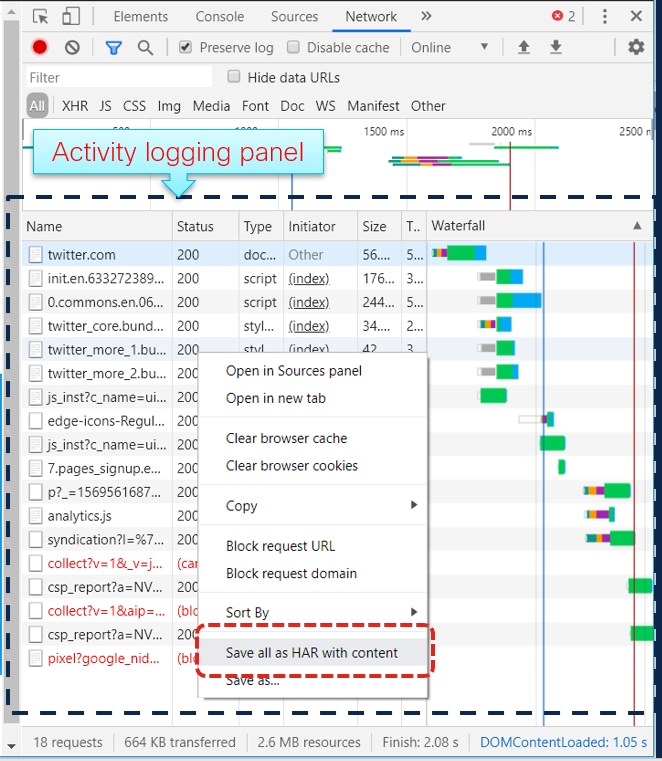
7. Speichern Sie die Datei, und senden Sie sie zur Analyse.
Firefox
1. Drücken Sie F12, und öffnen Sie die Registerkarte Entwickler. Das Fenster Entwicklertools wird als angedockter Bereich an der Seite oder am Ende von Firefox geöffnet.

2. Klicken Sie auf die Registerkarte Netzwerk, wie im Bild gezeigt.
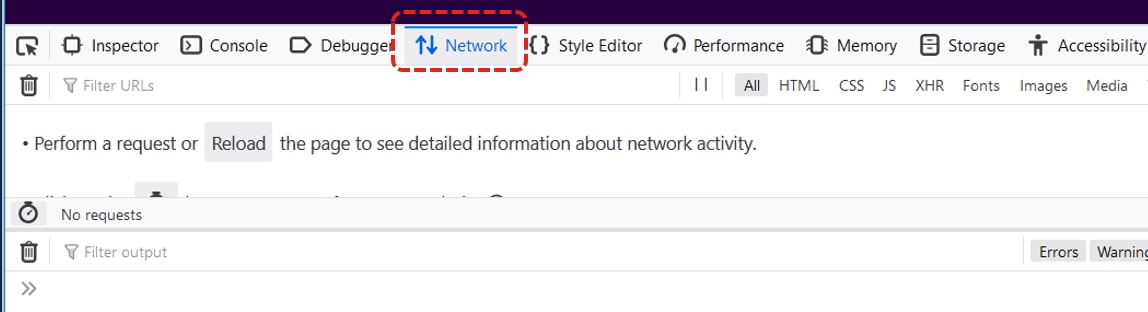
3. Stellen Sie sicher, dass Persist-Protokolle aktiviert sind.
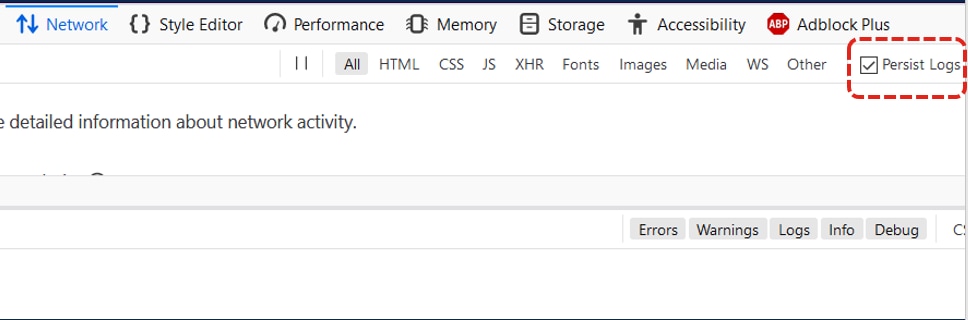
4. Erstellen Sie das Problem erneut.
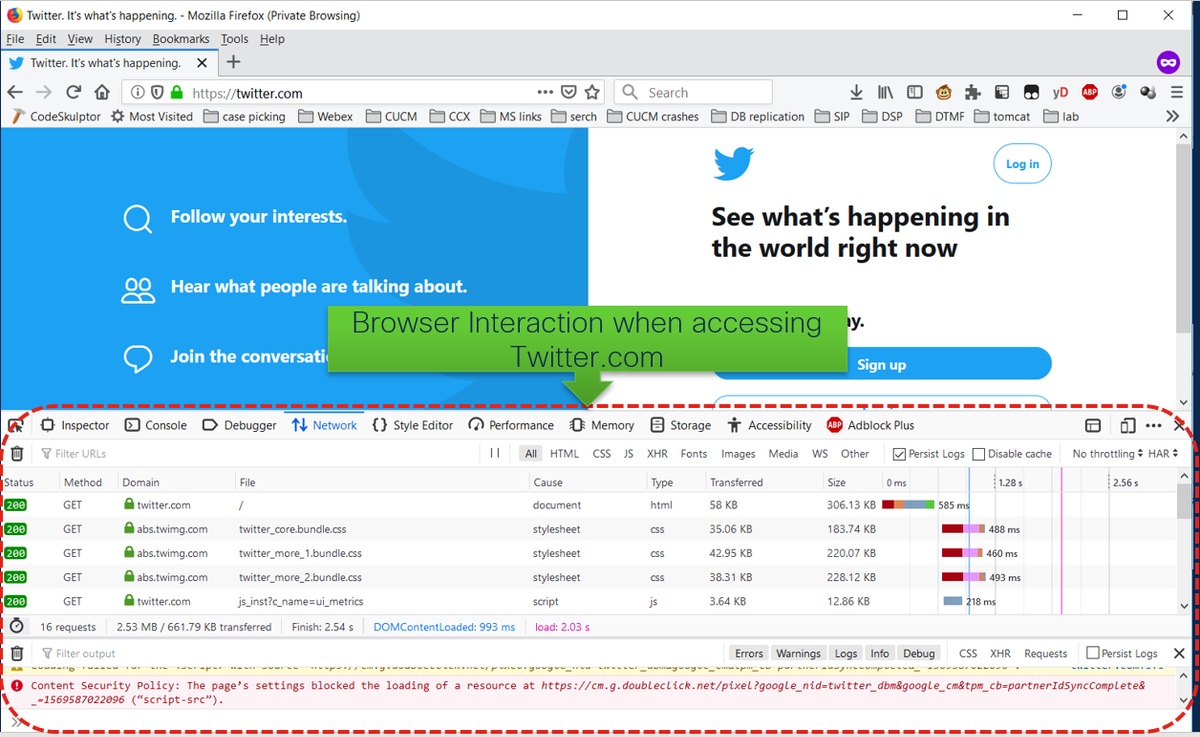
5. Klicken Sie nach der Wiederherstellung des Problems mit der rechten Maustaste auf das Aktivitäts-Panel, und wählen Sie Alle als HAR speichern aus, wie im Bild gezeigt.
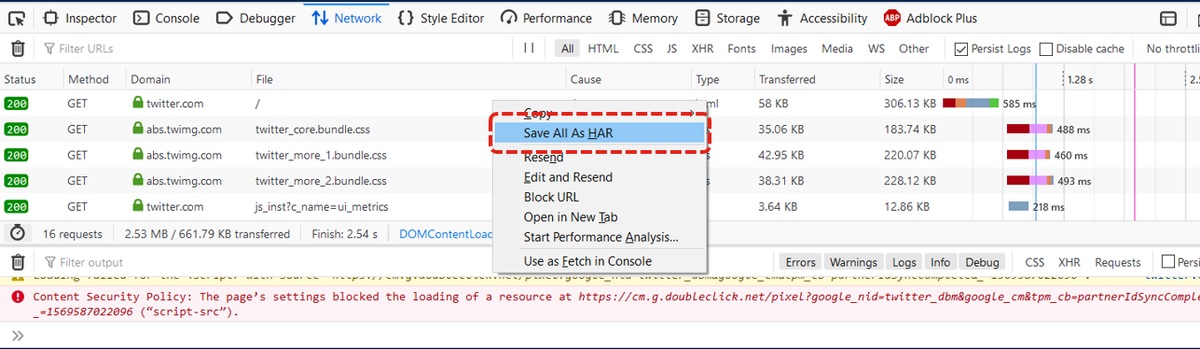
6. Speichern Sie die Datei, und senden Sie sie zur Analyse.
Internet Explorer
1. Drücken Sie F12.
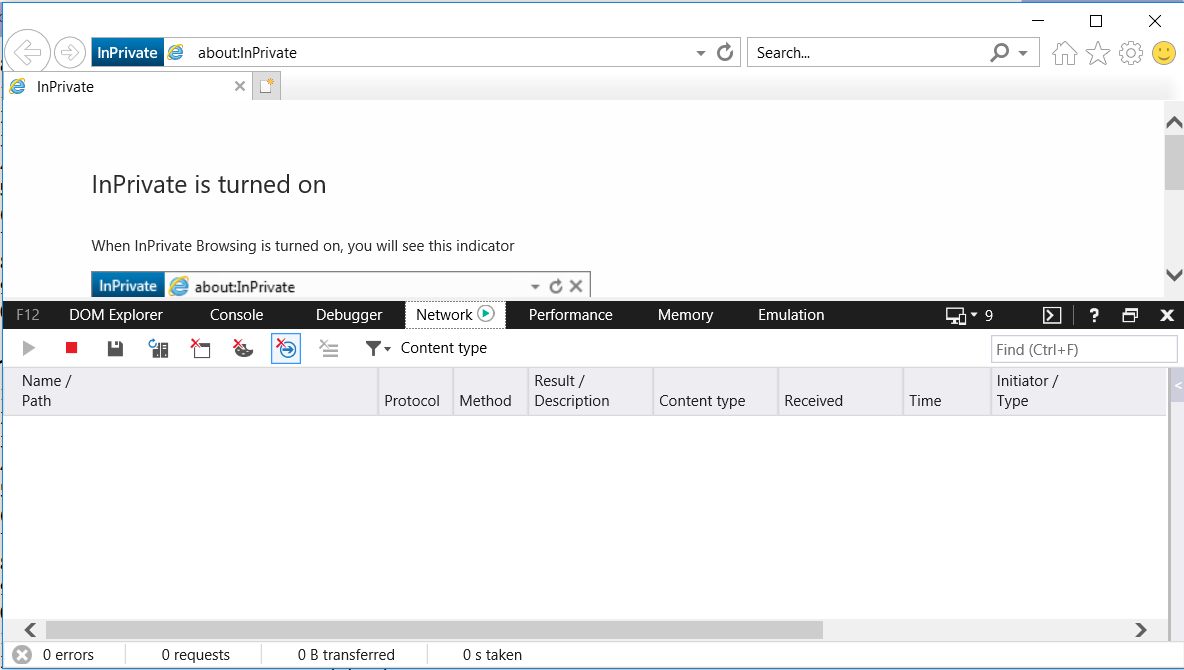
2. Stellen Sie sicher, dass Sie sich auf der Registerkarte Netzwerk befinden.
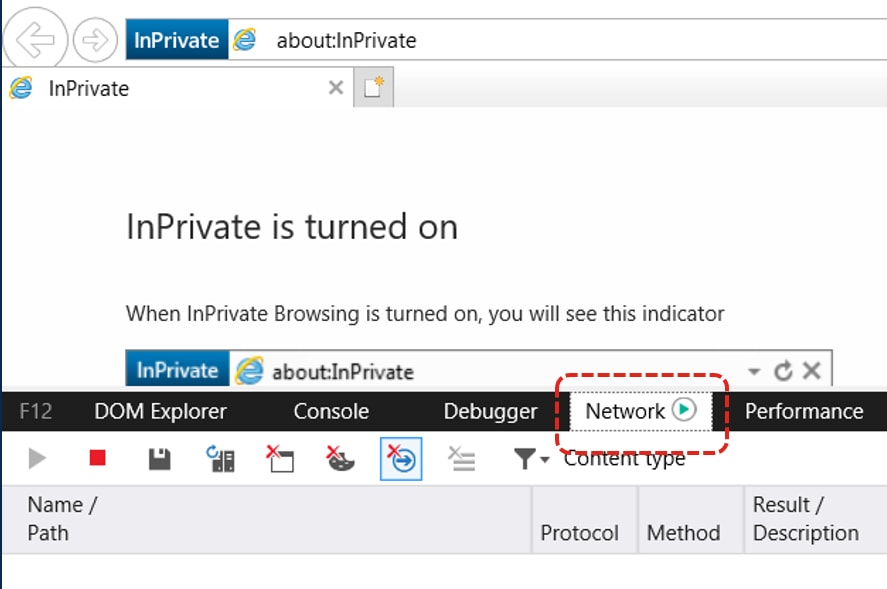
3. Stellen Sie sicher, dass die Option "Start Profile Session" (Profilsitzung starten) deaktiviert ist (dies sollte der Standardzustand sein, d. h., es werden Aufzeichnungen ausgeführt).
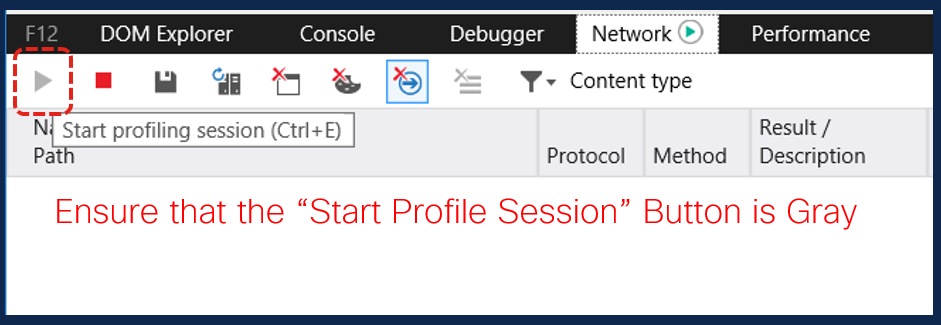
4. Erstellen Sie das Problem erneut.
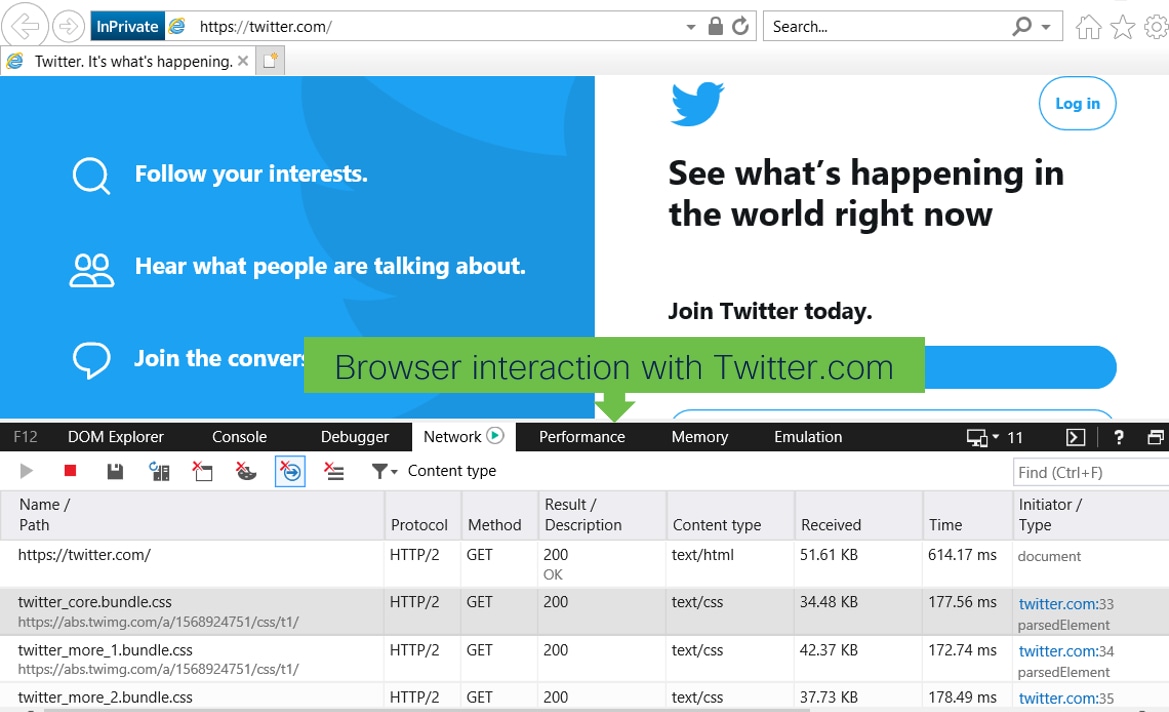
5. Nachdem das Problem neu erstellt wurde, klicken Sie auf das Symbol Speichern, um die Protokolle zu speichern.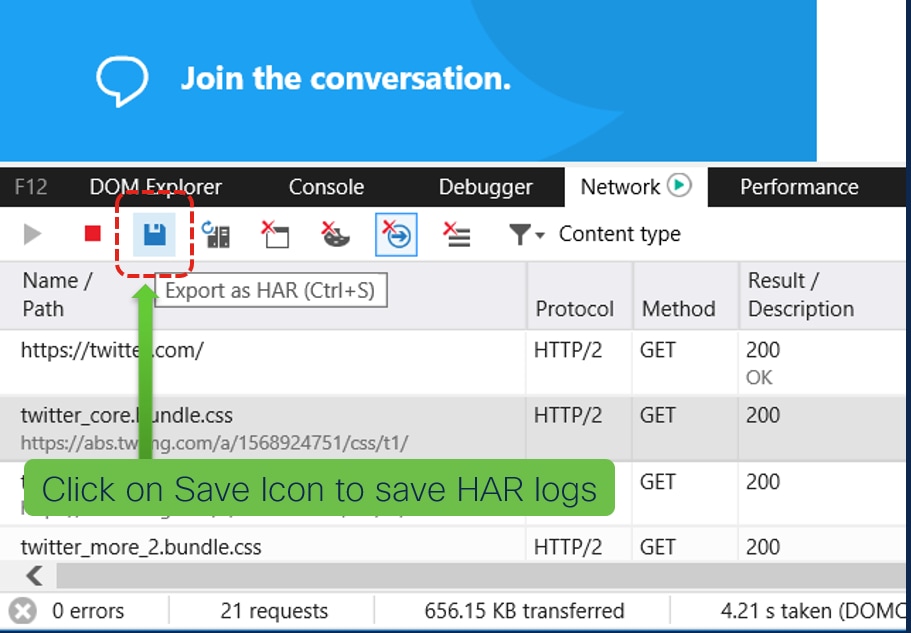
6. Speichern Sie die Datei, und senden Sie sie zur Analyse.
Beiträge von Cisco Ingenieuren
- Pallavi BhardwajCisco TAC-Techniker
- Aravind Krishna MurthyCisco TAC-Techniker
Cisco kontaktieren
- Eine Supportanfrage öffnen

- (Erfordert einen Cisco Servicevertrag)
 Feedback
Feedback