Einleitung
In diesem Artikel wird die Migration der Catalyst 3850-Serie von traditionellen RTU-Lizenzen (Right-to-Use) auf den Smart-Modus durch Device-Led Convergence (DLC) beschrieben. DLC ist eine Funktion, mit der Sie ein neues Gerät (eine Produktinstanz) auf Smart-Lizenzen aktualisieren können, wenn es im Cisco Smart Software Manager (CSSM) registriert ist. Alle Lizenzen auf dem Gerät werden automatisch von klassischen oder unbefristeten RTU-Lizenzen in Smart-Lizenzen konvertiert, ohne dass Sie eine manuelle Konvertierung durchführen müssen. DLC ist nur in der neuesten Version der Software für Geräte verfügbar, die DLC unterstützen. Informationen zur Identifizierung der Geräte, die DLC unterstützen, finden Sie im Smartsheet.
Vorsicht: Sie können DLC nur einmal für jedes Gerät ausführen. Dieser Vorgang unterstützt nur die Konvertierung von Classic in Smart Licenses. Wenn Sie die Smart-Lizenzen konvertieren, können Sie sie nicht wieder in Classic umwandeln - es sei denn, Sie heben die Registrierung des Geräts in CSSM auf und entfernen alle Smart-Lizenzen.
Voraussetzungen
Anforderungen
Bevor Sie beginnen, stellen Sie sicher, dass Ihnen die folgenden Daten zur Verfügung stehen:
Verwendete Komponenten
Die Informationen in diesem Dokument wurden aus Catalyst 3850 mit IOS-Version 16.12.05b in einer spezifischen Laborumgebung erstellt. Wenn Ihr Netzwerk in Betrieb ist, stellen Sie sicher, dass Sie die potenziellen Auswirkungen eines Befehls verstehen.
Migration der Catalyst 3850-Serie von RTU auf Smart Mode
Schritt 1:
Gehe zu Cisco Software Central und melden Sie sich bei Ihrem Cisco.com-Konto an.
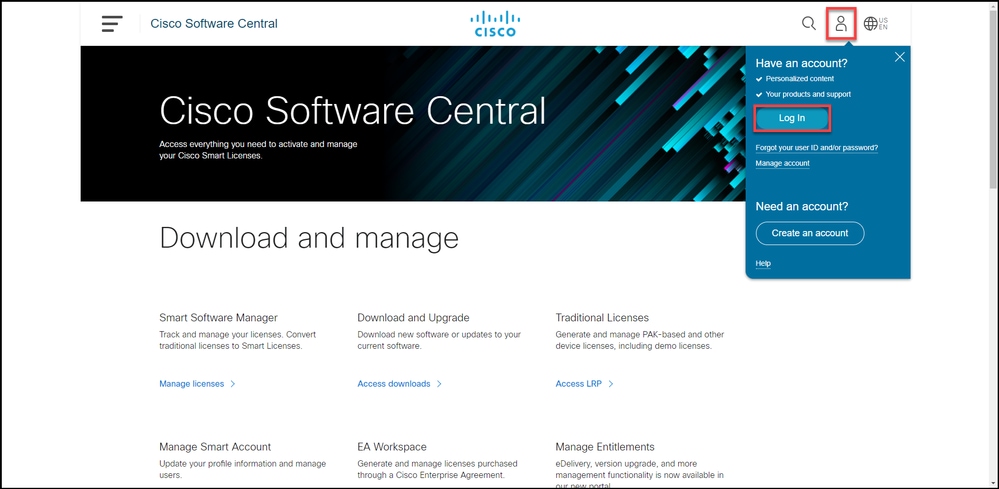
Schritt 2:
Klicken Sie im Abschnitt Smart Software Manager auf Lizenzen verwalten.
Ergebnis der Schritte: Sie geben Cisco Smart Software Manager (CSSM) ein.
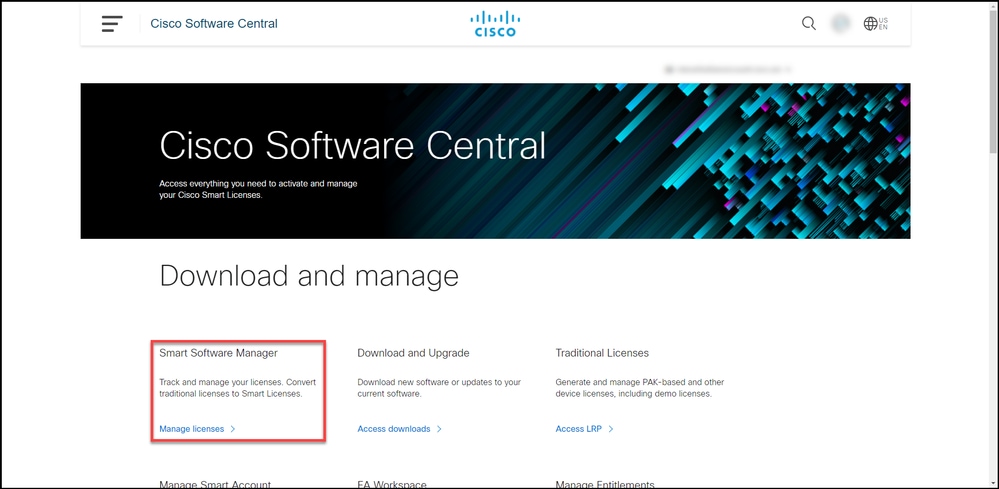
Schritt 3:
Im Umwandlung in Smart Licensing , wählen Sie Konvertierungseinstellungen aus, und aktivieren Sie dann im Abschnitt Device Led Conversion to Smart Licensing (Gerätebasierte Konvertierung in Smart Licensing) DLC, indem Sie eine der folgenden Optionen auswählen:
| antwort: Aktiviert für alle virtuellen Konten |
Klicken Sie auf Speichern. |
| b) Aktiviert für ausgewählte virtuelle Konten |
Wählen Sie im Dialogfeld Select Virtual Accounts (Virtuelle Konten auswählen - In Smart Licensing konvertieren) aus dem Listenfeld Available Virtual Accounts (Verfügbare virtuelle Konten) das virtuelle Konto aus, für das Sie DLC aktivieren möchten, und klicken Sie dann auf den Pfeil, um das ausgewählte virtuelle Konto in das Listenfeld Ausgewählte virtuelle Konten zu übertragen. Klicken Sie auf OK. Klicken Sie anschließend auf der Registerkarte Konvertierungseinstellungen auf Speichern. Siehe Abbildung 1. Anmerkung: Um das virtuelle Konto aus dem Listenfeld Ausgewählte virtuelle Konten zu entfernen, wählen Sie das virtuelle Konto aus, das Sie entfernen möchten, und klicken Sie dann auf den Pfeil, um es in das Listenfeld Verfügbare virtuelle Konten zu übertragen. |
Anmerkung: Sie müssen die Lizenzkonvertierung aktivieren, bevor Sie mit der Konvertierung beginnen. Wenn die Lizenzkonvertierung nicht aktiviert wird, zeigt CSSM einen nicht ausreichenden Lizenzfehler an.
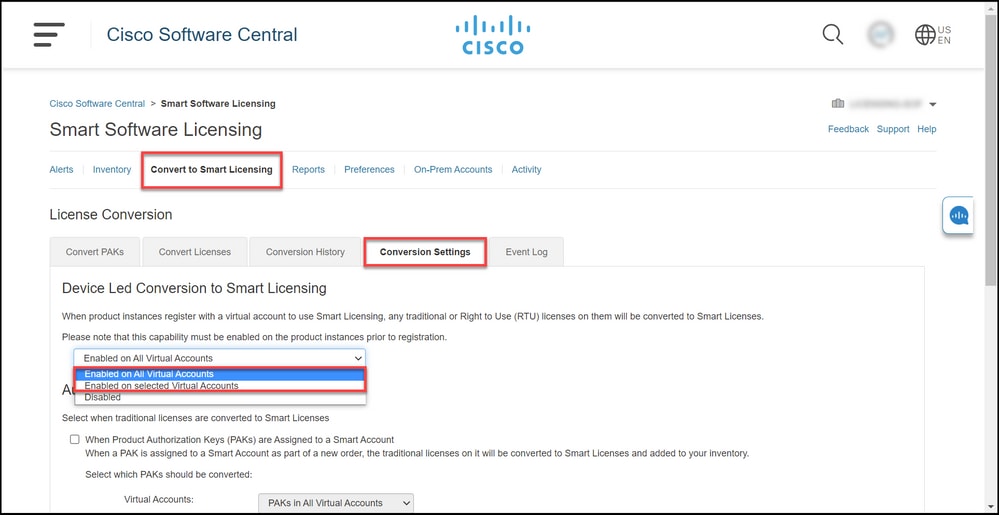
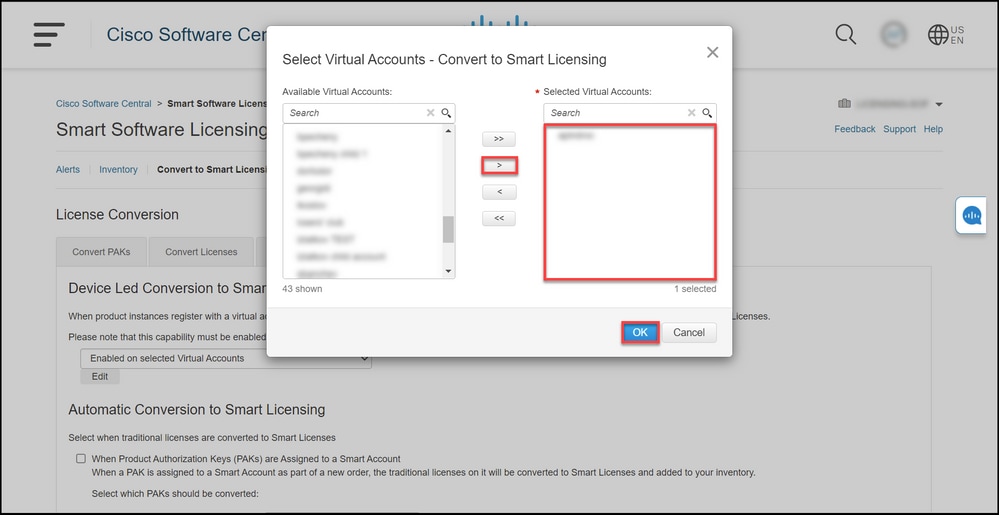
Abbildung 1: Auswahl virtueller Konten für die Option Aktiviert für ausgewählte virtuelle Konten
(Optional) Schritt 4:
Klicken Sie in CSSM auf Voreinstellungen, und stellen Sie im Abschnitt "Benachrichtigungen" sicher, dass Sie das Kontrollkästchen Eine tägliche Zusammenfassung mit den unten ausgewählten Ereignissen empfangen auswählen. Um E-Mail-Benachrichtigungen nach erfolgreichem DLC zu erhalten, aktivieren Sie das Kontrollkästchen Neue Lizenzen im Abschnitt "Informative Events". Um E-Mail-Benachrichtigungen zu erhalten, wenn Lizenzen nicht konvertiert werden, aktivieren Sie das Kontrollkästchen Nicht konvertierte Lizenzen im Abschnitt Warnungsereignisse. Klicken Sie auf Speichern.
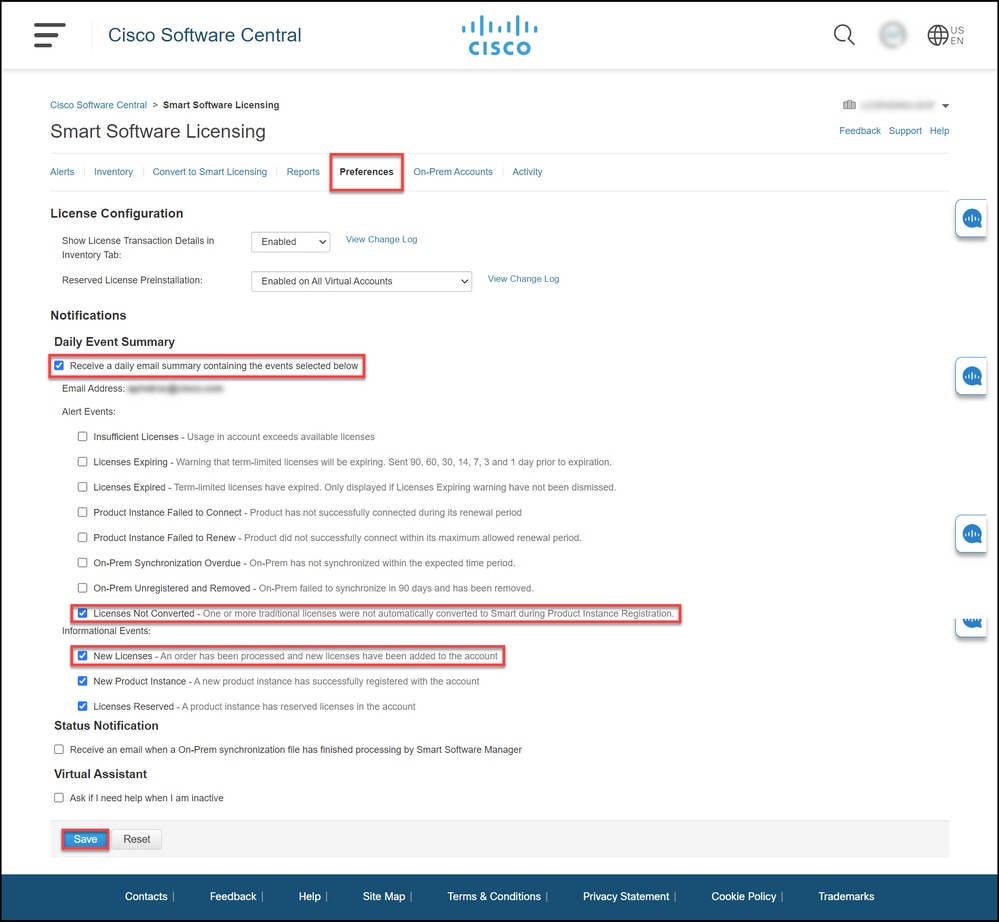
Schritt 5:
Registrieren Sie Ihr Gerät bei einem Smart Account. Informationen zur Registrierung Ihres Geräts bei einem Smart Account finden Sie unter Registrieren eines Geräts mit einem Smart Account (Cloud Connect).
Schritt 6:
Melden Sie sich mit dem Anmeldenamen und Kennwort über einen der Clients oder eine Konsole beim IOS des Geräts an.
Ergebnis der Schritte: Sie wechseln in den Benutzer-EXEC-Modus des IOS.
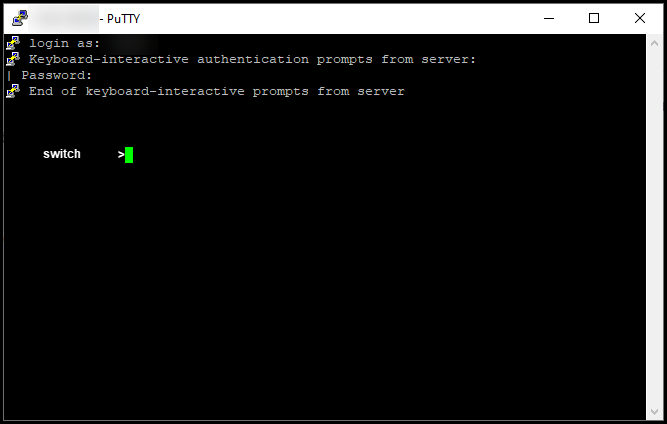
Schritt 7:
Geben Sie den Befehl enable in der Befehlszeile ein, und geben Sie dann das Kennwort für den Zugriff auf den privilegierten EXEC-Modus ein.
Ergebnis der Schritte: Sie wechseln in den privilegierten EXEC-Modus.
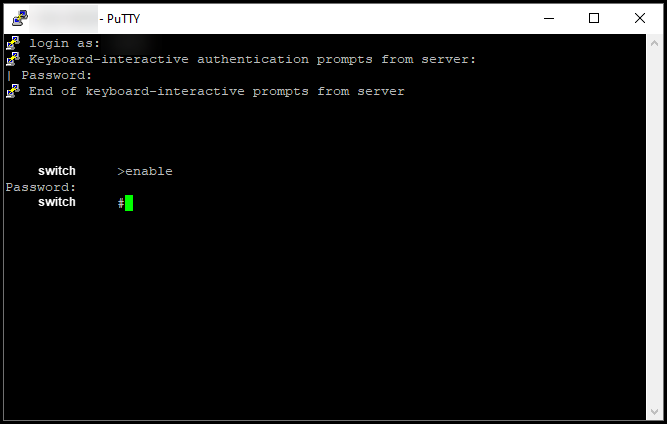
Schritt 8:
Initiieren Sie im privilegierten EXEC-Modus DLC, indem Sie den Befehl License Smart Convert Start eingeben.
Ergebnis der Schritte: Das System migriert die Lizenz zu CSSM.
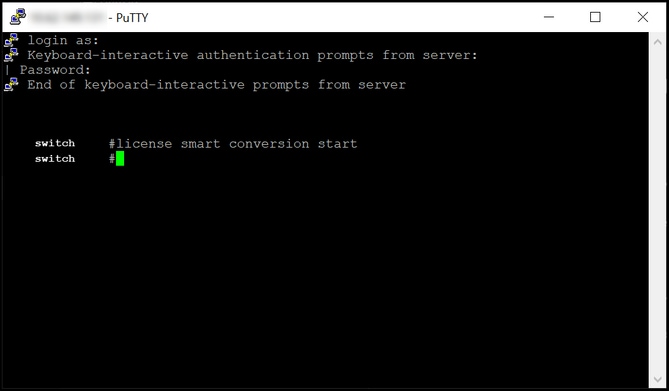
Überprüfung
In diesem Abschnitt überprüfen Sie, ob Sie die Catalyst Serie 3850 ordnungsgemäß von RTU in den Smart Mode migriert haben.
Option 1:
Überprüfungsschritt: Klicken Sie in Cisco Smart Software Manager (CSSM) auf In Smart Licensing konvertieren und klicken Sie anschließend auf Konvertierungsverlauf. Überprüfen Sie den Status Ihres Geräts in der Spalte "Konvertierungsstatus".
Ergebnis der Schritte: Das System zeigt den Status des Konvertierungsstatus als konvertierte Lizenzen an.
Tipp: Wenn Sie einen langen Konvertierungsverlauf haben, können Sie in der Suchleiste nach Ihrem Gerät suchen, indem Sie eine Geräte-ID oder Produktfamilie eingeben.
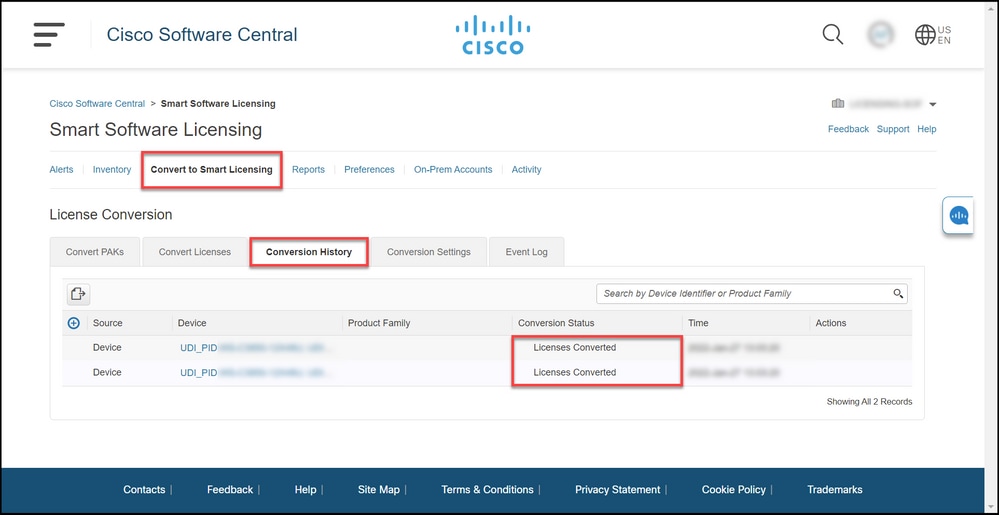
Option 2:
Überprüfungsschritt: Klicken Sie in Cisco Smart Software Manager (CSSM) auf Bestand, wählen Sie Ihr virtuelles Konto aus und klicken Sie dann auf Lizenzen.
Ergebnis der Schritte: Das System zeigt die konvertierten Lizenzen in der Tabelle an.
Tipp: Wenn Sie eine lange Liste von Lizenzen haben, können Sie in der Suchleiste nach Ihrer Lizenz suchen.
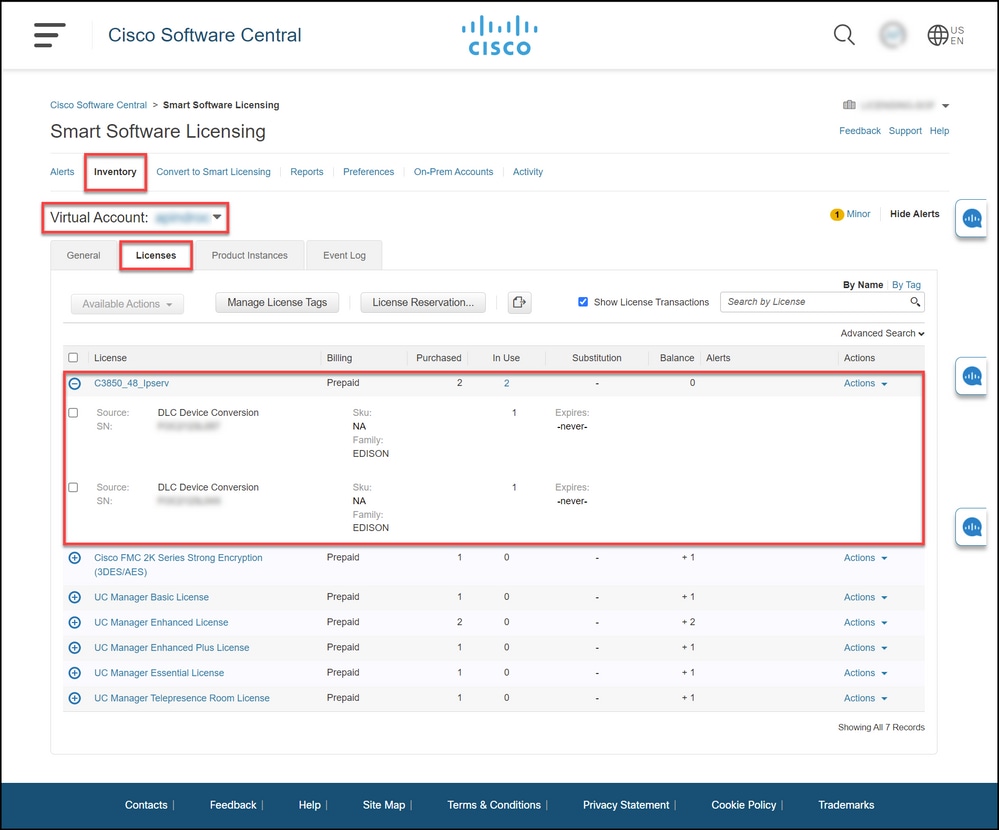
Option 3:
Überprüfungsschritt: Geben Sie im IOS des Geräts den privilegierten EXEC-Modus ein, und geben Sie dann den Befehl show license status ein.
Ergebnis der Schritte: Das System zeigt den Status der Lizenzkonvertierung als erfolgreich an.
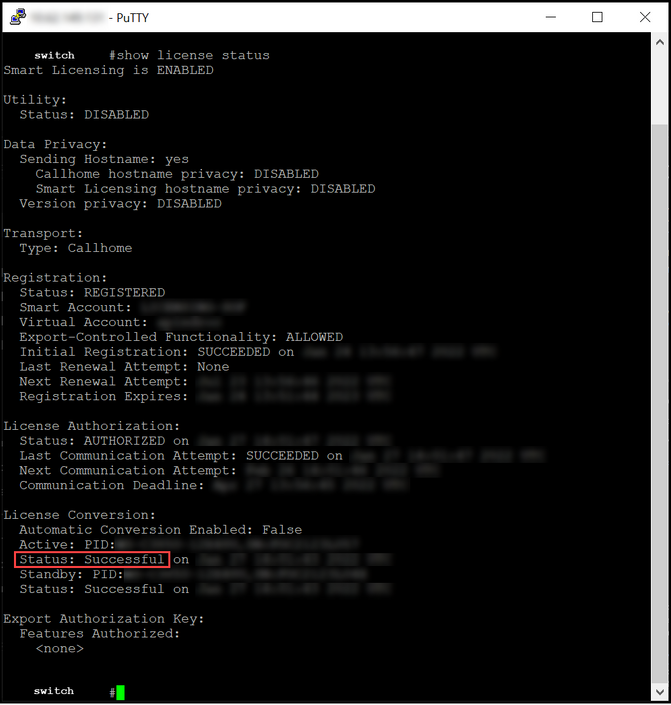
Fehlerbehebung
Wenn bei der Migration der Catalyst Serie 3850 vom RTU- in den Smart-Modus ein Problem auftritt, lesen Sie die Verfahrenshilfe. Wenn Sie das Problem nach der Fehlerbehebung immer noch nicht beheben können, öffnen Sie ein Ticket im Support Case Manager (SCM).

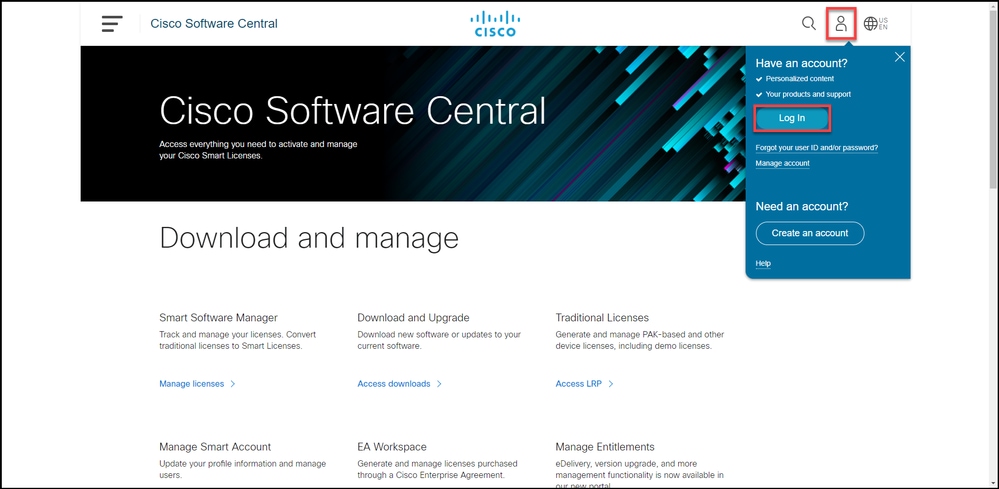
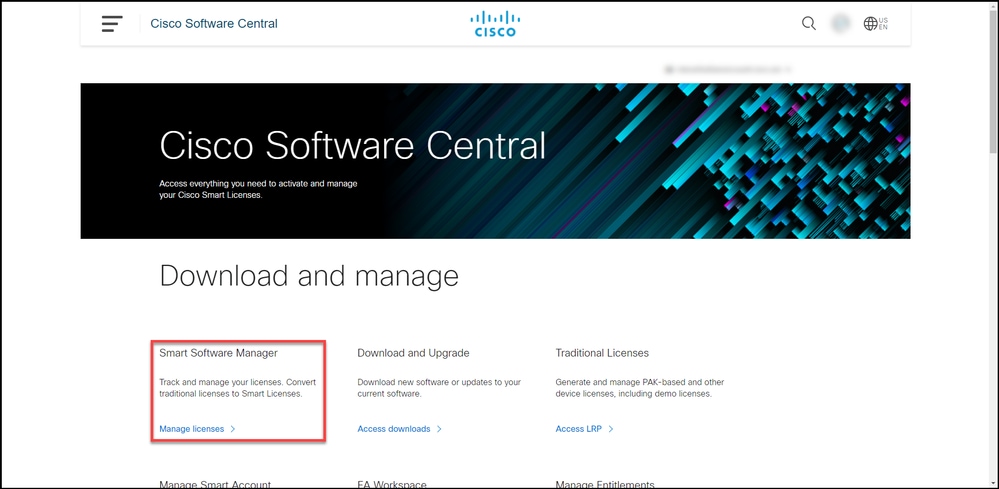
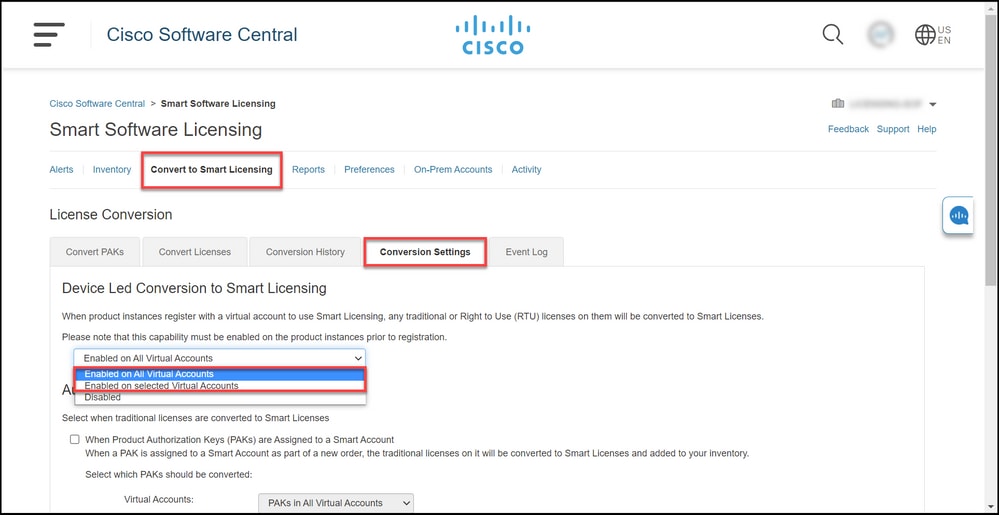
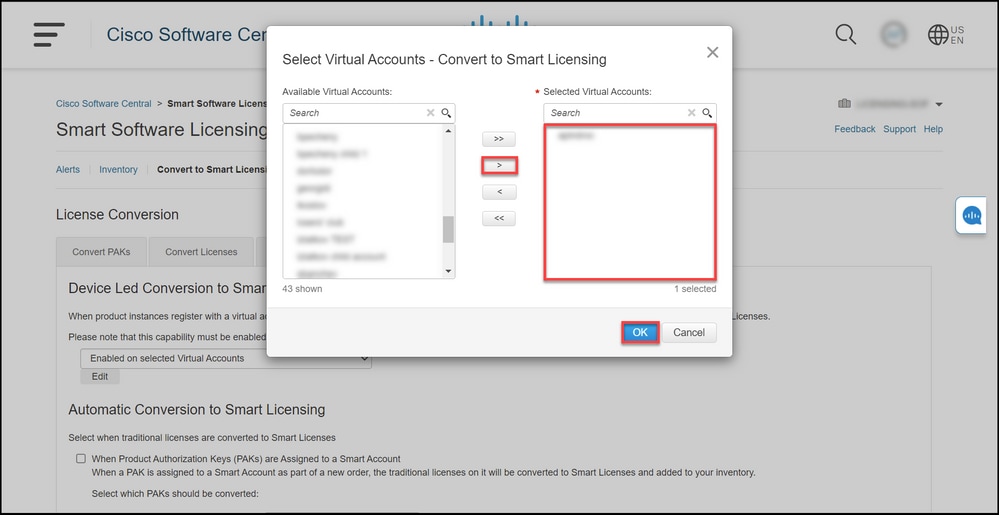
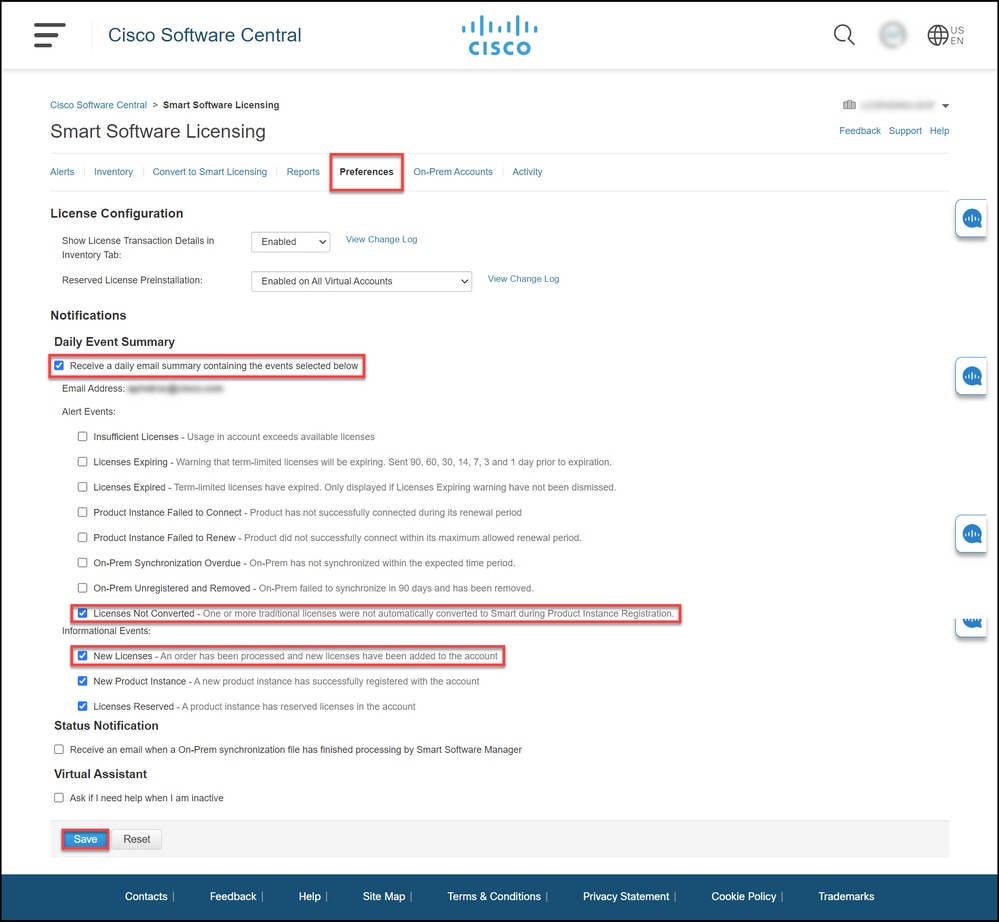
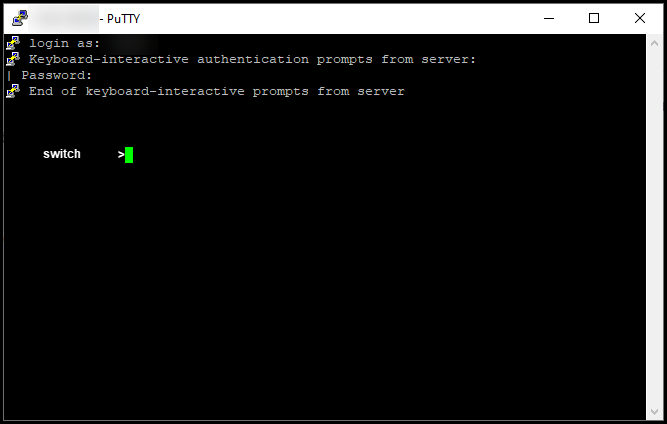
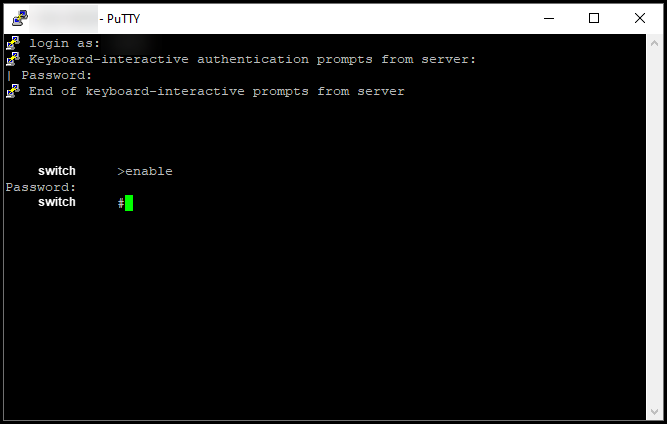
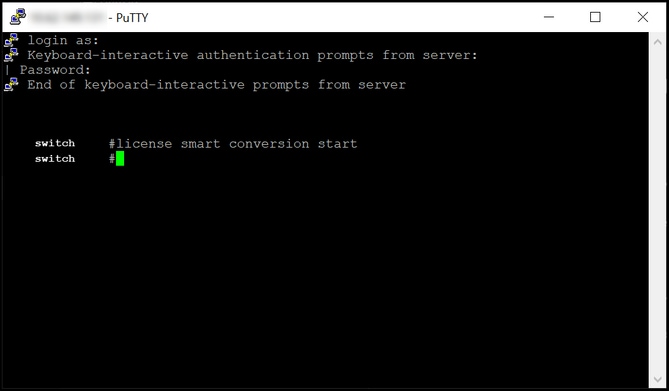
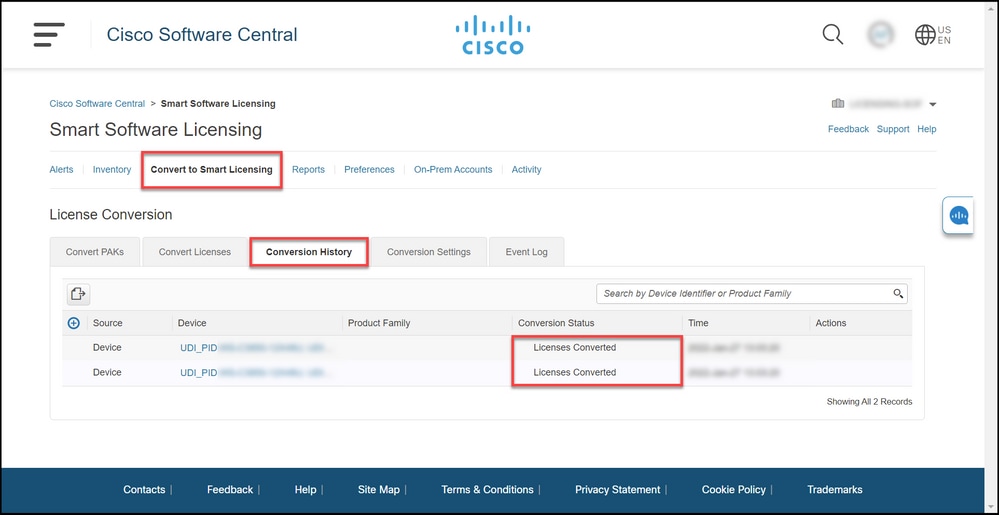
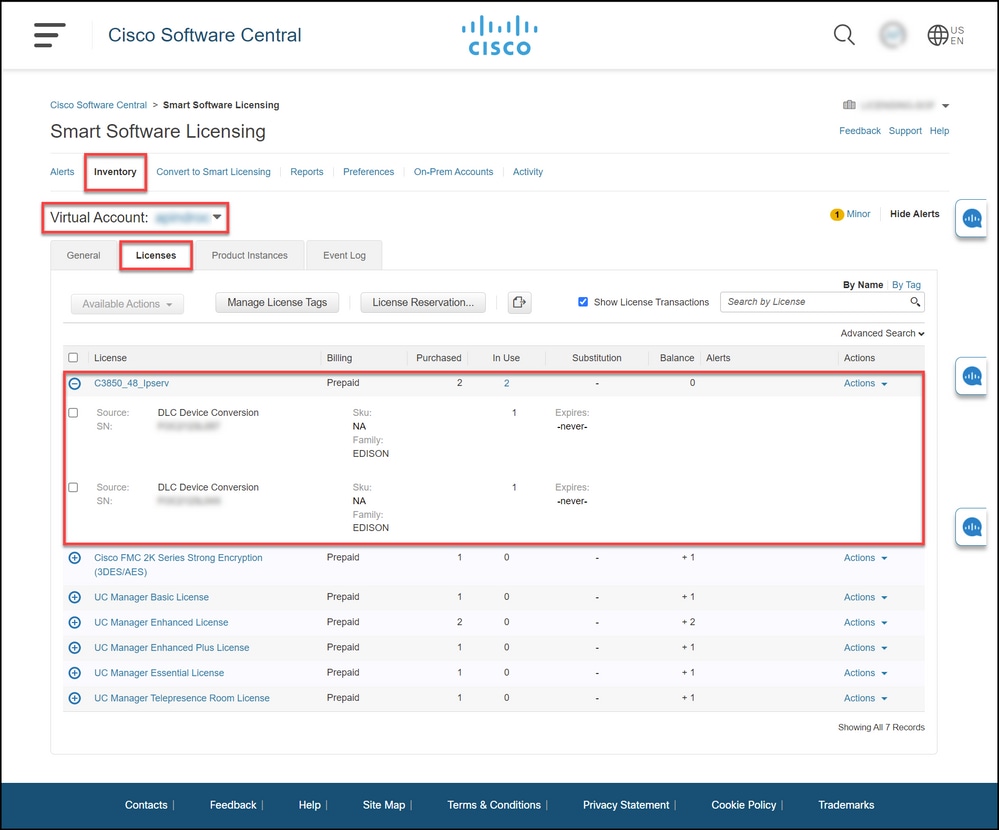
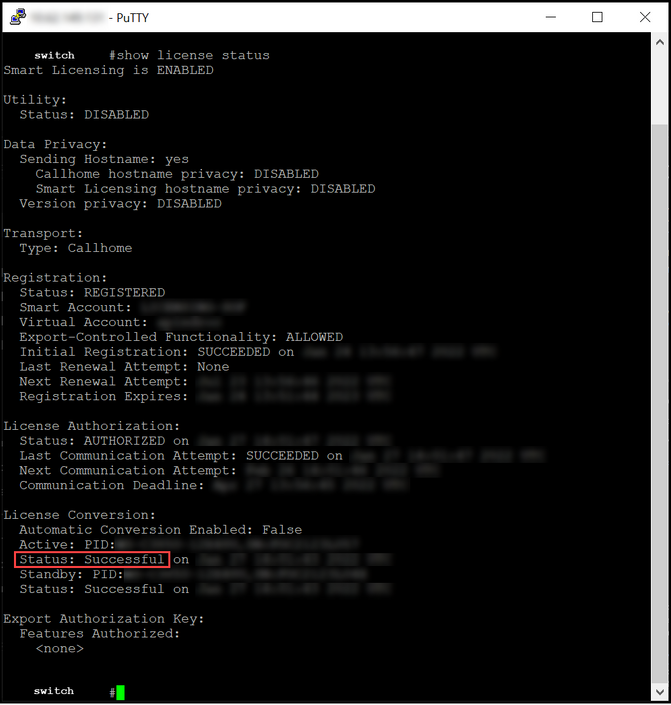
 Feedback
Feedback