Einleitung
In diesem Artikel wird beschrieben, wie eine herkömmliche Evaluierungslizenz für den CUAC-Operator (Cisco Unified Attendant Console) erstellt wird. Sie können eine Evaluierungslizenz für Cisco Unified Attendant Console Standard oder Advanced generieren. Wenn Sie die Anwendung zum ersten Mal installieren, kann die Anwendung mit CUAC zehn Tage voll funktionsfähig sein. Nach Ablauf dieser zehn Tage haben Sie die Möglichkeit, eine Testlizenz oder permanente Lizenz zu installieren. Die Testlizenz ist 60 Tage gültig und kann nicht verlängert werden. Wenn Sie die 60-Tage-Markierung erreicht haben, müssen Sie die permanente Lizenz auf der Konsole installieren.
Voraussetzungen
Bevor Sie beginnen, stellen Sie sicher, dass Sie folgende Informationen erhalten:
- Cisco Unified Attendant Console-Standard
-
CUAC-Standard auf dem Operatorcomputer installiert
-
Computer-/Registrierungscode vom CUAC Standard Client. Sie finden den Registrierungscode unter Help (Hilfe) und dann About Cisco Unified Attendant Console Standard.
-
Wenn Sie eine Standard-Lizenz installieren, benötigen Sie den Lizenz-Aktivierungscode (LAC).
-
Wenn Sie eine Upgrade-Lizenz installieren, benötigen Sie den Aktivierungscode für die Upgrade-Lizenz (LAC) und den zuvor registrierten Computer-/Registrierungscode oder Lizenzaktivierungscode (LAC).
- Cisco Unified Attendant Console Advanced
-
CUAC Advanced wird auf einem Windows-Server installiert.
-
Registrierungscode von der CUAC Advanced Server-Website. Sie finden den Registrierungscode unter Hilfe und dann Lizenzierung.
-
Wenn Sie eine Standard-Lizenz installieren, benötigen Sie den Lizenz-Aktivierungscode (LAC).
-
Wenn Sie eine Upgrade-Lizenz installieren, benötigen Sie den Aktivierungscode für die Upgrade-Lizenz (LAC) und den zuvor registrierten Registrierungscode oder Lizenzaktivierungscode (LAC).
Generieren einer Demo- oder Evaluierungslizenz für CUAC
Schritt 1:
Rufen Sie die Cisco/OEM-Benutzerwebsite auf. und melden Sie sich mit Anmeldeinformationen an.
Anmerkung: Die Seite ist nicht mit Ihrem Cisco.com Konto verknüpft. Wenn Sie also noch kein Konto haben, können Sie sich registrieren, indem Sie auf die Schaltfläche Details registrieren klicken. Klicken Sie nach Eingabe Ihrer Daten auf Registrieren. Das System zeigt eine Benachrichtigung an, die Ihre erfolgreiche Registrierung bestätigt. Eine E-Mail mit Ihrem Kennwort wird an die von Ihnen angegebene Adresse gesendet. Sobald Sie die E-Mail erhalten haben, können Sie sich anmelden und die Seite verwenden.
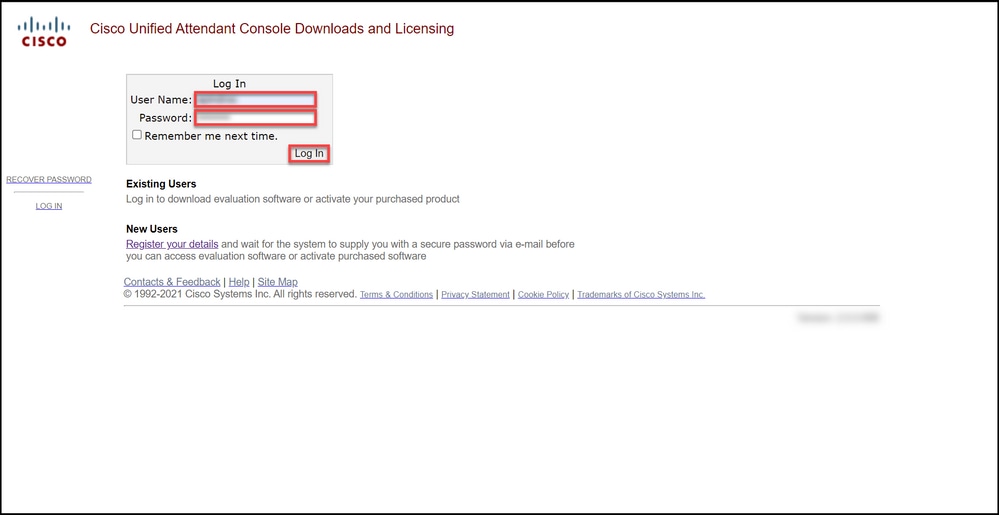
Phase 2:
Klicken Sie auf Evaluierungssoftware aktivieren.
Ergebnis der Schritte: Das System zeigt die Seite Testlizenz für 60 Tage an.
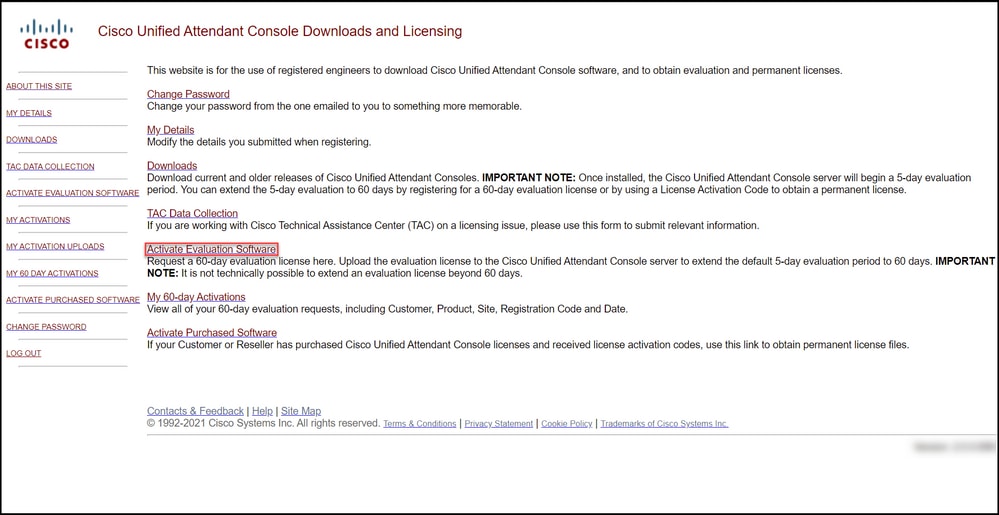
Schritt 3:
Auf der Seite Testlizenz für 60 Tage:
| Wählen Sie im Feld Kunden auswählen eine der folgenden Optionen aus: |
Und dann: |
| antwort: Wenn Ihr Kunde in der Liste aufgeführt ist, klicken Sie auf den Kunden, und bestätigen Sie die Auswahl durch Klicken auf Ausgewählten Kunden. |
Wählen Sie im Feld Kundenstandort auswählen eine der folgenden Optionen aus: antwort: Wenn sich Ihr Kundenstandort in der Liste befindet, wählen Sie den Kundenstandort aus, und bestätigen Sie die Auswahl, indem Sie auf Ausgewählten Standort klicken. b. Wenn Ihr Kundenstandort noch nicht in der Liste aufgeführt ist, klicken Sie auf Website hinzufügen. Geben Sie auf der Seite Kundenstandort für [Kunde] hinzufügen den Standortnamen und die Standortadresse in die entsprechenden Felder ein, und klicken Sie dann auf Weiter. Das System zeigt jetzt den neu hinzugefügten Kundenstandort in der Dropdown-Liste an. Wählen Sie den neu hinzugefügten Kundenstandort im Feld Kundenstandort auswählen aus, und klicken Sie dann auf Ausgewählten Standort auswählen. |
| b. Wenn Ihr Kunde noch nicht in der Liste aufgeführt ist, klicken Sie auf Kunden hinzufügen. |
1. Geben Sie im Feld Kundenname den Namen des Kunden ein und klicken Sie dann auf Senden. 2. Geben Sie auf der Seite Kundenstandort für [Kunde] hinzufügen den Standortnamen und die Standortadresse in die entsprechenden Felder ein, und klicken Sie dann auf Weiter. Das System zeigt jetzt den neu hinzugefügten Kunden in der Dropdown-Liste an. 3. Wählen Sie den Kunden aus der Dropdown-Liste aus, und bestätigen Sie Ihre Auswahl, indem Sie auf Ausgewählten Kunden klicken. |
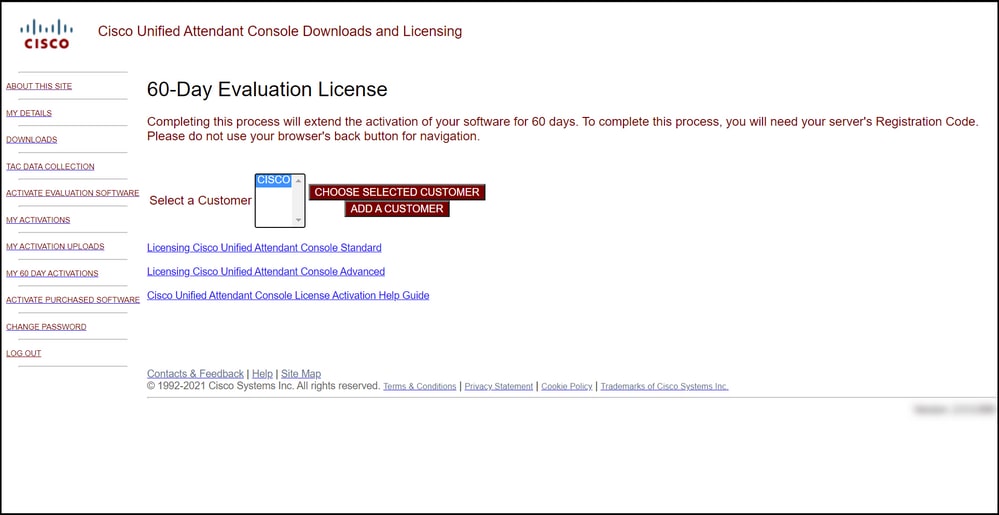
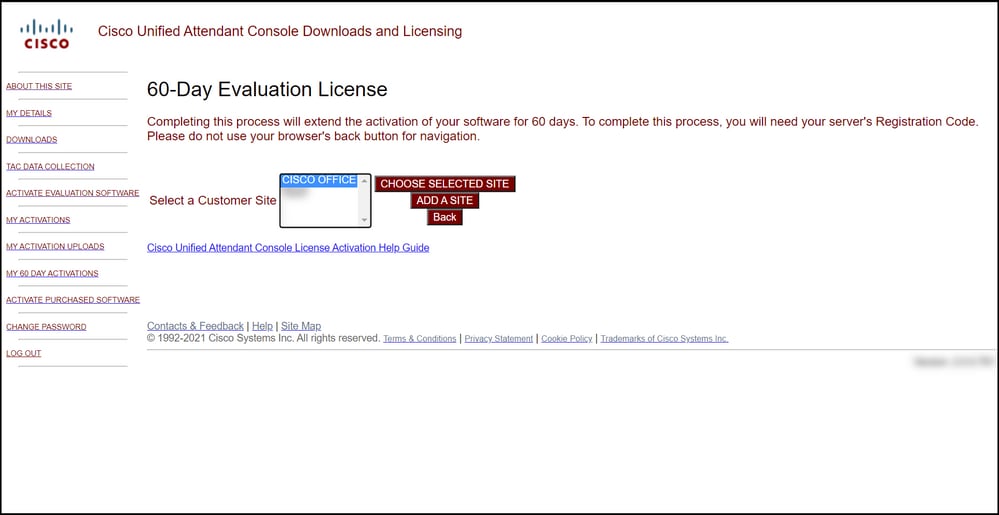
Schritt 4:
Wählen Sie aus der Dropdown-Liste Select Version (Version auswählen) die Version 10.x oder 11.x aus, und wählen Sie aus der Dropdown-Liste Select Product (Produkt auswählen) eine der folgenden Optionen aus:
antwort: Cisco Unified Attendant Console-Standard
b. Cisco Unified Attendant Console Advanced
Klicken Sie auf Next (Weiter).
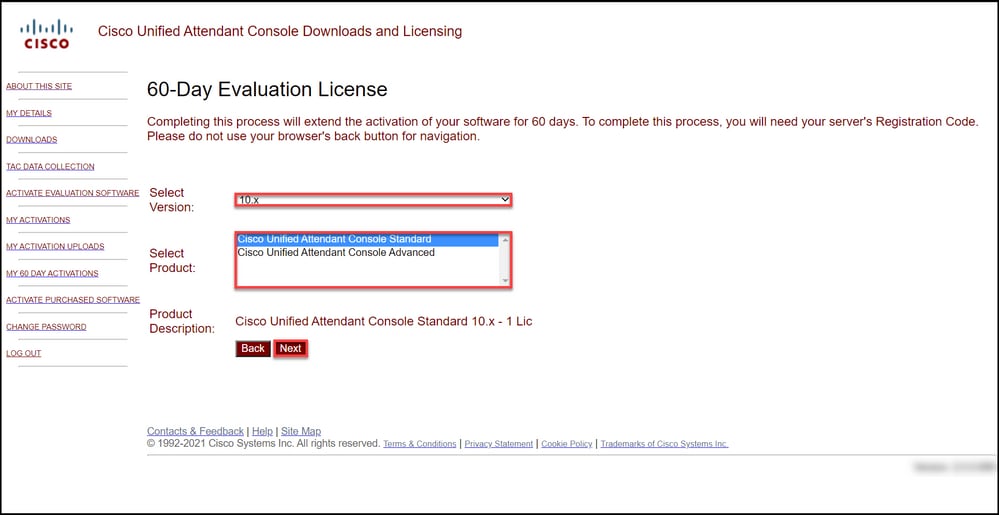
Schritt 5:
Geben Sie im Feld Registrierungscodes eingeben Ihren Registrierungscode ein.
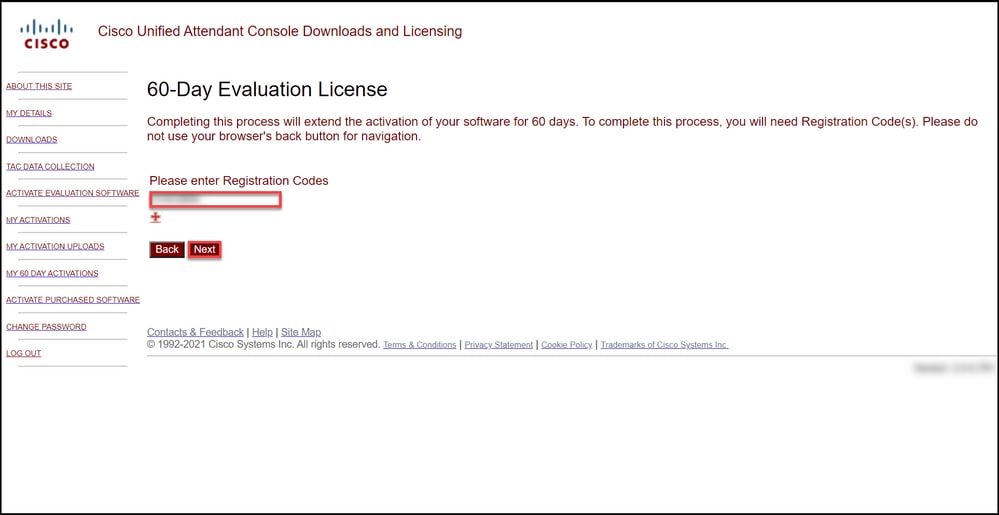
Schritt 6:
Das System zeigt den Registrierungscode an, mit dem die 60-tägigen Evaluierungslizenzen generiert werden. Das System sendet dann die Lizenzdatei an die E-Mail-Adresse, die mit Ihrem Login für die Cisco/OEM-Benutzerwebsite verknüpft ist. Im Feld Zusätzliche E-Mail-Adresse können Sie eine zusätzliche E-Mail-Adresse eingeben, an die Sie die Lizenzdatei senden möchten. Klicken Sie auf Senden.
Ergebnis der Schritte: Das System zeigt eine Benachrichtigung an, die bestätigt, dass der Lizenzaktivierungscode generiert und per E-Mail an Sie gesendet wurde.
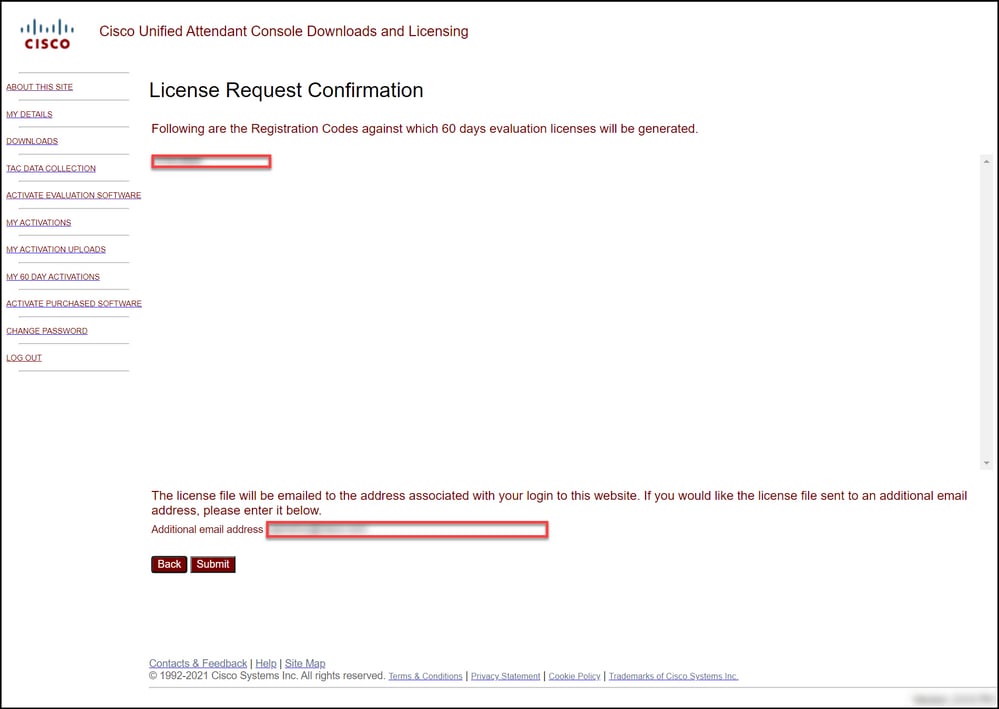

Abbildung 1: Beispiel einer E-Mail mit Ihrem Software-Aktivierungscode.
Fehlerbehebung
Wenn bei der Erstellung einer Demo- oder Testlizenz Probleme auftreten, erstellen Sie ein Ticket im Support Case Manager (SCM)..
Nächste Schritte
Wenn Sie eine Lizenzschlüssel-Datei erhalten haben, finden Sie in der Produktkonfigurationsanleitung Informationen zur Lizenzinstallation und -anleitung.
Zugehörige Informationen
Generieren einer Demo- oder Evaluierungslizenz für Identity Services Engine (ISE)
Generieren einer Demo- oder Evaluierungslizenz für Cisco Unified Communications und Cisco Emergency Responder
Generieren einer Demo- oder Evaluierungslizenz für SEG (IronPort)

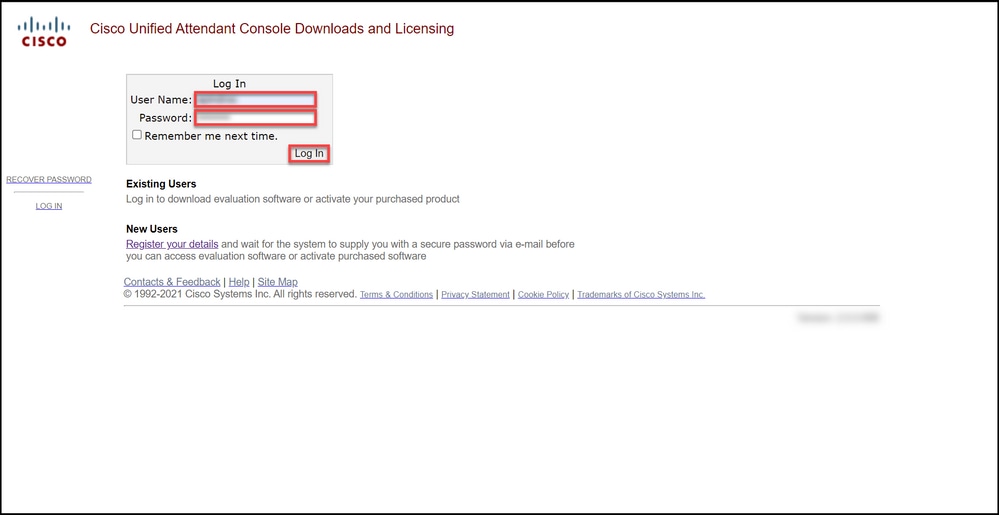
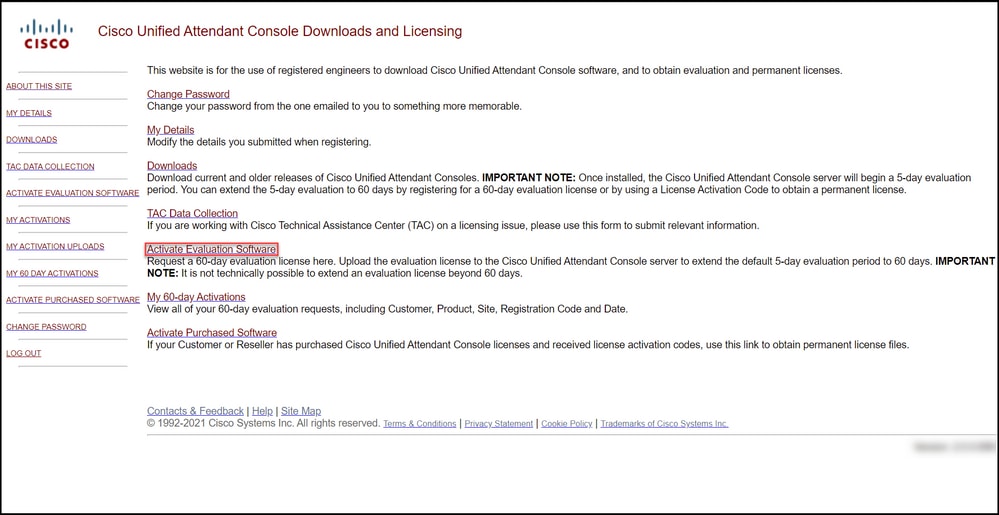
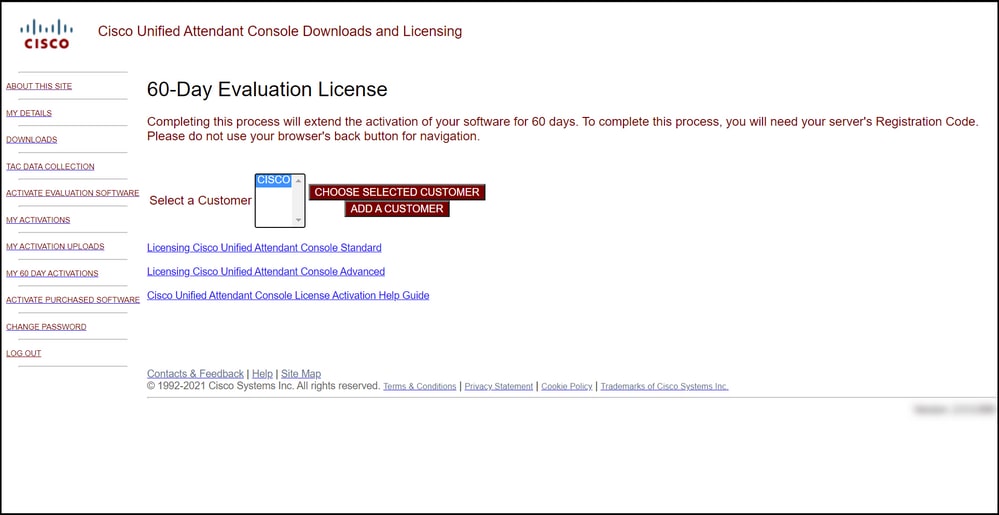
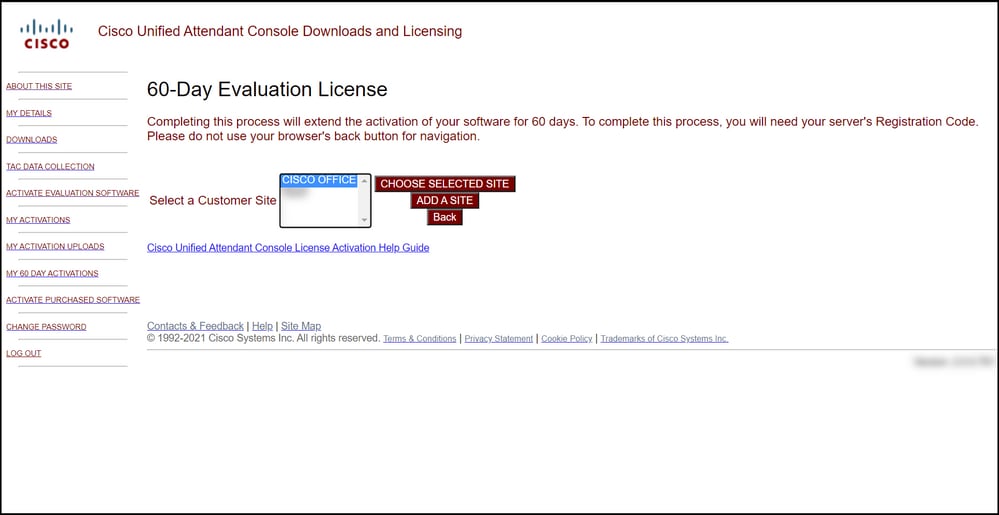
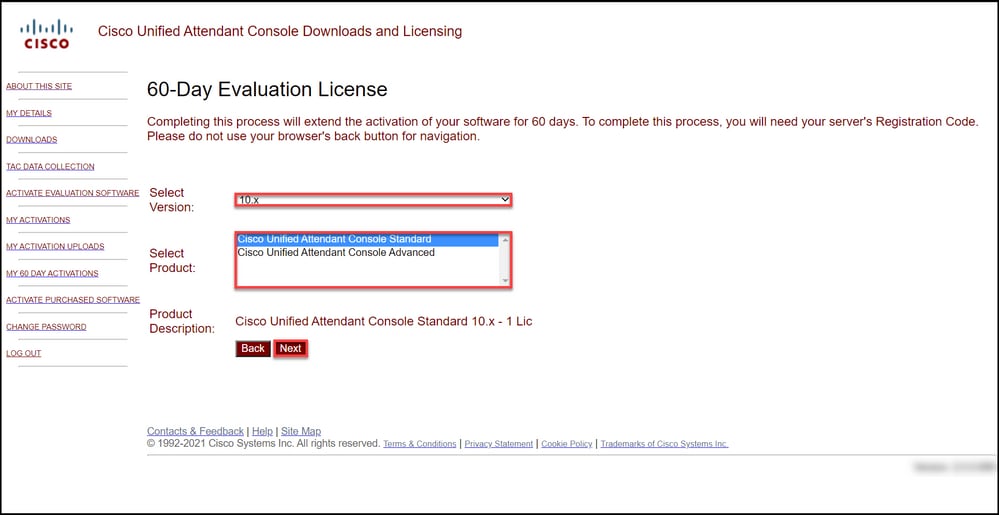
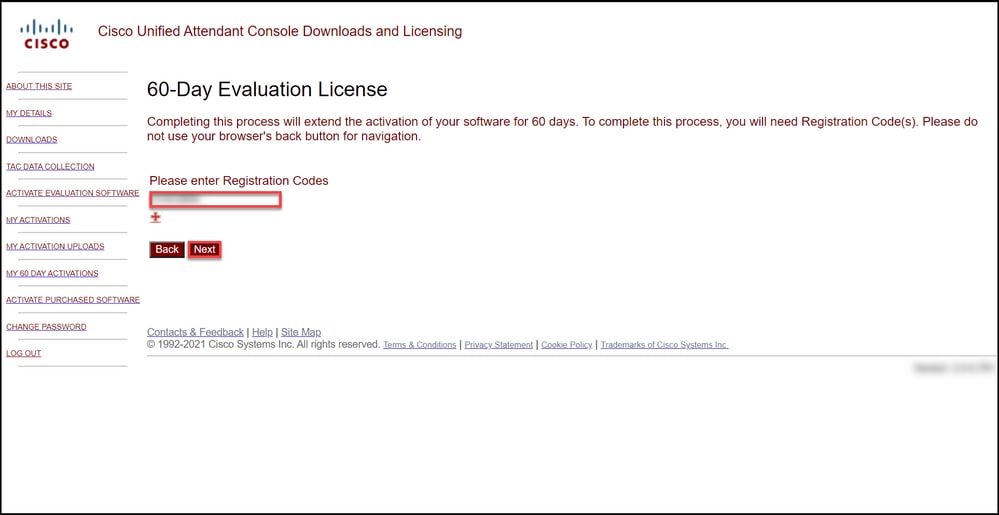
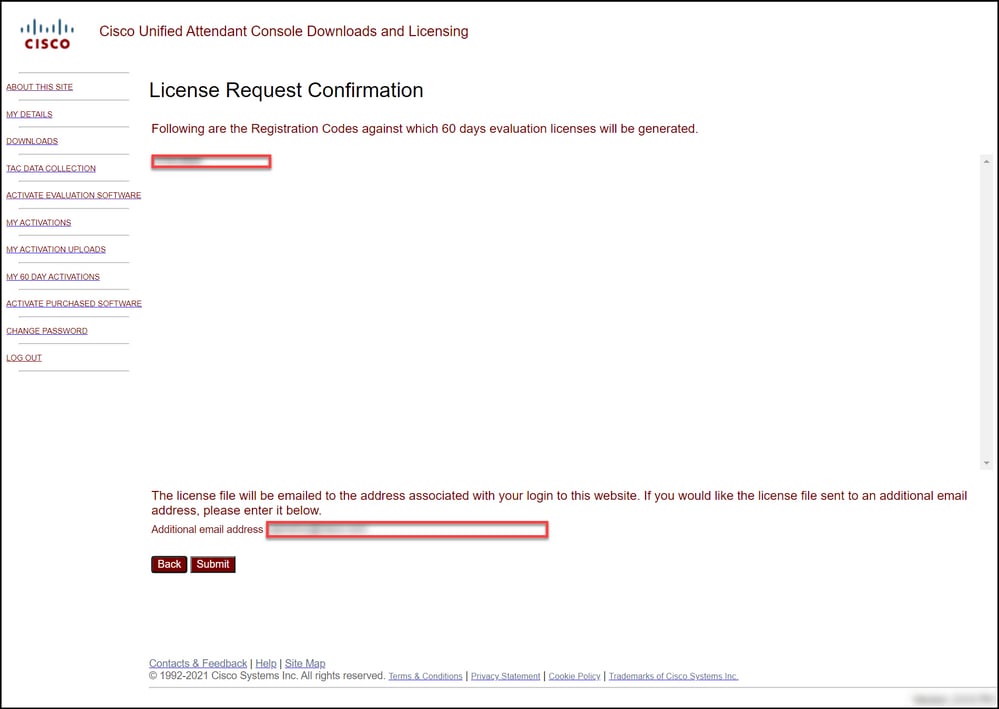

 Feedback
Feedback