Ersetzen des NZB-Moduls auf der ONS 15252
Inhalt
Einführung
Das Network Control Board (NZB) befindet sich in der ONS 15252 Multi-Channel Unit (MCU) und hostet die CPU zusammen mit allen Peripheriegeräten. Die NZB umfasst permanenten nichtflüchtigen RAM (NVRAM), in dem sich die Systemsoftware, snm.out und die Datenbankkonfigurationsdateien befinden. Wenn Sie ein NZB-Modul ersetzen, hat die ErsatzNZB die Systemsoftware, aber keine Kenntnis von Ihrer Konfiguration. Daher müssen Sie die Konfigurationsdateien von der ursprünglichen NZB auf die ErsatzNZB übertragen.
Dieses Dokument führt Sie durch die Schritte zum Ersetzen eines NZB-Moduls und beschreibt die Übertragung der Konfigurationsdateien.
Voraussetzungen
Anforderungen
Cisco empfiehlt, über Kenntnisse in folgenden Bereichen zu verfügen:
-
Die IP-Adresse der NZB, die Sie ersetzen möchten - Sie benötigen diese Informationen, um sich anzumelden und eine Sicherung aller Dateien in der NZB durchzuführen. Sie können die NZB nur ersetzen, nachdem Sie alle Dateien in der ursprünglichen NZB gesichert haben.
-
Datenverkehrsfluss über die Client Layer Interface Ports (CLIPs) - Wenn die NZB ersetzt wird, fließt der Datenverkehr weiterhin durch die CLIPs. Die CLIP-Module synchronisieren sich selbst mit ihren jeweiligen Partnern und benötigen keine Unterstützung einer NZB für die Übermittlung des Datenverkehrs.
-
PC-Konfiguration - Stellen Sie sicher, dass Ihr PC für die Kommunikation mit dem 15200-System richtig konfiguriert ist. Weitere Informationen zur Netzwerkkonfiguration erhalten Sie bei Ihrem Systemadministrator.
-
Die Dateien snm.out und qdbs.cfg - Eine neue NZB enthält mindestens zwei Dateien, nämlich snm.out und qdbs.cfg. Diese beiden Dateien sind spezifisch für jede Softwareversion. Wenn eine NZB eine snm.out-Datei aus Version 1.04 hat, muss die Datei qdbs.cfg ebenfalls aus derselben Version stammen.
Hinweis: In diesem Dokument wird davon ausgegangen, dass die ErsatzNZB die Dateiversionen snm.out und qdbs.cfg wie die ursprüngliche NZB hat.
Verwendete Komponenten
Die Informationen in diesem Dokument basieren auf den folgenden Software- und Hardwareversionen:
-
Software: snm.out Version 1.04
-
Hardware: -01, -02
Die Informationen in diesem Dokument wurden von den Geräten in einer bestimmten Laborumgebung erstellt. Alle in diesem Dokument verwendeten Geräte haben mit einer leeren (Standard-)Konfiguration begonnen. Wenn Ihr Netzwerk in Betrieb ist, stellen Sie sicher, dass Sie die potenziellen Auswirkungen eines Befehls verstehen.
Konventionen
Weitere Informationen zu Dokumentkonventionen finden Sie unter Cisco Technical Tips Conventions (Technische Tipps zu Konventionen von Cisco).
Austauschverfahren
In diesem Abschnitt wird das Verfahren zur Ersetzung der NZB beschrieben.
Bestimmen der ursprünglichen Software- und Hardwareversion der NZBen
Gehen Sie wie folgt vor:
-
Wählen Sie Start > Ausführen auf Ihrem PC oder Laptop aus.
Das Dialogfeld Ausführen wird angezeigt.
-
Geben Sie cmd ein, und klicken Sie auf OK.
Die Eingabeaufforderung wird angezeigt:
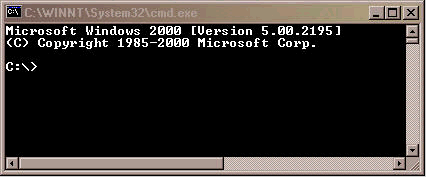
-
Geben Sie an der Eingabeaufforderung C:\> die Telnet-IP-Adresse ein, wobei die IP-Adresse die IP-Adresse der NZB ist.
-
Drücken Sie die EINGABETASTE.
Eine Anmeldeaufforderung der NZB wird angezeigt:
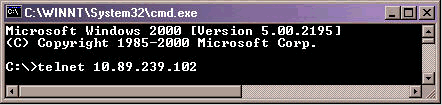
-
Geben Sie an der Anmeldeaufforderung der NZB einen Benutzernamen mit Administratorrechten ein, und drücken Sie die EINGABETASTE.
-
Geben Sie an der Kennworteingabeaufforderung das Kennwort für den Administrator-Benutzer ein, und drücken Sie die EINGABETASTE.
Hinweis: Jeder Benutzer des 15200 kann nur einmal angemeldet werden. Wenn ein Benutzer bereits angemeldet ist, können Sie sich nicht mit demselben Benutzernamen anmelden.
-
Geben Sie an der NZB->-Eingabeaufforderung configure system ein, und drücken Sie die EINGABETASTE. Die Eingabeaufforderung NCB:= wird angezeigt.
-
Geben Sie version ein, und drücken Sie die EINGABETASTE. Notieren Sie die NZB-Revisionsnummer und die SNM-Versionsnummer, die auf dem Bildschirm angezeigt wird. Hier ein Beispiel:
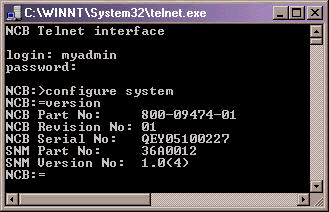
-
Geben Sie list 0 ein, und drücken Sie die EINGABETASTE.
Eine Liste der Dateien, die sich derzeit in der NZB befinden, wird angezeigt.
Notieren Sie die Namen der Dateien, und notieren Sie, wie viele Dateien in der Liste enthalten sind.
Hinweis: Basierend auf Ihrer spezifischen Konfiguration können Sie mehr oder weniger Dateien als die in diesem Beispiel angezeigten Dateien haben:

-
Legen Sie fest, ob Sie die NZB defragmentieren müssen. Überprüfen Sie hierzu, ob neben einer der Dateien in der Liste das Wort [gelöscht] angezeigt wird. Wenn Sie neben einer der Dateien das Wort [gelöscht] sehen, müssen Sie die NZB defragmentieren.
-
Gehen Sie wie folgt vor, um die NZB zu defragmentieren:
Hinweis: Wenn neben keiner Datei das Wort [gelöscht] vorhanden ist, können Sie diese Schritte überspringen und mit Schritt 12 fortfahren.
-
Geben Sie bei der NZB:=prompt defrag 0 ein und drücken Sie die EINGABETASTE.
Die Meldung Defragmentation in progress wird angezeigt. Die Ausführung dieses Befehls dauert etwa zwei Minuten. Sie müssen warten, bis dieser Befehl abgeschlossen ist. Wenn der Befehl abgeschlossen ist, wird die Aufforderung NCB:= erneut angezeigt.
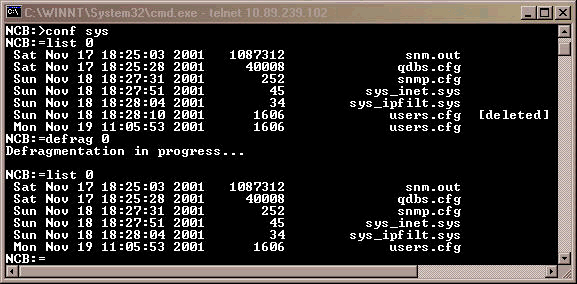
-
Geben Sie list 0 ein, und drücken Sie die EINGABETASTE. Stellen Sie sicher, dass kein Dateiname das Wort [gelöscht] enthält.
-
-
Geben Sie an der NZB:=prompt ipconf ein, und drücken Sie die EINGABETASTE.
Informationen zur aktuellen NZB-IP-Adresse, Subnetzmaske und zum Gateway werden angezeigt:
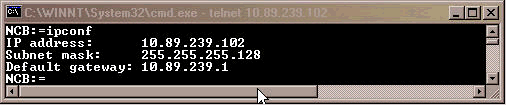
Notieren Sie diese Informationen zur späteren Verwendung.
-
Geben Sie bei der NZB:=prompt exit ein und drücken Sie die EINGABETASTE.
-
Geben Sie an der NZB->-Eingabeaufforderung exit ein, und drücken Sie die EINGABETASTE.
Die Verbindung zum Host wird beendet:
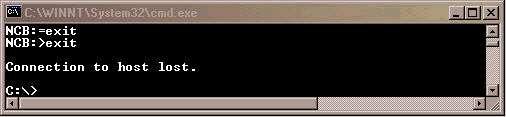
Sichern Sie alle NZB-Dateien auf Ihrem PC.
Gehen Sie wie folgt vor:
-
Öffnen Sie die Eingabeaufforderung (siehe Schritte 1 und 2 im Abschnitt "Original NCB Software and Hardware Version ermitteln").
-
Geben Sie an der Eingabeaufforderung C:\> mkdir foldername ein, und drücken Sie die EINGABETASTE. Hier bezieht sich der Foldername auf den Namen des Verzeichnisses, das Sie erstellen möchten. Hier ein Beispiel:

In diesem Beispiel ist der Ordnername 252backup.
-
Geben Sie an der Eingabeaufforderung C:\> cd foldername ein, und drücken Sie die EINGABETASTE. Hier ist der Ordnername der Zielordner. In diesem Beispiel lautet der Ordnername 252backup:

-
Geben Sie an der Eingabeaufforderung c:\foldername> ftp IP address ein, und drücken Sie die Eingabetaste. Hier bezieht sich die IP-Adresse auf die IP-Adresse der 15200-System-NZB.
-
Geben Sie an der Eingabeaufforderung einen gültigen 15200-Benutzernamen mit Administratorberechtigungen ein, und geben Sie das Kennwort ein. Wenn Benutzername und Kennwort korrekt sind, melden Sie sich an, wie hier gezeigt:
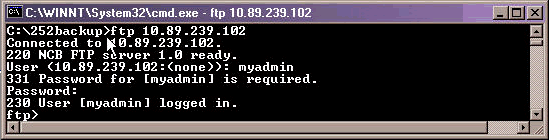
-
Geben Sie an der ftp>-Eingabeaufforderung dir ein, und drücken Sie die EINGABETASTE. Eine Liste aller Dateien in der NZB wird angezeigt:
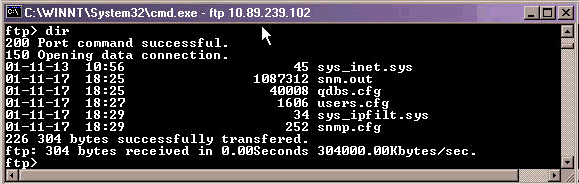
-
Kopieren Sie jetzt alle Dateien in der NZB in das Sicherungsverzeichnis auf Ihrem PC. Beginnen Sie mit der Datei snm.out. Gehen Sie wie folgt vor:
-
Geben Sie an der ftp>-Eingabeaufforderung bin ein, und drücken Sie die EINGABETASTE:

-
Geben Sie get snm.out ein, und drücken Sie die EINGABETASTE:
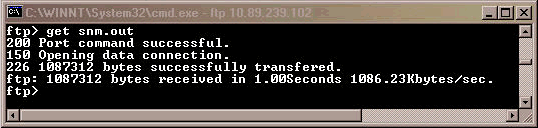
-
-
Sichern Sie die restlichen Dateien, die sich in der NZB befinden, auf Ihrem PC. Gehen Sie wie folgt vor:
-
Geben Sie an der ftp>-Eingabeaufforderung ascii ein, und drücken Sie die EINGABETASTE:
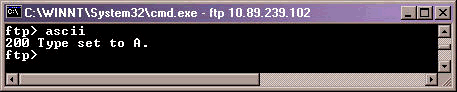
-
Geben Sie get filename ein, und drücken Sie die EINGABETASTE. Ersetzen Sie bei jedem Ausgabe dieses Befehls den Dateinamen durch den Namen der Datei, wie hier gezeigt:
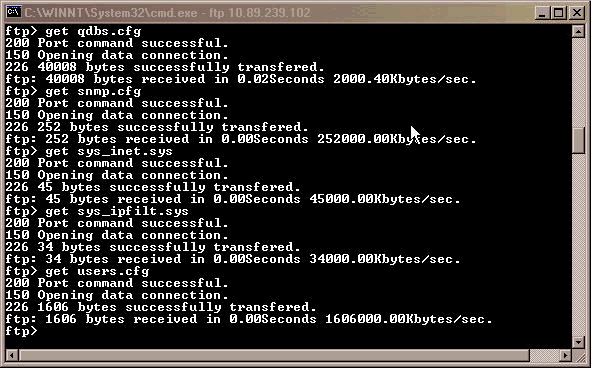
-
-
Öffnen Sie auf Ihrem PC oder Laptop Windows Explorer, um zu überprüfen, ob alle in der NZB aufgelisteten Dateien jetzt im Sicherungsverzeichnis gespeichert sind. Dieses Beispiel bestätigt, dass sich alle sechs Dateien, die sich in der ursprünglichen NZB befanden, im Sicherungsverzeichnis befinden, ebenfalls:

-
Wenn Sie überprüft haben, dass alle Dateien kopiert wurden, können Sie das FTP-Fenster schließen. Geben Sie dazu auf Wiedersehen ein, und drücken Sie die EINGABETASTE.
Die Eingabeaufforderung c:\foldername> wird erneut angezeigt:

Die Sicherung der Dateien ist nun abgeschlossen.
 Achtung: Sichern Sie NICHT die Datei qdbs.cfg anstelle der Datei snm.out. Diese beiden Dateien müssen miteinander synchronisiert werden.
Achtung: Sichern Sie NICHT die Datei qdbs.cfg anstelle der Datei snm.out. Diese beiden Dateien müssen miteinander synchronisiert werden.
Ersetzen Sie die NZB.
Nachdem die Sicherung aller NZB-Dateien abgeschlossen ist, entfernen und ersetzen Sie die NZB der Multipoint Control Unit (MCU) 15252. Gehen Sie wie folgt vor:
-
Trennen Sie das Ethernet-Kabel vom NZB-Modul.
-
Lösen Sie die Griffschrauben.
Hinweis: Die Schrauben der NZB-Module sind mit Halterungen ausgestattet.
-
Entfernen Sie das NZB-Modul vorsichtig aus der 15252-MCU.
-
Richten Sie das Ersatzmodul der NZB mit dem NZB-Modulsteckplatz aus.
-
Setzen Sie das Modul vorsichtig in den Steckplatz ein.
Hinweis: Stellen Sie sicher, dass der Rückwandplatinenanschluss und der NZB-Modulstecker korrekt verpolungssicher sind und keine Glasfasern eingeklemmt sind.
-
Ziehen Sie die Griffschrauben fest.
-
Verbinden Sie das Ethernet-Kabel mit dem NZB-Modul.
Initialisieren der NZB
In diesem Abschnitt wird das Verfahren zum Erstellen eines Administratorbenutzers und zum Zuweisen einer IP-Adresse, einer Maske und eines Gateways an die neue NZB beschrieben. Gehen Sie wie folgt vor:
-
Verwenden Sie das mitgelieferte CIM RS-232-Kabel (P/N 72-2746-01), um den seriellen COM-Port Ihres PCs oder Laptops mit dem 15252 Management Access (MA)-Port auf der CIM-Platine zu verbinden, wie hier gezeigt:
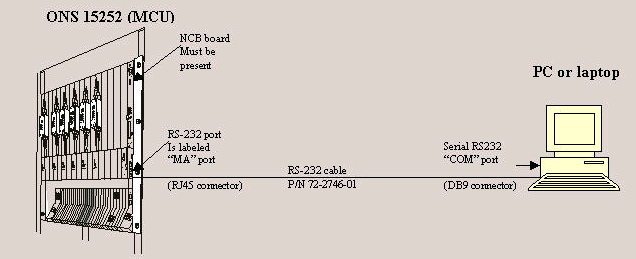
-
Öffnen Sie auf dem PC oder Laptop ein Terminalemulationsprogramm (z. B. HyperTerminal), und konfigurieren Sie den COM-Port auf der Grundlage der folgenden Werte:
-
Geschwindigkeit: 19200 Bit/s
-
Datenbits: 8
-
Parität: Keine
-
Stoppbits: 1
-
Flusssteuerung: Keine
-
Emulation: VT100
-
Einstellungen > Ascii-Setup > Ascii-Senden: Senden von Leitungsenden mit Line-Feeds
Im Folgenden finden Sie ein Beispiel für die Schritte, die bei der Konfiguration der RS-232-Parameter mithilfe von HyperTerminal ausgeführt werden müssen:
-
Klicken Sie auf Start > Programme > Zubehör > Kommunikation > HyperTerminal.
Das Fenster Hyperterminal wird angezeigt.
-
Geben Sie im Dialogfeld Verbindungsbeschreibung einen Sitzungsnamen ein, und klicken Sie auf OK.
Das Dialogfeld "Verbindung herstellen mit" wird angezeigt.
-
Wählen Sie COM1 aus der Liste Verbinden mit aus, und klicken Sie auf OK.
Das Dialogfeld COM1-Eigenschaften wird angezeigt.
-
Klicken Sie auf Datei > Eigenschaften.
Das Dialogfeld Eigenschaften wird angezeigt.
-
Klicken Sie auf die Registerkarte Einstellungen und anschließend auf die Schaltfläche ASCII-Einrichtung.
Das Dialogfeld "ASCII-Einrichtung" wird angezeigt.
-
Aktivieren Sie das Kontrollkästchen Send line ends with line feeds (Leitungsende mit Feeds senden).
-
Klicken Sie auf OK, bis alle Dialogfelder geschlossen sind. Lassen Sie das HyperTerminal-Fenster geöffnet.
-
-
Nachdem Sie das CIM RS-232-Kabel angeschlossen und die HyperTerminal-Parameter eingestellt haben, drücken Sie die EINGABETASTE. Das System reagiert mit einer Anmeldeaufforderung. Drücken Sie erneut die EINGABETASTE. Da kein Kennwort erforderlich ist, drücken Sie erneut die EINGABETASTE. Die Eingabeaufforderung NCB:> wird angezeigt.
Hinweis: Wenn Sie keine Antwort vom 15252 erhalten, verwenden Sie einen anderen COM-Port.
-
Erstellen Sie jetzt einen Benutzer mit Administratorrechten. Gehen Sie wie folgt vor:
-
Geben Sie in der NZB > prompt Create user1 › (Benutzer erstellen) ein, und drücken Sie die EINGABETASTE.
Das System reagiert mit der Meldung "Created user1›.". Die Eingabeaufforderung user1:# wird auf dem Bildschirm angezeigt.
-
Geben Sie an der Eingabeaufforderung user1:# das Kennwort password1 ein, und drücken Sie die EINGABETASTE, um ein Kennwort für den neuen Benutzer zu erstellen.
-
Geben Sie privilegien administrator ein, und drücken Sie die EINGABETASTE.
-
Geben Sie exit ein, und drücken Sie die EINGABETASTE.
-
Geben Sie Commit User (Benutzer) ein. .
-
-
Legen Sie die ursprüngliche IP-Adresse des NZB-Moduls fest. Gehen Sie wie folgt vor:
-
Geben Sie an der NZB->-Eingabeaufforderung configure system ein, und drücken Sie die EINGABETASTE.
-
Geben Sie an der NCB:=prompt (Eingabeaufforderung) ipconf <IP-Adresse> <Subnet> <Gateway> ein, und drücken Sie die Eingabetaste. Hier steht die IP-Adresse für die IP-Adresse, das Subnetz für die Subnetzmaske und das Gateway für das Standard-Gateway für die ErsatzNZB.
Hinweis: Die Werte, die Sie für diese Parameter eingeben, müssen die gleichen Werte sein, die Sie von der ursprünglichen NZB erhalten haben (siehe Schritt 12 des Abschnitts Ermitteln der Original-NZB-Software- und Hardwareversion).
-
Geben Sie an der NCB:=prompt (NZB:=Eingabeaufforderung) reboot (Neustart) ein, und drücken Sie die EINGABETASTE.
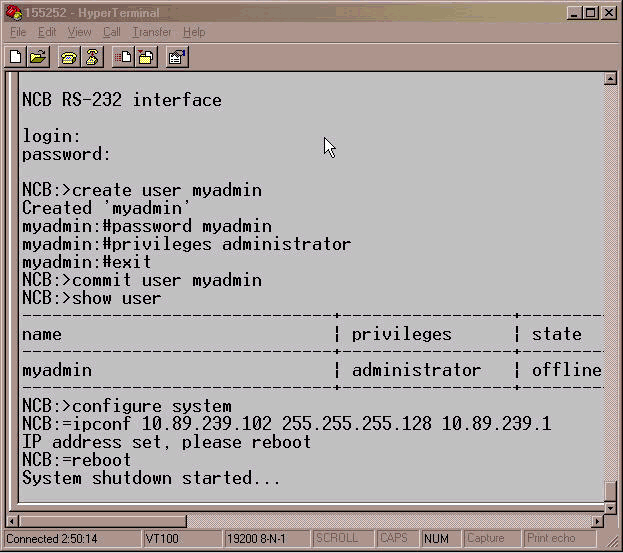
-
-
Trennen Sie das CIM RS-232-Adapterkabel. Der Subnetzmanager des NZB-Moduls hat jetzt eine IP-Adresse, die Sie direkt am Ethernet-Port des NZB-Moduls aufrufen können.
Stellen Sie die Konfigurationsdateien auf der neuen NZB wieder her.
In diesem Verfahren werden die Schritte zum Kopieren aller Dateien, außer snm.out und qdbs.cfg, aus dem PC-Sicherungsverzeichnis in die neue NZB aufgeführt. Kopieren Sie diese beiden Dateien nicht in die neue NZB, da die neue NZB diese beiden Dateien bereits enthält. Diese beiden Dateien werden werkseitig installiert.
Gehen Sie wie folgt vor:
-
Stellen Sie sicher, dass Ihr PC oder Laptop an den Ethernet-Port des NZB-Moduls angeschlossen ist.
-
Öffnen Sie die Eingabeaufforderung (siehe Schritte 1 und 2 im Abschnitt "Original NCB Software and Hardware Version ermitteln").
-
Geben Sie in der Eingabeaufforderung C:\> cd foldername ein, wobei foldername der Name des Ordners ist, in dem sich die gesicherten Dateien befinden.

-
Drücken Sie die EINGABETASTE.
-
Starten Sie eine FTP-Sitzung mit der NZB. Geben Sie dazu in der Eingabeaufforderung C:\foldername> die ftp IP-Adresse ein, wobei die IP-Adresse die IP-Adresse der neuen NZB darstellt. Drücken Sie die EINGABETASTE.
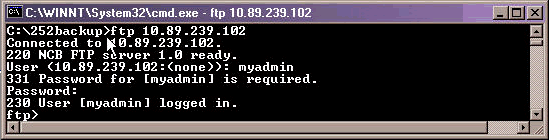
-
Geben Sie den Benutzernamen des Administrators ein, den Sie in Schritt 4 des Abschnitts "NZB initialisieren" erstellt haben.
-
Drücken Sie die EINGABETASTE.
-
Geben Sie an der Kennworteingabeaufforderung das Kennwort ein, und drücken Sie die EINGABETASTE. Es wird eine Meldung angezeigt, dass Sie erfolgreich angemeldet sind, und eine ftp>-Eingabeaufforderung wird angezeigt.
-
Stellen Sie fest, welche Dateien sich bereits bei der NZB befinden. Geben Sie hierzu dir ein, und drücken Sie die EINGABETASTE.
Eine Liste aller Dateien, die sich derzeit in der ErsatzNZB befinden, wird angezeigt. Außerdem müssen die beiden Dateien snm.out und qdbs.cfg, die werkseitig installiert werden, ebenfalls vorhanden sein. Auf Basis der NZB-Version können Sie zwei zusätzliche Dateien sehen, sys_inet.sys und network.cfg. Stellen Sie sicher, dass snm.out und qdbs.cfg vorhanden sind.
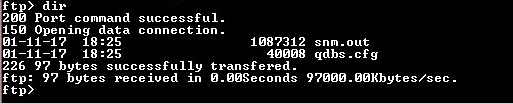
-
Geben Sie an der ftp>-Eingabeaufforderung ascii ein, und drücken Sie die EINGABETASTE.
-
Einzelne Übertragung aller Dateien (außer snm.out und qdbs.cfg) aus dem Sicherungsverzeichnis an die neue NZB.
Geben Sie an der ftp>-Eingabeaufforderung put filename ein, und drücken Sie die EINGABETASTE. Hier steht der Dateiname für die Datei, die Sie vom PC-Sicherungsverzeichnis in die neue NZB verschieben möchten.
Es wird eine Meldung angezeigt, die angibt, dass jede Datei erfolgreich übertragen wurde, wie hier gezeigt:
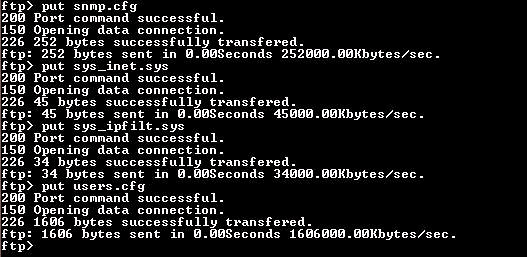
Hinweis: Beachten Sie, dass snm.out und qdbs.cfg die einzigen beiden Dateien sind, die nicht an die neue NZB übertragen werden.
-
Überprüfen Sie, ob die neue NZB die gleichen Dateien anzeigt, die die ursprüngliche NZB hatte. Geben Sie hierzu dir ein, und drücken Sie die EINGABETASTE.
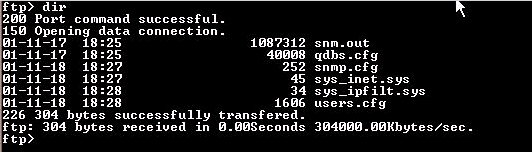
Hinweis: Eine zusätzliche Datei mit dem Namen network.cfg kann in der neuen NZB vorhanden sein. Diese Datei kann vorhanden sein, wenn die ursprüngliche NZB diese Datei nicht hat und die neue NZB diese Datei enthält. In diesem Fall müssen Sie keine Aktionen durchführen. Fahren Sie mit dem nächsten Schritt fort.
-
Geben Sie bye ein, und drücken Sie die EINGABETASTE, um das FTP-Fenster zu schließen.

-
Starten Sie die NZB neu, damit die heruntergeladenen Konfigurationsdateien wirksam werden. Gehen Sie wie folgt vor:
-
Richten Sie eine Telnet-Sitzung mit dem von Ihnen erstellten Benutzernamen und Kennwort des Administrators bei der NZB ein.
-
Geben Sie an der NZB->-Eingabeaufforderung configure system ein, und drücken Sie die EINGABETASTE.
-
Geben Sie an der NCB:=prompt (Eingabeaufforderung) ldboot 0 snm.out 10 ein, und drücken Sie die EINGABETASTE.
Hinweis: Die Zahl nach ldboot ist 0 und es gibt ein Leerzeichen vor und nach der Null.
-
Geben Sie reboot ein, und drücken Sie die EINGABETASTE.
Hinweis: Beim Neustart der NZB werden die ursprünglichen NZB-Konfigurationsdateien, die Sie an die neue NZB übertragen haben, wirksam, und der Admin-Benutzer, den Sie auf der neuen NZB erstellt und in Schritt 12a verwendet haben, wird entfernt. Die einzigen Benutzer, die zur Anmeldung berechtigt sind, sind die Benutzer, die der ursprünglichen NZB angehören. Diese Benutzernamen sind in der Datei users.cfg aufgelistet.
-
-
Telnet an die neue NZB mit einem Administratorbenutzernamen, der zuvor in der ursprünglichen NZB existierte.
-
Überprüfen Sie die neue Version der NZB-Software. Geben Sie dazu configure system an der NZB:> ein, und drücken Sie die EINGABETASTE.
-
Geben Sie bei der NZB:=prompt version ein und drücken Sie die EINGABETASTE. Stellen Sie sicher, dass die Softwareversion mit der OriginalNZB identisch ist.
Das NZB-Austauschverfahren ist nun abgeschlossen.
Zugehörige Informationen
Cisco kontaktieren
- Eine Supportanfrage öffnen

- (Erfordert einen Cisco Servicevertrag)
 Achtung: Sichern Sie NICHT die Datei qdbs.cfg anstelle der Datei snm.out. Diese beiden Dateien müssen miteinander synchronisiert werden.
Achtung: Sichern Sie NICHT die Datei qdbs.cfg anstelle der Datei snm.out. Diese beiden Dateien müssen miteinander synchronisiert werden. Feedback
Feedback