Software-Upgrades für ONS 15454 Version 2.2.x bis 2.2.2 und 3.0
Inhalt
Einführung
Mit der Software Optical Network System (ONS) 15454 mit Version 2.2.x ist es Benutzern nun möglich, eigene Software-Upgrades für Version 2.2.2 oder 3.0 durchzuführen. Dieses Hauptthema dokumentiert eine Laboreinrichtung, in der der Leser alle erforderlichen Schritte zum Durchführen dieser Software-Upgrades durchläuft.
Die Abschnitte Upgrades, Vor-Upgrades und Nach-Upgrades dieses Hauptproblems gelten für Software-Upgrades in Version 2.2.2 und 3.0. Der Upgrade-Abschnitt behandelt die Verfahren für die Upgrades von Version 2.2.2 und 3.0.
 Vorsicht: Cisco empfiehlt Version 3.0.0 für neue Systeminstallationen oder auch nur so genannte Greenfield-Anwendungen. Wenn Sie ein Upgrade von ONS 15454 Version 2.2.x auf 3.0.0 durchführen, kann es zu einer Bedingung kommen, die zu einem Zurücksetzen des Knotens nach dem Upgrade-Prozess führen kann, nachdem eine Bereitstellungsänderung am Knoten vorgenommen wurde. Während des Testens trat dieser Zustand bei weniger als zwei Prozent der aktualisierten Systeme auf. Fällt der Knoten in diesen Zustand, kann der Datenverkehr in bereitgestellten Schaltkreisen beeinträchtigt werden. Wenn Sie Knoten auf Version 3.0.0 aktualisieren möchten, führen Sie das Upgrade innerhalb eines Wartungsfensters durch und befolgen Sie die Schritte, die im Hinweis zur Vorsicht nach Schritt 9 des Abschnitts "Aktivieren der neuen Software-Ebene" beschrieben sind.
Vorsicht: Cisco empfiehlt Version 3.0.0 für neue Systeminstallationen oder auch nur so genannte Greenfield-Anwendungen. Wenn Sie ein Upgrade von ONS 15454 Version 2.2.x auf 3.0.0 durchführen, kann es zu einer Bedingung kommen, die zu einem Zurücksetzen des Knotens nach dem Upgrade-Prozess führen kann, nachdem eine Bereitstellungsänderung am Knoten vorgenommen wurde. Während des Testens trat dieser Zustand bei weniger als zwei Prozent der aktualisierten Systeme auf. Fällt der Knoten in diesen Zustand, kann der Datenverkehr in bereitgestellten Schaltkreisen beeinträchtigt werden. Wenn Sie Knoten auf Version 3.0.0 aktualisieren möchten, führen Sie das Upgrade innerhalb eines Wartungsfensters durch und befolgen Sie die Schritte, die im Hinweis zur Vorsicht nach Schritt 9 des Abschnitts "Aktivieren der neuen Software-Ebene" beschrieben sind.
Upgrade-Voraussetzungen
In den folgenden Abschnitten werden die für das Upgrade erforderlichen Hardware- und Softwarekonfigurationen beschrieben. Arbeiten Sie durch die einzelnen Abschnitte, um sicherzustellen, dass Sie alle Kriterien erfüllen.
Verwenden Sie das unten stehende Flussdiagramm, um Ihnen bei der erforderlichen Aktualisierung zu helfen.

Workstation-Anforderungen für Cisco Transport Controller
Für das Software-Upgrade sind die folgenden Hardware- und Softwarekomponenten mindestens erforderlich:
-
Windows-Workstation mit einem IBM-kompatiblen PC mit einem Prozessor ab 486.
-
CD-ROM-Laufwerk und 128 MB RAM (Random Access Memory) unter Windows 95, Windows 98, Windows 2000 oder Windows NT
-
Direkte Verbindung zum ONS 15454 über die 10baseT Ethernet Network Interface Card (NIC) und das Ethernet-Kabel (Verwendung des CAT 5 10baseT-Patchkabels für den Anschluss an TCC+). Detaillierte Anweisungen zum direkten Anschluss eines PCs an den 15454 finden Sie im Hauptproblem Fehlerbehebung bei direkten PC-Verbindungen mit der Cisco ONS 15454 TCC Card.
-
Browsersoftware mit Netscape Navigator 4.08 oder höher, Netscape Communicator 4.61 oder höher, Internet Explorer 4.0 Service Pack 2 oder höher Beachten Sie, dass Netscape Navigator auf der mit dem Knoten gelieferten ONS 15454 Software-CD enthalten ist.
-
Java ™ Policy File und Java Runtime Environment (JRE)-Datei (enthalten auf der ONS 15454 Software-CD). Wenn Sie die CD nicht haben, können Sie die JRE-Software von der Java ™-Website herunterladen. Beachten Sie, dass für Version 3.0 Java Runtime Environment (JRE)-Datei Version 1.2.2_005 oder höher erforderlich ist.
DNS- und WINS-Einstellungen
Bei der Einrichtung von Transmission Control Protocol/Internet Protocol (TCP/IP)-Netzwerkeigenschaften für eine Workstation, auf der CTC Version 2.2.x ausgeführt wird, müssen Sie sicherstellen, dass die Auflösung von Domain Name Services (DNS) und Windows Internet Naming Service (WINS) deaktiviert ist. Die WINS-Auflösung wird selten verwendet, aber DNS wird häufig in Unternehmensnetzwerken verwendet. Wenn DNS aktiviert ist, verursacht dies, dass der CTC auflegt und einen TCC+-seitigen Switch (Timing Communicationa dn Control) an jedem Netzwerkknoten benötigt, um den Absturz zu korrigieren.
Detaillierte Anweisungen zum Deaktivieren der DNS- und WINS-Einstellungen finden Sie in Schritt 4 der Connecting PCs to the ONS 15454 Abschnitt der ONS 15454 User Documentation.
IP-Adressen
Deaktivieren Sie alle anderen Ethernet-Geräte (z. B. einen DFÜ-Adapter) auf der Workstation, die den CTC ausführt. Wenn Sie mehrere IP-Adressen auf Ihrer Workstation haben, müssen Sie diese entfernen. Sie können CTC Version 2.2.2 nicht installieren, wenn mehrere IP-Adressen ausgeführt werden.
Wenn Sie mehrere ONS 15454-Knoten im gleichen IP-Subnetz konfiguriert haben, kann nur ein Knoten mit einem Router verbunden werden. Andernfalls sind die verbleibenden Knoten möglicherweise nicht erreichbar. Vorschläge für IP-Verbindungen finden Sie im Abschnitt 15454 im Abschnitt "Häufige Probleme mit der IP-Adressierung und statischen Routen" des Top-Problems 15454.
Direkte PC-Verbindung
Die Ethernet-Schnittstelle an der Vorderseite wurde in Version 2.2.x geändert. Die permanente LAN-Verbindung mit Wire-Wrap an der Backplane kommuniziert mit dem Knoten, wenn entweder TCC (A oder B) aktiv ist oder die TCC-Verbindung an der Vorderseite verwendet wird. Wenn Sie Version 2.2.0 oder höher verwenden, können Sie eine Verbindung über einen der RJ-45-TCC+-Ports herstellen, unabhängig davon, welcher Port aktiv ist.
Detaillierte Anweisungen zum direkten Anschluss eines PCs an den 15454 finden Sie in der obersten Ausgabe der Cisco ONS 15454 TCC Card unter Fehlerbehebung bei direkten PC-Verbindungen.
Hardware-Verifizierung
Bestimmte Hardware-Revisionen der Karte Optical Carrier-48 (OC-48) Long Reach (LR) 1550 unterstützen Version 2.x.x nicht. Wenn Sie einen OC-48-Ring verwenden, müssen Sie die Hardware-Version auf den OC-48-Linecards überprüfen, bevor Sie fortfahren, wie in den folgenden Schritten gezeigt:
-
Klicken Sie in der CTC-Knotenansicht auf die Registerkarte Bestand.
-
Klicken Sie auf den entsprechenden Steckplatz mit den Hardwareinformationen, wie unten gezeigt:

-
Wenn Sie OC-48 LR Line Cards (OC48 LR 1550) mit einer Hardware-Version 008C haben, müssen Sie diese ersetzen, bevor Sie mit dem Software-Upgrade fortfahren.
TCC+-Verifizierung
Sie müssen jetzt CTC verwenden, um nach Duplex-Standardmodulen zu suchen, wie in den folgenden Schritten gezeigt:
-
Melden Sie sich beim Knoten an.
-
Stellen Sie sicher, dass die Steckplätze 7, 8, 10 und 11 doppelte TCC+- und Cross Connect (XC)- oder Cross Connect Virtual Tributary (XC-VT)-Karten enthalten. Version 2.2.x unterstützt keinen Simplex-Betrieb.

-
Wiederholen Sie die Schritte 1 und 2 für jeden Knoten im Netzwerk.
Telnet-Sitzungen
Stellen Sie sicher, dass alle aktiven Telnet-Sitzungen zu einem beliebigen Knoten im Netzwerk geschlossen sind.
Zusätzlicher Superuser
In Version 2.2.0 wurde ein neuer Superuser, CISCO15, hinzugefügt. Sie können derzeit den Superuser-Namen cerent454 verwenden, dieser Benutzername wird jedoch in einer zukünftigen Version außer Kraft gesetzt.
AIP-Verifizierung
-
Schauen Sie sich die Rückseite Ihres ONS 15454-Knotens an, und suchen Sie die grüne Platine mit dem AIP-Stempel (ATM Interface Processor), der auf der rechten Seite abgestempelt ist (die Schrift wird seitwärts angezeigt, während Sie das Motherboard sehen).
-
Suchen Sie den Aufkleber mit der Teilenummer. Der Nummer muss P/N auf dem Aufkleber vorangestellt werden.
Hinweis: Wenn es keinen Aufkleber mit Teilenummer gibt, kann die Nummer in das Motherboard selbst gestempelt werden.
-
Wenn die Teilenummer 67-11-00015 lautet, sollte die AIP-Platine ersetzt werden. Andernfalls unterstützt das AIP-Mainboard das Software-Upgrade.
-
Wiederholen Sie die Schritte 1-3 für alle Knoten im Netzwerk.

Konventionen
Weitere Informationen zu Dokumentkonventionen finden Sie unter Cisco Technical Tips Conventions (Technische Tipps zu Konventionen von Cisco).
Verfahren vor dem Upgrade
In den folgenden Abschnitten werden die für das Upgrade erforderlichen Hardware- und Softwarekonfigurationen beschrieben. Arbeiten Sie durch die einzelnen Abschnitte, um sicherzustellen, dass Sie alle Kriterien erfüllen.
Verwenden Sie das unten stehende Flussdiagramm, um Sie bei den Vorab-Upgrade-Verfahren zu unterstützen.

Sichern der Datenbank
Vor dem Upgrade von Version 2.2.x auf Version 2.2.2 oder 3.0 muss die aktuelle Datenbank für jeden Knoten im Netzwerk gesichert werden.
-
Melden Sie sich beim CTC an.
-
Klicken Sie in der Knotenansicht auf die Registerkarten Maintenance > Database (Wartung > Datenbank), wie unten gezeigt:

-
Klicken Sie auf Sicherung.
-
Speichern Sie die Datenbank auf der Festplatte der Workstation oder im Netzwerkspeicher. Verwenden Sie einen entsprechenden Dateinamen mit der Dateierweiterung .db (z. B. myDatabase.db).

-
Klicken Sie auf Speichern. Das Dialogfeld "Datei erhalten" wird angezeigt, wie im Folgenden gezeigt:

-
Klicken Sie auf OK.
Dokumentieren des Netzwerks
Cisco empfiehlt, wichtige Informationen für jeden Knoten im Netzwerk manuell zu protokollieren, indem Sie diese entweder abschreiben oder ggf. Bildschirme drucken. Dieser Schritt ist optional, nachdem Sie die Datenbank gesichert haben. Anhand der folgenden Tabelle können Sie die zu protokollierenden Informationen ermitteln. Füllen Sie die Tabelle (oder Ihre eigene Version) für jeden Knoten im Netzwerk aus.
| Element | Daten hier aufzeichnen (falls zutreffend) |
|---|---|
| IP-Adresse des Knotens | |
| Knotenname | |
| Zeiteinstellungen | |
| DCC-Verbindungen (Data Communications Channel); alle optischen Ports mit aktivierten DCCs auflisten | |
| Benutzer-IDs (listen Sie alle auf, einschließlich mindestens eines Superbenutzers) | |
| Bestand; einen Druckbildschirm vom Bestandsfenster aus erstellen | |
| Aktive TCC+ | Steckplatz 7 oder Steckplatz 11 (Kreis 1) |
| Aktives XC | Steckplatz 8 oder Steckplatz 10 (Kreis 1) |
| Netzwerkinformationen; alle Informationen auf der Registerkarte Provisioning (Bereitstellung) in der Netzwerkansicht aufzeichnen | |
| Aktuelle Konfiguration: BLSR, linear usw. | |
| Listen Sie alle Schutzgruppen im System auf. einen Druckbildschirm aus dem Fenster der Schutzgruppe erstellen | |
| Listen Sie Alarme auf. einen Druckbildschirm vom Alarmfenster aus erstellen | |
| Listen Sie Schaltkreise auf. einen Druckbildschirm aus dem Schaltungsfenster erstellen |
Nachdem Sie die Datenbank für jeden Knoten gesichert und die erforderlichen Informationen für jeden Knoten protokolliert haben, können Sie das Software-Upgrade starten.
 Vorsicht: Während des Upgrades ist eine vorübergehende Unterbrechung des Datenverkehrs möglich. Während der Aktivierung der neuen Software-Ebene ist eine Unterbrechung des Datenverkehrs von weniger als 60 ms auf jedem Schaltkreis möglich. Bei Ethernet ist aufgrund der Neuberechnung des Spanning Tree Protocol (STP) eine Datenverkehrsunterbrechung von möglicherweise bis zu mehreren Minuten pro Stromkreis möglich.
Vorsicht: Während des Upgrades ist eine vorübergehende Unterbrechung des Datenverkehrs möglich. Während der Aktivierung der neuen Software-Ebene ist eine Unterbrechung des Datenverkehrs von weniger als 60 ms auf jedem Schaltkreis möglich. Bei Ethernet ist aufgrund der Neuberechnung des Spanning Tree Protocol (STP) eine Datenverkehrsunterbrechung von möglicherweise bis zu mehreren Minuten pro Stromkreis möglich.
 Vorsicht: Führen Sie während des Upgrades keine Wartungs- oder Bereitstellungsaktivitäten durch.
Vorsicht: Führen Sie während des Upgrades keine Wartungs- oder Bereitstellungsaktivitäten durch.
Hinweis: Beginnen Sie mit dem Knoten, der am direktesten an Ihre Workstation angeschlossen ist, wird die beste Download-Leistung erzielt. In den meisten Netzwerken ist es jedoch sicherer, die Aktivierung am weitesten entfernten Knoten zu starten und mit dem Knoten fortzufahren, mit dem Sie am direktesten verbunden sind. Dadurch wird sichergestellt, dass kein Knoten in Gefahr ist, gestrandet zu werden, wenn unvorhergesehene Umstände dazu führen, dass das Upgrade fehlschlägt. Dieses Problem betrifft die Netzwerkverwaltungsrichtlinie.
Aktualisierungsverfahren
Wenn Sie ein Upgrade von Version 2.2.0 durchführen, müssen Sie zuerst das Script.exe-Skript (PC) ausführen. Wenn Sie ein Upgrade von Version 2.2.1 durchführen, wechseln Sie direkt zum Abschnitt Hochladen der neuen Software-Ebene in diesem Dokument.
Die TCC+ Karte verfügt über zwei Flash-RAMs (Random Access Memories). Bei einem Upgrade wird die Software auf den Backup-RAM der Backup- und aktiven TCC+-Karten hochgeladen. Dies hat keine Auswirkungen auf den Datenverkehr, da die aktive Software weiterhin am primären RAM-Standort ausgeführt wird. Daher können Sie die Software jederzeit hochladen.
Beim Testen des Upgrade-Verfahrens für die Softwareversion 2.2.2 wurde festgestellt, dass die BLSR-Trunk-Karte (Bidirectional Line Switched Rings) in einem sehr kleinen Prozentsatz hängen könnte. Die Problemumgehung besteht darin, die BLSR-Trunk Card zurückzusetzen. Daher wird empfohlen, bei einem Upgrade auf die Softwareversion 2.2.2 die BLSR-Trunk-Karten auf jedem Knoten zurückzusetzen, bevor die neue Softwareebene aktiviert wird.
Verwenden Sie das unten stehende Flussdiagramm, um Sie bei den Upgrade-Verfahren zu unterstützen.

Ausführen des Skripts ptfix.exe
Das Skript ptfix.exe muss beim ersten Upgrade auf eine Softwareebene über Version 2.2.0 ausgeführt werden. Das Skript führt eine Speicherpartition für die neue TCC+-Karte für Version 2.2.1 Standby-/Protect-Software und höher durch. Sie ändert die Cluster-Größe von 16384 auf 65536 Byte. Wenn Sie ein Upgrade von Version 2.2.1 durchführen, können Sie dieses Verfahren überspringen und mit dem Abschnitt Hochladen dieses Dokuments fortfahren.
 Vorsicht: Führen Sie das Skript nicht auf mehr als einem Knoten und einer Workstation gleichzeitig aus.
Vorsicht: Führen Sie das Skript nicht auf mehr als einem Knoten und einer Workstation gleichzeitig aus.
Das Ausführen des Skripts dauert etwa zwei bis drei Minuten. Falls erforderlich, können Sie den -u-Operand vor der IP-Adresse angeben, um die Speicherpartitionierung rückgängig zu machen.
-
Melden Sie sich mithilfe von CTC Version 2.2.0 vom Knoten, der mit der Workstation verbunden ist, an dem am weitesten entfernten Knoten an.
-
Prüfen Sie ONS 15454 auf vorhandene Alarme. Beheben Sie alle ausstehenden Alarme, bevor Sie fortfahren.
-
Klicken Sie in der Knotenansicht auf die Registerkarten Maintenance > Software (Wartung > Software), wie unten gezeigt:

-
Stellen Sie sicher, dass die aktive Last 2.2.0 (02.20-001A-00.38) beträgt. Beachten Sie, dass das Skript nur für die Last der Version 2.2.0 (02.20-001A-00.38) funktioniert.
-
Schließen Sie alle aktiven Telnet-Verbindungen zur ONS 15454.
-
Führen Sie in einem Befehlsfenster aus dem Verzeichnis der CD-Software Cisco15454 die Datei ptfix.exe aus, und verwenden Sie dabei die IP-Adresse des Knotens, auf dem das Skript ausgeführt wird. Dies wird unten gezeigt:

Dieser Schritt dauert etwa zwei bis drei Minuten. Wenn das Skript erfolgreich abgeschlossen wurde, wird die Meldung "Vorbereitung abgeschlossen" angezeigt.
-
Schließen Sie die CTC-Verbindung, und stellen Sie erneut eine Verbindung mit dem Knoten her, mit dem Sie zuvor verbunden waren (am weitesten von dem Knoten entfernt, auf dem Sie das Skript ausgeführt haben).
-
Melden Sie sich in der Netzwerkansicht beim Knoten an, auf dem das Skript ausgeführt wurde.
-
Klicken Sie auf die Registerkarten Maintenance > Software.
-
Stellen Sie sicher, dass die Schutzsoftware jetzt nicht mehr vorhanden ist (siehe unten):

Hinweis: Führen Sie das Skript erneut aus, wenn der aktive/Standby-TCC+-Dienst vor dem Laden von Release 2.2.2 neu gestartet wird.
Hochladen der neuen Software-Ebene
Gehen Sie wie folgt vor:
-
Überprüfen Sie alle Knoten im Ring auf vorhandene Alarme. Beheben Sie alle ausstehenden Alarme oder ungewöhnlichen Bedingungen, bevor Sie fortfahren.
-
Stellen Sie sicher, dass keine ausstehenden Alarme gegen eine Synchronisierungsanlage gemeldet werden. Löschen Sie alle kleinen, schwerwiegenden oder kritischen Alarme in Synchronisierungseinrichtungen, bevor Sie fortfahren.
Hinweis: Informationsalarme sind blau. Sie können diese ignorieren.
-
Nach der Überprüfung und Behebung von Alarmen auf allen Knoten laden Sie die neue Softwareebene nur auf den Knoten hoch, mit dem Sie begonnen haben. Bei der Version 2.2.0 ist dies der Knoten, für den Sie das Skript zuletzt ausgeführt haben.
Hinweis: Während des Software-Upgrade-Vorgangs zeigen Alarme an, dass das Software-Upgrade für die funktionierenden und die TCC+-Karten schützenden Karten durchgeführt wird. Dies ist normal, und die Alarme werden nach Abschluss der Upgrades wie folgt ausgegeben:

-
Kehren Sie zum Knoten zurück, den Sie aktualisieren. Klicken Sie in der Knotenansicht auf die Registerkarten Maintenance > Software (Wartung > Software), wie unten gezeigt:

-
Klicken Sie auf Upgrade. Das Dialogfeld Software-Aktualisierung wird geöffnet.
-
Durchsuchen Sie das CD-ROM-Laufwerk mit der neuen Softwareebene, und öffnen Sie den Ordner Cisco15454, oder wechseln Sie zu dem Verzeichnis, in das Sie die neue Software heruntergeladen haben. Im Screenshot unten werden wir aus dem Verzeichnis /Upgrade hochladen:

-
Wählen Sie die Datei mit der Erweiterung .pkg aus, und klicken Sie auf Öffnen. CTC zeigt ein Statusfenster an, in dem Sie den Upgrade-Prozess wie unten gezeigt überwachen können:

Nachdem die neue Software-Ebene in die aktiven und Standby-TCC+-Karten kopiert wurde, wird eine Meldung angezeigt, die besagt, dass Ihre Dateien erfolgreich übertragen wurden, wie unten gezeigt:

Hinweis: Der Aktualisierungsvorgang kann 30 Minuten oder länger dauern.
BLSR-Ringsperre durchführen
Befindet sich der Knoten in einer BLSR-Konfiguration, muss vor der Aktivierung der neuen Softwareebene eine Ringsperre durchgeführt werden. Der Klingelton sperrt den Klingelton vor Switching (Routing des Datenverkehrs auf geschützten Synchronous Transport Signs (STSs)) aufgrund von Bitfehlern, die durch Karten im Gehäuse verursacht werden, die während des Upgrades hochgefahren werden. Sie müssen den Klingelton-Lockout für alle Knoten im BLSR-Ring ausführen. Gehen Sie wie folgt vor, um den Klingelton abzuziehen.
Hinweis: Während des Sperrvorgangs sind die BLSR-Spans nicht geschützt. Achten Sie darauf, die Sperre zu entfernen, nachdem Sie alle Knoten im Ring aktiviert haben.
Hinweis: Führen Sie die Sperre an der Ost- und West-Breite jedes Knotens aus, um ein Umschalten zwischen Ring- und Span-Leitungen zu verhindern.
-
Führen Sie einen Ringsperre durch, um zu verhindern, dass während des Upgrades Switches auftreten. Gehen Sie dazu wie folgt vor:
-
Klicken Sie auf die Registerkarten Maintenance > Ring (Wartung > Klingelton).
-
Wählen Sie Lockout Span aus den Pulldown-Menüs für den West- und den Ost-Betrieb aus, wie unten gezeigt:

-
Klicken Sie auf Apply, um den Befehl zu aktivieren. Antworten Sie mit Ja auf die Eingabeaufforderung. Lassen Sie den Knoten in diesem Zustand, bis die neue Softwareebene geladen ist.

Hinweis: Die unten angezeigten Warnmeldungen für die Sperranforderung werden angezeigt, wenn Sie die West- und Ostspans sperren. Im nachstehenden Screenshot wird in Knoten A die OC-48-Karte in Steckplatz 6 als primäre Timing-Referenz verwendet. Wenn die Spannweite des Lockouts angewendet wird, sehen wir daher zusätzliche Alarmmeldungen, die darauf hinweisen, dass die Spanne für das Sperren den primären Timing-Verweis verloren hat.

In dieser Sperrfrist können Standard-K-Alarme oder -Alarme auf den STS-Timeslots des Schutzes auftreten. Ignorieren Sie diese Alarme, wenn sie auftreten.

-
-
Wiederholen Sie Schritt 1 für jeden Knoten im BLSR.
-
Beim Upgrade auf die Softwareversion 2.2.2 müssen die BLSR-Trunk Cards zurückgesetzt werden. Beachten Sie, dass dieser Schritt nicht erforderlich ist, wenn Sie ein Upgrade auf die Softwareversion 3.0 durchführen. Klicken Sie in der Knotenansicht einzeln mit der rechten Maustaste auf alle BLSR-Trunk-Karten im 15454-Chassis, und setzen Sie sie zurück. Dies ist notwendig, um zu verhindern, dass die BLSR-Karten beim Laden des neuen Software-Levels hängen.

Beantworten Sie Ja, wie unten gezeigt:

Hinweis: Wenn eine BLSR-Karte nicht richtig zurückgesetzt wird, beheben Sie das Problem mit der BLSR-Karte, bevor Sie mit dem Laden der neuen Softwareversion fortfahren. Setzen Sie die Karte bei Bedarf wieder ein. Wenn Sie die Karte wieder einsetzen müssen, stellen Sie sicher, dass Sie zuerst alle Verriegelungen auf den Schutzschaltern lösen. Wenn die Karte neu gestartet und aktiv ist, schließen Sie die Sperre erneut aus.
-
Wiederholen Sie Schritt 3 für jeden Knoten im BLSR-Ring.
Schutzgruppen
Stellen Sie sicher, dass alle Karten, die Teil einer Schutzgruppe (1:1 und 1:N) sind, auf der Arbeitskarte dieser Schutzgruppe aktiv sind und dass keine Schutzschalter vorhanden sind. Mit anderen Worten: Stellen Sie sicher, dass sich die Karten im Standby-Modus befinden, bevor Sie fortfahren.
Aktivieren der neuen Softwareebene
Melden Sie sich an, und aktivieren Sie jeden Knoten, beginnend mit dem am weitesten entfernten Knoten im Netzwerk, bis hin zu Ihrem Workstation-Knoten.
Hinweis: Bei der Aktivierung der Version 3.0 auf Softwareebene werden möglicherweise eine Reihe von Java-Ausnahmefehlern angezeigt. Ignorieren Sie diese Meldungen, da sie auf Änderungen zurückzuführen sind, die in der Java-Code-Basis für Version 3.0 eingeführt wurden, die 2.2.x nicht interpretieren kann. Die Java-Ausnahmen haben keine nachteiligen Auswirkungen.
-
Melden Sie sich bei dem Knoten an, auf dem das Skript ausgeführt wurde.
-
Notieren Sie die IP-Adresse dieses Knotens.
-
Stellen Sie sicher, dass der Knoten keine aktiven Alarme aufweist.
-
Klicken Sie in der Knotenansicht auf die Registerkarten Maintenance > Software.
-
Prüfen Sie, ob die Schutzsoftware je nach der für Ihr Upgrade gewählten Softwarestufe die Version 2.2.2 oder 3.0 anzeigt, wie folgt:

-
Klicken Sie auf Aktivieren. Das Dialogfeld "Aktivieren" wird mit einer Warnmeldung angezeigt, wie unten gezeigt:

-
Klicken Sie auf Ja, um mit der Aktivierung fortzufahren. Der erste Teil der Aktivierung ist in zwei bis drei Minuten abgeschlossen und sendet die folgende Meldung:

Darauf folgt eine Meldung, in der bestätigt wird, dass die Aktivierung abgeschlossen ist, und der Knoten wird jetzt neu gestartet, wie unten gezeigt:

-
Klicken Sie auf OK.
-
Warten Sie, bis das Software-Upgrade an diesem Knoten abgeschlossen ist, bevor Sie fortfahren.
Die Aktivierung erfolgt vom Knoten über jede installierte Karte, beginnend mit dem Standby-TCC+. Sobald der Standby-TCC+ vollständig aktiviert und vollständig neu gestartet ist, wird er zum aktiven TCC+ und die anderen TCC+-Neustarts. Anschließend werden XC oder XCVT und die Alarm Interface Card (AIC) neu gestartet. Als Nächstes booten die Linecards nacheinander von links nach rechts. Der gesamte Vorgang dauert ca. 30 Minuten. Dieser Prozess wirkt sich auf den Datenverkehr aus. Cisco empfiehlt daher, die neue Last während eines Wartungsfensters zu aktivieren. Der TDM-Datenverkehr (Time Division Multiplexing) wird aufgrund der STP-Neuberechnung einen Treffer von 50 ms oder mehr und der Ethernet-Datenverkehr drei bis vier Minuten in Anspruch nehmen. Nachdem alle Karten gebootet wurden, wird das aktive XCVT erneut gestartet, um sicherzustellen, dass alle Schaltungen korrekt aktualisiert wurden. Sobald der aktive XCVT diesen letzten Neustart abgeschlossen und alle Alarme gelöscht haben, können Sie sicher mit dem nächsten Schritt fortfahren.
 Vorsicht: Beim Upgrade von ONS 15454 Version 2.2.x auf 3.0 kann es während der Aktivierung zu einer Bedingung kommen, die zu einem Zurücksetzen des Knotens zu einem Zeitpunkt nach dem Upgrade-Prozess führen kann, wenn eine Bereitstellungsänderung am Knoten vorgenommen wird. Wenn eine Karte die neue Software nicht erfolgreich laden kann, wird möglicherweise ein Kommunikationsfehler (CONTBUS, Kommunikation Failure) angezeigt, der nach der Aktivierung weiterbesteht. Dies bedeutet, dass der Knoten in diesen Status gelangt ist. Wenn sich der Knoten in diesem Zustand befindet, können Bereitstellungsänderungen dazu führen, dass der Knoten in ein systemweites Zurücksetzen wechselt, bei dem alle Karten (mit Ausnahme der Karte, die ursprünglich nicht zurückgesetzt wurde) einen Soft-Neustart durchführen und das neue Software-Image neu laden. Fällt der Knoten in diesen Zustand, kann der Datenverkehr in bereitgestellten Schaltkreisen beeinträchtigt werden.
Vorsicht: Beim Upgrade von ONS 15454 Version 2.2.x auf 3.0 kann es während der Aktivierung zu einer Bedingung kommen, die zu einem Zurücksetzen des Knotens zu einem Zeitpunkt nach dem Upgrade-Prozess führen kann, wenn eine Bereitstellungsänderung am Knoten vorgenommen wird. Wenn eine Karte die neue Software nicht erfolgreich laden kann, wird möglicherweise ein Kommunikationsfehler (CONTBUS, Kommunikation Failure) angezeigt, der nach der Aktivierung weiterbesteht. Dies bedeutet, dass der Knoten in diesen Status gelangt ist. Wenn sich der Knoten in diesem Zustand befindet, können Bereitstellungsänderungen dazu führen, dass der Knoten in ein systemweites Zurücksetzen wechselt, bei dem alle Karten (mit Ausnahme der Karte, die ursprünglich nicht zurückgesetzt wurde) einen Soft-Neustart durchführen und das neue Software-Image neu laden. Fällt der Knoten in diesen Zustand, kann der Datenverkehr in bereitgestellten Schaltkreisen beeinträchtigt werden.Wenn Sie einen CONTBUS-Alarm sehen, der nach Abschluss des Upgrades nicht gelöscht wird, setzen Sie die Karte, die den Alarm ausgelöst hat, manuell wieder ein.
Um sicherzustellen, dass Ihre Upgrade-Aktivierung erfolgreich war, empfiehlt Cisco, eine Bereitstellungsänderung für den Knoten durchzuführen, wie in den folgenden Schritten gezeigt:
-
Klicken Sie in der Knotenansicht auf die Registerkarten Provisioning > Timing (Bereitstellung > Zeitplan), wie unten gezeigt:

-
Ändern Sie im Bereich "Referenzlisten" einen der NE-Verweise, und klicken Sie auf Übernehmen.
-
Warten Sie eine Minute, ändern Sie dann wieder die gleiche NE-Referenz, und klicken Sie auf Apply.
Wenn das Problem auftritt, wird ein 30-minütiger Zeitgeber in Bewegung gesetzt, sodass der Knoten während des Wartungsfensters oder während der Anwesenheit von Mitarbeitern vor Ort zurückgesetzt werden kann. Suchen Sie im Alarmbereich für den Knoten nach einem SYSBOOT-Alarm. Wenn der Knoten 30 Minuten nach der Bereitstellungsänderung nicht zurückgesetzt wird und im CTC-Alarmbereich kein SYSBOOT-Alarm für den Knoten vorhanden ist, war die Softwareaktivierung erfolgreich.
-
-
Um die Version 2.2.2 zu aktualisieren, müssen Sie Netscape- oder Internet Explorer-Browser herunterfahren und neu starten. Wählen Sie für Version 3.0-Upgrades im CTC File > Exit (Datei > Beenden) aus, wie im folgenden Screenshot gezeigt:

-
Stellen Sie mithilfe der IP-Adresse aus Schritt 2 erneut eine Verbindung zum CTC her (wenn sich die IP-Adresse noch in der Browser-Adressleiste befindet, können Sie einfach die Umschalttaste gedrückt halten und auf die Schaltfläche Browser Reload/Refresh (Neuladen/Aktualisieren) klicken).
Die Version 3.0 TCC-Software sollte jetzt die neue CTC-Softwarestufe für 3.0 herunterladen, wie unten gezeigt:

Der unten dargestellte Bildschirm Cache löschen sollte nun angezeigt werden. Klicken Sie auf die Schaltfläche CTC-Cache löschen, um fortzufahren.

Das neue CTC-Applet wird jetzt hochgeladen (siehe unten):

Wenn Ihr Browser beim Versuch, eine Verbindung zur neuen Version 3.0-Softwareebene herzustellen, hängen bleibt, versuchen Sie, die cms*.jar-Dateien von Ihrem PC zu löschen und versuchen Sie erneut, eine Verbindung herzustellen.

Da das neue CTC-Applet abwärtskompatibel mit CTC Version 2.2.x ist, bietet es Ihnen Netzwerktransparenz während des Upgrades.
-
Melden Sie sich einzeln bei jedem der verbleibenden Knoten an, die aktualisiert werden sollen, und wiederholen Sie die unten beschriebenen Schritte. Jedes dieser Verfahren muss für jeden Knoten ausgeführt werden, der über TCC+-Karten verfügt und die Softwareversion 2.2.x ausführt. Nachdem jeder Knoten fertig ist, müssen Sie sich aus Ihrer CTC-Sitzung in Netscape abmelden, um die neuen Java-Plug-ins vom ONS 15454-Knoten herunterzuladen. Warten Sie, bis jeder Knoten abgeschlossen ist (alle Alarme werden für 10 Minuten gelöscht), bevor Sie den nächsten Knoten aktualisieren. Weitere Informationen finden Sie in den folgenden Abschnitten:
-
Warten Sie nach der Aktivierung des letzten Knotens (des Knotens, der mit Ihrer Workstation verbunden ist), bis das System neu gestartet wird.
Hinweis: Seien Sie geduldig. Der Neustart des Systems kann einige Minuten in Anspruch nehmen.
Lösen des BLSR-Ring-Lockouts
Lassen Sie die Span-Sperren auf allen BLSR-Knoten los, nachdem die neue Software auf allen Knoten aktiviert wurde.
-
Klicken Sie in der CTC-Knotenansicht auf die Registerkarten Maintenance > Ring.
-
Wählen Sie die West- und die Ost-Richtung aus, in der die Sperre aktiv ist.
-
Wählen Sie Clear (Löschen) aus, wie unten gezeigt:

-
Klicken Sie auf Apply, um den Befehl zu aktivieren. Beachten Sie, dass die Warnmeldungen zum Klingelton-Sperren jetzt wie folgt weiß ausgeschaltet sind:

-
Möglicherweise sehen Sie im folgenden Fenster, in dem Sie aufgefordert werden, die Ringzuordnungstabelle aufzurufen und zu akzeptieren, um Alarme mit Standard-K-Byte- oder Knoten-ID-Nichtübereinstimmung zu löschen:

Alternativ können Sie auch zu den Registerkarten Provisioning > Ring (Bereitstellung > Ring) wechseln und auf die Schaltfläche Ring Map (Ringzuordnung) klicken. Akzeptieren Sie die Ringübersicht, wenn Sie dazu aufgefordert werden (siehe unten):

Verfahren nach dem Upgrade
Die folgenden optionalen Verfahren können erforderlich sein, wenn ein Problem mit dem Software-Upgrade aufgetreten ist. In den aktuellen Softwareversionen müssen die Schaltkreise und die Bereitstellungsinformationen überprüft werden, die vor dem Upgrade protokolliert wurden, um sicherzustellen, dass das Upgrade abgeschlossen ist. Vergleichen Sie Ihre Notizen, um sicherzustellen, dass alle Bereitstellungen identisch sind und das Netzwerk den gesamten Datenverkehr überträgt. Stellen Sie sicher, dass keine Alarme gemeldet werden oder dass mindestens die Alarme vorhanden sind, die vor dem Upgrade gemeldet wurden.
Verwenden Sie das unten stehende Flussdiagramm, um Sie bei den Verfahren nach dem Upgrade zu unterstützen.

Überprüfen, ob das richtige Datum eingestellt ist
Bei der Aktualisierung kann sich die Datumseinstellung ändern.
-
Klicken Sie in der CTC-Knotenansicht auf die Registerkarten Provisioning > General (Bereitstellung > Allgemein).
-
Legen Sie das richtige Datum fest, und klicken Sie auf Übernehmen, wie unten gezeigt:

-
Wiederholen Sie die Schritte 1 und 2 für jeden verbleibenden Knoten.
Upgrade Ersatz-TCC+-Einheiten
Alle TCC+ Ersatzeinheiten sollten auf die neue Softwareversion aktualisiert werden.
Um ein TCC+-Ersatzteil zu aktualisieren, platzieren Sie es im Standby-Steckplatz eines Knotens, auf dem die aktualisierte Version ausgeführt wird. Die Karte wird automatisch vom aktiven TCC+ aktualisiert.
Wiederherstellungsverfahren für Upgrades
Wenn das Software-Upgrade erfolgreich abgeschlossen wurde, sind die nachfolgenden Schritte nicht erforderlich. Sollte jedoch ein Problem mit dem Software-Upgrade auftreten, kann es erforderlich sein, die Datenbank zurückzusetzen oder manuell wiederherzustellen. Verwenden Sie die folgenden Verfahren, wenn dies erforderlich ist.
Verwenden Sie das unten stehende Flussdiagramm, um Sie bei der Upgrade-Wiederherstellung zu unterstützen.

Auf vorherige Last zurücksetzen (NUR TCC+)
Unter bestimmten Umständen kann es erforderlich sein, zur Sicherungsdatenbank zurückzukehren. Bevor Sie von Version 2.2.x auf Version 2.2.2 oder 3.0 aktualisieren, müssen Sie die aktuelle Datenbank an allen Knoten im Netzwerk sichern (Software aktualisieren). Cisco empfiehlt dringend, alle wichtigen Informationen aufzuzeichnen oder auf Ihre Festplatte zu exportieren. Wenn Sie zur Sicherungsdatenbank zurückkehren müssen, gehen Sie folgendermaßen vor.
Wenn ein BLSR bereitgestellt wurde, müssen Sie vor Beginn des Reverts an jedem Knoten einen Span-Lockout durchführen. Befolgen Sie die BLSR-Ringsperre-Prozedur, um einen Span-Lockout an einem BLSR-Ring auszuführen.
Hinweis: Um ein unterstütztes (nicht servicebeeinträchtigendes) Revert von Version 3.0 durchzuführen, muss die Version, auf die Sie zurücksetzen möchten, zum Zeitpunkt der Aktivierung funktionstüchtig gewesen sein, um Version 3.0 auf diesem Knoten freizugeben. Darüber hinaus wird bei einer unterstützten Zurücksetzung die Knotenkonfiguration zum Zeitpunkt der vorherigen Aktivierung automatisch wieder in den Status zurückgesetzt. Somit gehen alle Konfigurationsänderungen, die nach der Aktivierung vorgenommen werden, verloren, wenn Sie die Software zurücksetzen.
Hinweis: Im folgenden Verfahren wird die Datenbank automatisch als Teil des Reverts wiederhergestellt, nur für Versionen 2.2.1 und höher. Wenn Sie vor der Aktivierung Version 2.2.0 ausgeführt haben, müssen Sie die Datenbank manuell wiederherstellen, nachdem Sie die Schritte zum Zurücksetzen ausgeführt haben. Eine manuelle Datenbankwiederherstellung wirkt sich auf den Datenverkehr aus und sollte während eines Dienstfensters durchgeführt werden.
-
Notieren Sie die IP-Adresse des Knotens.
-
Klicken Sie in der Knotenansicht mit der rechten Maustaste auf Standby TCC+ und wählen Sie die Option Reset Card (Karte zurücksetzen) aus, wie unten gezeigt:
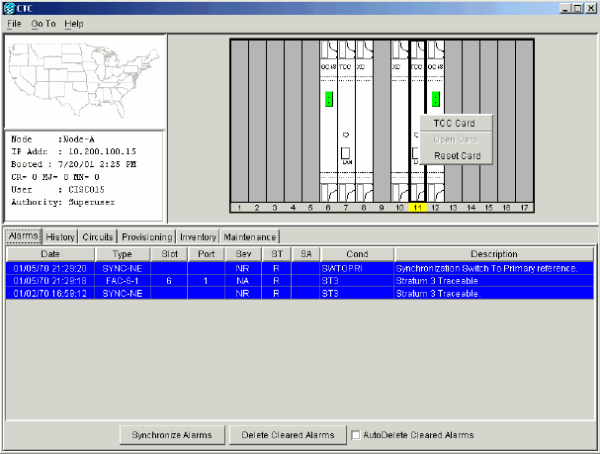
-
Antworten Sie mit Ja auf die Frage Sind Sie sicher? wie unten gezeigt eine Auswahl zu bestätigen:

Beachten Sie, dass das Zurücksetzen der Karte zu einem Zurücksetzen des Systems und zu TCC+-Warnmeldungen bei Kommunikationsfehlern führt, wie unten gezeigt:

-
Warten Sie, bis der Neustart des TCC+ abgeschlossen ist (dies dauert ca. vier Minuten). Nach dem Neustart von TCC+ werden die Warnmeldungen zum Zurücksetzen des Systems und zu TCC+-Kommunikationsfehlern angezeigt.
-
Klicken Sie in der Knotenansicht auf die Registerkarten Maintenance > Software.
-
Stellen Sie sicher, dass die Schutzsoftware 2.2.x (die Version, von der Sie ein Upgrade durchgeführt haben) angezeigt wird, wie unten gezeigt:

-
Klicken Sie auf Zurücksetzen. Revert aktiviert die Schutzsoftware und stellt die Datenbank vor dem vorherigen Laden wieder her. In einem Dialogfeld werden Sie aufgefordert, die Auswahl zu bestätigen, wie unten gezeigt:

-
Klicken Sie auf OK. Dadurch wird die Verbindung zum Knoten unterbrochen, und der umgekehrte Vorgang wird gestartet. Während der Rücksendung wird der folgende Bereich angezeigt:

-
Nach dem Zurücksetzen des Knotens wird der unten gezeigte Revert-Bereich angezeigt, der anzeigt, dass der Knoten neu gestartet wird.

Wählen Sie Yes (Ja) aus, und warten Sie, bis der Systemneustart am Knoten abgeschlossen ist, bevor Sie fortfahren. Der folgende Bereich zeigt an, dass die CTC-Verbindung zum Knoten während des Neustarts unterbrochen wird:

Hinweis: Seien Sie geduldig. Der Systemneustart kann bis zu 30 Minuten in Anspruch nehmen.
Wenn Sie den Systemneustart durchführen, werden der Systemneustart-Alarm und mehrere andere Alarme auf dem Knoten ausgelöst, wenn die einzelnen Karten neu gestartet werden (siehe unten):

Nachdem der Neustart abgeschlossen ist, sollten alle Alarme ausgeworfen werden.
-
Schließen Sie Netscape oder Internet Explorer.
-
Warten Sie eine Minute, bevor Sie einen weiteren Knoten wiederherstellen.
-
Nachdem Sie alle Knoten im Netzwerk zurückgesetzt haben, starten Sie den Browser neu, und melden Sie sich wieder beim letzten Knoten an, der mit der IP-Adresse zurückgesetzt wurde, die Sie in Schritt 1 aufgezeichnet haben. Dadurch wird das entsprechende CTC-Applet für Version 2.2.x auf Ihre Workstation hochgeladen.
Wenn ein BLSR bereitgestellt und vor dem Revert-Verfahren ein Ringsperre durchgeführt wurde, müssen Sie den Klingelabstand an jedem Knoten freigeben. Befolgen Sie das Verfahren zum Auslösen des BLSR-Ringes, um den Klingelton eines BLSR-Rings freizugeben.
Hinweis: Wenn Sie ein Upgrade auf JRE 1.3.0 durchgeführt haben, können Sie sich nicht bei einem ONS 15454 mit Version 2.2.1 oder früher (oder bei einem ONS 15327 mit Version 1.0.0) anmelden. Wenn Sie zu einer Version zurückkehren, für die eine vorherige Version von JRE erforderlich war, müssen Sie Java neu installieren und die JAR-Dateien aus dem Temp-Verzeichnis Ihrer Workstation löschen, nachdem Sie alle Knoten im Netzwerk zurückgesetzt haben. Wenn Sie zu einer Version zurückkehren, die auch JRE 1.3 verwendet, oder wenn Sie Ihre ältere Version von JRE während der Aktualisierung beibehalten haben, ist dies kein Problem.
Manuelles Wiederherstellen der Datenbank
Wenn Sie ein Upgrade von Version 2.2.0 oder in einigen anderen Fällen durchgeführt haben, kann es erforderlich sein, die Datenbank vor dem Upgrade manuell wiederherzustellen.
 Vorsicht: Führen Sie diese Schritte nur durch, wenn Sie Version 2.2.0 wiederherstellen oder versucht haben, eine Software-Rücksendung für eine spätere Version durchzuführen.
Vorsicht: Führen Sie diese Schritte nur durch, wenn Sie Version 2.2.0 wiederherstellen oder versucht haben, eine Software-Rücksendung für eine spätere Version durchzuführen.
 Vorsicht: Dieser Vorgang beeinträchtigt den Datenverkehr und sollte während eines Dienstfensters ausgeführt werden.
Vorsicht: Dieser Vorgang beeinträchtigt den Datenverkehr und sollte während eines Dienstfensters ausgeführt werden.
-
Klicken Sie in der CTC-Knotenansicht auf die Registerkarten Maintenance > Database (Wartung > Datenbank), wie unten gezeigt:

-
Klicken Sie auf Wiederherstellen. Das Dialogfeld Öffnen wird angezeigt.
-
Wählen Sie die zuvor gespeicherte Datei aus, und wählen Sie Open (Öffnen) aus (siehe unten):

Das unten angezeigte Warnfenster teilt Ihnen mit, dass die Wiederherstellung einen Datenverkehrsverlust verursachen kann. Klicken Sie auf Ja, um fortzufahren, wie unten gezeigt:

Die Datenbank wird wiederhergestellt, und die TCC+s werden neu gestartet. Am Ende der Wiederherstellung wird der Bereich unten angezeigt. Klicken Sie auf OK, um fortzufahren, wie unten gezeigt:

Beachten Sie, dass ein Neustart des Systems dazu führt, dass die CTC-Verbindung zum Knoten unterbrochen wird, wie im folgenden Fenster gezeigt:

-
Wenn die TCC+s neu gestartet wurden, melden Sie sich wieder beim CTC an, und überprüfen Sie, ob die Datenbank wiederhergestellt wurde, indem Sie die Schaltkreiskonfigurationen physisch mit der vorherigen Datenbankversion abgleichen. Warten Sie eine Minute, bevor Sie den nächsten Knoten wiederherstellen.
Zugehörige Informationen
Cisco kontaktieren
- Eine Supportanfrage öffnen

- (Erfordert einen Cisco Servicevertrag)
 Feedback
Feedback