Fehlerbehebung bei direkten PC-Verbindungen mit der Cisco ONS 15454 TCC-, TCC+- oder TCC2-Karte
Download-Optionen
-
ePub (349.6 KB)
In verschiedenen Apps auf iPhone, iPad, Android, Sony Reader oder Windows Phone anzeigen
Inklusive Sprache
In dem Dokumentationssatz für dieses Produkt wird die Verwendung inklusiver Sprache angestrebt. Für die Zwecke dieses Dokumentationssatzes wird Sprache als „inklusiv“ verstanden, wenn sie keine Diskriminierung aufgrund von Alter, körperlicher und/oder geistiger Behinderung, Geschlechtszugehörigkeit und -identität, ethnischer Identität, sexueller Orientierung, sozioökonomischem Status und Intersektionalität impliziert. Dennoch können in der Dokumentation stilistische Abweichungen von diesem Bemühen auftreten, wenn Text verwendet wird, der in Benutzeroberflächen der Produktsoftware fest codiert ist, auf RFP-Dokumentation basiert oder von einem genannten Drittanbieterprodukt verwendet wird. Hier erfahren Sie mehr darüber, wie Cisco inklusive Sprache verwendet.
Informationen zu dieser Übersetzung
Cisco hat dieses Dokument maschinell übersetzen und von einem menschlichen Übersetzer editieren und korrigieren lassen, um unseren Benutzern auf der ganzen Welt Support-Inhalte in ihrer eigenen Sprache zu bieten. Bitte beachten Sie, dass selbst die beste maschinelle Übersetzung nicht so genau ist wie eine von einem professionellen Übersetzer angefertigte. Cisco Systems, Inc. übernimmt keine Haftung für die Richtigkeit dieser Übersetzungen und empfiehlt, immer das englische Originaldokument (siehe bereitgestellter Link) heranzuziehen.
Inhalt
Einleitung
Dieses Dokument behandelt häufige Probleme, die bei folgenden Versuchen auftreten:
-
Herstellen einer Verbindung auf Verbindungsebene von einem PC aus, der direkt an die aktive Timing, Communications and Control (TCC)-Karte angeschlossen ist.
-
Herstellen einer IP-Verbindung von einem PC aus, der direkt an die aktive TCC-Karte angeschlossen ist
-
Installieren und konfigurieren Sie die JavaTM-Software auf dem PC.
-
Verwenden Sie die TCC-Karte, um die Cisco Transport Controller (CTC)-Software herunterzuladen und zu starten.
Hinweis: Dieses Dokument ist keine Installationsanleitung. Verwenden Sie dieses Dokument in Verbindung mit der Benutzerdokumentation als Leitfaden zur Fehlerbehebung und als Referenz oder als eigenständige Anleitung zur Fehlerbehebung.
Voraussetzungen
Anforderungen
Es gibt keine spezifischen Anforderungen für dieses Dokument.
Verwendete Komponenten
Die Informationen in diesem Dokument basieren auf der Cisco ONS 15454.
Die Informationen in diesem Dokument beziehen sich auf Geräte in einer speziell eingerichteten Testumgebung. Alle Geräte, die in diesem Dokument benutzt wurden, begannen mit einer gelöschten (Nichterfüllungs) Konfiguration. Wenn Ihr Netz Live ist, überprüfen Sie, ob Sie die mögliche Auswirkung jedes möglichen Befehls verstehen.
Beheben gängiger Verbindungsprobleme
In diesem Abschnitt wird erläutert, wie Sie häufige Verbindungsprobleme in den im Abschnitt Einführung aufgeführten Szenarien beheben können.
Herstellen einer Verbindung auf Verbindungsebene von einem PC, der direkt an die aktive TCC-Karte angeschlossen ist
Für die Ersteinrichtung der Cisco ONS 15454 schließen Sie ein gerades RJ-45-Ethernetkabel vom RJ-45-Port der Netzwerkkarte (NIC) im PC an den RJ-45-Port der TCC-Karte im ONS 15454 an. Die meisten 15454s verfügen über eine aktive und eine Standby-TCC-Karte. Bei Softwareversionen 2.0 und höher können Sie das Kabel entweder an die aktive oder die Standby-TCC-Karte anschließen.
Hinweis: Steckplatz 7 und Steckplatz 11 sind für die aktiven und Standby-TCC-Karten reserviert. Diese beiden Steckplätze sind mit dem Backplane-LAN verbunden, und die Geschwindigkeit ist auf 10 MB Halbduplex festgelegt.
Überprüfen Sie anhand der Informationen in Tabelle 1 und Abbildung 1, ob Sie das richtige Kabel verwendet haben.
| Anheften | Farbe | Paar | Name |
|---|---|---|---|
| 1 | weiß/orange | 2 | TxDaten + |
| 2 | orange | 2 | TxData - |
| 3 | Weiß/Grün | 3 | Daten empfangen + |
| 4 | blau | 1 | - |
| 5 | Weiß/Blau | 1 | - |
| 6 | grün | 3 | Daten empfangen - |
| 7 | weiß/braun | 4 | - |
| 8 | braun | 4 | - |
Abbildung 1: Diagramm für ein gerades Ethernetkabel vom Typ RJ-45
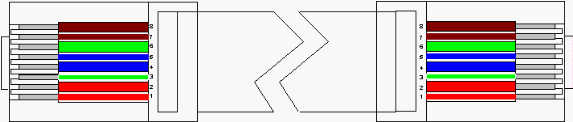
Hinweis: Der RJ-45-Port der TCC-Karte verfügt über keine LED zur Anzeige der Verbindung auf Verbindungsebene. Sie müssen die LEDs des Netzwerkschnittstellen-Controllers (NIC) im PC verwenden, um die Verbindung auf Verbindungsebene mit der Ethernet-Verbindung zu überprüfen. Wenn Sie die Verbindung zur TCC-Karte auf Verbindungsebene erfolgreich herstellen, leuchtet die rote LED auf. Wenn der Datenverkehr weitergeleitet wird, blinkt die grüne LED.
Abbildung 2: LEDs auf der Netzwerkkarte
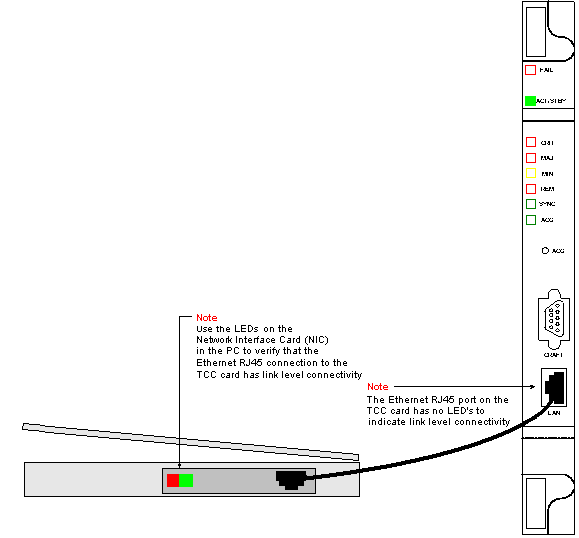
Herstellen einer IP-Verbindung von einem PC aus, der direkt an die aktive TCC-Karte angeschlossen ist
Nur neue 15454 Regale
Im Lieferumfang des ONS 15454 ist der Standardknotenname TCCP enthalten. Standardmäßig wird allen ONS 15454s die IP-Adresse der Klasse C 192.1.0.2 zugewiesen. Für eine erfolgreiche Verbindung müssen Sie den PC mit einer eindeutigen IP-Adresse im Subnetz der Klasse C 192.1.0.x konfigurieren. Sie müssen außerdem ein Standardgateway verwenden, das auf die IP-Adresse der Klasse C 192.1.0.2 (oder die vorhandene IP-Adresse der 15454, mit der Sie eine direkte Verbindung herstellen möchten) verweist.
Hinweis: Regale, die bereits verwendet werden, haben wahrscheinlich eine andere IP-Adresse als die Standard-IP-Adresse. Schauen Sie direkt in das Regal, um diese Adresse auf dem Regal-LCD-Display zu finden. Wenn Ihr LCD-Display defekt ist, fragen Sie bei Ihrem Netzwerkadministrator nach der IP-Adresse. Konfigurieren Sie eine eindeutige IP-Adresse auf Ihrem PC. Stellen Sie sicher, dass die IP-Adresse derselben IP-Klasse angehört wie die Standard-IP-Adresse und die Netzwerkmaske. Die Gehäuse-IP entspricht der Gateway-IP-Adresse.
Öffnen Sie das Dialogfeld TCP/IP-Eigenschaften des Betriebssystems auf Ihrem PC. Ändern Sie die letzten drei Stellen der IP-Adresse des PCs in einen eindeutigen Wert zwischen 1 und 254 (siehe Abbildung 3). Stellen Sie sicher, dass Sie die Standard-IP-Adresse von 15454 (192.1.0.2) ausschließen.
Obwohl die IP-Adressen des PCs und des ONS 15454 eindeutig sein müssen, müssen Sie sicherstellen, dass sie sich innerhalb des gleichen Subnetzes der Klasse C mit den ersten drei Ziffern 192.1.0.x befinden. Stellen Sie sicher, dass das Standard-Gateway auf dem PC auf die Standard-IP-Adresse des ONS 15454 verweist. Abbildung 3 zeigt ein Beispiel für TCP-Eigenschaften in einer Windows-Umgebung:
Abbildung 3: Microsoft TCP-Eigenschaften
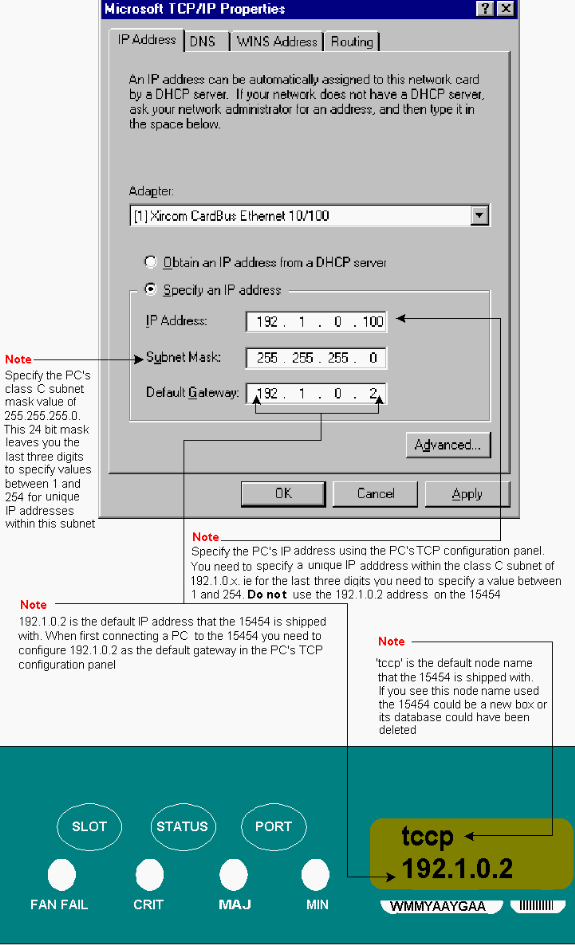
Stellen Sie sicher, dass Sie über eine DOS-Eingabeaufforderung eine IP-Verbindung haben. Zu diesem Zweck können Sie den Befehl ping verwenden, um ICMP-Echo-Anfragen an die Standard-IP-Adresse 192.1.0.2 von ONS 15454 zu senden. Ein einfacher Ping-Befehl, mit dem Sie die Ziel-IP-Adresse angeben, ist normalerweise ausreichend.
Im Beispiel in Abbildung 4 gibt der Operand -n an, dass zwei ICMP-Echo-Anfragen gesendet werden müssen. Der Operand -l gibt eine Paketgröße von 1500 Byte an.
In diesem Beispiel sind beide Echo-Anfragen erfolgreich und weisen auf eine IP-Verbindung mit der Ethernet-Adresse 192.1.0.2 hin, die der Ethernet-Schnittstelle der TCC-Karte zugewiesen ist.
Abbildung 4: Verwenden des Befehls ping
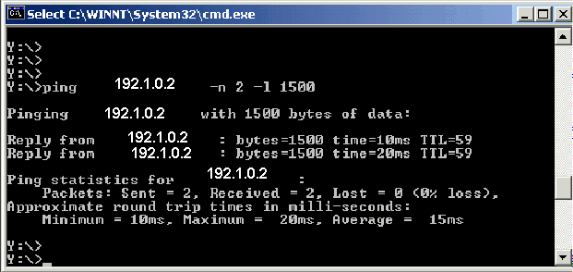
Wenn der Befehl ping nicht erfolgreich ist, fordert das ICMP-Echo eine Zeitüberschreitung an und gibt an, dass der Zielhost nicht erreichbar ist. Das Beispiel in Abbildung 5 zeigt die Ergebnisse eines fehlgeschlagenen Ping-Befehls.
Abbildung 5: Wenn der Befehl ping fehlschlägt
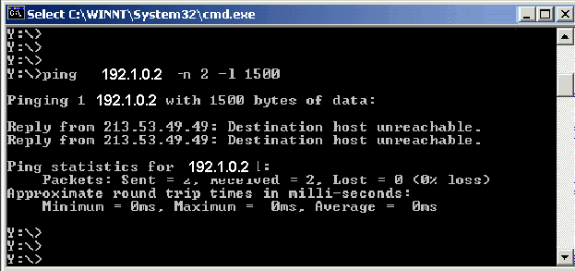
Hier ist der PC direkt mit der TCC-Karte verbunden, und es gibt nur wenige Gründe dafür, dass der Ping fehlschlägt. Berücksichtigen Sie einige der folgenden Vorschläge, um das Problem zu beheben:
-
Überprüfen Sie, ob es sich bei den IP-Adressen um Duplikate handelt. Die IP-Adresse 192.1.0.2 entspricht nicht der Telefonnummer, die auf beiden Seiten übereinstimmt. Stattdessen müssen die IP-Adresse der TCC-Karte und die des PCs eindeutig und unterschiedlich sein.
-
Überprüfen Sie, ob sich die beiden IP-Adressen in unterschiedlichen Subnetzen befinden. Die IP-Adressen der TCC-Karte und des PCs müssen sich im 192.1.0.x-Subnetz befinden. Andernfalls schlägt Ping fehl.
-
Prüfen Sie, ob Sie zwei Netzwerkkarten oder eine aktivierte Netzwerkkarte und einen DFÜ-Adapter gleichzeitig verwenden, da dies Probleme wie mehrere IP-Adressen verursachen kann, die wiederum dazu führen können, dass der Ping fehlschlägt.
Installieren und Konfigurieren der Java-Software
Bevor Sie die CTC-Software für ONS 15454 herunterladen und starten, müssen Sie die Java Runtime Environment (JRE)-Dateien oder die (Java ARchive) JAR-Datei installieren und konfigurieren.
Hinweis: Sie müssen entweder die JRE-Dateien oder die JAR-Datei herunterladen, und nicht beides.
Installieren und Konfigurieren der JRE-Software
Sie können die JRE-Dateien von der Software-CD ONS 15454 installieren. Sie können die JRE-Dateien auch direkt von der JavaTM-Website herunterladen. Führen Sie diese Schritte aus:
-
Legen Sie die ONS 15454 Software-CD in den PC ein, und doppelklicken Sie auf die Datei jre-1_2_2_005-win.exe (siehe Abbildung 6).
Folgen Sie dann den Anweisungen auf dem Bildschirm, um die Installation abzuschließen.
Wenn Sie die CD nicht haben, können Sie die JRE-Software von der Website Java
Abbildung 6: Ausführen der JRE-Programmdatei TM herunterladen.
TM herunterladen.
-
Anschließend müssen Sie die Java-Richtliniendatei installieren. Doppelklicken Sie auf die Datei JavaPolicyInstall.exe (siehe Abbildung 7).
Abbildung 7: Installieren der Java-Richtliniendatei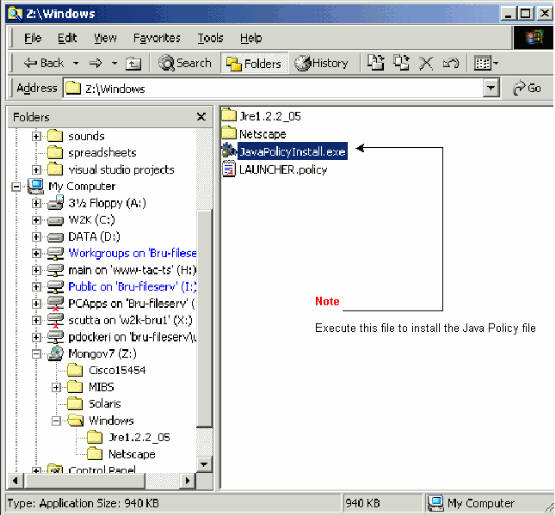
Die Datei JavaPolicyInstall.exe fügt am Ende der Datei java.policy mehrere Codezeilen hinzu. Die entsprechenden Codezeilen finden Sie in Abbildung 8.
Abbildung 8: Codezeilen in der Datei java.policy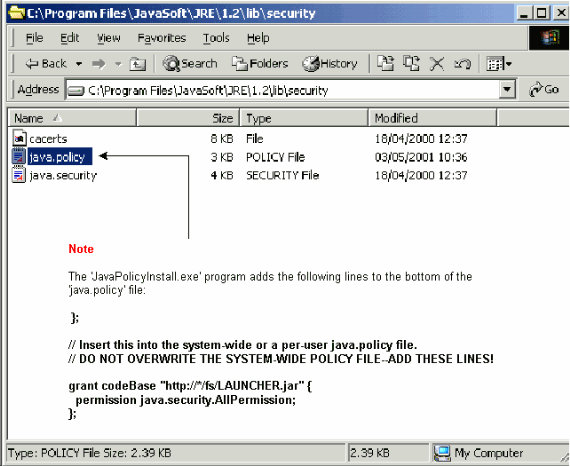
JAR-Datei herunterladen und installieren
Sie können FTP verwenden, um die JAR-Datei auf Ihren PC herunterzuladen.
-
Öffnen Sie ein DOS-Fenster.
-
Verwenden Sie die DOS-Befehlszeile, um zu dem Verzeichnis auf Ihrem PC zu gelangen, in dem sich die JAR-Datei befinden soll.
-
Verwenden Sie den Befehl ping, um sicherzustellen, dass der PC direkt mit der Ethernet-Verwaltungsschnittstelle der TCC-Karte verbunden ist.
-
Geben Sie ftp ip address ein, und drücken Sie die Eingabetaste.
ftp 192.1.0.2
-
Wenn Sie zur Eingabe eines Benutzernamens und Kennworts aufgefordert werden, drücken Sie zweimal die Eingabetaste, um diese Anforderungen zu umgehen.
-
Geben Sie an der Eingabeaufforderung ftp:> bin ein, und drücken Sie die Eingabetaste.
-
Geben Sie get CMS.JAR ein, und drücken Sie die Eingabetaste.
Die JAR-Datei wird auf Ihre Festplatte übertragen, und eine Abschlussmeldung wird angezeigt.
-
Geben Sie an der nächsten ftp:>-Eingabeaufforderung quit ein, und drücken Sie die Eingabetaste.
Nachdem Sie die Datei heruntergeladen haben, gehen Sie zu dem Verzeichnis, in dem Sie die Datei CMS.JAR gespeichert haben. Geben Sie java -jar CMS.JAR ip address ein, um die CTC-Anwendung manuell zu starten.
java -jar CMS.JAR 192.1.0.2
CTC-Anwendung herunterladen und starten
Nach der Installation und Konfiguration der JRE-Software können Sie die Anwendung Cisco Transport Controller herunterladen und starten. Führen Sie diese Schritte aus:
-
Geben Sie in die Adressleiste des Browserfensters die IP-Adresse der Ethernet-Schnittstelle der TCC-Karte ein (siehe Abbildung 9).
-
Drücken Sie die Eingabetaste, um eine Verbindung zur TCC-Karte herzustellen.
Abbildung 9: Anschließen an den Ethernet-Port der TCC-Karte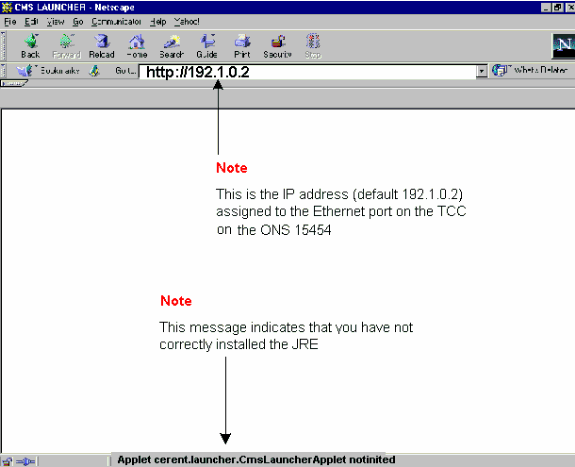
-
Hinweis: Die Fehlermeldung "Applet cerent.launcher.CmsLauncherApplet notinited" zeigt Probleme mit der JRE-Software an (siehe unten im Bildschirm in Abbildung 9). Weitere Informationen finden Sie im Abschnitt Häufige Probleme bei der Installation und Konfiguration der JRE-Software.
Wenn die CTC Anwendung erfolgreich heruntergeladen wurde, wird der CTC Anmeldebildschirm angezeigt (siehe Abbildung 10). Sie können sich jetzt anmelden und die CTC-Anwendung verwenden.
Abbildung 10: CTC-Anmeldefenster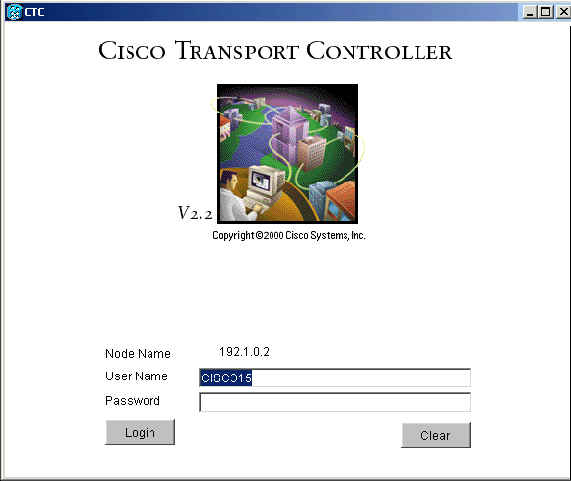
Häufige Probleme bei der Installation und Konfiguration der JRE-Software
Die Fehlermeldung "Applet cerent.launcher.CmsLauncherApplet notinited" zeigt ein Problem mit der Installation oder Konfiguration der JRE-Software an.
Führen Sie die folgenden Schritte aus, um dieses Problem zu beheben:
-
Wählen Sie Start > Programme > Java Plug-in Systemsteuerung.
Das Fenster Eigenschaften des Java Plug-ins wird angezeigt (siehe Abbildung 11).
-
Stellen Sie auf der Registerkarte Basic sicher, dass die Kontrollkästchen Enable Java Plug-in and Cache JARs in memory (Java-Plug-in und Cache-JARs im Speicher aktivieren) aktiviert sind.
Abbildung 11: Dialogfeld "Eigenschaften des Java-Plug-ins"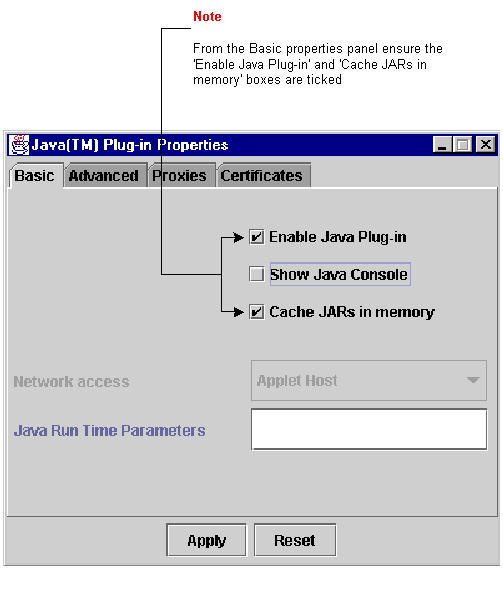
-
Klicken Sie auf die Registerkarte Advanced (Erweitert).
-
Wenn die Option Path auf Use Java Plug-in Default (Java-Plug-in-Standard verwenden) festgelegt ist, ändern Sie sie so, dass sie auf den Speicherort zeigt, an dem Sie die JRE-Datei gespeichert haben, wie hier gezeigt:
Abbildung 12: Geben Sie den korrekten Pfad zur JRE-Datei ein.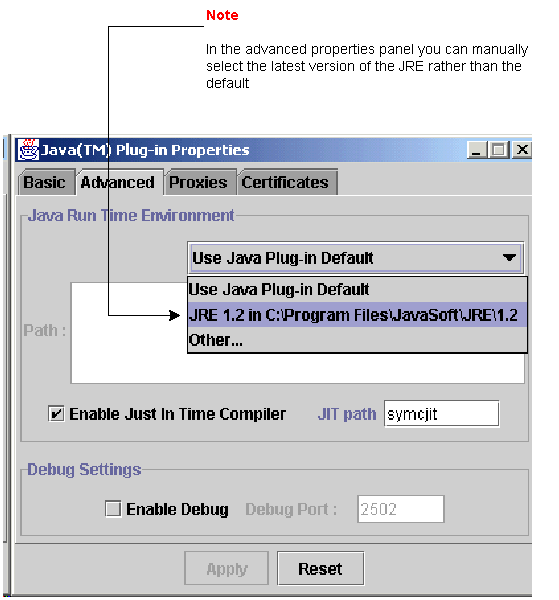
-
Klicken Sie auf Apply (Anwenden).
-
Stellen Sie sicher, dass Ihr Browser nicht für die Verwendung eines Proxyservers für den Zugriff auf das Internet konfiguriert ist.
Gehen Sie wie folgt vor, wenn Sie Netscape verwenden:
-
Wählen Sie Bearbeiten > Voreinstellungen > Erweitert > Proxys aus.
-
Stellen Sie sicher, dass die Proxykonfiguration auf Direkte Internetverbindung eingestellt ist.
Führen Sie die folgenden Schritte aus, wenn Sie Internet Explorer verwenden:
-
Wählen Sie Extras > Internetoptionen > Erweitert > HTTP 1.1-Einstellungen aus.
-
Stellen Sie sicher, dass das Kontrollkästchen HTTP 1.1 über Proxyverbindungen verwenden NICHT aktiviert ist.
-
-
Entfernen Sie die JRE-Software, und installieren Sie sie neu. Führen Sie diese Schritte aus:
-
Wählen Sie Start > Einstellungen > Systemsteuerung > Software.
Das Fenster Software wird angezeigt:
Abbildung 13: Entfernen der JRE-Software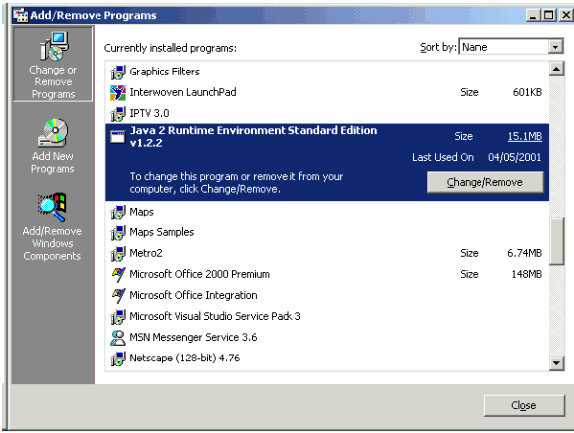
-
Klicken Sie auf Ändern/Entfernen.
-
Klicken Sie auf Ja, wenn Sie aufgefordert werden, das Entfernen der Software zu bestätigen.
-
Installieren Sie die JRE-Software neu.
-
-
Entfernen Sie die CTC Software, und installieren Sie sie neu.
Hinweis: Der Speicherort der Programmdateien unterscheidet sich je nach Plattform und Betriebssystem. Verwenden Sie daher die Suchfunktion auf Ihrem Computer, um alle Dateien zu finden, die mit CMS*.jar übereinstimmen (siehe Abbildung 14). Löschen Sie alle gefundenen Dateien manuell. Wenn der PC das nächste Mal eine Verbindung mit der TCC-Karte herstellt, wird eine neue CMS-Datei von der TCC-Karte heruntergeladen.
Abbildung 14: Manuelles Löschen aller CMS*.jar-Dateien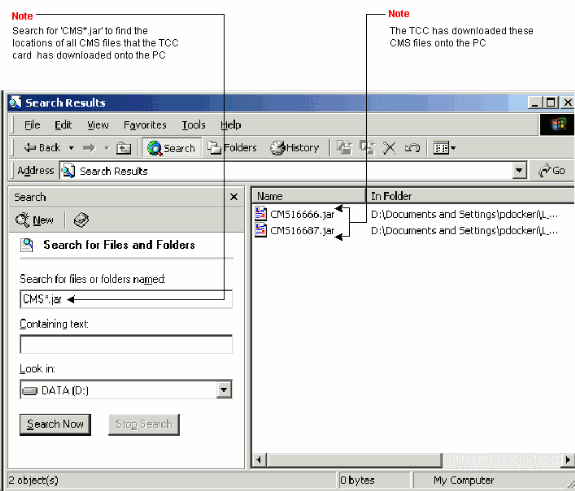
-
Verwenden Sie anstelle eines Webbrowsers die DOS-Befehlszeile, um die CTC-Anwendung manuell zu starten (siehe Abbildung 15). Sie müssen den korrekten Dateipfad und die IP-Adresse der Ethernet-Schnittstelle auf der TCC-Karte angeben.
Abbildung 15: Manuelles Starten von CTC über die DOS-Befehlszeile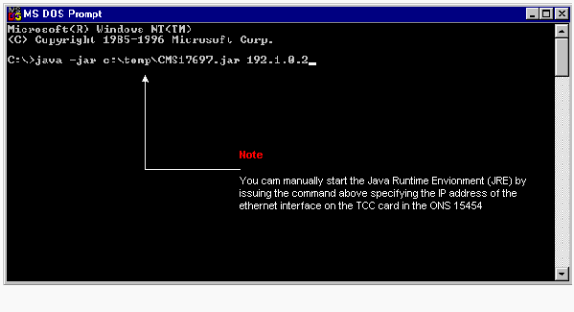
Zugehörige Informationen
Beiträge von Cisco Ingenieuren
Cisco kontaktieren
- Eine Supportanfrage öffnen

- (Erfordert einen Cisco Servicevertrag)
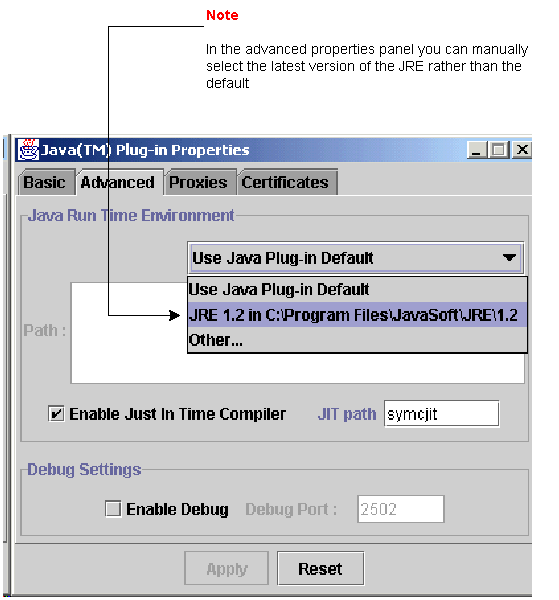
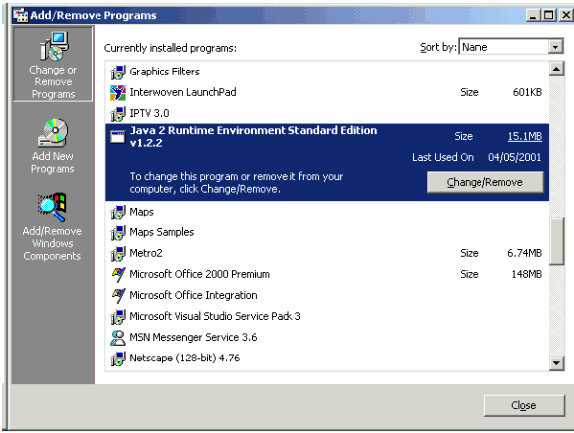
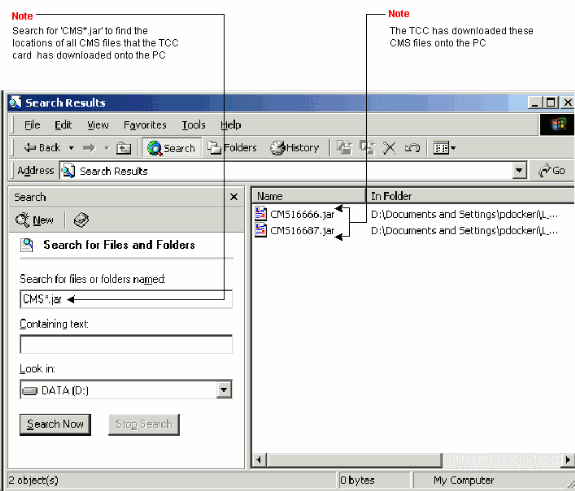
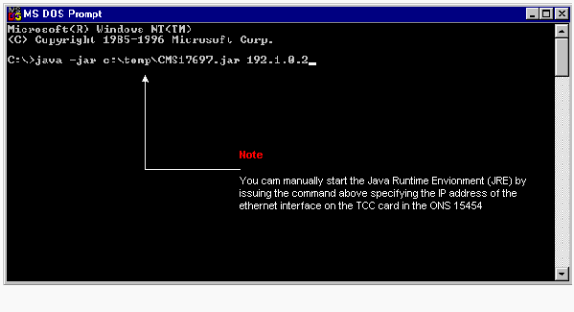
 Feedback
Feedback