IBM CMM - Kurzreferenz
Download-Optionen
-
ePub (366.2 KB)
In verschiedenen Apps auf iPhone, iPad, Android, Sony Reader oder Windows Phone anzeigen
Inklusive Sprache
In dem Dokumentationssatz für dieses Produkt wird die Verwendung inklusiver Sprache angestrebt. Für die Zwecke dieses Dokumentationssatzes wird Sprache als „inklusiv“ verstanden, wenn sie keine Diskriminierung aufgrund von Alter, körperlicher und/oder geistiger Behinderung, Geschlechtszugehörigkeit und -identität, ethnischer Identität, sexueller Orientierung, sozioökonomischem Status und Intersektionalität impliziert. Dennoch können in der Dokumentation stilistische Abweichungen von diesem Bemühen auftreten, wenn Text verwendet wird, der in Benutzeroberflächen der Produktsoftware fest codiert ist, auf RFP-Dokumentation basiert oder von einem genannten Drittanbieterprodukt verwendet wird. Hier erfahren Sie mehr darüber, wie Cisco inklusive Sprache verwendet.
Informationen zu dieser Übersetzung
Cisco hat dieses Dokument maschinell übersetzen und von einem menschlichen Übersetzer editieren und korrigieren lassen, um unseren Benutzern auf der ganzen Welt Support-Inhalte in ihrer eigenen Sprache zu bieten. Bitte beachten Sie, dass selbst die beste maschinelle Übersetzung nicht so genau ist wie eine von einem professionellen Übersetzer angefertigte. Cisco Systems, Inc. übernimmt keine Haftung für die Richtigkeit dieser Übersetzungen und empfiehlt, immer das englische Originaldokument (siehe bereitgestellter Link) heranzuziehen.
Inhalt
Einführung
Das Dokument beschreibt grundlegende Informationen zum Chassis Management Module (CMM) für Bereitstellungen, die einen Cisco Blade-Switch im selben Chassis enthalten.
Hinweis: Cisco empfiehlt, auf der IBM-Website Informationen zu Einrichtung, Konfiguration und Fehlerbehebung in Bezug auf das CMM-Modul zu finden.
Voraussetzungen
Anforderungen
Cisco empfiehlt, über Kenntnisse in folgenden Bereichen zu verfügen:
- IBM Blade-Chassis
- Cisco Blade-Switches
Verwendete Komponenten
Die Informationen in diesem Dokument basieren auf den folgenden Software- und Hardwareversionen:
- Cisco Fabric Extender der Serie B22 (FEX)
- IBM CMM
Die Informationen in diesem Dokument wurden von den Geräten in einer bestimmten Laborumgebung erstellt. Alle in diesem Dokument verwendeten Geräte haben mit einer leeren (Standard-)Konfiguration begonnen. Wenn Ihr Netzwerk in Betrieb ist, stellen Sie sicher, dass Sie die potenziellen Auswirkungen eines Befehls verstehen.
CMM - Übersicht
Der CMM ist ein Hot-Swap-Modul, das alle installierten Chassis-Komponenten konfiguriert und verwaltet. Da das IBM-Chassis zum Hosten von Cisco Blade-Switches verwendet wird, sollten die CMM-Funktionen und die Konfiguration verstanden werden.
Hinweis: Dies ist ein IBM-Produkt, das IBM besitzt und verwaltet.
Das CMM bietet folgende Funktionen:
- Einzelchassis-Management
- Stromüberwachung und Lüfterverwaltung
- Chassis- und Computing-Knoteninitialisierung
- Chassis-Managementnetzwerk
- Diagnose
- Servicedatenerfassung und Call Home Services
- Ressourcenerkennung und Bestandsverwaltung
- Ressourcenwarnungen und Monitoring-Management
- Energiemanagement für Chassis- und Computing-Knoten
- Netzwerkmanagement
CMM-Layout
Dieses Bild veranschaulicht das physische Komponentenlayout des CMM:
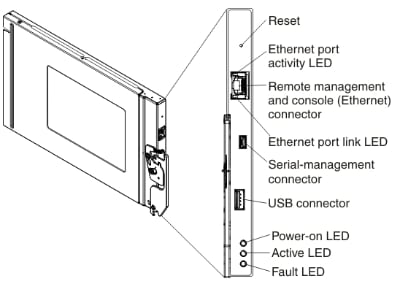
Nützliche CMM-Bildschirme
In diesem Abschnitt werden einige der nützlicheren CMM-Bildschirme beschrieben.
Hinweis: Die Bilder in diesem Abschnitt werden von einem Webbrowser übernommen und beim CMM-Modul angemeldet. In diesem Beispiel lautet die CMM-IP-Adresse 10.122.166.119.
Anmeldefenster
Dieses Bild zeigt den CMM-Anmeldebildschirm:
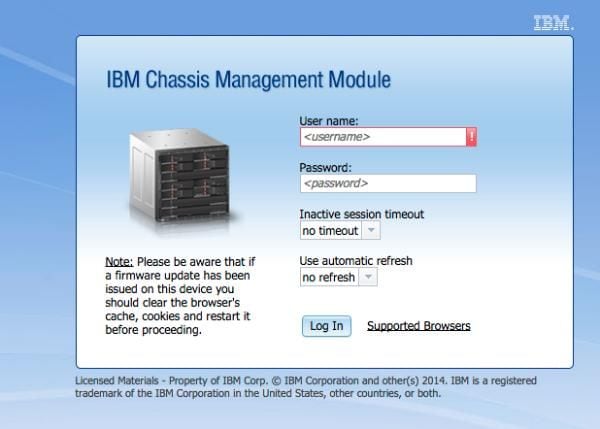
Bildschirm "Systeminformationen"
Der Bildschirm "Systeminformationen" bietet eine visuelle Darstellung der Module im Blade-Chassis:
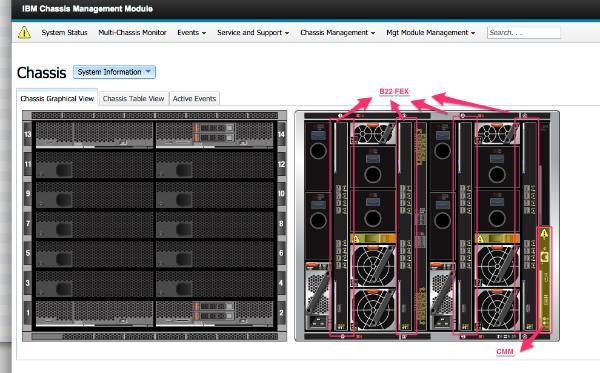
Ereignisprotokollbildschirm
Um nach Ereignisprotokollen zu suchen, klicken Sie auf die Registerkarte Events und wählen Ereignisprotokoll:

Bildschirm "Chassis Hardware Topology"
Um die Hardwaretopologie des Chassis anzuzeigen, klicken Sie auf die Registerkarte Chassis Management und wählen Sie Hardwaretopologie:
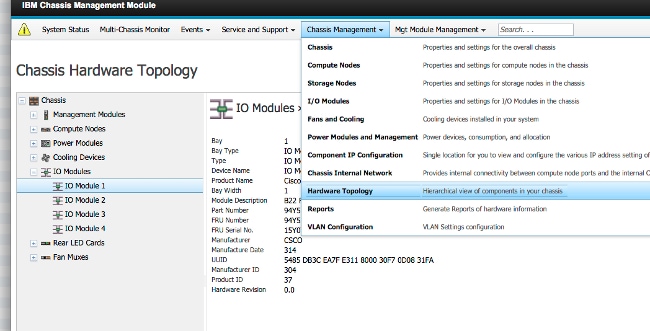
Wie in diesen Bildern gezeigt, kann die CMM-GUI einfach zu navigieren sein, abhängig von den Informationen, die Sie im Blade-Chassis anzeigen möchten.
CMM-Firmware-Upgrades
Hinweis: Informationen zum Aktualisieren des CMM-Moduls finden Sie immer in den Anweisungen auf der IBM-Website. Die Informationen in diesem Abschnitt wurden in einer Laborumgebung entwickelt.
Um die Firmware des CMM zu aktualisieren, müssen Sie das Image von der IBM-Website herunterladen. Sie können eine Google-Suche nach CMM-Bildern durchführen, um die richtigen Informationen zu finden.
Hinweis: Sie müssen die Anmeldeinformationen verwenden, um die Firmware-Upgrade-Dateien herunterzuladen, die über die IBM-Website kostenlos verfügbar sind.
Wenn Sie den Ordner heruntergeladen haben, entpacken Sie ihn, und suchen Sie die Datei xxx.uxp. Verwenden Sie diese Datei für das Firmware-Upgrade, das etwa zehn Minuten in Anspruch nimmt.
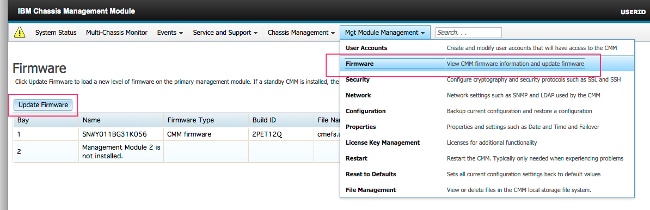
CMM-Wiederherstellung
Gehen Sie wie folgt vor, um den CMM von der CMM-Webschnittstelle zurückzusetzen und neu zu konfigurieren:
- Drücken Sie mit einer gerade gebogenen Büroklammer oder einem ähnlichen Tool die Reset-Taste 15 Sekunden lang, um den CMM auf die Standardeinstellungen des Herstellers zurückzusetzen.
Tipp: Weitere Informationen über die Reset-Taste und deren Position finden Sie im Abschnitt CMM-Steuerelemente und -Anzeigen auf der IBM Flex System-Informationsseite.
- Schließen Sie ein Ethernet-Kabel von einem Laptop oder einer Workstation direkt an den CMM an.
Hinweis: Dies ist erforderlich, um eine Verbindung zu einem anderen CMM im gleichen Subnetz mit der Standard-IP-Adresse zu vermeiden.
- Öffnen Sie einen Browser vom Laptop oder der Workstation aus, und navigieren Sie zur CMM-Standard-IP-Adresse unter https://192.168.70.100.
Hinweis: Möglicherweise müssen Sie Ihren lokalen Host neu konfigurieren, um das Subnetz zu erreichen.
- Melden Sie sich mit dem Standardbenutzernamen USERID und dem Standardpasscode PASSW0RD beim CMM an. Sie müssen das Kennwort sofort ändern.
- Konfigurieren Sie den CMM mit den gleichen Einstellungen, die vor dem Zurücksetzen verwendet wurden.
- Optional können Sie ein zweites Administratorbenutzerkonto für die Verwendung in zukünftigen Sperrsituationen erstellen.
Beiträge von Cisco Ingenieuren
- Rajesh GattiCisco TAC-Techniker
Cisco kontaktieren
- Eine Supportanfrage öffnen

- (Erfordert einen Cisco Servicevertrag)
 Feedback
Feedback