Erfassen der Textausgabe von Hyperterminal
Inhalt
Einleitung
Microsoft Hyperterminal ist eines der am häufigsten verwendeten Terminalemulationsprogramme. In diesem Dokument wird die Verwendung einiger Hyperterminal-Funktionen mit Cisco Routern erläutert.
Voraussetzungen
Anforderungen
Es gibt keine spezifischen Anforderungen für dieses Dokument.
Verwendete Komponenten
Dieses Dokument ist nicht auf bestimmte Software- und Hardware-Versionen beschränkt.
Die Informationen in diesem Dokument beziehen sich auf Geräte in einer speziell eingerichteten Testumgebung. Alle Geräte, die in diesem Dokument benutzt wurden, begannen mit einer gelöschten (Nichterfüllungs) Konfiguration. Wenn Ihr Netz Live ist, überprüfen Sie, ob Sie die mögliche Auswirkung jedes möglichen Befehls verstehen.
Konventionen
Weitere Informationen zu Dokumentkonventionen finden Sie unter Cisco Technical Tips Conventions (Technische Tipps von Cisco zu Konventionen).
Verwenden der richtigen Terminaleinstellungen
Wenn Junk-Zeichen in Hyperterminal angezeigt werden oder wenn der Router keine Tastenanschläge mehr akzeptiert, kann es sich um ein Problem mit den Hyperterminal-Einstellungen handeln. Ihr Router verwendet normalerweise die Standardeinstellungen.
Weitere Informationen zum Konfigurieren dieser Einstellungen in Hyperterminal finden Sie unter Anwenden der richtigen Terminalemulatoreinstellungen für Konsolenverbindungen.
Wenn die Standardeinstellungen keine besseren Ergebnisse liefern, ist es möglich, dass Ihr Router für die Verwendung von nicht standardmäßigen Einstellungen konfiguriert ist. Um dies zu überprüfen, versuchen Sie, eine Verbindung mit verschiedenen Geschwindigkeiten herzustellen, bis Sie eine gültige Aufforderung erhalten.
Wenn keine der Geschwindigkeiten erfolgreich ist, befindet sich der Router möglicherweise im Hängezustand. Weitere Informationen zum Beheben des Problems finden Sie unter Beheben von Routerfehlern.
Ausgabe des Erfassungsrouters
Um die Ausgabe von Long-Show-Befehlen (z. B. aus dem Befehl show tech-support) oder von Router-Debugs zu erfassen, können Sie nicht einfach kopieren und einfügen. Verwenden Sie stattdessen die Option "Text erfassen" in Ihrem Hyperterminal, wie hier erläutert:
-
Wählen Sie Transfer in der Menüleiste Ihres Hyperterminal-Programms aus, und wählen Sie die Option Capture Text aus dem Pulldown-Menü:
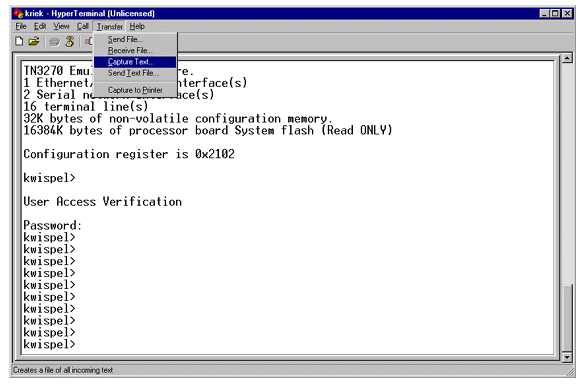
-
Erstellen Sie im angezeigten Dialogfeld den Namen der Datei, die Sie an den Techniker senden möchten. Klicken Sie dann auf Start.
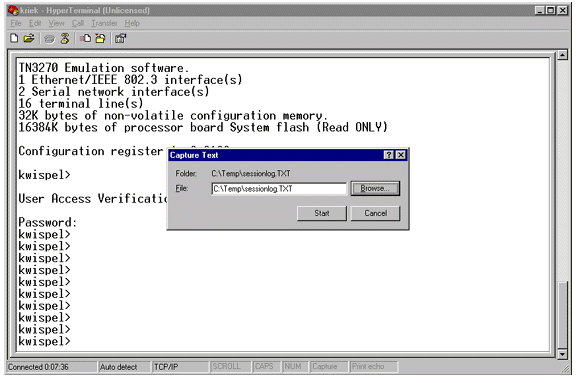
-
Geben Sie den Befehl terminal length 0 an der Eingabeaufforderung router# ein.
Mit dem Befehl terminal length kann die Konsole scrollen, auch wenn Sie die Leertaste nicht nach jedem Bildschirm drücken.
Hinweis: Für den Befehl show tech-support ist "terminal length 0" standardmäßig aktiviert.
-
Geben Sie die vom Techniker angeforderten Befehle ein, z. B. den Befehl show interfaces (Schnittstellen anzeigen).
-
Wenn der Befehl abgeschlossen ist, wählen Sie die Option Stopp aus dem Untermenü Capture Text (Erfassungstext).
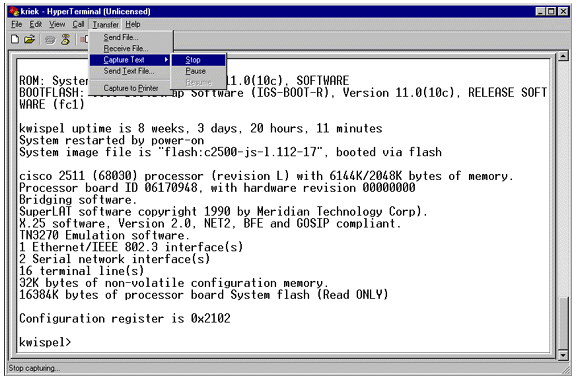
-
Wiederholen Sie die Schritte 1 bis 5, um so viele Texterfassungen wie nötig zu erhalten. Hängen Sie die neu erstellten Dateien einfach per E-Mail an, und senden Sie sie an Ihren Cisco Support-Mitarbeiter.
Hinweis: Es ist nicht erforderlich, die Terminallänge jedes Mal auf Null zu setzen. Die Einstellung der Klemmenlänge bleibt auf Null, bis manuell ein anderer Wert eingestellt wird.
-
Geben Sie den Befehl terminal length 24 an der Eingabeaufforderung router# ein. Dadurch wird die Konsole nach jedem Vollbildschirm angehalten, und Sie können die Ausgabe lesen:
Unterbrechungssignal senden
Um ein Kennwort wiederherzustellen oder Probleme mit hängendem Router und Bootproblemen zu beheben, senden Sie ein Unterbrechungssignal an den Router. Bei Hyperterminal geschieht dies normalerweise mit der Sequenz STRG+Umbruch oder STRG+F6 Umbruch. Eine Liste weiterer möglicher Tastenkombinationen finden Sie unter Standardkombinationen für Tastenfolgen.
Wenn der Router den Unterbrechungsschlüssel nicht akzeptiert, lesen Sie sorgfältig die Abschnitte Tipps zur Fehlerbehebung und So simulieren Sie eine Unterbrechungsschlüsselsequenz aus dem Dokument Standardtrennungsschlüsselsequenzkombinationen (Standard Break Key Sequence Combinations).
Senden eines Cisco IOS Software-Images über Hyperterminal Xmodem
Wenn Sie aus irgendeinem Grund (z. B. bei einem Bootfehler) ein Cisco IOS® Software-Image über den Konsolen-Port installieren müssen, können Sie den Xmodem-Transfer verwenden. Detaillierte Anweisungen dazu finden Sie unter Download-Verfahren für die Xmodem-Konsole mit ROMmon.
Zugehörige Informationen
- Standardkombinationen für die Unterbrechungsschlüssel bei der Kennwortwiederherstellung
- Anwenden der richtigen Terminalemulationseinstellungen für Konsolenverbindungen
- Herunterladen der Xmodem-Konsole mit ROMmon
- Software-Konfigurationsregister
- Verfahren zur Kennwortwiederherstellung
- Beheben von Problemen beim Router
- Technischer Support und Dokumentation für Cisco Systeme
Revisionsverlauf
| Überarbeitung | Veröffentlichungsdatum | Kommentare |
|---|---|---|
1.0 |
03-Jan-2002 |
Erstveröffentlichung |
Cisco kontaktieren
- Eine Supportanfrage öffnen

- (Erfordert einen Cisco Servicevertrag)
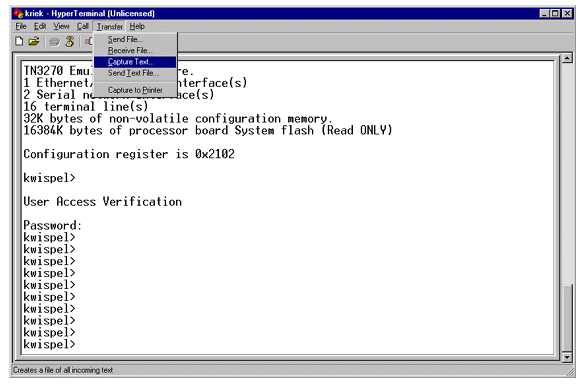
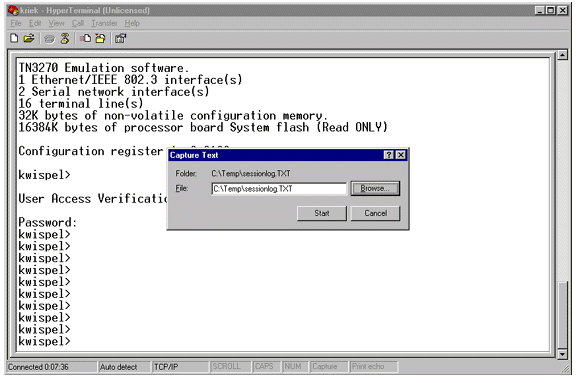
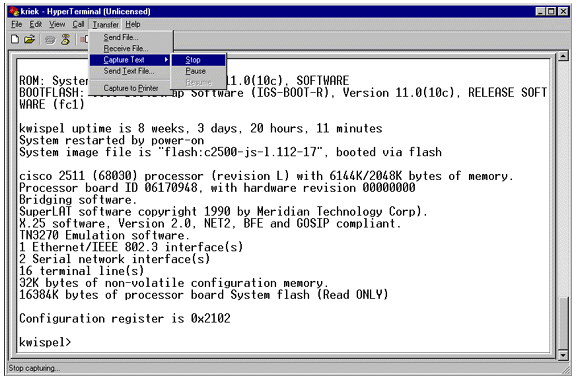
 Feedback
Feedback