Einführung
In diesem Dokument wird beschrieben, wie Sie Dateien für den technischen Support der Network Functions Virtualization Infrastructure Software (NFVIS) und des Enterprise Network Compute System (ENCS) über die Benutzeroberfläche und die Kommandozeile sammeln können.
Dateien für den technischen Support enthalten Konfigurationsinformationen, Protokolle und Diagnosedaten, die dem TAC bei der Fehlerbehebung und Lösung eines technischen Problems helfen.
Anforderungen
Für dieses Dokument bestehen keine speziellen Anforderungen.
Verwendete Komponenten
Die Informationen in diesem Dokument basieren auf Cisco Enterprise NFVIS 3.7.1 oder höher.
Die Informationen in diesem Dokument wurden von den Geräten in einer bestimmten Laborumgebung erstellt. Alle in diesem Dokument verwendeten Geräte haben mit einer leeren (Standard-)Konfiguration begonnen. Wenn Ihr Netzwerk in Betrieb ist, stellen Sie sicher, dass Sie die potenziellen Auswirkungen eines Befehls verstehen.
NFVIS-Paket für technischen Support: WebUI-Methode
In den neuen Versionen von NFVIS können Sie die Protokolle wie hier gezeigt herunterladen.
Schritt 1: Melden Sie sich bei NFVIS an, und navigieren Sie zu Diagnostics (2) unter Host (1), wie im Bild gezeigt.
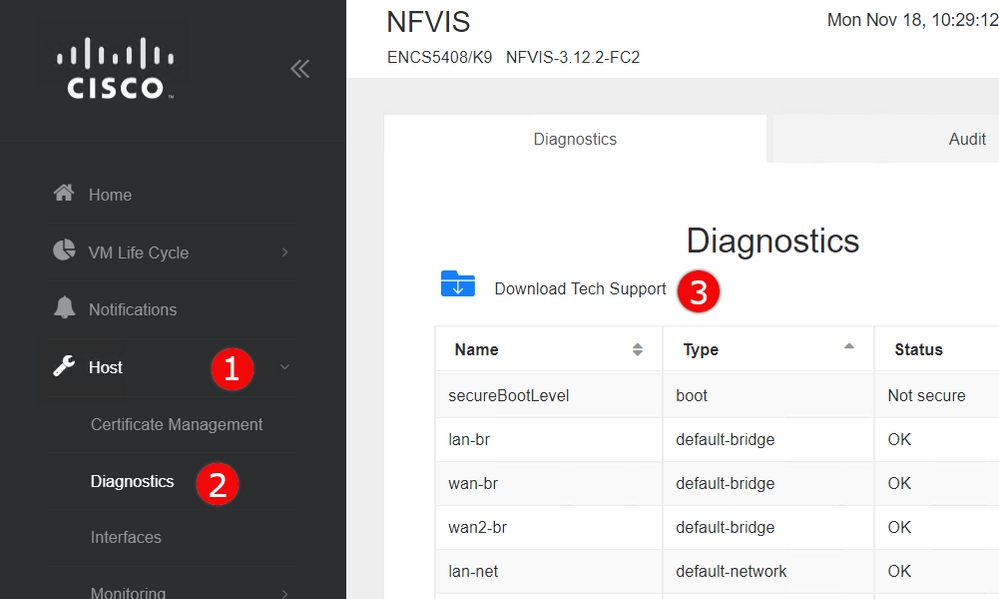
Schritt 2: Klicken Sie auf Technischen Support herunterladen (3). Nach einigen Minuten Wartezeit wird ein Popup-Fenster angezeigt, in dem Sie gefragt werden, wo Sie die Datei speichern können.
Vorgenerierten technischen Support herunterladen:
Wenn Sie die zuvor generierte Datei für den technischen Support erneut herunterladen müssen, rufen Sie das Image Repository (2) unter dem Virtual Machine (VM) Lifecycle (1) auf. Wählen Sie Datastore durchsuchen (3). Im Tech-Support-Verzeichnis von intdatastore finden Sie bereits generierte Tech-Support. Klicken Sie auf den blauen Pfeil (4), um die Datei wie im Bild gezeigt herunterzuladen.
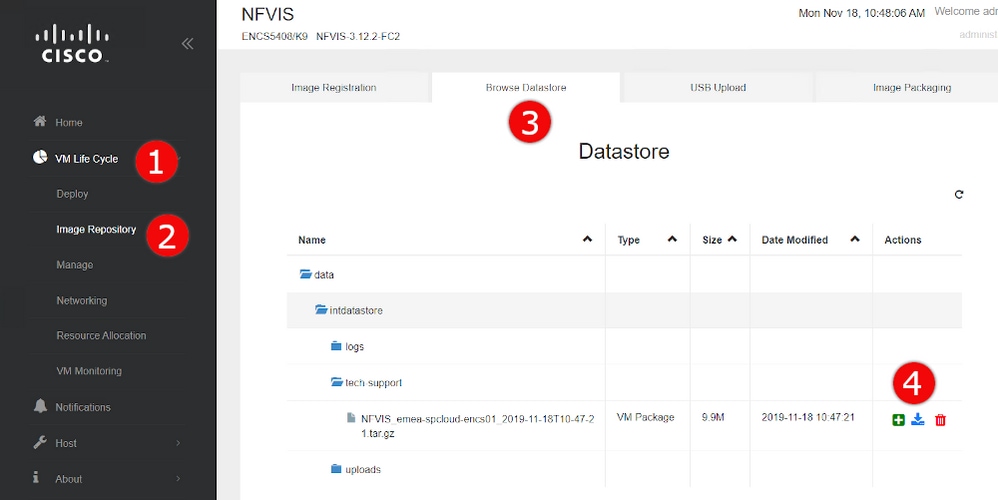
NFVIS-Paket für technischen Support: CLI-Methode
Um technischen Support zu generieren, verbinden Sie sich mit dem NFVIS mit dem Secure Shell (SSH)-Client Ihrer Wahl.
|
Befehl oder Aktion |
Zweck |
| Schritt 1 |
nfvis# technischer Support |
Startet die NFVIS-Sammlung für technischen Support |
| Schritt 2 |
nfvis# show system file-list disk local path /data/intdatastore/tech-support |
Zeigt alle vorhandenen Dateien für den technischen Support an. |
| Schritt 3 |
nfvis# systemdatei copy source source-path destination target-path |
(Optional) Datei in ein anderes Verzeichnis verschieben
| Tipp |
Wenn Sie NFVIS 3.9.1 oder niedriger ausführen, kann eine sichere Kopie nur nach/von 'intdatastore:', 'extdatastore1:', 'extdatastore2:', 'usb:' und 'nfs:' ausgeführt werden.
In NFVIS 3.9.1 und neueren Sicherheitskopien können auch aus 'logs:' und 'techsupport:' ausgeführt werden. |
|
Schritt 4
|
nfvis# scp path:file user@host:path |
Übertragen der Datei an den Remote-SCP-Server |
Hinweis: Sie können die Datei auch vom NFVIS with Secure Copy Protocol (SCP)-Client herunterladen. Sie müssen zuerst eingehende SCP-Verbindungen zu NFVIS zulassen. Weitere Informationen finden Sie im Cisco Enterprise Network Function Virtualization Infrastructure Software Configuration Guide.
Dies ist ein Beispiel dafür, wie Sie eine Datei für den technischen Support erstellen und die Datei auf einen SCP-Server übertragen:
encs01# tech-support
encs01# show system file-list disk local path /data/intdatastore/tech-support
SI NO NAME PATH SIZE TYPE DATE MODIFIED
-------------------------------------------------------------------------------------------------------------------------------------
388 NFVIS_encs01_2018-12-28T08-32-47.tar.gz /data/intdatastore/tech-support 737K VM Package 2018-12-28 08:32:47
encs01# scp techsupport:NFVIS_encs01_2018-12-28T08-42-35.tar.gz root@192.168.0.1:/tmp
root@192.168.0.1's password:
NFVIS_encs01_2018-12-28T08-42-35.tar.gz
encs01#
Kopieren Sie das NFVIS-Paket für technischen Support auf ein USB-Laufwerk:
Das USB-Laufwerk muss mit FAT32 des exFAT-Dateisystems formatiert werden, bevor es an NFVIS angeschlossen werden kann.
1. Mount the USB drive:
BXB5406-NFVIS(config)# system usb-mount mount ACTIVE
BXB5406-NFVIS(config)# commit
Commit complete.
BXB5406-NFVIS(config)# end
2. Generate the tech-support bundle with the “tech-support” command.
BXB5406-NFVIS# tech-support
3. Get the name of the tech-support file:
BXB5406-NFVIS# show system file-list disk local path /data/intdatastore/tech-support system file-list disk local 1
name NFVIS_BXB5406-NFVIS-401_2020-01-21T15-53-23.tar.gz
path /data/intdatastore/tech-support
size 21K
type "VM Package"
date-modified "2020-01-21 15:53:23"
4. Copy the file to the USB drive using the SCP command:
BXB5406-NFVIS# scp techsupport:NFVIS_BXB5406-NFVIS_2020-01-21T15-53-23.tar.gz usb:usb3/BXB5406-NFVIS_2020-01-21T15-53-23.tar.gz
5. Confirm the tech-support file is now on the USB drive:
BXB5406-NFVIS # show system file-list disk usb name
SI NO NAME
-------------------------------------------------------
1 WPSettings.dat
2 IndexerVolumeGuid
3 Cisco_NFVIS_BRANCH_Upgrade-3.12.3-RC4.nfvispkg
4 Logs-for-pahayes.zip
5 NFVIS_BXB5406-NFVIS_2020-01-21T15-53-23.tar.gz
6. Un-mount the USB drive and remove it
BXB5406-NFVIS (config)# no system usb-mount mount ACTIVE
BXB5406-NFVIS (config)# commit
Commit complete.
BXB5406-NFVIS (config)# end
CIMC Paket für technischen Support: WebUI-Methode
Diese Methode gilt für die Cisco UCS-E-Serie, die UCS-C-Serie, die Cisco Cloud Services Platform (CSP) und ENCS (mit Ausnahme von ENCS 5104).
Schritt 1: Melden Sie sich bei CIMC an, öffnen Sie das linke Menü (1) und wählen Sie Utilities (3) unter Admin (2).
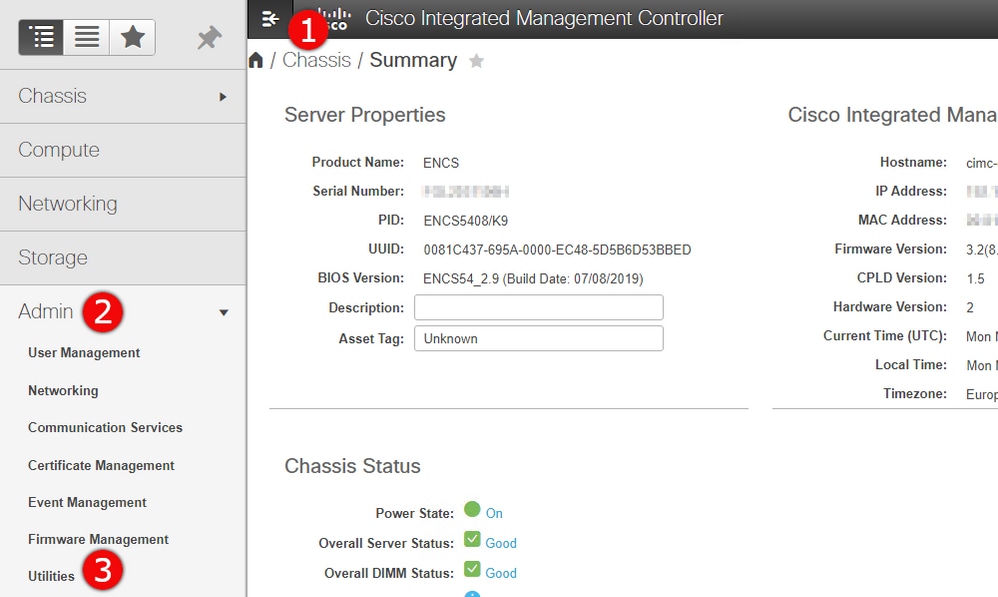
Schritt 2: Unter Utilities (Dienstprogramme) gibt es zwei Optionen: Daten des technischen Supports per Fernzugriff exportieren (1) oder Daten des technischen Supports herunterladen (2). Außerdem wird der Status des Datenexports der technischen Unterstützung (3) angezeigt. Klicken Sie auf Daten des technischen Supports für lokalen Download(2) herunterladen, wie im Bild gezeigt.
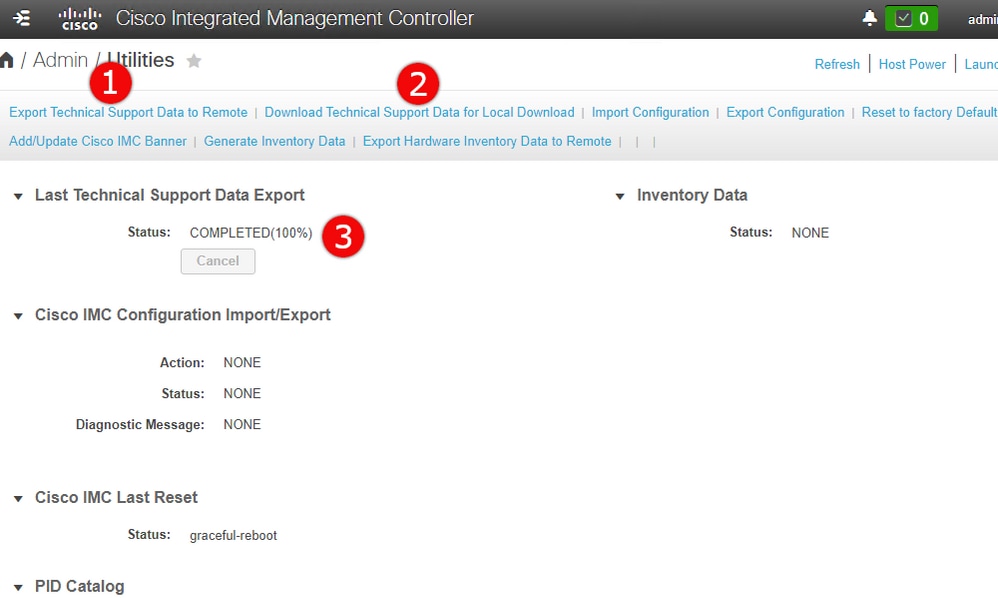
Schritt 3: Klicken Sie in der Popup-Meldung auf Daten des technischen Supports erstellen und herunterladen (1). Es wird einige Minuten dauern, ein Paket für technischen Support zu erstellen, wie im Bild gezeigt.
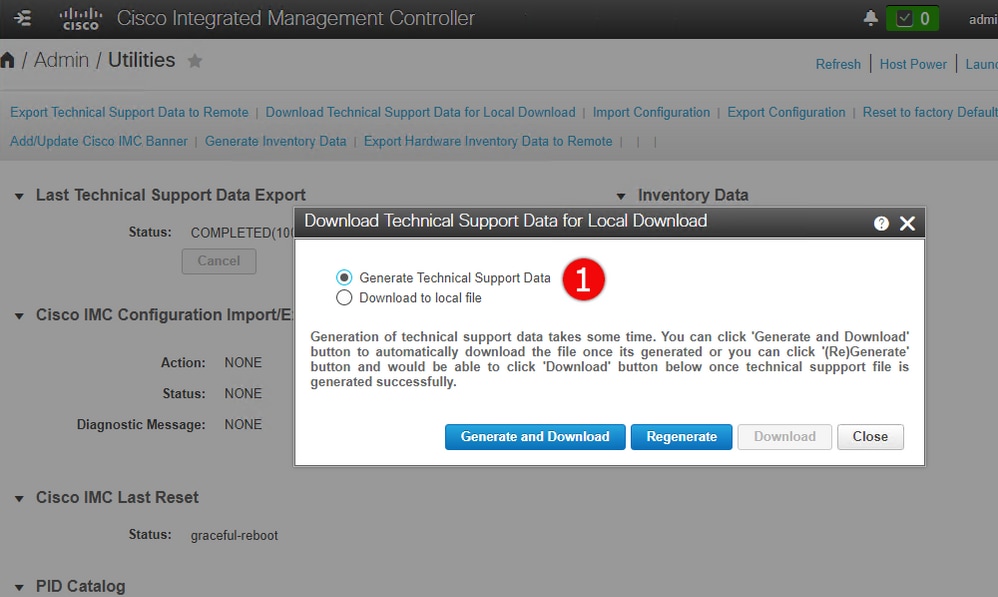
CIMC-Paket für technischen Support: CLI-Methode
Diese Methode gilt für die Cisco UCS-E-Serie, die UCS-C-Serie, den CSP und das ENCS (mit Ausnahme von ENCS 5104).
Um technischen Support zu generieren, stellen Sie eine Verbindung zum Cisco Integrated Management Controller (CIMC) mit dem SSH-Client Ihrer Wahl her.
Hinweis: Um diese Methode verwenden zu können, muss ein Host im lokalen Netzwerk als TFTP/FTP/SFTP/SCP/HTTP-Server konfiguriert sein.
|
Befehl oder Aktion |
Zweck |
| Schritt 1 |
Server# scopecimc |
Wechselt in den CIMC-Befehlsmodus. |
| Schritt 2 |
Server/cimc # Umfang des technischen Supports |
Wechselt in den Befehlsmodus für den technischen Support. |
| Schritt 3 |
Server /cimc/tech-support # set remote-ip ip-address |
Gibt die IP-Adresse des Remote-Servers an, auf dem die Datendatei des technischen Supports gespeichert werden soll. |
| Schritt 4 |
Server /cimc/tech-support # set remote-path path/filename |
Gibt den Dateinamen an, in dem die Support-Daten auf dem Remoteserver gespeichert werden sollen. Wenn Sie diesen Namen eingeben, fügen Sie den relativen Pfad für die Datei vom Anfang der Serverstruktur zum gewünschten Speicherort hinzu.
| Tipp |
Um den Dateinamen automatisch vom System zu generieren, geben Sie den Dateinamen als default.tar.gz ein. |
|
| Schritt 5 |
Server /cimc/tech-support # set remote-protocol-protocol |
Gibt das Protokoll für die Verbindung mit dem Remote-Server an. Es kann folgende Typen aufweisen:
|
| Schritt 6 |
Server /cimc/tech-support # Set remote-username name |
Gibt den Benutzernamen auf dem Remote-Server an, auf dem die Datendatei des technischen Supports gespeichert werden soll. Dieses Feld gilt nicht, wenn es sich um TFTP oder HTTP handelt. |
| Schritt 7 |
Server /cimc/tech-support # set remote-password-password |
Gibt das Kennwort auf dem Remote-Server an, auf dem die Datendatei des technischen Supports gespeichert werden soll. Dieses Feld gilt nicht, wenn es sich um TFTP oder HTTP handelt. |
| Schritt 8 |
Server /cimc/tech-support # commit |
Führt die Transaktion an die Systemkonfiguration durch. |
| Schritt 9 |
Server /cimc/tech-support # start |
Beginnt mit der Übertragung der Datendatei an den Remote-Server. |
| Schritt 10 |
Server /cimc/tech-support # showdetail |
(Optional) Zeigt den Fortschritt der Übertragung der Datendatei an den Remote-Server an. |
| Schritt 11 |
Server /cimc/tech-support # abbrechen |
(Optional) Die Übertragung der Datendatei an den Remote-Server wird abgebrochen. |
In diesem Beispiel wird eine Datei für den technischen Support erstellt und die Datei an einen SCP-Server übertragen:
encs01 /cimc/tech-support # scope cimc
encs01 /cimc/tech-support # scope tech-support
encs01 /cimc/tech-support # set remote-ip 172.16.0.1
encs01 /cimc/tech-support *# set remote-path techsupport.tar.gz
encs01 /cimc/tech-support *# set remote-protocol scp
encs01 /cimc/tech-support *# set remote-username root
encs01 /cimc/tech-support *# set remote-password
Please enter remote-password:
Please confirm remote-password:
encs01 /cimc/tech-support *# commit
encs01 /cimc/tech-support #
encs01 /cimc/tech-support # start
Server (RSA) key fingerprint is 4b:b9:a5:14:d0:c3:64:14:54:00:b9:d7:aa:47:1d:6d
Do you wish to continue? [y/N]y
Tech Support upload started.
encs01 /cimc/tech-support # show detail
Tech Support:
Server Address: 172.16.0.1
Path: techsupport.tar.gz
Protocol: scp
Username: root
Password: ******
Progress(%): 20
Status: COLLECTING

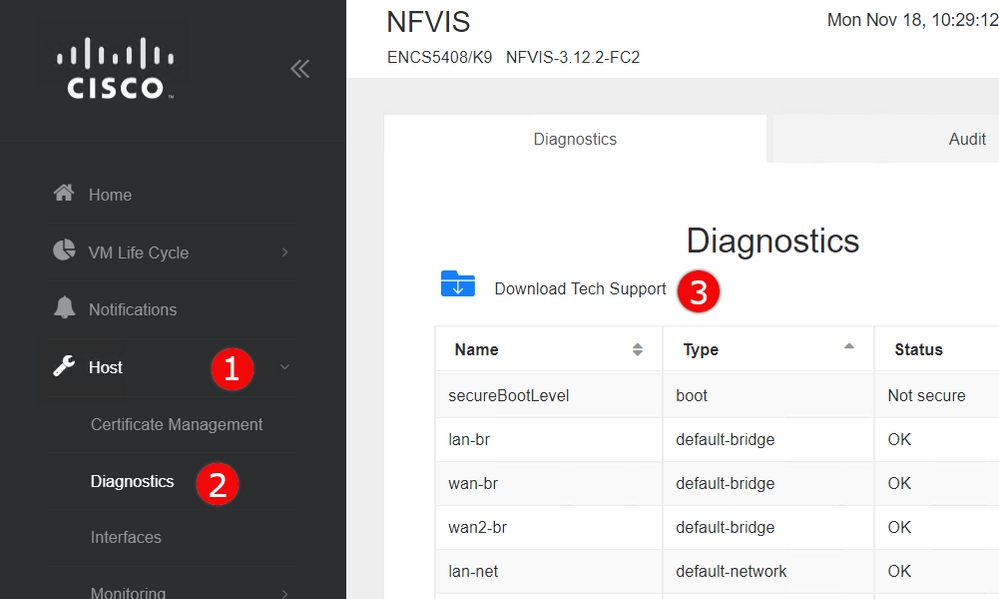
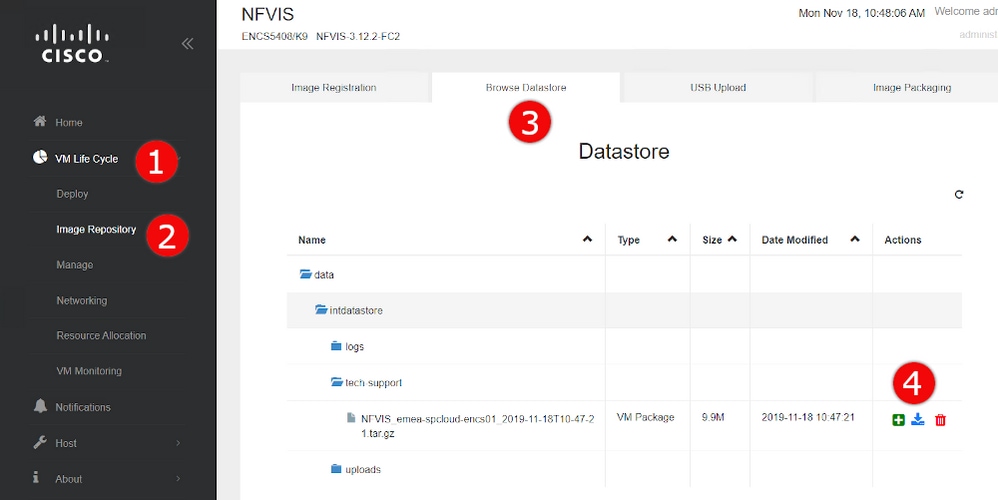
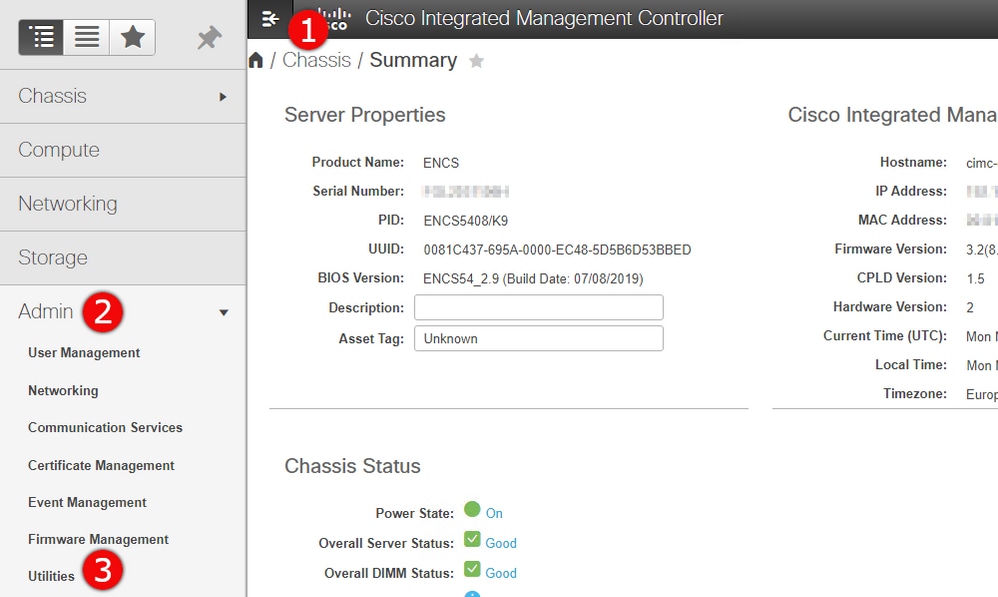
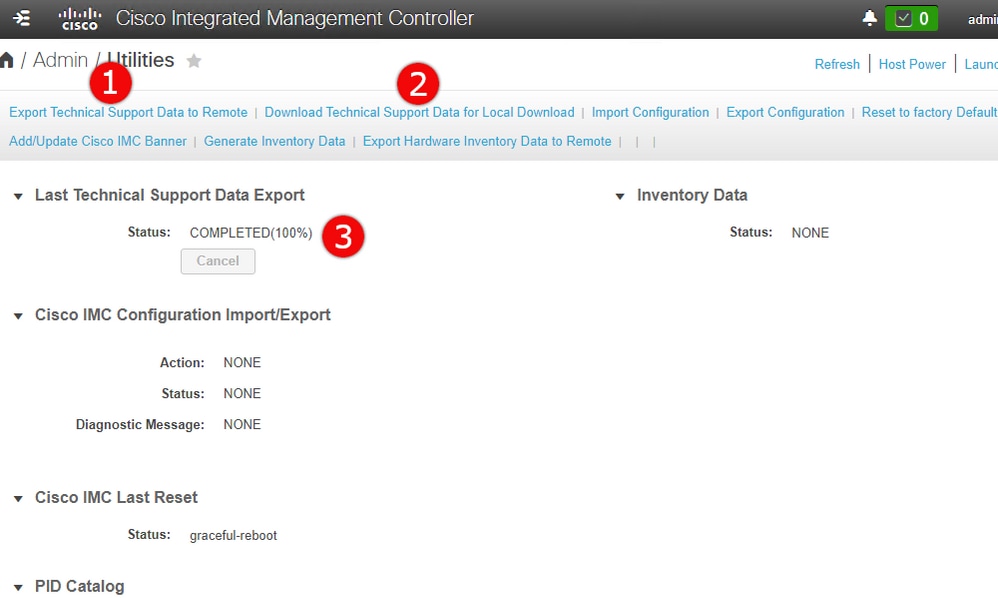
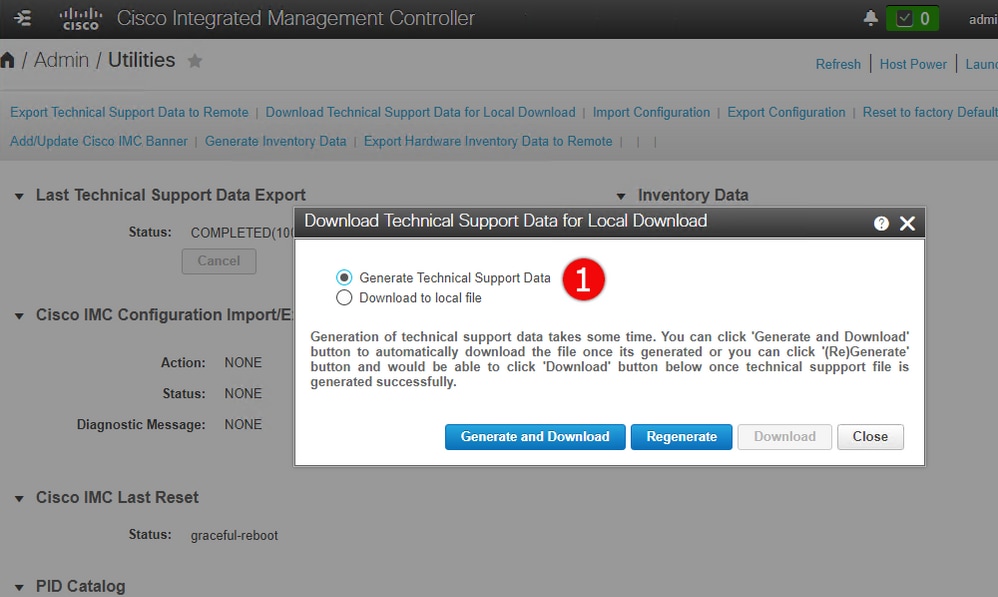
 Feedback
Feedback