Einführung
In diesem Dokument wird beschrieben, wie Sie auf die Konsole der ausgeführten Anwendungen/Container auf dem IC300 zugreifen, um Fehler zu beheben und zu debuggen.
Wie kann ich auf die Konsole von Anwendungen/Container auf dem IC3000 zugreifen?
Um auf die Konsole des IC3000 zuzugreifen, sollte der IC3000 im Entwicklermodus ausgeführt werden. Der Zugriff auf eine Anwendungskonsole ist nicht möglich, wenn sich der IC300 im Produktionsmodus befindet. Das ist beabsichtigt.
Festlegen des IC3000 auf den Entwicklermodus
Um eine laufende (oder ausgefallene) Anwendung zu debuggen/zu beheben, stellen Sie zunächst sicher, dass sich der IC3000 im Entwicklermodus befindet.
Im Entwicklermodus ist der IC300 ein nicht verwaltetes Entwicklungsgerät und wird über den lokalen Manager und den ioxclient gesteuert.
- Stellen Sie über USB- oder serielles Konsolenkabel eine Verbindung zur Konsole her.
- Legen Sie das Kennwort für "Entwickler"-Benutzer fest (verwenden Sie den Befehl developer set-password).
ic3k>developer set-password
Enter password:
Re-enter password:
Password set successfully!
- Schließen Sie die Verwaltungsschnittstelle des IC3000 über ein Netzwerkkabel an Ihren Computer an.
- Weisen Sie der Netzwerkschnittstelle Ihres Computers die IP-Adresse "169.254.128.4 (Netzmaske: 255.255.0.0)" zu. Es ist wichtig, dass Sie diese spezifische lokale IPv4-Adresse zuweisen.
- Der IC3000 kann in 30 Sekunden im Entwicklermodus betrieben werden (die Verzögerung von 30 Sekunden tritt nur beim ersten Hochfahren des IC3000 auf. Bei allen nachfolgenden Neuladungen wird der IC3000 sofort in den Entwicklermodus umgeschaltet).
- Mit dem folgenden Befehl können Sie überprüfen, ob sich der IC3000 im Entwicklermodus befindet:
ic3k>show ida status
Status: Running
Operation Mode: Developer
FND Host: N/A
FND Connection Status: Not Connected
Periodic Metrics Interval: N/A
Heartbeat Interval: N/A
Is Registered: False
HTTP Server Status: Running
- Greifen Sie vom Browser Ihres Computers auf "https://169.254.128.2:8443" zu.
- Melden Sie sich mit dem in Schritt 2 festgelegten Benutzer und Kennwort "Entwickler" an.
Bereitstellen, Aktivieren und Starten einer IOx-Anwendung
Verwenden Sie entweder ioxclient oder Local Manager über Ihren Browser, um Ihr IOx-Anwendungspaket bereitzustellen, zu aktivieren und zu starten.
Optional können Sie die Debugoption aktivieren, wenn Sie die Anwendung aktivieren. Dadurch wird verhindert, dass der Anwendungscontainer beendet wird, wenn die Anwendung, wie im Bild gezeigt, unerwartet beendet wird.

Herstellen einer Verbindung zur Anwendungskonsole
Wenn die Anwendung ausgeführt wird (oder sich noch im Debugmodus befindet), können Sie wie folgt eine Verbindung zur Konsole des Containers herstellen:
Laden Sie zuerst den privaten Schlüssel des Containers mit dem lokalen Manager oder dem ioxclient herunter: Local Manager > Applications > <specific app> Manage > App Info > *.pem file wie im Bild gezeigt.

Starten Sie unter Linux den Befehl, der unter Verwendung von SSH-Port 22 aufgeführt ist, z. B.: ssh -i test.pem appconsole@169.254.128.2
Wenn Sie unter Windows Putty verwenden, konvertieren Sie zunächst die Datei .pem in eine Putty-kompatible .ppk mit PuTTygen:
- Starten Sie PuGen.
- Navigieren Sie zu Datei > Privaten Schlüssel laden, wie im Bild gezeigt.

- Legen Sie den Dateifilter auf All Files (Alle Dateien) fest, und öffnen Sie die Datei .pem wie im Bild gezeigt.

- Navigieren Sie zu Datei > Privaten Schlüssel speichern und speichern Sie .pem als .ppk wie im Bild gezeigt.
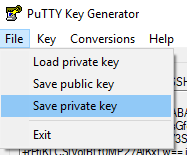
Sobald Sie über die .ppk-Datei verfügen, starten Sie PuTTY, und geben Sie 169.254.128.2, Port 22, in den Sitzungsdialog ein.
Navigieren Sie anschließend zu Connection - SSH - Auth (Verbindung - SSH - Auth), und geben Sie die Datei .ppk wie im Bild gezeigt ein.
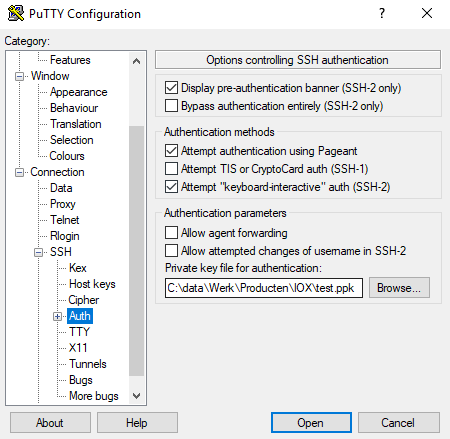
Klicken Sie auf Öffnen, um die Sitzung zu starten. Geben Sie als Benutzername "appconsole" ein, wie im Bild gezeigt.

Dies führt Sie zur Anwendungskonsole des ausgeführten IOx-Containers auf dem IC3000.
