Einleitung
In diesem Dokument wird das Upgrade oder Downgrade eines Cisco Edge-Routers mit SD-WAN im Controller-Modus über die Befehlszeile (CLI) und vManage beschrieben.
Voraussetzungen
Anforderungen
Für die Planung eines Router-Upgrades können mehrere Gründe ausschlaggebend sein:
- Neue Version mit neuen Funktionen
- Behebung bekannter Probleme
- Verzögerte Freigabe
Hinweis: Wenn die Version zurückgestellt wurde, empfiehlt es sich, das Upgrade so bald wie möglich durchzuführen. Verzögerte Releases werden aufgrund bekannter Fehler auf Produktionsgeräten nicht empfohlen.
Wenn Sie Ihren Router aktualisieren möchten, sollten Sie auch folgende nützliche Informationen berücksichtigen:
Verwendete Komponenten
Dieses Dokument ist nicht auf bestimmte Software- und Hardware-Versionen beschränkt. Die Ergebnisse in diesem Dokument basieren jedoch auf den folgenden Software- und Hardwareversionen:
- Cisco IOS® XE CSR1000v 17.x
- Cisco vManage 20.8.1
Die Informationen in diesem Dokument beziehen sich auf Geräte in einer speziell eingerichteten Testumgebung. Alle Geräte, die in diesem Dokument benutzt wurden, begannen mit einer gelöschten (Nichterfüllungs) Konfiguration. Wenn Ihr Netzwerk in Betrieb ist, stellen Sie sicher, dass Sie die möglichen Auswirkungen aller Befehle kennen.
Erforderlichen DRAM und Prüfsumme überprüfen
Führen Sie die folgenden Schritte aus, um den erforderlichen Mindestspeicher anzuzeigen:
- Navigieren Sie zur Seite Software Download (Software-Download).
- Wählen Sie die entsprechenden Optionen für Ihren Router aus, um zur Download-Seite zu gelangen.
- Bewegen Sie den Mauszeiger auf der Download-Seite über den Image-Namen, um den erforderlichen Hauptspeicher, die MD5-Prüfsumme und die SHA512-Prüfsumme anzuzeigen.
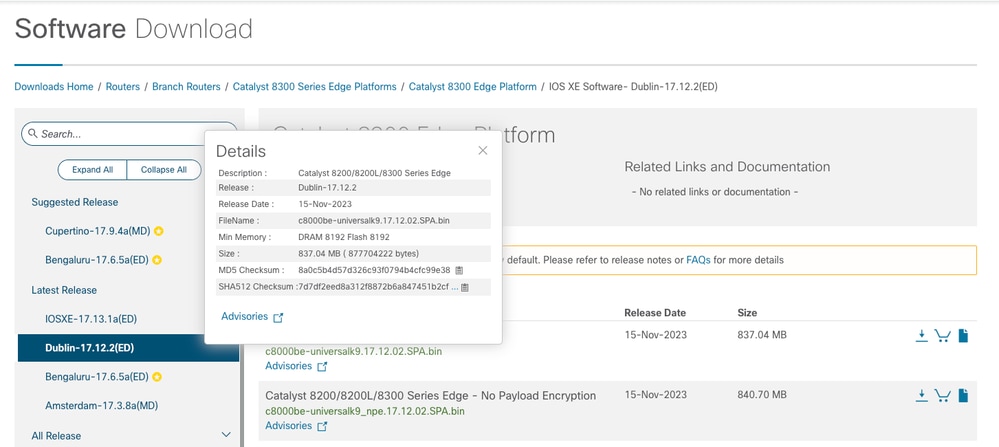 Mindestspeicher für Software-Download
Mindestspeicher für Software-Download
Upgrade des Cisco Edge-Routers mit SD-WAN
Cisco Edge Router CLI-Upgrade für SD-WAN
In diesem ersten Abschnitt wird Schritt für Schritt beschrieben, wie Sie durch den CLI-Upgrade-Prozess navigieren. Der Upgrade-Prozess für den Cisco Edge Router kann dem vEdge-Upgrade ähneln, unterscheidet sich jedoch hauptsächlich durch die verwendeten Befehle. Die nächsten Schritte zeigen, wie Sie das Verfahren starten:
Schritt 1: Überprüfen Sie die aktuelle Version und den verfügbaren Speicherplatz auf dem Cisco Edge-Router.
Überprüfen Sie die Version, die derzeit auf dem Gerät installiert ist. Für dieses Beispiel hat der Cisco Edge Router die Version 17.04.02 installiert:
Router#show version | include Cisco IOS
Cisco IOS XE Software, Version 17.04.02
Bei SD-WAN-Routern können Sie überprüfen, welche Version verwendet wird und welcher Speicherplatz verfügbar ist:
Router#show sdwan software
VERSION ACTIVE DEFAULT PREVIOUS CONFIRMED TIMESTAMP
----------------------------------------------------------------------------------
17.04.02.0.2620 true true false - 2021-09-06T03:32:34-00:00
Total Space:387M Used Space:127M Available Space:255M
Schritt 2: Übertragen/Hochladen des gewünschten Images auf den Cisco Edge-Router
Um das Image ohne vManage zu übertragen, können Sie die folgenden beiden Optionen verwenden:
- FTP/TFTP
- USB-Laufwerk
Für beide Optionen ist das Upgrade-Verfahren identisch. Die USB-Laufwerksoption ist nützlich, wenn Sie keinen TFTP-/FTP-Server haben oder wenn sich Ihr Router in einer isolierten Umgebung mit eingeschränktem Remote-Zugriff befindet. In diesem Beispiel wird die TFTP-/FTP-Option verwendet:
Router##copy tftp: bootflash:
Address or name of remote host []? 10.1.1.1
Source filename []? c8000v-universalk9.17.08.01a.SPA.bin
Destination filename [c8000v-universalk9.17.08.01a.SPA.bin]?
Accessing tftp://10.1.1.1/c8000v-universalk9.17.08.01a.SPA.bin...
Router#copy usb0: bootflash:
Source filename []? c8000v-universalk9.17.08.01a.SPA.bin
Destination filename [c8000v-universalk9.17.08.01a.SPA.bin]?
Überprüfen Sie, ob das neue Image vorhanden ist und korrekt in den lokalen Speicher hochgeladen wurde (Flash oder Bootflash).
Router#dir
Directory of bootflash:/
xxxxxx -rw- 11879476 Jun 29 2022 12:42:37 +00:00 c8000v-universalk9.17.08.01a.SPA.bin
Schritt 3: Installieren Sie die neue Software auf dem Router.
Nachdem das neue Image erfolgreich hochgeladen wurde, müssen Sie den richtigen Pfad sowie den Namen angeben und diesen am Ende der Softwareinstallation der Befehlsanforderungsplattform sdwan verwenden. Es ist wichtig zu erwähnen, dass bei diesem Schritt der Router nicht neu geladen wird und das Image eine andere Aktion erfordert.
Router#request platform software sdwan software install bootflash:c8000v-universalk9.17.08.01a.SPA.bin
(Optional) Validieren Sie jetzt den Status des Routers. Mit dem Befehl show sdwan software können Sie überprüfen, ob die neue Softwareversion nun korrekt im Router angezeigt wird. Beachten Sie jedoch, dass die Werte ACTIVE und DEFAULT als false angezeigt werden, was bedeutet, dass das Image vorhanden ist und aktiviert werden kann.
Router#show sdwan software
VERSION ACTIVE DEFAULT PREVIOUS CONFIRMED TIMESTAMP
----------------------------------------------------------------------------------
17.04.02.0.2620 true true false - 2021-09-06T03:32:34-00:00
17.08.01.0.1526 false false false - 2022-06-29T22:32:28-00:00
Total Space:387M Used Space:148M Available Space:235M
Ein weiterer Ort, der verifiziert werden kann, ist der Bootflash. Nun sehen Sie, dass das .bin-Image erweitert wurde und die Pakete nun aufgelistet und bereit sind:
Router#dir
Directory of bootflash:/
393598 -rw- 6895 Jun 29 2022 22:31:55 +00:00 c8000v-universalk9.17.08.01a.SPA.conf
393229 -rw- 51957778 Jun 29 2022 22:31:55 +00:00 c8000v-rpboot.17.08.01a.SPA.pkg
393650 -rw- 800670808 Jun 29 2022 22:30:33 +00:00 c8000v-mono-universalk9.17.08.01a.SPA.pkg
393617 -rw- 4359240 Jun 29 2022 22:30:13 +00:00 c8000v-firmware_nim_ge.17.08.01a.SPA.pkg
393620 -rw- 5575756 Jun 29 2022 22:30:13 +00:00 c8000v-firmware_nim_xdsl.17.08.01a.SPA.pkg
393618 -rw- 11568204 Jun 29 2022 22:30:13 +00:00 c8000v-firmware_nim_shdsl.17.08.01a.SPA.pkg
393616 -rw- 17724492 Jun 29 2022 22:30:13 +00:00 c8000v-firmware_nim_cwan.17.08.01a.SPA.pkg
393610 -rw- 13038668 Jun 29 2022 22:30:13 +00:00 c8000v-firmware_nim_async.17.08.01a.SPA.pkg
393608 -rw- 11760716 Jun 29 2022 22:30:12 +00:00 c8000v-firmware_ngwic_t1e1.17.08.01a.SPA.pkg
393606 -rw- 2376780 Jun 29 2022 22:30:12 +00:00 c8000v-firmware_dsp_sp2700.17.08.01a.SPA.pkg
393605 -rw- 66636 Jun 29 2022 22:30:12 +00:00 c8000v-firmware_dreamliner.17.08.01a.SPA.pkg
Schritt 4: Aktivierung, Bestätigung und Einstellen der Standardversion.
Nachdem das Image erfolgreich installiert wurde, besteht der nächste Schritt darin, es zu aktivieren. Verwenden Sie den Befehl request platform software sdwan software activate und führen Sie die Version in einem Punkt Dezimalschreibweise. In diesem Beispiel wird die Version 17.08.01.0.1526 verwendet. Die Versionsnummer kann der Ausgabe von show sdwan software entnommen werden.
Router#request platform software sdwan software activate 17.08.01.0.1526
Hinweis: Nach Ausführung des Befehls request platform software sdwan software activate startet das Cisco Edge Router-Gerät einen Neuladevorgang. Um Ausfälle zu vermeiden, ist es wichtig zu bedenken, dass der Neuladen nicht gestoppt werden kann, wenn dieser Befehl ausgeführt wird.
Sobald der Router den Neuladevorgang abgeschlossen hat, müssen Sie die neue Software als Standard festlegen. Führen Sie dazu die Anforderungsplattform software sdwan software set-default aus:
Router#request platform software sdwan software set-default 17.08.01.0.1526
Führen Sie als letzten Schritt des CLI-Upgrade-Prozesses den Befehl request platform software sdwan software upgrade-confirm aus. Dieser Schritt ist obligatorisch. Andernfalls kann der Router, wenn Sie das Upgrade nicht bestätigen, ein Rollback auf eine alte Version durchführen.
Router#request platform software sdwan software upgrade-confirm
Mit dieser letzten Aktion haben Sie den Upgrade-Prozess für einen Cisco IOS XE SD-WAN Cisco Edge-Router abgeschlossen. Um ein Downgrade durchzuführen, gehen Sie wie bisher beschrieben vor, und wählen Sie die entsprechende Image-Version aus.
Verifizierung
(Optional) Nachdem der Vorgang abgeschlossen wurde, können Sie mit einigen der zuvor verwendeten Befehle überprüfen, ob die neue Version auf dem Gerät aktiviert ist. Beachten Sie, dass die Parameter ACTIVE und DEFAULT einen Wert vom Typ true und der Parameter CONFIRMED einen Benutzerwert anzeigen.
Router#show version | include Cisco IOS
Cisco IOS XE Software, Version 17.8.1a
Router#show sdwan software
VERSION ACTIVE DEFAULT PREVIOUS CONFIRMED TIMESTAMP
----------------------------------------------------------------------------------
17.04.02.0.2620 false false false - 2021-09-06T03:32:34-00:00
17.08.01.0.1526 true true false user 2022-06-29T22:50:12-00:00
Total Space:387M Used Space:148M Available Space:235M
Cisco Edge Router vManage-Upgrade für SD-WAN
In diesem Abschnitt werden Sie durch eine andere Möglichkeit zum Durchführen des Upgrade-Vorgangs für den Cisco Edge-Router geführt. Jetzt können Sie jedoch die grafische Benutzeroberfläche (GUI) von vManage verwenden. Bei dieser Methode ist es nicht erforderlich, sich über eine CLI beim Router anzumelden.
Hinweis: Es wird empfohlen, die am Anfang dieses Dokuments aufgeführten Anforderungen zu überprüfen, um die ersten Schritte durchführen zu können.
Schritt 1: Laden Sie das Image herunter, und übertragen Sie es in das vManage-Software-Repository.
Um das richtige Image für Ihren Cisco Edge-Router herunterzuladen, navigieren Sie zu software.cisco.com, und suchen Sie nach Ihrer Router-Produkt-ID. Wählen Sie anschließend die Cisco IOS XE SD-WAN-Software aus, um die Liste der für Ihr Gerät verfügbaren Versionen anzuzeigen. Nachdem Sie das Image auf Ihren PC heruntergeladen haben, müssen Sie es in das vManage Software Repository hochladen. Navigieren Sie dazu zu vManage > Maintenance > Software Repository:
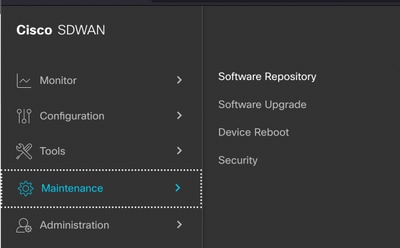
Image 1
Wählen Sie dann im Menü "Top" (Image 2) die Option Software Images aus, und klicken Sie anschließend auf Add New Software and vManage:

Image 2
Nach der Auswahl von Neue Software hinzufügen wird ein neues Fenster angezeigt.
Klicken Sie dort auf Durchsuchen, und wählen Sie dann das gewünschte Image zum Upload in das Repository aus. Klicken Sie anschließend auf Upload (wie in Bild 3 zu sehen).
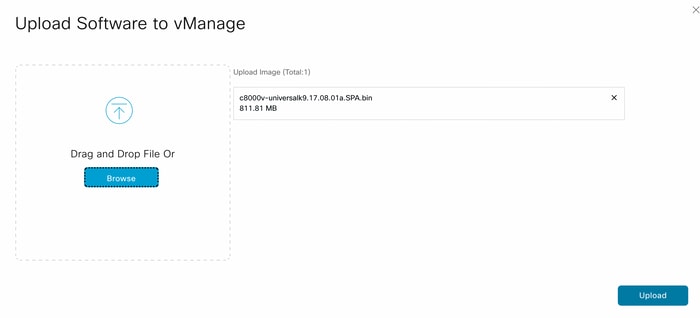
Image 3
Nach dem Hochladen können Sie überprüfen, ob das Image korrekt an das vManage Software Repository angehängt wurde (Image 4 zeigt an, dass das Software-Image jetzt vorhanden ist):
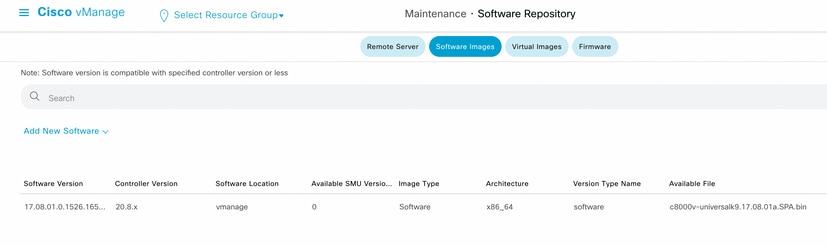
Image 4
Schritt 2: Führen Sie das Upgrade des Cisco Edge-Routers durch.
Um mit diesem Schritt fortzufahren, müssen Sie zu vManage > Maintenance > Software Upgrade (vManage > Wartung > Software-Upgrade) navigieren:
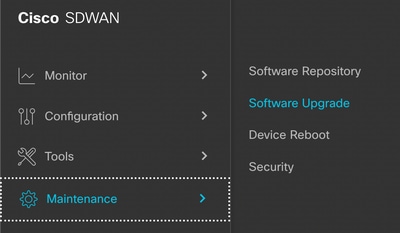
Image 5
Suchen Sie im Abschnitt Software Upgrade (Software-Upgrade) nach dem Cisco Edge Router, der das Upgrade erfordert (Sie können die IP-Adresse des Geräts eingeben und suchen). Klicken Sie dann auf das Kontrollkästchen neben dem Gerät, und klicken Sie auf die Option Upgrade (wie in Abbildung 6 gezeigt)
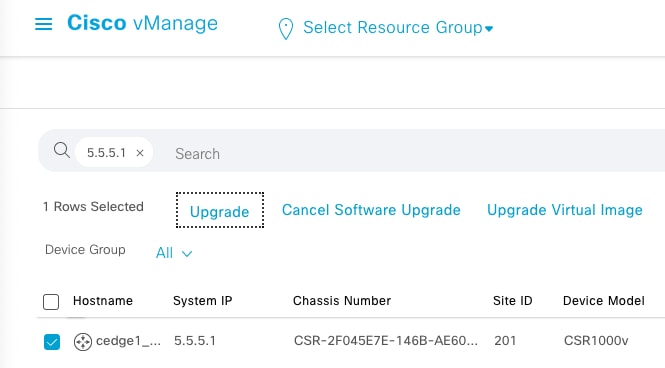
Image 6
Nach dem Klicken auf Upgrade wird ein neues Fenster angezeigt (Abbildung 7), in dem Sie die Ziel-Release-Version aus der Liste im Dropdown-Menü auswählen müssen:
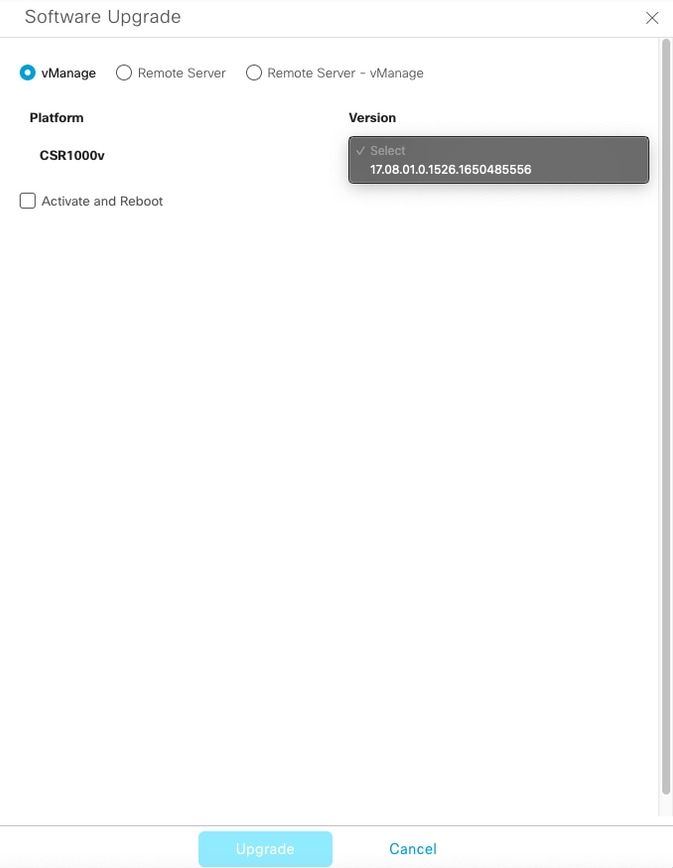
Image 7
Hinweis: Wenn Sie auf die Liste klicken und mehr als zwei ältere Bilder sehen, versuchen Sie diese zu entfernen. Es ist besser, die alten Software-Images vom Router zu entfernen, wenn sie nicht mehr verwendet werden. Auf diese Weise wird Speicherplatz vom Router-Speicher freigegeben.
In diesem Bildschirm werden verschiedene Optionen angezeigt, bei denen das Optionsfeld vManage ausgewählt werden muss. Außerdem ist das Kontrollkästchen Activate and Reboot (Aktivieren und Neustart) erforderlich (siehe Abbildung 8).
1. Wenn das Kontrollkästchen Aktivieren und neu starten aktiviert ist (und die Schaltfläche Aktualisieren gedrückt wird), startet vManage den Upgrade-Prozess und der Router wird neu gestartet und aktualisiert.
2. Wenn das Kontrollkästchen Aktivieren und neu starten deaktiviert ist (und die Schaltfläche Aktualisieren gedrückt wird), überträgt vManage NUR das Image auf den Cisco Edge-Router. Dies kann nützlich sein, wenn die Upgrade-Aktivität zu einem späteren Zeitpunkt während eines Wartungsfensters abgeschlossen werden soll.
Klicken Sie nach Auswahl der Optionen auf die Schaltfläche Upgrade:

Image 8
Sobald der Upgrade-Prozess abgeschlossen ist, wird in vManage der grüne Status "Success" angezeigt.

Image 9
Schritt 3: Legen Sie die Software mit der Option Set Default Version (Standardversion festlegen) als Standard fest.
Nach Abschluss der vorherigen Schritte wird das Router-Image installiert und aktiviert. Um diese letzte Aktion abzuschließen, navigieren Sie zurück zu vManage > Maintenance > Software Upgrade. Wählen Sie Ihren Cisco Edge Router aus, und klicken Sie dann auf Standardversion festlegen:

Image 10
Es wird ein neues Fenster geöffnet (Abbildung 11), in dem Sie angeben müssen, welche Version die Standardversion ist:
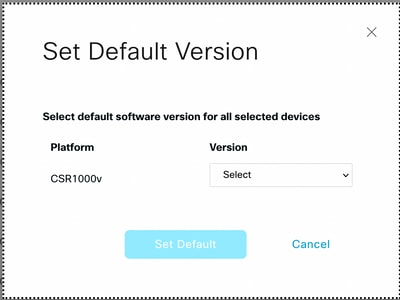
Image 11
Wenn Sie die Version aus der Dropdown-Liste ausgewählt haben (vergessen Sie nicht, die Version auszuwählen, die kürzlich installiert wurde), klicken Sie auf Standard festlegen. Mit diesem Schritt wird der Upgrade-Prozess über vManage abgeschlossen. Auf die gleiche Weise kann mithilfe von vManage ein Downgrade erreicht werden.
Best Practices
Bei neuen Routern, Routern aus älteren Implementierungen oder Routern für die Retourengenehmigung (Return Material Authorization, RMA) wird dringend empfohlen, vor der SD-WAN-Konfiguration eine Software-Zurücksetzung durchzuführen, um sicherzustellen, dass die Konfigurationsdatenbank (CDB), der Forwarding Processor (FP) und alle Prozesse in IOS XE SD-WAN vollständig bereinigt sind. Einträge zum Weiterleiten von Datenverkehr.
Router# request platform software sdwan software reset
Hinweis: Bestätigen Sie vor dem Zurücksetzen der Software, dass die aktive Version als Standardversion festgelegt ist.
Video
In diesem Video werden die Schritte zum Upgrade von Cisco Edge Router-Geräten über die vManage-Benutzeroberfläche beschrieben.

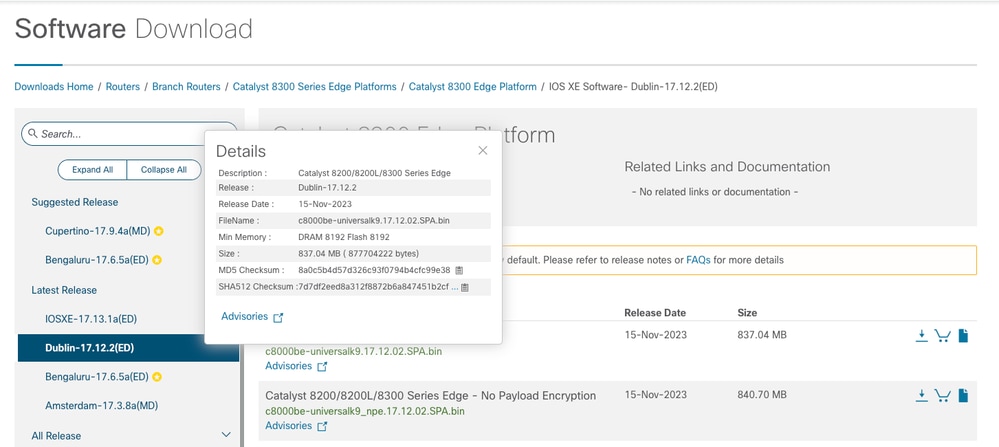
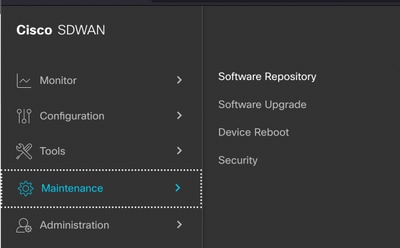

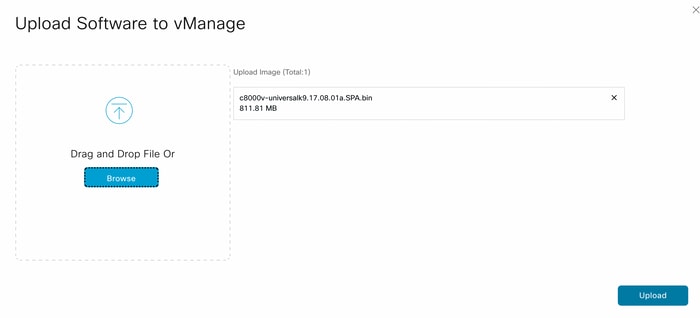
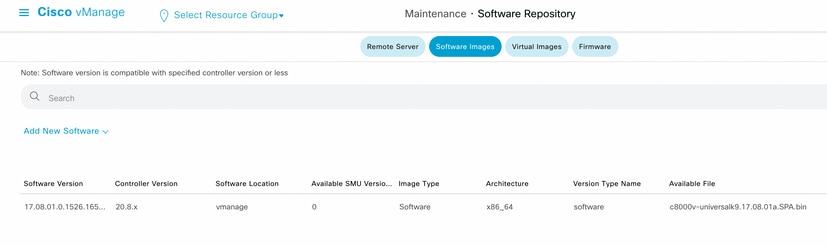
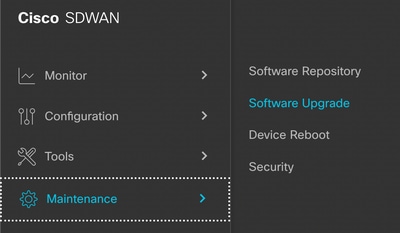
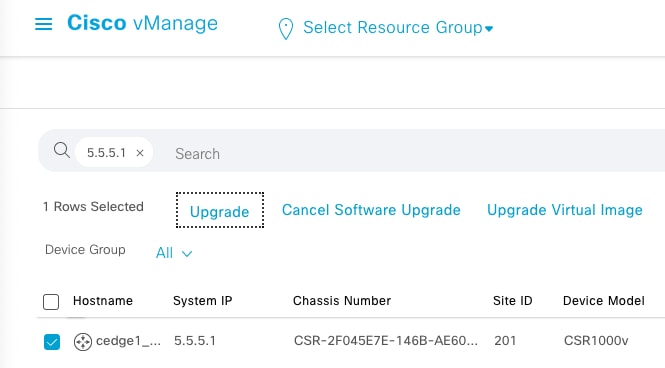
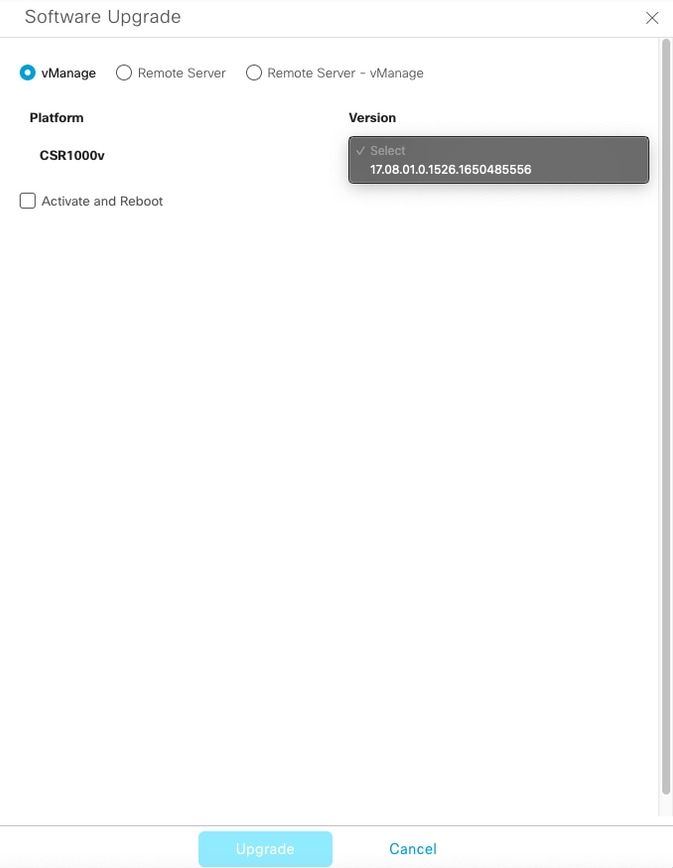



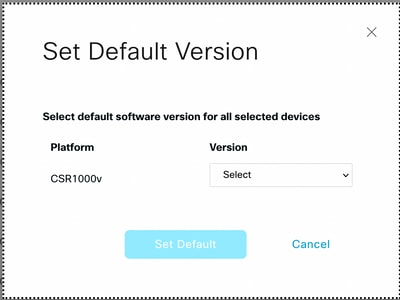
 Feedback
Feedback