Einleitung
In diesem Dokument wird beschrieben, wie Sie Ihren SD-WAN vSmart- und vBond-Zugriff wiederherstellen, nachdem Ihre Anmeldeinformationen verloren gegangen sind.
Voraussetzungen
Anforderungen
Es gibt keine spezifischen Anforderungen für dieses Dokument.
Verwendete Komponenten
Dieses Dokument ist nicht auf bestimmte Software- und Hardware-Versionen beschränkt.
Die Informationen in diesem Dokument beziehen sich auf Geräte in einer speziell eingerichteten Testumgebung. Alle Geräte, die in diesem Dokument benutzt wurden, begannen mit einer gelöschten (Nichterfüllungs) Konfiguration. Wenn Ihr Netzwerk in Betrieb ist, stellen Sie sicher, dass Sie die möglichen Auswirkungen aller Befehle verstehen.
Problem
Der Zugriff auf vBonds und vSmarts wurde unterbrochen. Dies geschieht, wenn Sie Ihre Anmeldeinformationen nicht kennen oder sich nicht daran erinnern, oder wenn der Zugriff nach überzogenen und erfolglosen Versuchen, sich bei einer der Schnittstellen anzumelden, gesperrt wird. Gleichzeitig sind die Steuerungsverbindungen zwischen vManage, vSmarts und vBonds weiterhin hergestellt.
Lösung
Schritt 1: Entsperren Sie ggf. die Anmeldeinformationen.
Diese Schritte helfen Ihnen, einen gesperrten Benutzernamen zu identifizieren und diesen zu entsperren.
- Falls das Konto aufgrund übermäßiger fehlgeschlagener Anmeldeversuche gesperrt wurde, wird Ihnen bei jeder Eingabe des Benutzernamens die Meldung "Konto gesperrt aufgrund von X fehlgeschlagenen Anmeldungen" angezeigt.
host:~pc-host$ ssh admin@172.18.121.104 -p 22255
viptela 20.6.3
(admin@172.18.121.105) Account locked due to 6 failed logins <<<
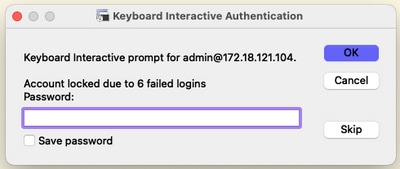
Option A. Entsperren von Anmeldeinformationen in der vManage-Benutzeroberfläche
Nachdem Sie bestätigt haben, dass die Anmeldeinformationen gesperrt sind, müssen Sie sie entsperren. vManage kann Ihnen dabei helfen, diesen Vorgang einfach durchzuführen.
- Sie können die Anmeldeinformationen in der vManage-Benutzeroberfläche für jedes Gerät manuell entsperren.
Navigieren Sie zu vManage > Tools > Operational Commands > Device > Reset Locked User > Select User > Reset
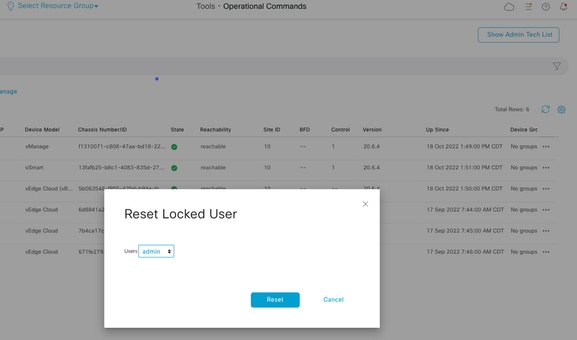
Option B. SSH für das Gerät, das zusätzliche Anmeldeinformationen konfiguriert hat
Falls Sie über SSH-Verbindungen mit zusätzlichen Netadmin-Anmeldeinformationen auf dem Gerät verfügen, auf dem Sie die gesperrten Anmeldeinformationen bestätigen, können Sie diese weiterhin über die CLI entsperren.
- Sie können den folgenden Befehl ausführen:
request aaa unlock-user username
- Falls Sie die Zugangsdaten entsperrt haben und die Anmeldung weiterhin fehlschlägt, müssen Sie das Kennwort ändern.
Schritt 2: Wiederherstellen des Zugriffs mit einer CLI-Vorlage
Sie müssen die CLI-Vorlagen erstellen, mit denen Sie das Kennwort für die Geräte ändern können. Wenn bereits eine CLI-Vorlage erstellt und an das Gerät angehängt wurde, können Sie mit Schritt 3 fortfahren.
Option A. Laden der aktuellen Konfiguration direkt in die CLI-Vorlage
In vManager kann die aktuelle Konfiguration ganz einfach von den Geräten in die CLI-Vorlage geladen werden.
Hinweis: Diese Option kann nicht basierend auf der vManage-Version verfügbar sein. Sie können Option B überprüfen.
- Erstellen einer neuen CLI-Vorlage
Navigieren Sie zu vManage > Configuration > Templates > Create Template (vManage > Konfiguration > Vorlagen > Vorlage erstellen > CLI-Vorlage).
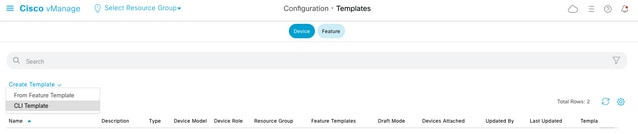
- Je nach gewähltem Gerätemodell können Sie auswählen, von welchem Gerät vManage die aktuelle Konfiguration lädt.

- Die Werte für Gerätemodell, Vorlagenname und Beschreibung müssen eingegeben werden, um die Vorlage zu erstellen.
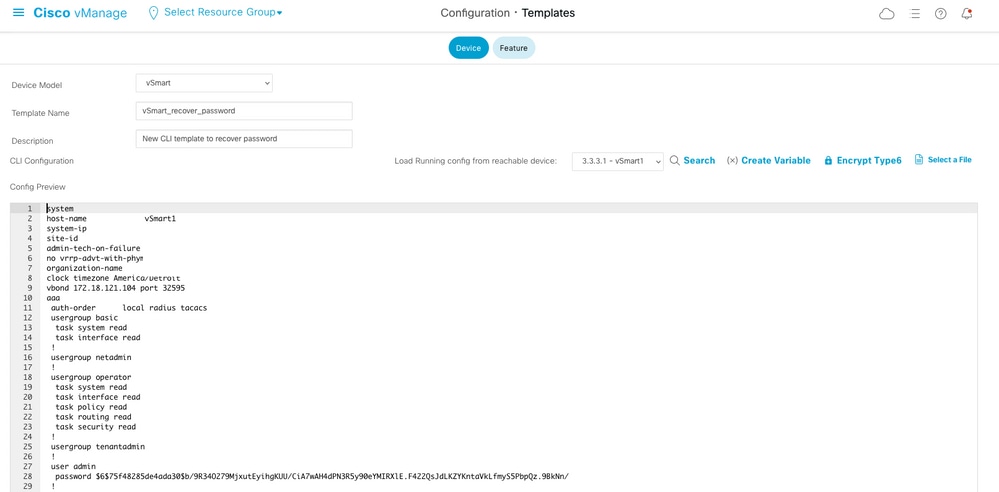
- Sobald die Konfiguration in der CLI-Vorlage generiert wurde, können Sie Schritt 4 überprüfen, um das Kennwort zu ändern.
Option B. Laden der Konfiguration aus der vManage-Datenbank
Falls Sie die Konfiguration nicht automatisch in die CLI laden können, können Sie die Konfiguration des Geräts trotzdem manuell abrufen und die CLI-Vorlage auf der Grundlage dieser Informationen erstellen.
- vManage verfügt immer über eine Backup-Konfiguration von allen Geräten, die in seiner Datenbank gespeichert sind.
Navigieren Sie zu vManage>Configuration>Controllers>Device> ... >Running Configuration vManage>Configuration>Controllers>Device> ... >Local Configuration.
Hinweis: Ausführen oder lokale Konfiguration "Konfiguration ausführen" bedeutet, dass der vManager die Konfigurationsinformationen für das Gerät anfordern muss. Lokale Konfiguration bedeutet, dass vManage die bereits in seiner Datenbank gespeicherten Informationen anzeigt.
- Wenn die lokale Konfiguration angezeigt wird, können Sie die gesamte Konfiguration in ein NotePad kopieren.
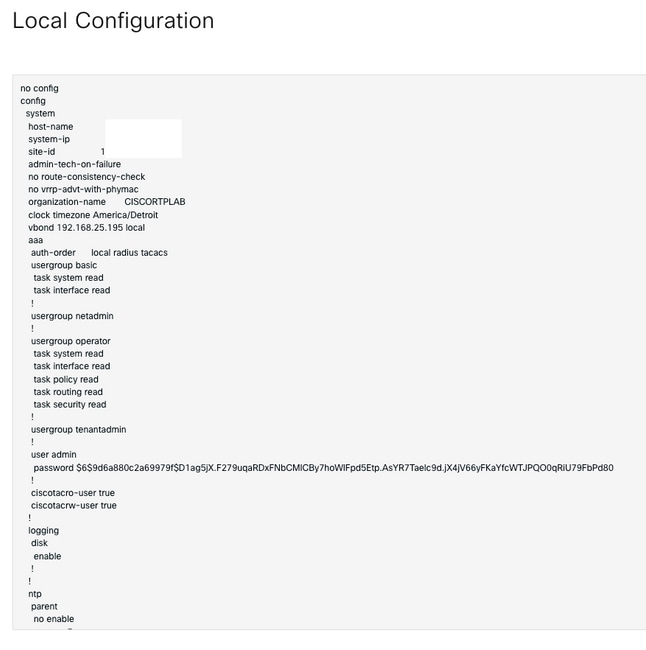
- Sie müssen eine neue CLI-Vorlage erstellen.
Navigieren Sie zu vManage>Configuration>Templates>Create Template>CLI template.

- Die Werte für das Gerätemodell, den Vorlagennamen, die Beschreibung und die Konfigurationsvorschau müssen eingegeben werden, um die Vorlage zu erstellen. Die aus der lokalen Konfiguration kopierte Konfiguration muss in die Konfigurationsvorschau eingefügt werden.
Achtung: Für vBond müssen Sie vEdge cloud auswählen. Jedes andere Gerät hat sein eigenes spezifisches Modell.
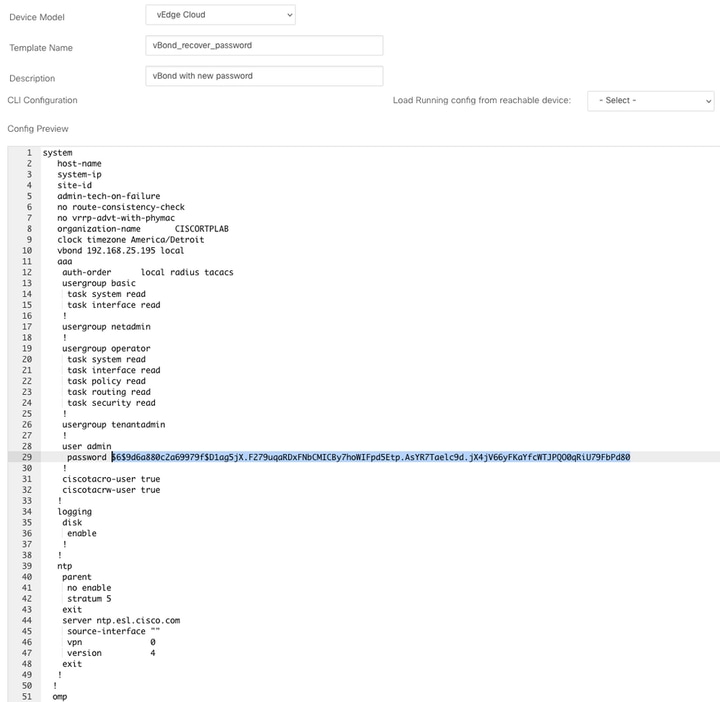
Schritt 3: Neue Anmeldeinformationen
Nachdem die Vorlage erstellt wurde, können Sie das verschlüsselte Kennwort ersetzen oder neue Anmeldeinformationen hinzufügen.
Option A. Ändern des verlorenen Kennworts
Sie können die Konfiguration ändern, um sicherzustellen, dass Sie ein bekanntes Kennwort verwenden.
- Sie können das verschlüsselte Kennwort markieren und durch ein unverschlüsseltes ersetzen.
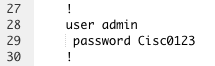
Hinweis: Dieses unverschlüsselte Kennwort wird nach dem Push der Vorlage verschlüsselt.
Option B. Fügen Sie einen neuen Benutzernamen und ein neues Kennwort mit Netadmin-Berechtigungen hinzu.
Wenn die Änderungen am Kennwort nicht zulässig sind, können Sie neue Anmeldeinformationen hinzufügen, um den Zugriff sicherzustellen.

user newusername < Creates username
password password < Creates the password
group netadmin < Assigns read-write privileges
- Klicken Sie auf Hinzufügen, um die Vorlage zu speichern.
Schritt 4: Template Push-to-Device
Der nächste Schritt besteht darin, die CLI-Vorlage an das Gerät zu senden, um die aktuelle Konfiguration zu ändern.
- Nachdem die Vorlage gespeichert wurde, können Sie sie an das Gerät anhängen.
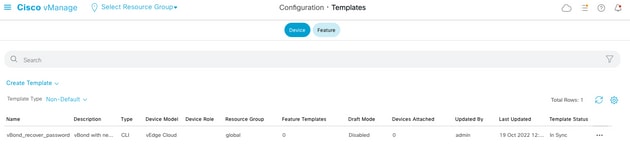
Navigieren Sie zu vManage>Configuration>Templates> Select the Template>... >Select the device > Attach.
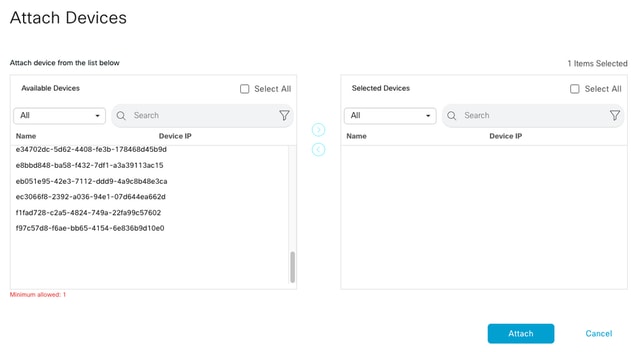
- Klicken Sie auf Anfügen, um die Konfigurationsvorschau anzuzeigen.
- Wenn Sie Config Diff (Konfigurationsdiff) überprüfen, sehen Sie, ob sich das Kennwort geändert hat oder ob die neuen Anmeldeinformationen hinzugefügt wurden.
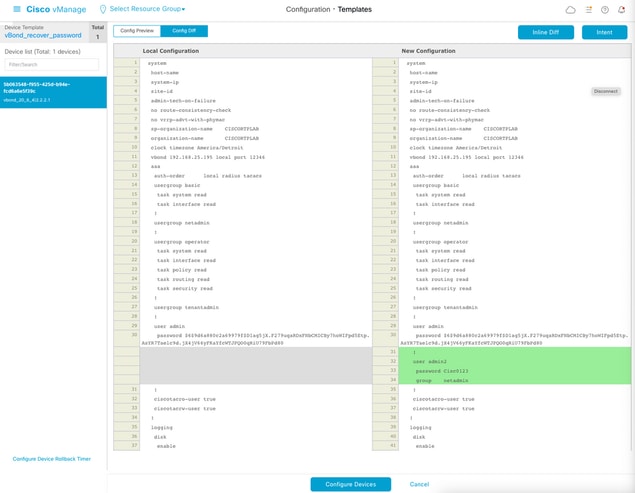
- Klicken Sie auf Geräte konfigurieren, um die Vorlage zu übertragen.
- Nachdem vManage bestätigt hat, dass der Ttemplate-Push erfolgreich beendet wurde, können Sie Ihre neuen Anmeldeinformationen verwenden, um über SSH auf das Gerät zuzugreifen.

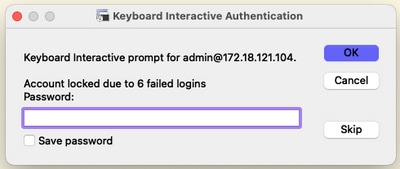
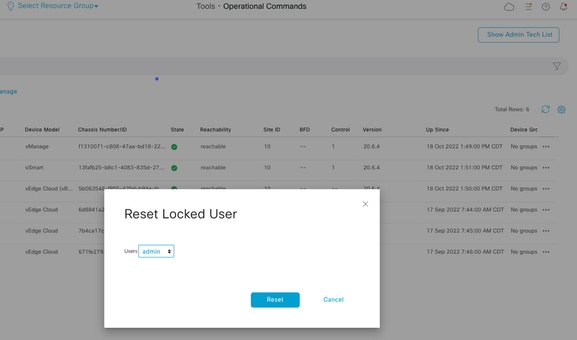
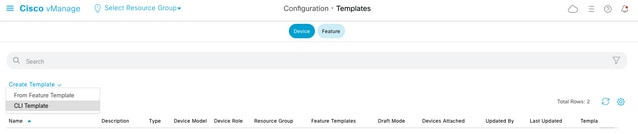

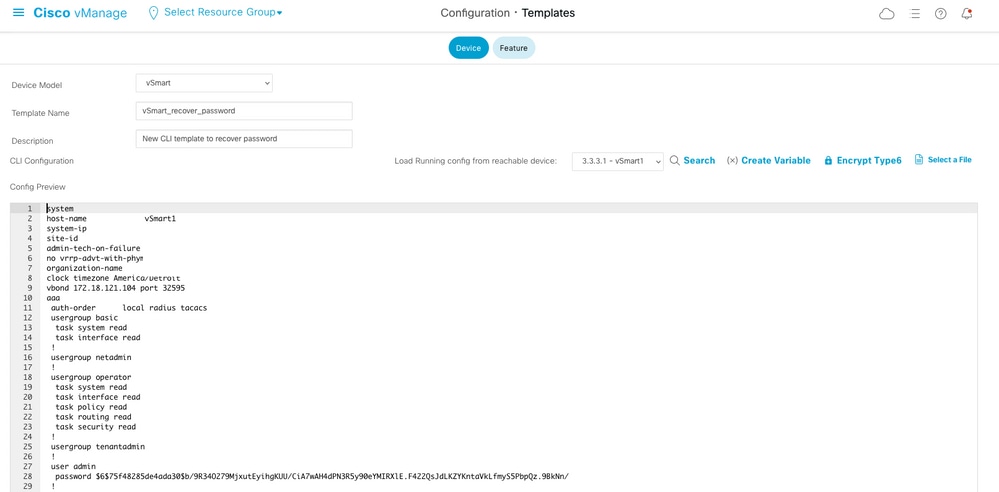
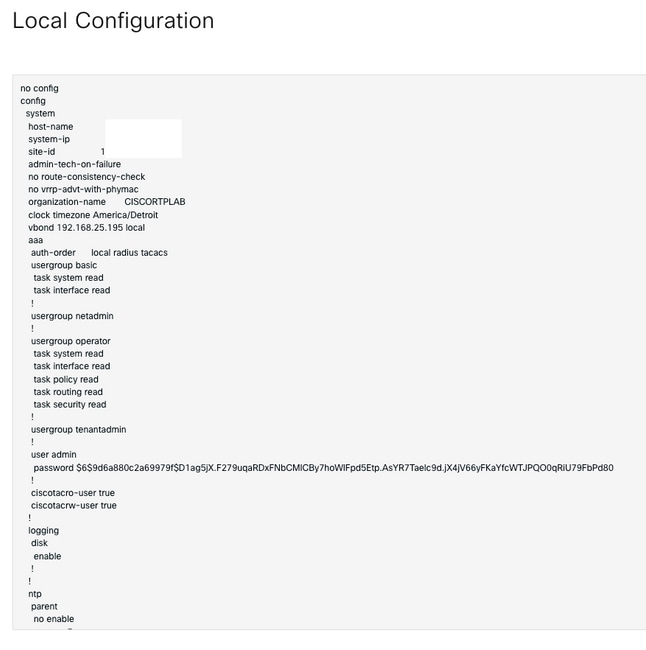

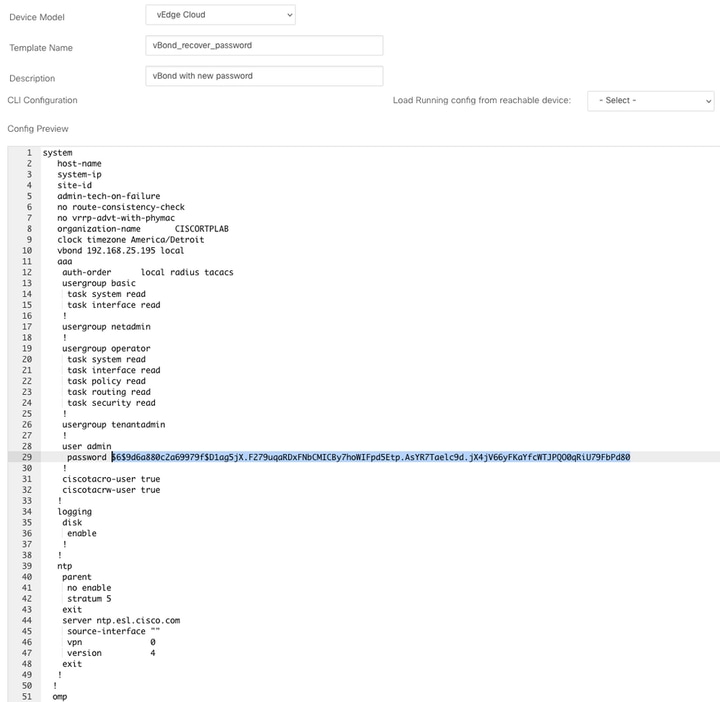
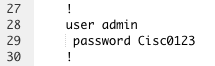

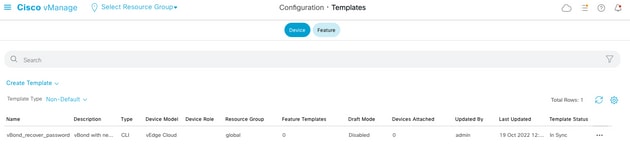
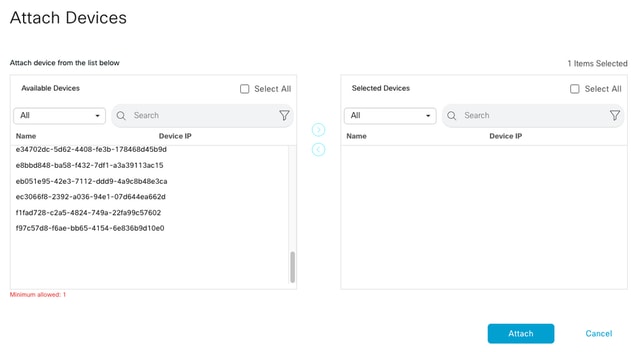
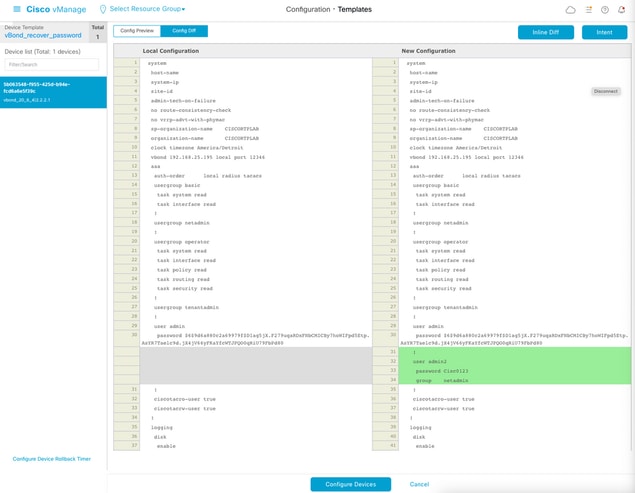
 Feedback
Feedback