Einleitung
In diesem Dokument wird beschrieben, wie Sie eine SAML-Trace- und eine HAR-Datei in einer SD-WAN-Umgebung (Software Defined Wide Area Network) erstellen.
Voraussetzungen
Anforderungen
Cisco empfiehlt, dass Sie über Kenntnisse von Cisco SD-WAN verfügen.
Verwendete Komponenten
Dieses Dokument basiert auf Cisco vManage und Webbrowsern wie Firefox und Chrome.
Die Informationen in diesem Dokument beziehen sich auf Geräte in einer speziell eingerichteten Testumgebung. Alle Geräte, die in diesem Dokument benutzt wurden, begannen mit einer gelöschten (Nichterfüllungs) Konfiguration. Wenn Ihr Netzwerk in Betrieb ist, stellen Sie sicher, dass Sie die möglichen Auswirkungen aller Befehle kennen.
Hintergrundinformationen
Wenn Sie eine SAML-Trace- oder HAR-Datei in einer SD-WAN-Umgebung (Software Defined Wide Area Network) erstellen, dient diese zum Erfassen von Informationen für das Technical Assistance Center (TAC), um es bei der Fehlerbehebung bei Problemen mit vManage Single Sing-On (SSO) bzw. Dashboard zu unterstützen. Es hilft, die SAML-Trace- und HAR-Datei im Problemzustand zu erfassen.
In diesem Dokument wird die Verwendung von Firefox und Chrome in beiden Browsern beschrieben.
SAML-Trace erfassen
Option 1: Von Firefox-Browseroption
Schritt 1: Laden Sie SAML-tracer Erweiterung dieses Links herunter.
Schritt 2: Öffnen Sie die Erweiterungsschaltfläche und wählen Sie SAML-Tracer aus.

Schritt 3: Öffnen Sie die Seite vManage für die einmalige Anmeldung (Single Sign-On, SSO).
- Stellen Sie sicher, dass keine andere Anwendung gleichzeitig ausgeführt wird. Schließen Sie alle, die von der SSO-Anmeldeseite erwartet werden.
- Bereinigen Sie alle alten Einträge, bevor Sie sie testen. Klicken Sie auf Anhalten und dann auf Löschen.

Schritt 4: Versuchen Sie anschließend, sich anzumelden. SAML-Tracer erfasst automatisch GET- und POST-Antworten. Sobald Sie eine SSO-Fehlerantwort erhalten haben, müssen Sie alle Flows exportieren, indem Sie auf die Option Exportieren klicken.

Schritt 5: Wählen Sie schließlich Keine und dann Exportieren.
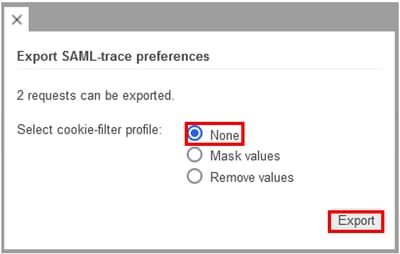
Option 2: Von Chrome Browser-Option
Schritt 1: Laden Sie SAML-tracer Erweiterung dieses Links herunter.
Schritt 2: Öffnen Sie den Erweiterungsknopf und wählen Sie SAML-Tracer.
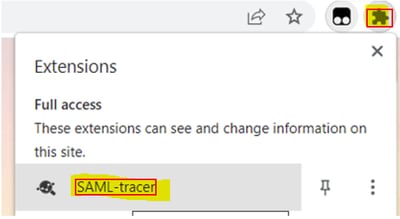
Schritt 3: Wiederholen Sie die gleichen Schritte wie im Firefox-Browser beschrieben.
HAR-Datei sammeln
Option 1: Von Firefox-Browseroption
Schritt 1: Öffnen Sie den Firefox-Browser, und melden Sie sich bei vManage an.
Schritt 2: Suchen Sie nach den drei Zeilen in der rechten Ecke, und öffnen Sie das Menü Weitere Tools, um dann Web Developer Tools auszuwählen.
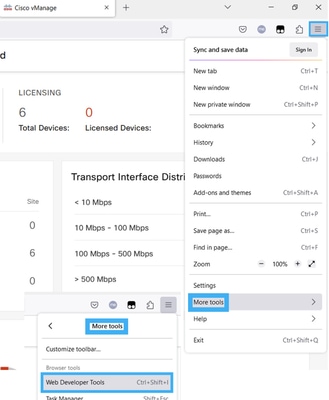
Schritt 3: Festlegen der HTTP-Archivdatei (HAR) Klicken Sie auf Netzwerk, und aktivieren Sie Protokoll beibehalten und Netzwerkprotokoll aufzeichnen.

Schritt 4: Bereinigen Sie den HAR-Puffer. Es soll nur eine HTTP-Antwort vorhanden sein, wenn Sie das Problem replizieren. Verwenden Sie das Bucket-Symbol.
 Vor der Bereinigung
Vor der Bereinigung
 Nach der Bereinigung
Nach der Bereinigung
Schritt 5.Sobald das Buffet klar ist, dann fahren Sie fort, das Problem zu reproduzieren. HTTP-Antworten werden im Netzwerkentwicklungstool erfasst.
.
Schritt 6: Schließlich klicken Sie auf Motor-Symbol und wählen Sie die Option Save All As HAR.

Option 2: Von Chrome Browser-Option
Schritt 1: Öffnen Sie den Chrome-Browser, und melden Sie sich bei vManage an.
Schritt 2: Suchen Sie nach den drei Punkten rechts, und öffnen Sie das Menü Weitere Tools, um dann Entwicklertools auszuwählen.
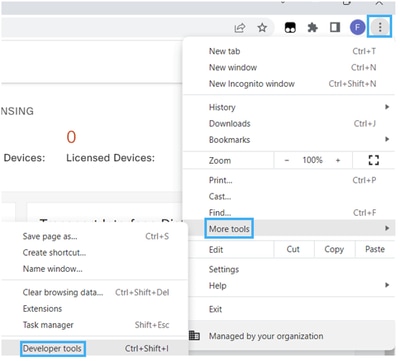
Schritt 3: Festlegen der HTTP-Archivdatei (HAR). Klicken Sie dazu auf Netzwerk und aktivieren Sie Protokoll beibehalten und Netzwerkprotokoll aufzeichnen (roter Kreis).
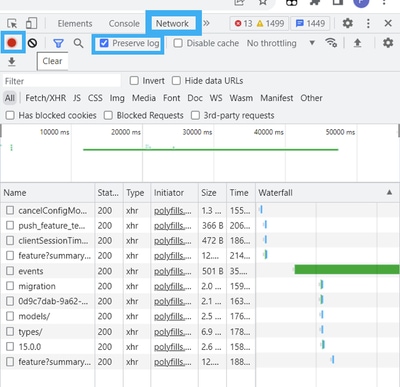
Schritt 4: HAR-Puffer bereinigen Es soll nur eine HTTP-Antwort vorhanden sein, wenn das Problem repliziert wurde. Verwenden Sie das graue Kreissymbol.
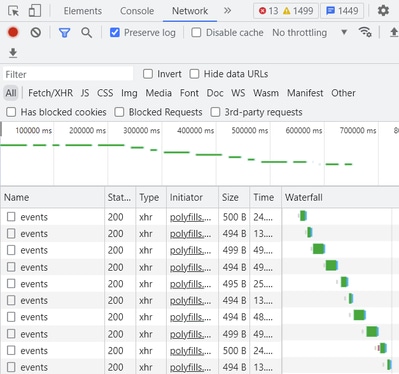 Vor der Bereinigung
Vor der Bereinigung
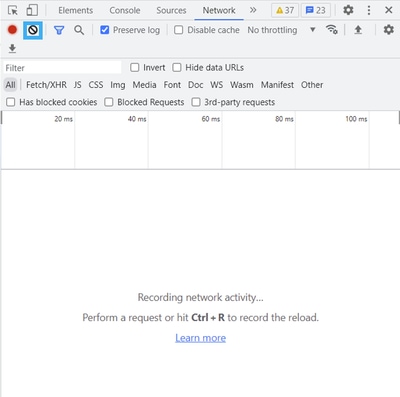 Nach der Bereinigung
Nach der Bereinigung
Schritt 5: Sobald das Buffet klar ist, fahren Sie fort, das Problem zu reproduzieren. HTTP-Antworten werden im Netzwerkentwicklungstool erfasst.

Schritt 6: Klicken Sie abschließend mit der rechten Maustaste auf die HTTP(s)-Antwort, und laden Sie die Datei herunter, indem Sie die Option Save all as HAR with content (Alles als HAR mit Inhalt speichern) verwenden.
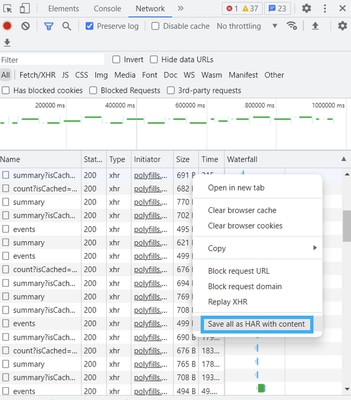
Schritt 7. Oder klicken Sie auf den Pfeil nach unten und die HAR-Datei, um die Aufnahmeeinträge zu speichern.
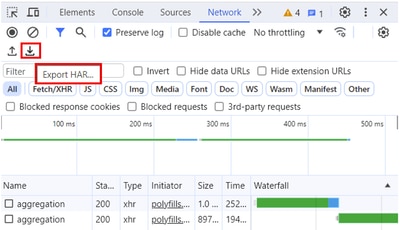




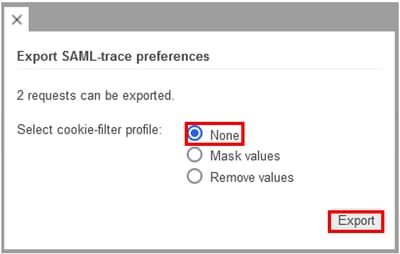
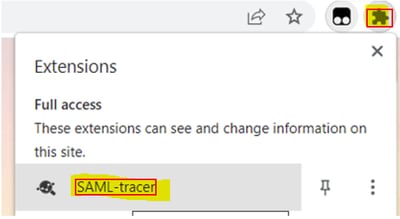
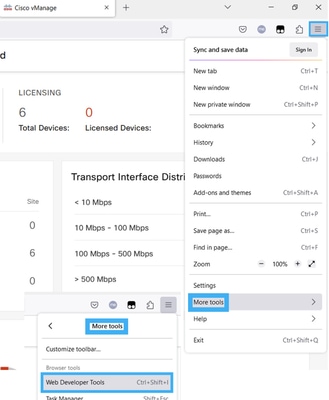





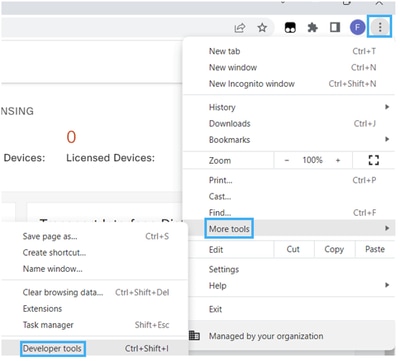
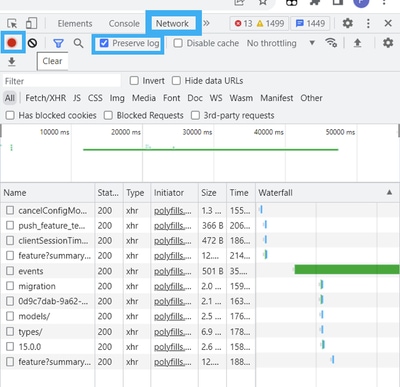
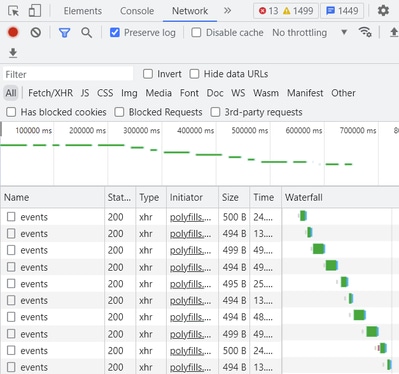
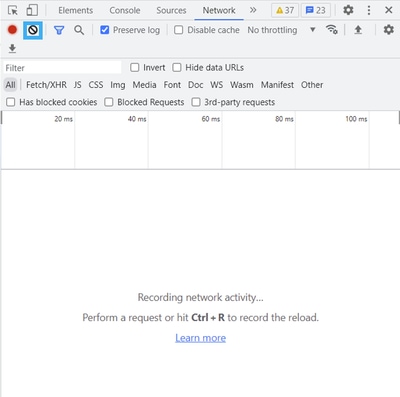

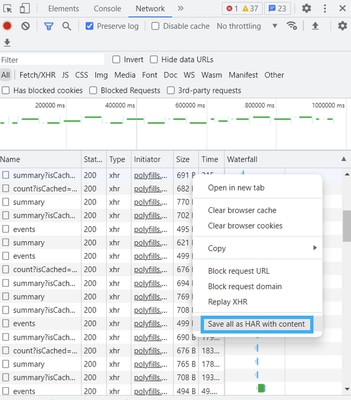
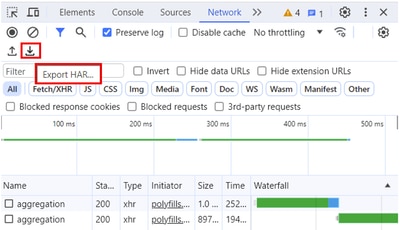
 Feedback
Feedback