Einleitung
In diesem Dokument wird beschrieben, wie der Thousand Eyes Agent (TE) in ein Software-defined Wide Area Network (SD-WAN) integriert werden kann.
Voraussetzungen
Anforderungen
Cisco empfiehlt, dass Sie über Kenntnisse in folgenden Bereichen verfügen.
- SD-WAN - Allgemeiner Überblick
- Vorlagen
- Tausend Augen
Verwendete Komponenten
Die Informationen in diesem Dokument basierend auf folgenden Software- und Hardware-Versionen.
- Cisco vManage Version 20.6.3.1
- Cisco vBond-Version 20.6.3
- Cisco vSmart Version 20.6.3
- Integrated Service Router (ISR)4451-X/K9 Version 17.6.3a
- tausandeyes-enterprise-agent-4.3.0.cisco
Die Informationen in diesem Dokument beziehen sich auf Geräte in einer speziell eingerichteten Testumgebung. Alle Geräte, die in diesem Dokument benutzt wurden, begannen mit einer gelöschten (Nichterfüllungs) Konfiguration. Wenn Ihr Netzwerk in Betrieb ist, stellen Sie sicher, dass Sie die möglichen Auswirkungen aller Befehle kennen.
Konfigurieren
TE Agent herunterladen

Hinweis: Sie benötigen ein Tausend-Augen-Konto, um die neueste Version herunterzuladen.
- Melden Sie sich über die Seite des Cisco ThosandEyes Agents beim TE-Konto an.
- Navigieren Sie zu Cloud & Enterprise Agents > Agent-Einstellungen.
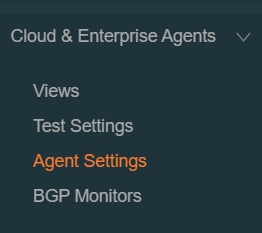
3. Klicken Sie auf Neuen Enterprise Agent hinzufügen.
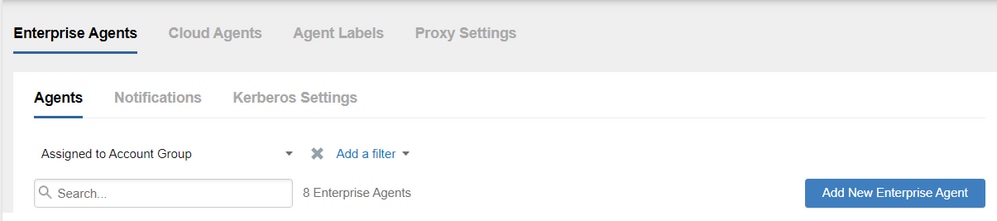
4. Navigieren Sie zu Cisco Application Hosting.
5. Kopieren und speichern Sie Ihr Kontengruppen-Token.
6. Wählen Sie den Gerätetyp im SD-WAN-Gehäuse aus. Klicken Sie auf Router.
7. Klicken Sie auf Download-TAR, um den Agenten herunterzuladen.
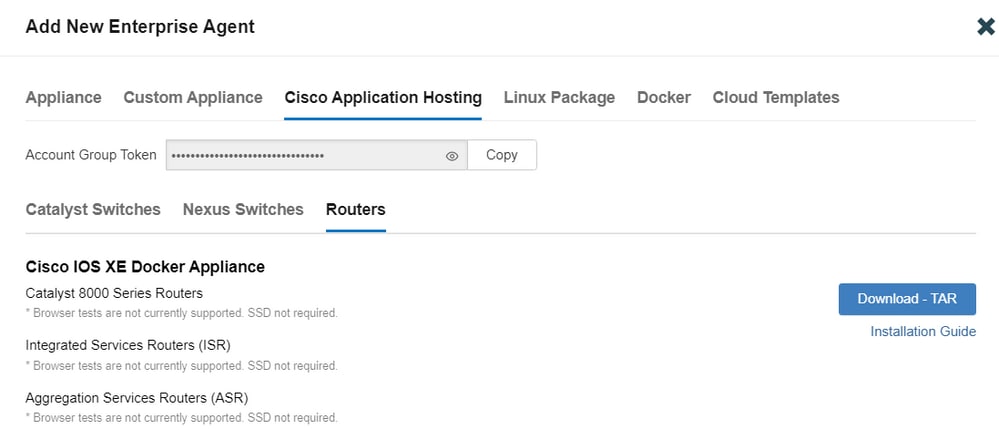
TE Agent in Cisco vManage hochladen
- Wählen Sie in Cisco vManage die Option Maintenance > Software Repository.
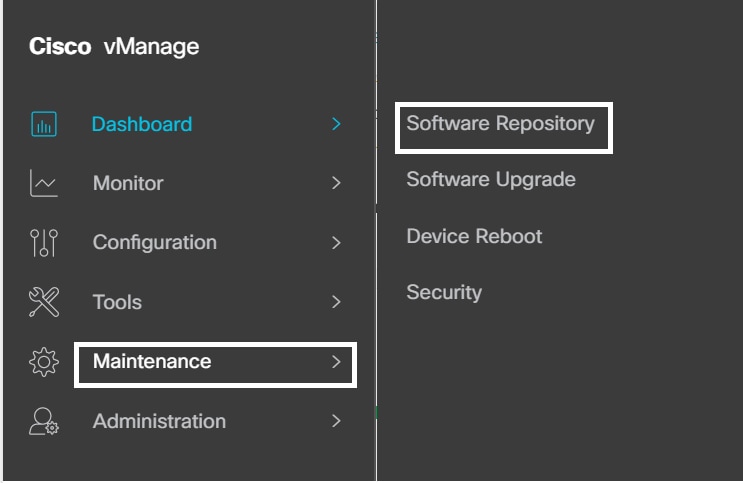
2. Klicken Sie auf Virtuelle Images.
3. Klicken Sie auf Virtuelles Image hochladen und dann auf vManage.
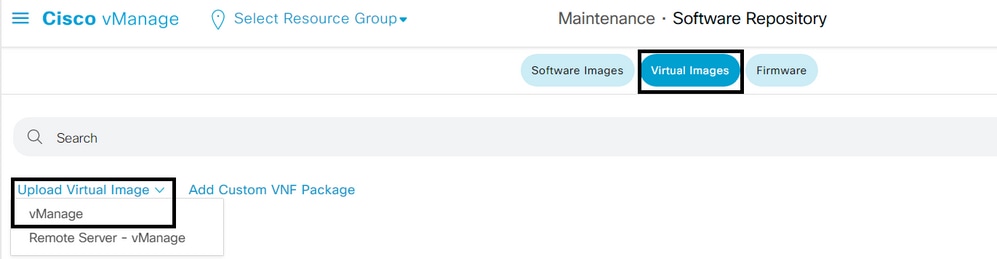
4. Navigieren Sie im Dialogfeld Upload VNF Package to vManage (VNF-Paket in vManage hochladen) zum Speicherort der heruntergeladenen Softwaredatei des TE-Agenten, und wählen Sie die Datei aus.
Sie können auch die Cisco ThousandEyes Enterprise-Agent-Softwaredatei per Drag-and-Drop verschieben.
5. Klicken Sie auf Hochladen.
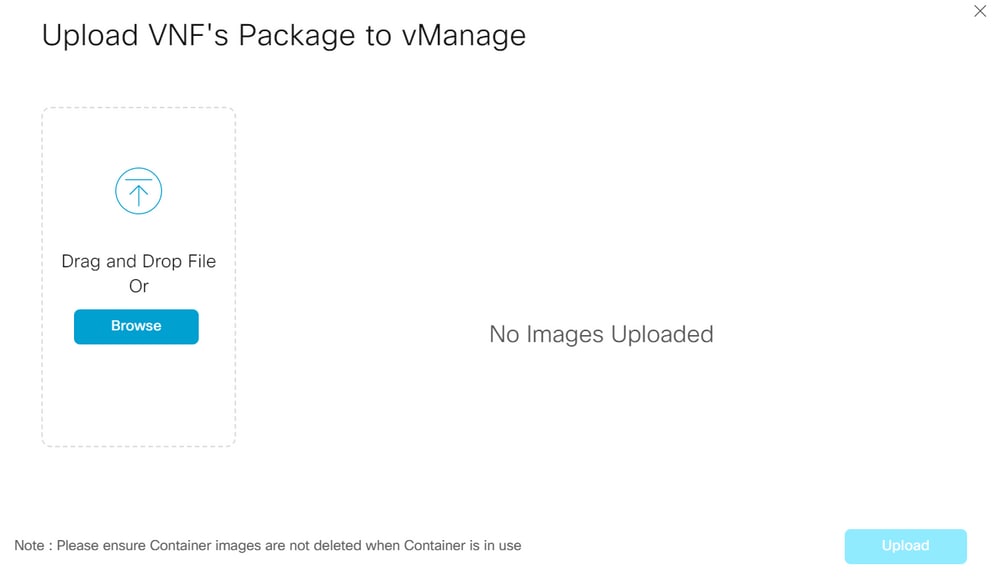
Konfigurieren von TE auf Transport-VPN
- Navigieren Sie zu Konfiguration > Vorlagen.
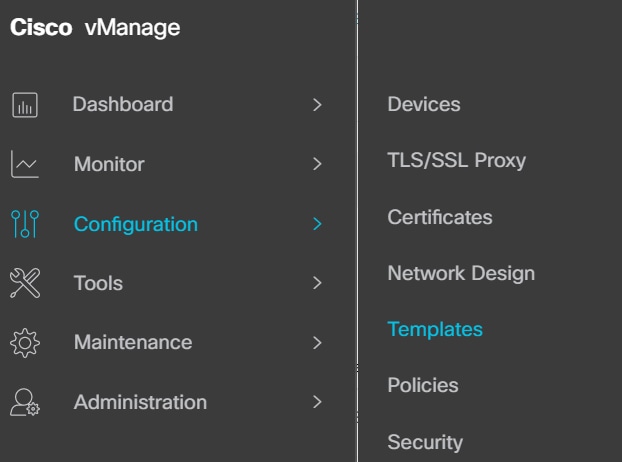
2.Wählen Sie aus Device Template (Gerätevorlage) die Vorlage aus, die Sie in TE integrieren möchten.

Hinweis: In Cisco vManage Version 20.7.x und früheren Versionen werden Gerätevorlagen als Gerät bezeichnet.
3. Klicken Sie auf Baumpunkte (...) > Bearbeiten.
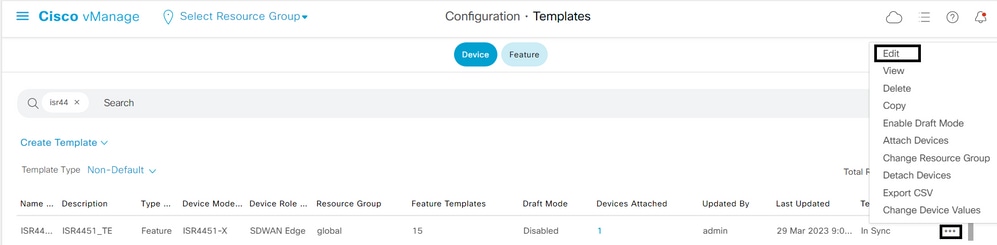
4. Navigieren Sie zu Zusätzliche Vorlagen.
5. Wählen Sie ThousandEyes Agent Dropdown-Menü und klicken Sie auf Vorlage erstellen.
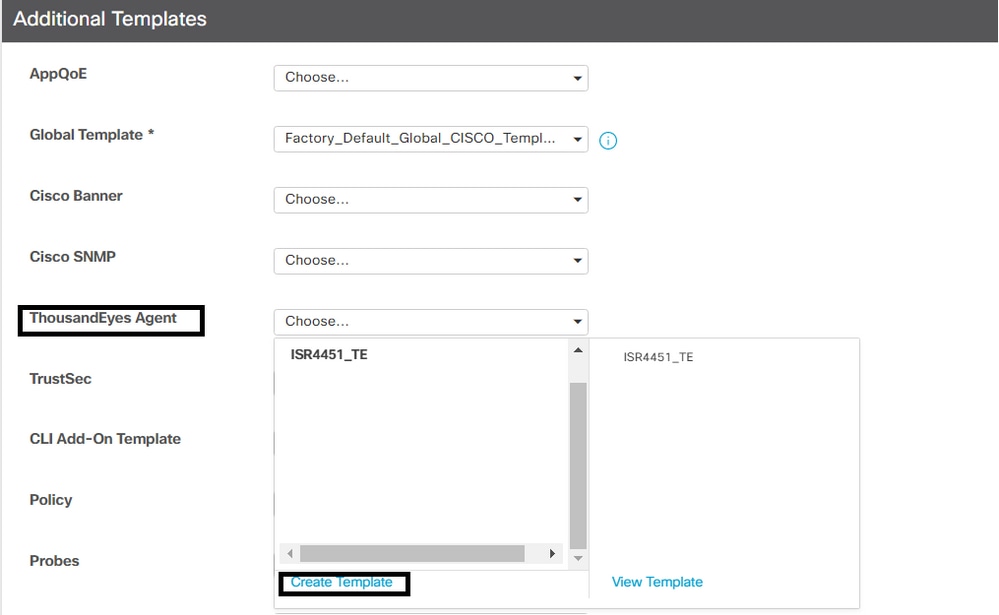
a. Vorlagenname: Geben Sie einen Namen für die Vorlage ein. Stellen Sie sicher, dass der Vorlagenname eindeutig ist.
b. Beschreibung: Geben Sie eine Beschreibung für die Vorlage ein.
c. Geben Sie in das Feld Basic Configuration (Basiskonfiguration) das aus den vorherigen Schritten erhaltene Kontengruppen-Token ein.
d. VPN muss als Standard beibehalten werden.
e. Geben Sie im Abschnitt "ERWEITERT" die IP-Adresse Ihres bevorzugten Nameservers ein.
f. Der Hostname ist optional.
g. Der Webproxytyp gilt nicht für die VPN 0-Konfiguration.
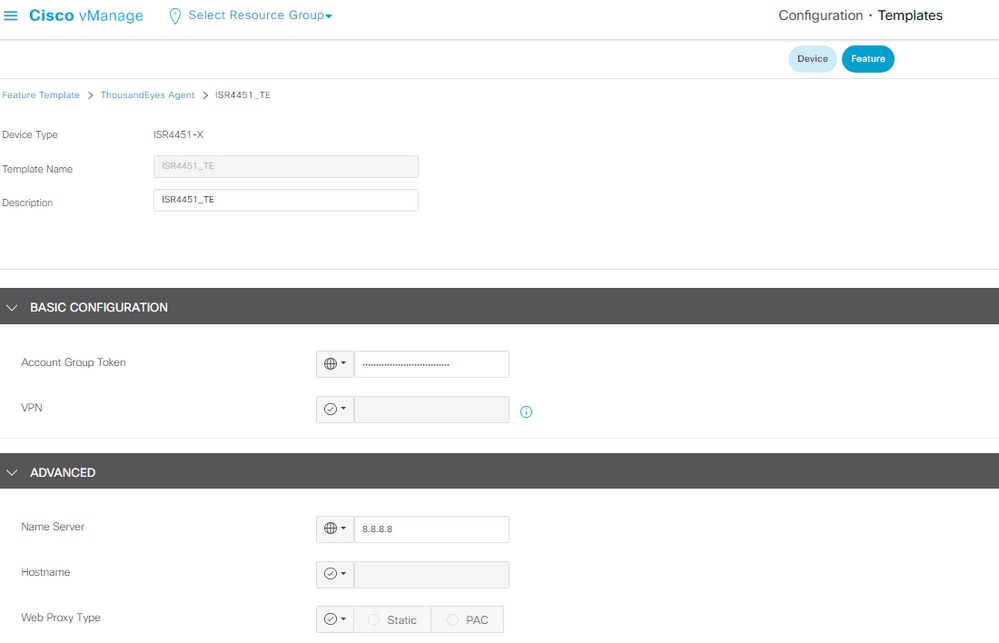
6. Klicken Sie auf Speichern.
7. Klicken Sie auf Aktualisieren.
8. Schieben Sie die Vorlage auf Ihr Gerät.
Konfigurieren von TE für Service-VPN
- Navigieren Sie zu Konfiguration > Vorlagen.
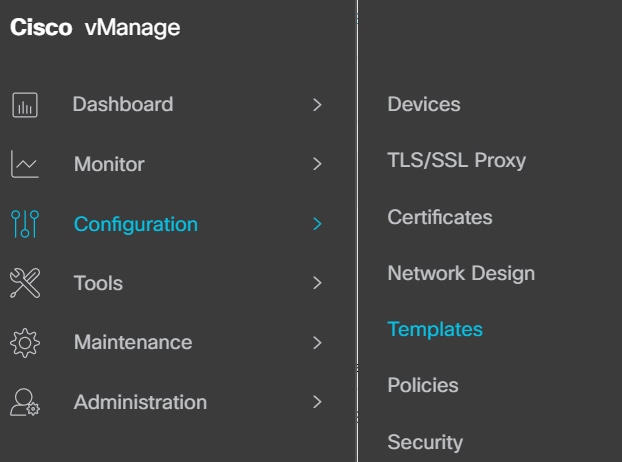
2. Wählen Sie aus Device Template (Gerätevorlage) die Vorlage aus, die Sie in TE integrieren möchten.

Hinweis: In Cisco vManage Version 20.7.x und früheren Versionen werden Gerätevorlagen als Gerät bezeichnet.
3. Klicken Sie auf Baumpunkte (...) > Bearbeiten.
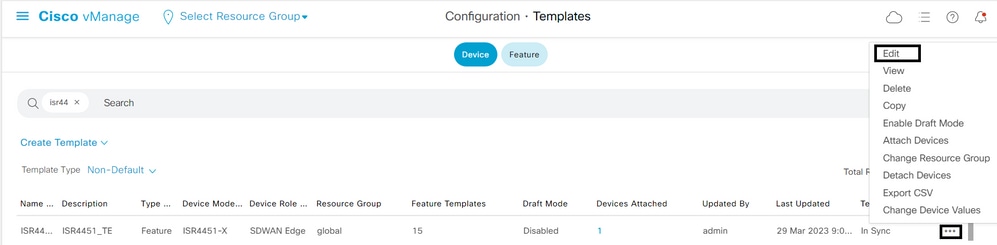
4. Navigieren Sie zu Zusätzliche Vorlagen.
5. Wählen Sie ThousandEyes Agent Dropdown-Menü und klicken Sie auf Vorlage erstellen.

a. Vorlagenname: Geben Sie einen Namen für die Vorlage ein. Stellen Sie sicher, dass der Vorlagenname eindeutig ist.
b. Beschreibung: Geben Sie eine Beschreibung für die Vorlage ein.
c. Geben Sie in das Feld Basic Configuration (Basiskonfiguration) das aus den vorherigen Schritten erhaltene Kontengruppen-Token ein.
d. Wählen Sie den Service-VPN aus. In diesem Schritt können Sie globale Werte oder gerätespezifische Werte verwenden.
e. Geben Sie im Abschnitt "ERWEITERT" die IP-Adresse Ihres bevorzugten Nameservers ein.
f. Hostname und Webproxytyp sind optional.
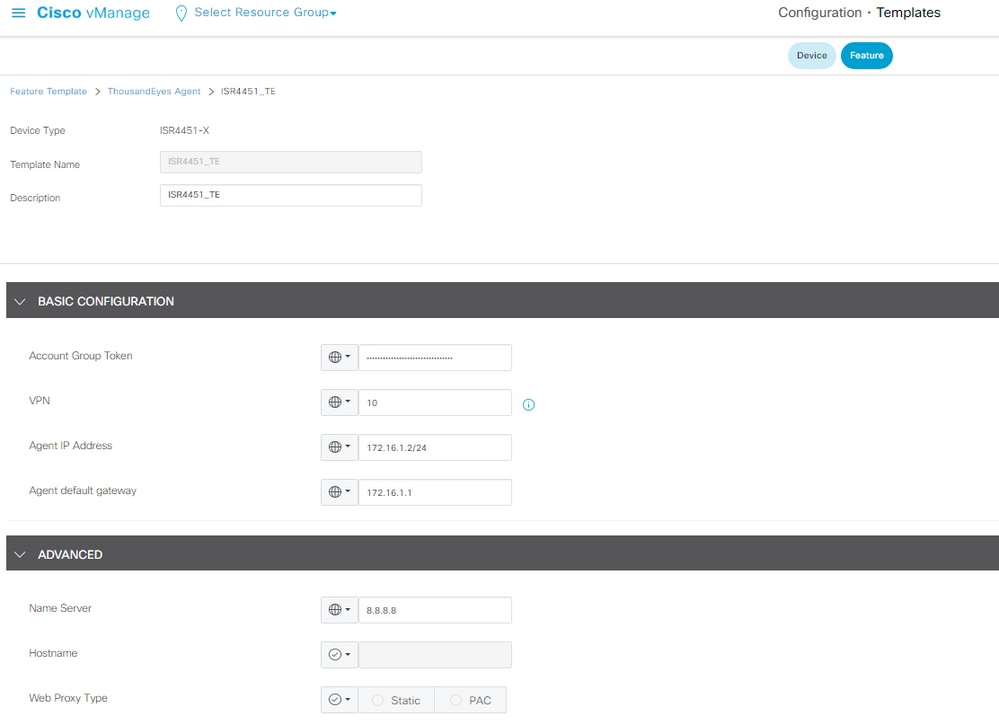
6. Klicken Sie auf Speichern.
7. Klicken Sie auf Aktualisieren.
8. Schieben Sie die Vorlage auf Ihr Gerät.
Überprüfung
Routerseite
Router#show app-hosting list
App id State
---------------------------------------------------------
te RUNNING >>>> verify the status of app id
Router#show app-hosting detail
App id : te
Owner : iox
State : RUNNING
Application
Type : docker
Name : ThousandEyes Enterprise Agent
Version : 4.3.0 >>> verify latest version
Description :
Author : ThousandEyes
Path : bootflash:.TE_IMAGES/iox-te_4.3.0.tar
URL Path :
Activated profile name : custom
Resource reservation
Memory : 500 MB
Disk : 1 MB
CPU : 1500 units
CPU-percent : 3 %
VCPU : 1
Platform resource profiles
Profile Name CPU(unit) Memory(MB) Disk(MB)
--------------------------------------------------------------
Attached devices
Type Name Alias
---------------------------------------------
serial/shell iox_console_shell serial0
serial/aux iox_console_aux serial1
serial/syslog iox_syslog serial2
serial/trace iox_trace serial3
Network interfaces
---------------------------------------
eth0:
MAC address : 52:54:dd:23:79:c4
IPv4 address : 172.16.1.2 >> verify here display the proper default gateway
IPv6 address : ::
Network name : VPG4
Router#show ip interface brief
Interface IP-Address OK? Method Status Protocol
GigabitEthernet0/0/0 10.0.12.21 YES other up up
GigabitEthernet0/0/1 unassigned YES unset down down
GigabitEthernet0/0/2 unassigned YES unset down down
GigabitEthernet0/0/3 172.16.10.1 YES other down down
GigabitEthernet0 unassigned YES other administratively down down
Sdwan-system-intf 10.10.10.10 YES unset up up
Loopback65528 192.168.1.1 YES other up up
NVI0 unassigned YES unset up up
Tunnel0 10.0.12.21 YES TFTP up up
VirtualPortGroup4 172.16.1.1 YES other up up >>> check virtual group interface is UP
- Wenden Sie sich an den Cisco ThousandEyes Enterprise-Agenten, und überprüfen Sie var/log/agent/te-agent.log.
Router#app-hosting connect appid te session
# cat var/log/agent/te-agent.log
2023-03-29 13:35:53.900 INFO [a273cf00] enable-iox 53.5207 seconds
2023-03-29 13:35:55.900 INFO [a273cf00] download-package-te 24.0457 seconds
2023-03-29 13:35:55.900 INFO [a273cf00] install-te 82.3967 seconds
2023-03-29 13:35:55.902 INFO [15816]: pre-config-callback 169.5950 seconds
2023-03-29 13:35:55.902 INFO [15816]: verify-install-te 58.4398 seconds
2023-03-29 13:35:55.902 INFO [15816]: post-config-callback 59.3583 seconds
2023-03-29 13:35:55.941 INFO [15816]: utdapp.py profile info
2023-03-29 13:35:55.941 INFO [15816]: is-config-interesting 0.0012 seconds
2023-03-29 13:35:55.942 INFO [15816]: TOTAL 3.96 minutes

Hinweis: Überprüfen Sie die Erreichbarkeit mit dem Internet und dem Virtual Group 4 Default Gateway.
ThousandEyes-Seite
Überprüfen Sie, ob Ihr Gerät im Portal als aktiv (grün) angezeigt wird.
1. Navigieren Sie im TE-Portal zu Cloud & Enterprise Agents > Agent-Einstellungen.

2. Klicken Sie auf Ihr Gerät und überprüfen Sie die Informationen.



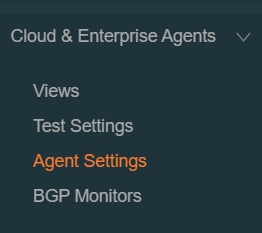
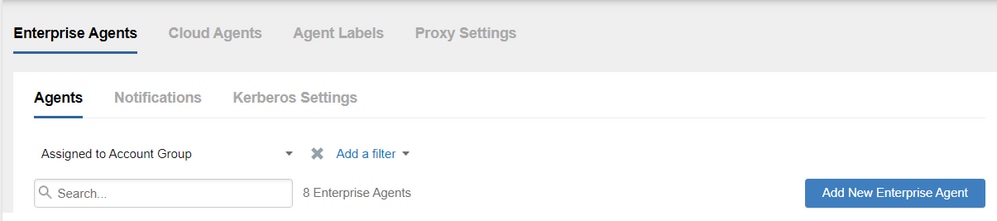
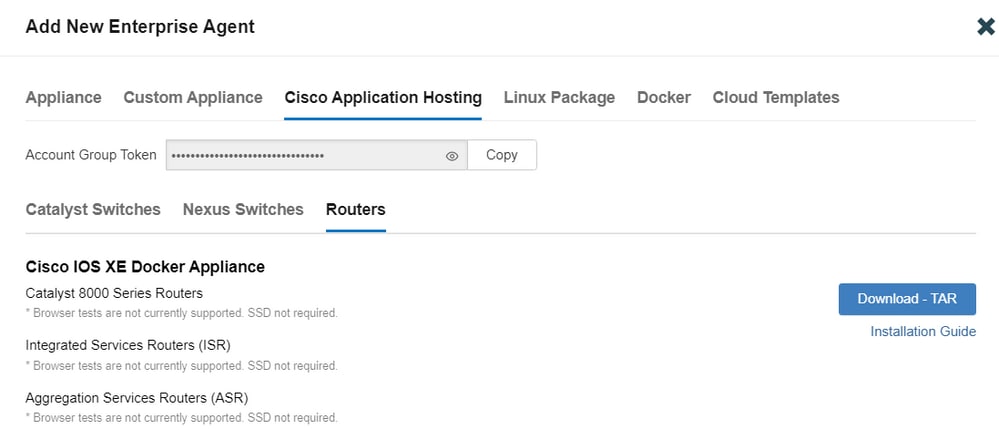
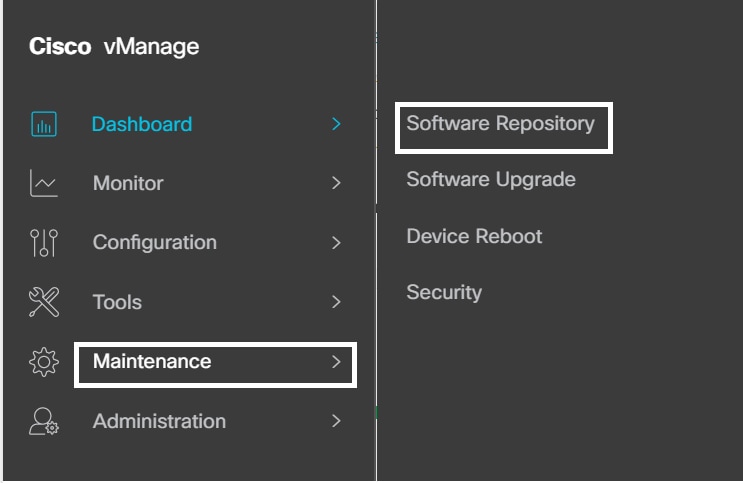
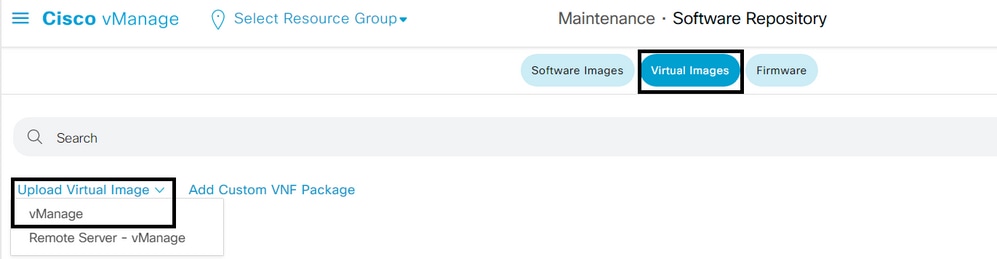
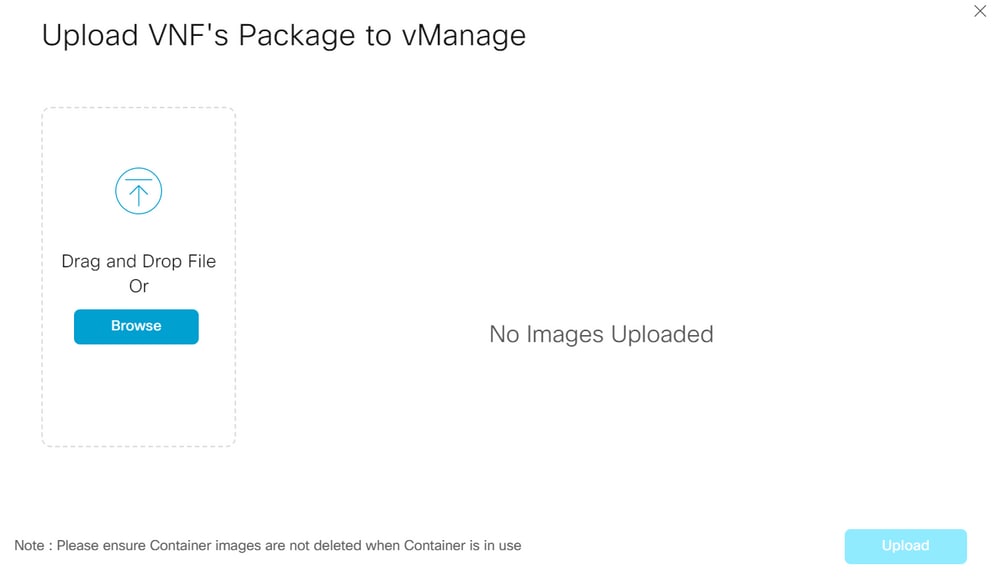
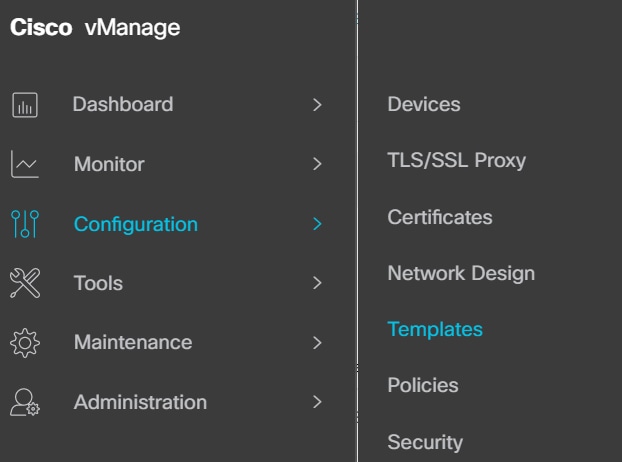
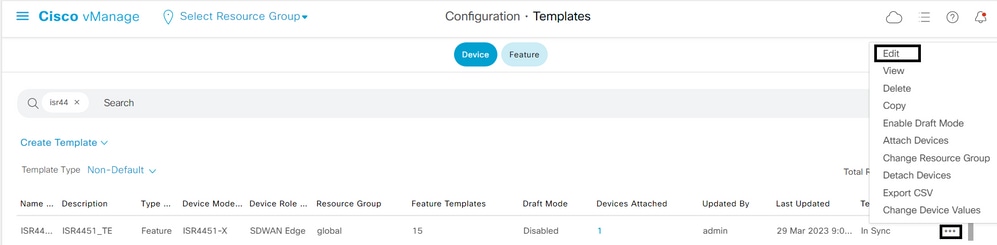
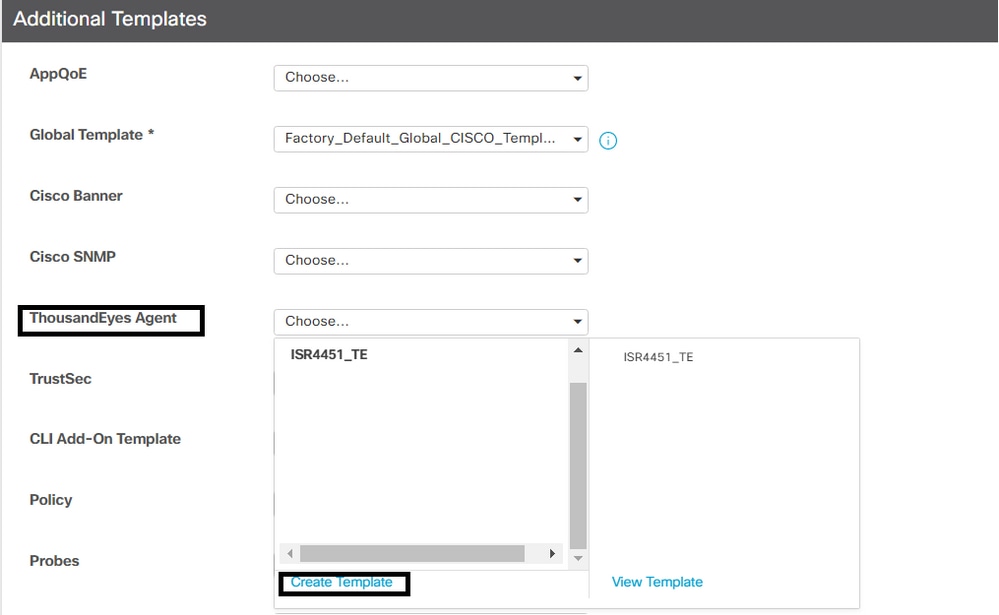
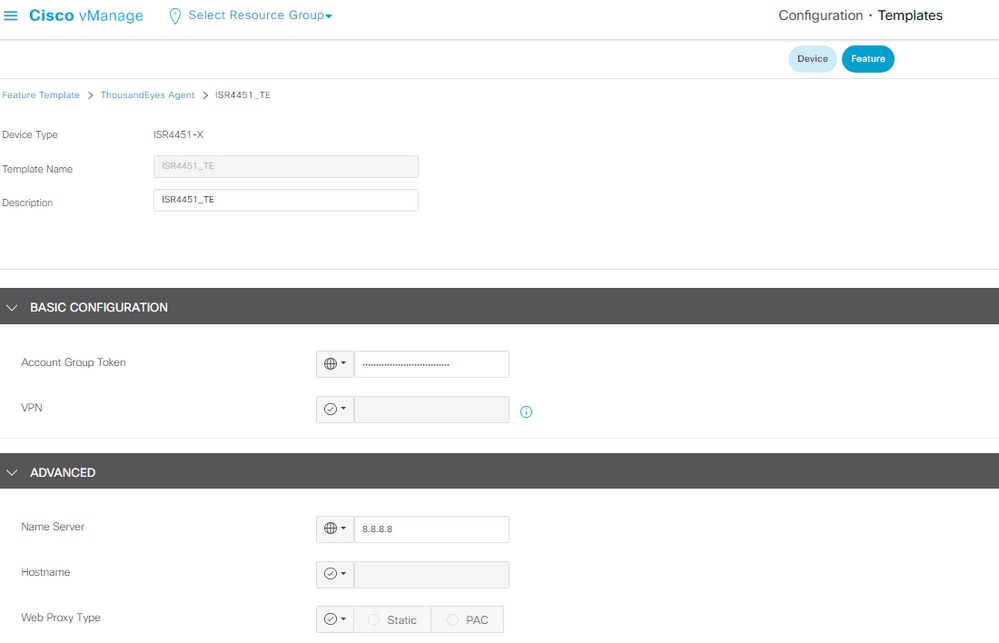
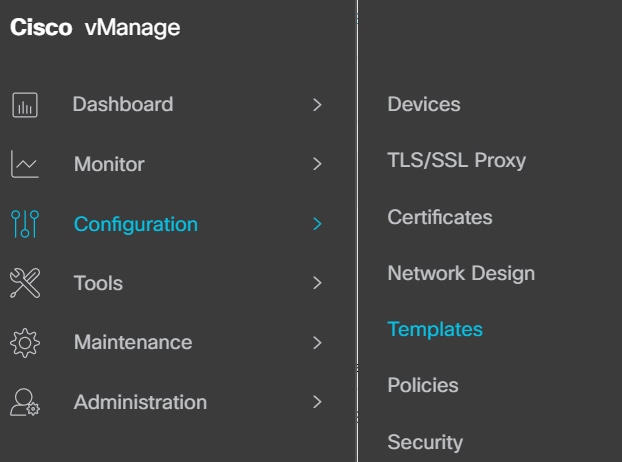
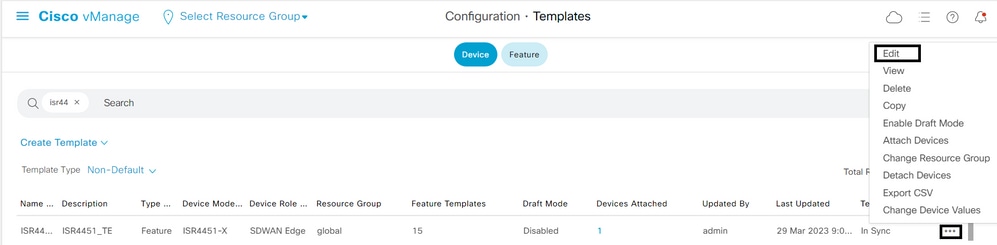

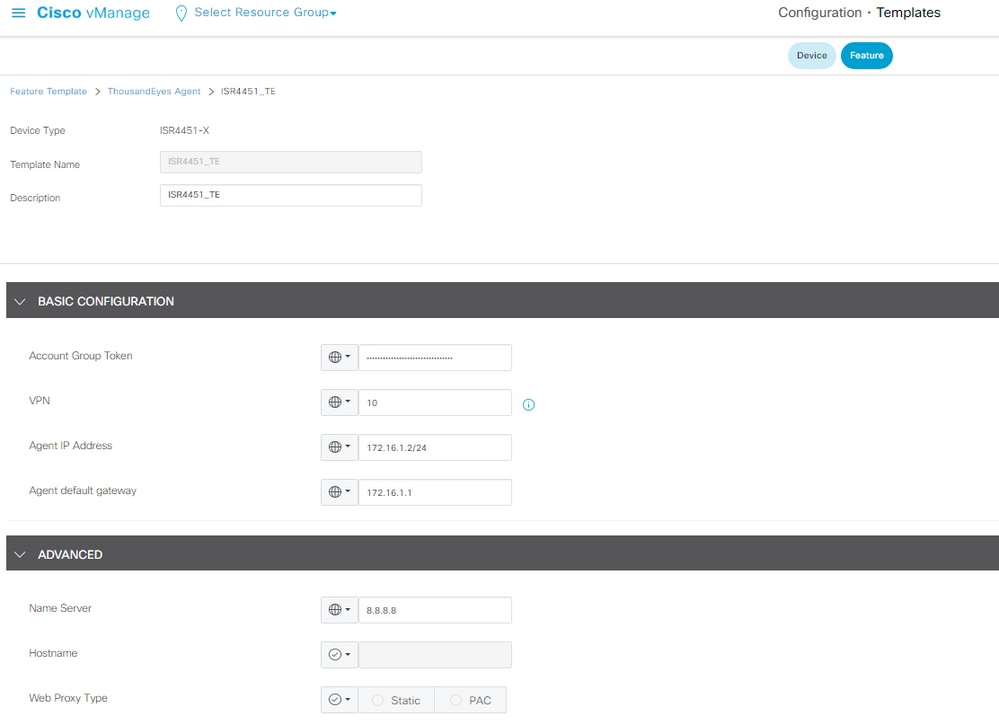


 Feedback
Feedback